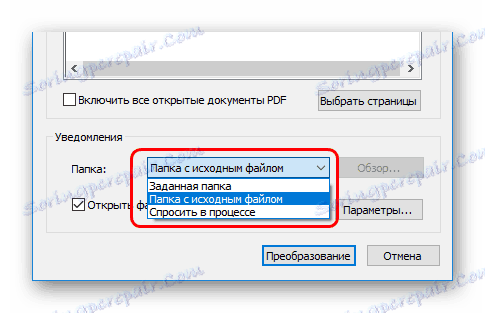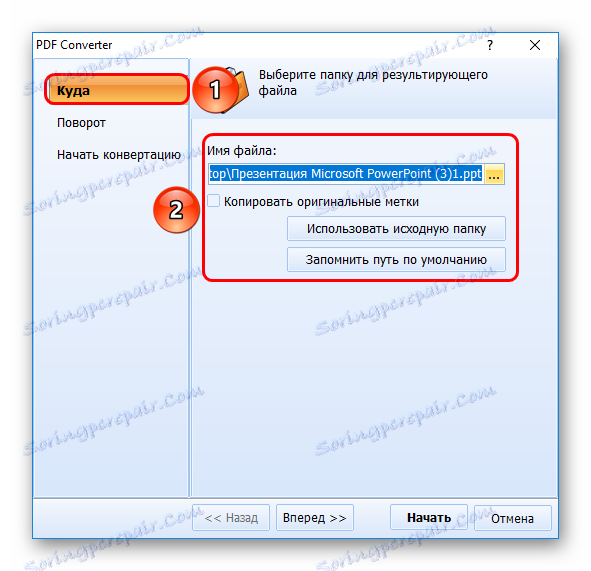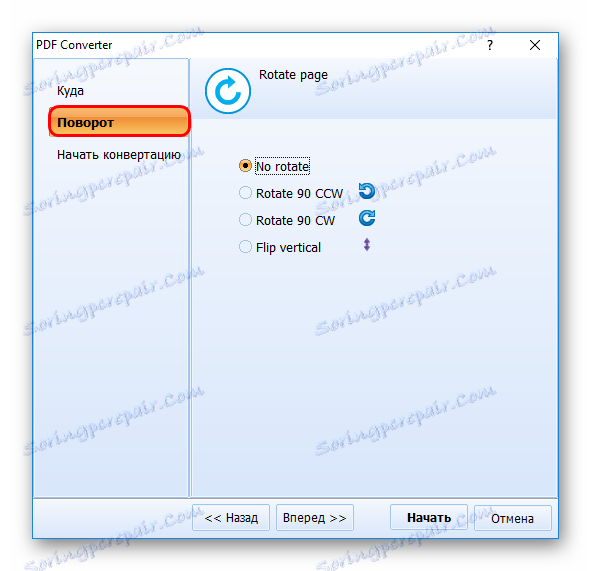Переклад документа PDF в PowerPoint
Іноді доводиться отримувати документи не в тому форматі, в якому хотілося. Залишається або шукати способи прочитати даний файл, або перевести його в інший формат. От саме про розгляд другого варіанту варто поговорити докладніше. Особливо, коли це стосується файлів PDF, які потрібно перевести в PowerPoint.
зміст
Перетворення PDF в PowerPoint
Зворотний приклад конвертації можна подивитися тут:
урок: Як перевести PowerPoint в PDF
На жаль, в даному випадку програмою для презентацій не передбачено функції відкриття PDF. Доводиться використовувати тільки стороннє ПО, яке якраз і спеціалізується на конвертації даного формату в різні інші.
Далі можна ознайомитися з невеликим списком програм для конвертації PDF в PowerPoint, а також принципом їх роботи.
Спосіб 1: Nitro Pro

Порівняно популярний і функціональний інструментарій для роботи з PDF, в тому числі і конвертацією таких файлів в формати додатків пакета MS Office.
Перекласти PDF в презентацію тут дуже навіть просто.
- Для початку слід завантажити в програму потрібний файл. Для цього можна просто перетягнути потрібний файл в робоче вікно програми. Також можна зробити це стандартним способом - зайти у вкладку «Файл».
- У меню, вибрати «Відкрити». Збоку з'явиться перелік напрямків, де можна знайти потрібний файл. Пошук можна здійснювати як на самому комп'ютері, так і в різних хмарних сховищах - DropBox , OneDrive і так далі. Після вибору потрібної директорії збоку будуть відображатися варіанти - наявні файли, шляхи навігації і так далі. Це дозволяє ефективно шукати необхідні об'єкти PDF.
- Як підсумок, потрібний файл буде завантажений в програму. Тепер тут його можна переглянути.
- Щоб почати конвертування, потрібно зайти у вкладку «Перетворення».
- Тут потрібно вибрати пункт «В PowerPoint».
- Відкриється вікно перетворення. Тут можна зробити настройки і звірити всі дані, а також вказати директорію.
- Для вибору шляху збереження потрібно звернутися до області «Повідомлення» - тут потрібно вибрати параметр адреси.
![Шлях перетворення в Nitro Pro]()
- За замовчуванням тут задано «Папка з вихідним файлом» - конвертована презентація збережеться туди ж, де знаходиться документ PDF.
- «Задана папка» розблокує кнопку «Огляд», щоб в браузері вибрати папку, куди зберегти документ.
- «Запитати у процесі» означає, що дане питання буде поставлено вже після завершення процесу конвертації. Варто зазначити, що такий вибір буде додатково навантажувати систему, оскільки перетворення відбуватиметься в кеші комп'ютера.
- Щоб налаштувати процес конвертації, потрібно натиснути кнопку «Параметри».
- Відкриється спеціальне вікно, де всі можливі настройки розсортовані по відповідним категоріям. Варто звернути увагу, що різних параметрів тут дуже багато, тому не варто тут що-небудь чіпати без наявності відповідних знань і прямої необхідності.
- В кінці всього цього потрібно натиснути кнопку «Перетворення», щоб почати процес конвертації.
- Перекладений в PPT документ буде перебувати в зазначеній раніше папці.
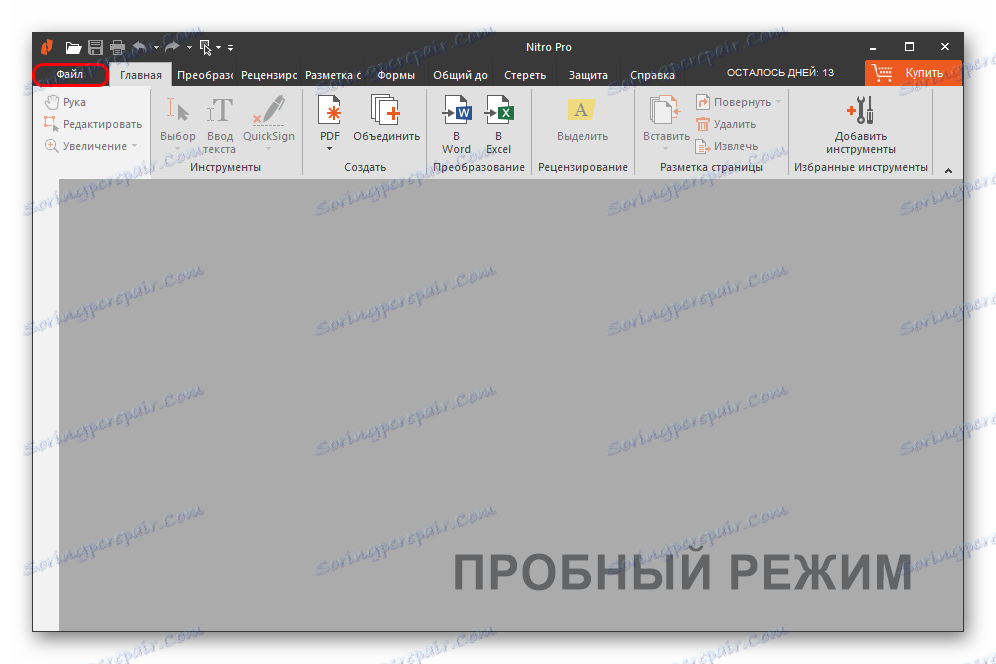
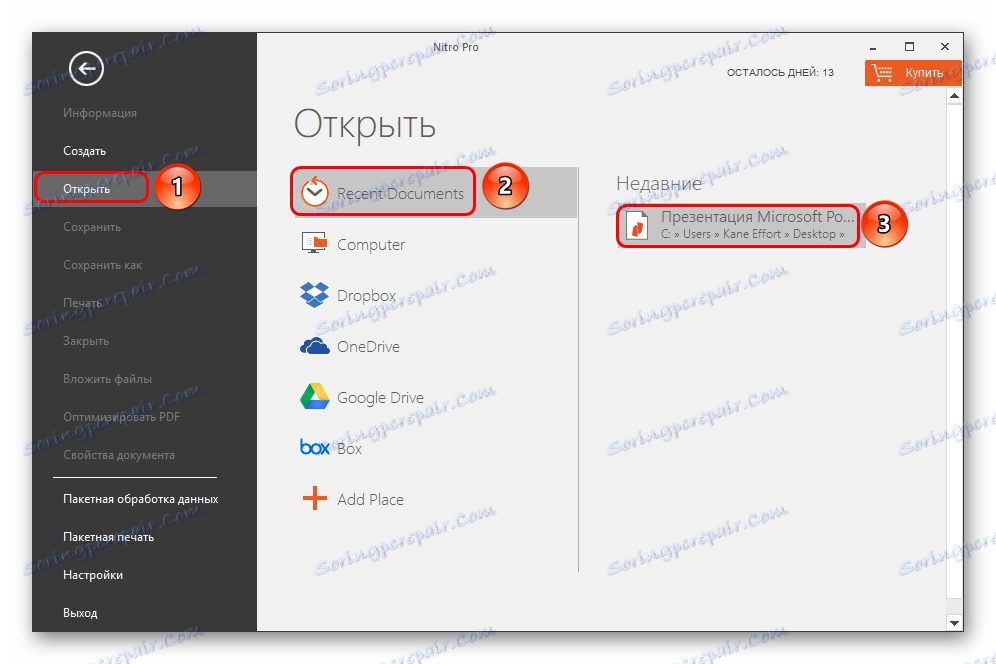
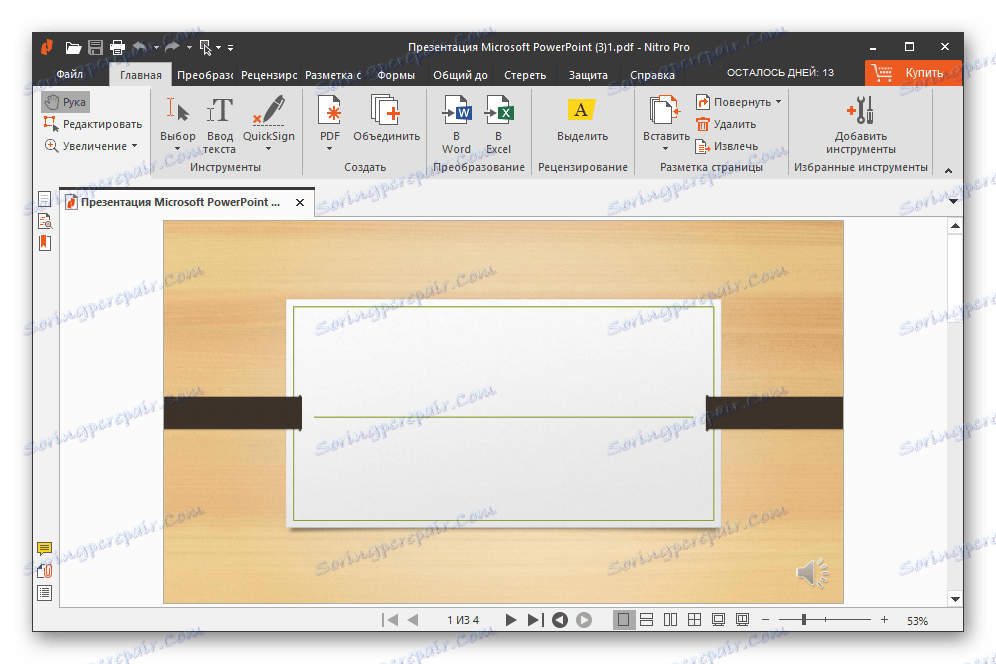
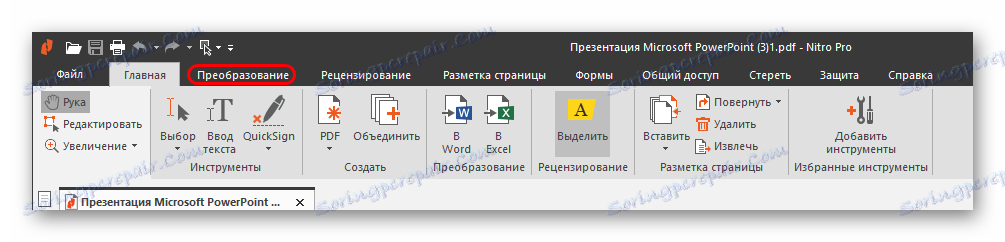

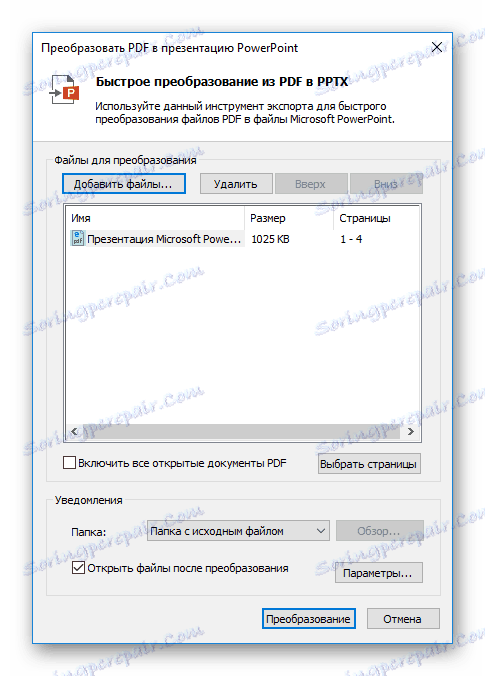
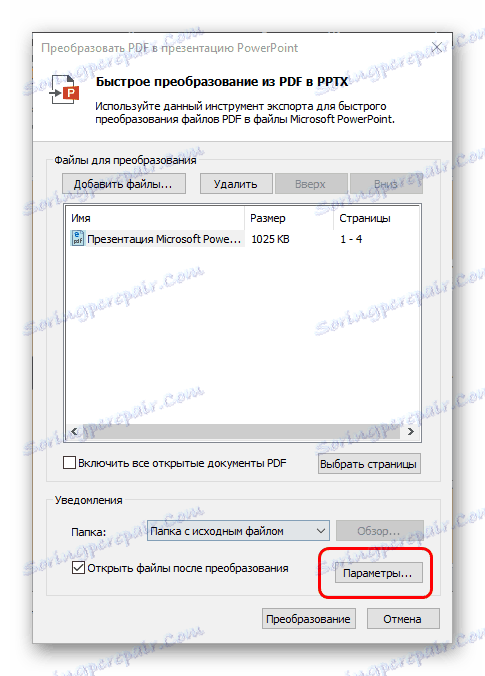
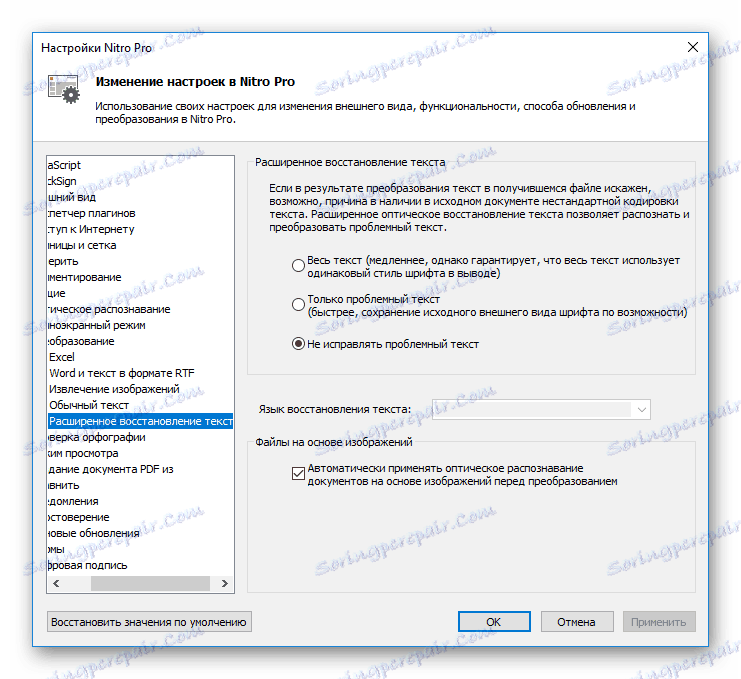
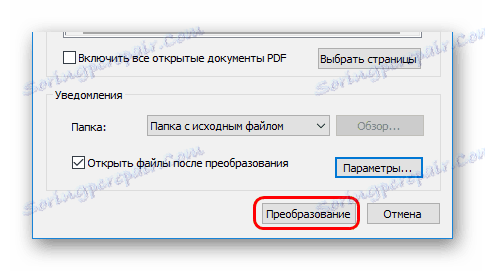
Варто відзначити, що головним недоліком даної програми є те, що вона відразу намагається наполегливо вбудуватися в систему, щоб з її допомогою за замовчуванням відкривалися як документи PDF, так і PPT. Це дуже заважає.
Спосіб 2: Total PDF Converter
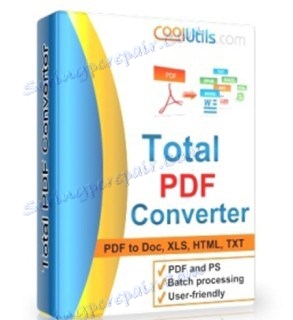
Дуже відома програма для роботи з конвертацією PDF у всілякі формати. Вона також працює і з PowerPoint, так що не можна було не згадати про це.
Завантажити Total PDF Converter
- У робочому вікні програми відразу видно оглядач, в якому і слід відшукати необхідний файл PDF.
- Після того, як він буде обраний, праворуч можна буде переглянути документ.
- Тепер залишається натиснути вгорі на кнопку «PPT» з фіолетовою іконкою.
- Відразу відкриється спеціальне вікно для настройки перетворення. Зліва відображені три вкладки з різними настройками.
- «Куди» говорить сама за себе: тут можна налаштувати кінцевий шлях нового файлу.
- «Поворот» дозволяє перевернути інформацію в підсумковому документі. Корисно, якщо в PDF сторінки розташовані не так, як треба.
- «Почати конвертацію» демонструє весь список налаштувань, за якими буде відбуватися процес, але в якості переліку, без можливості зміни.
![Налаштування шляху в Total PDF Converter]()
![Налаштування повороту в Total PDF Converter]()
- Залишається натиснути кнопку «Почати». Після цього відбудеться процес конвертації. Відразу по закінченню автоматично відкриється папка з підсумковим файлом.
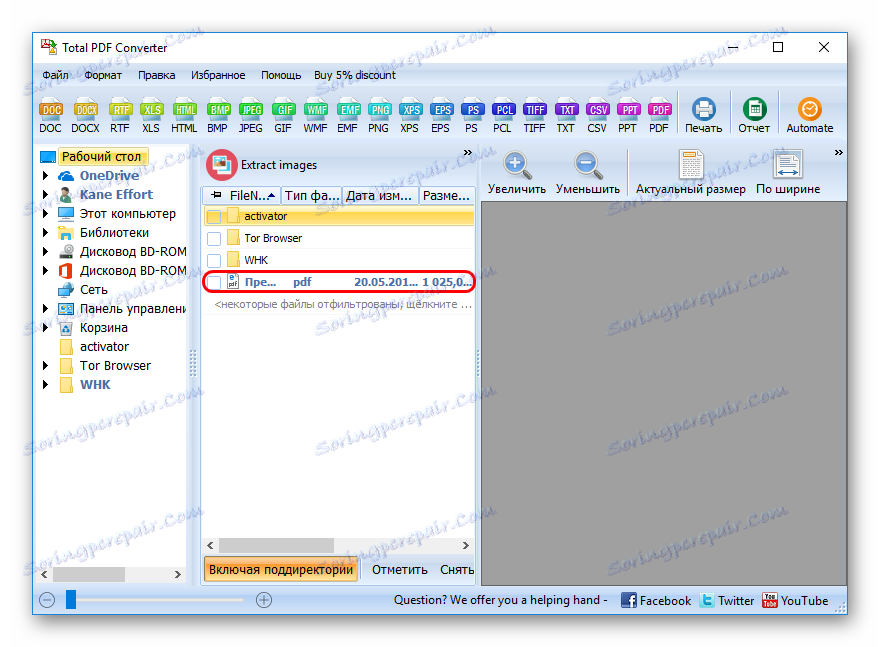
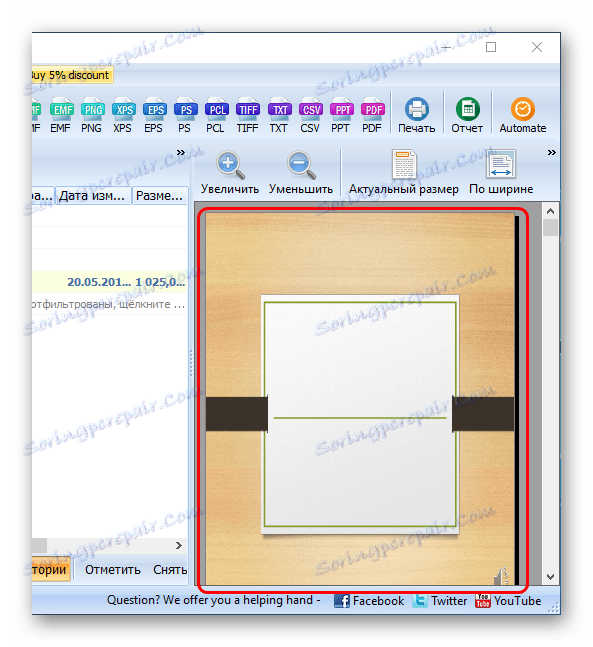

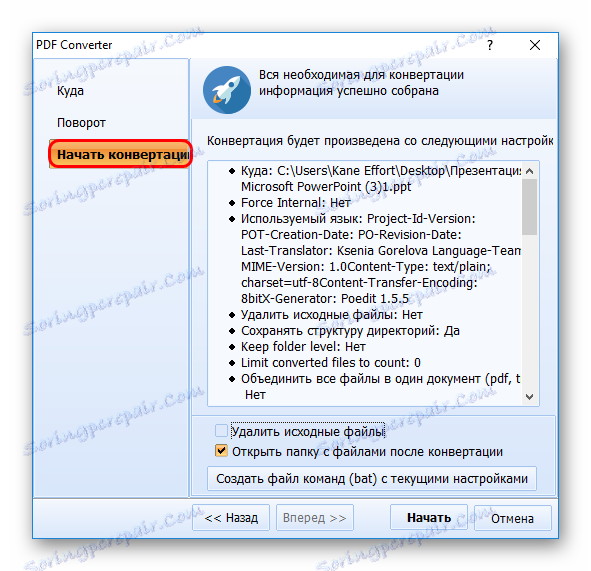
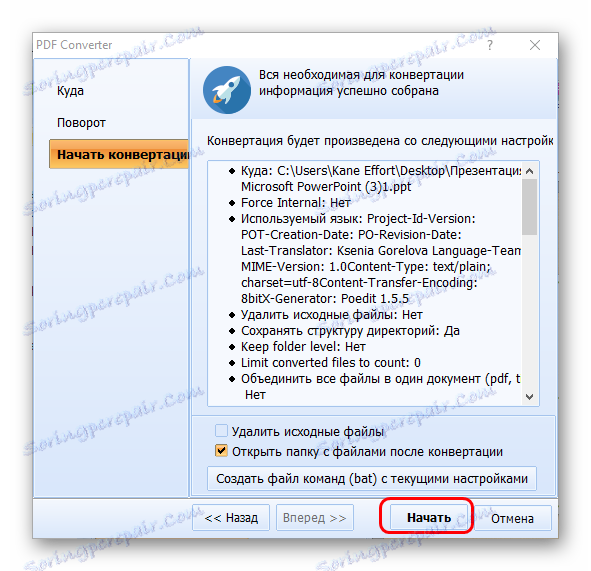
Даний метод має свої мінуси. Основний - дуже часто програма не підлаштовувати розмір сторінок в підсумковому документі під той, який заявлений в исходнике. Тому часто слайди виходять з білими смугами, зазвичай знизу, якщо в PDF ні заздалегідь забитий стандартний розмір сторінок.

Спосіб 3: Abble2Extract

Не менш популярний додаток, яке також призначене для попереднього редагування PDF перед його конвертацією.
- Потрібно додати потрібний файл. Для цього слід натиснути кнопку «Open».
- Відкриється стандартний оглядач, в якому потрібно відшукати необхідний документ PDF. Після відкриття його можна вивчити.
- Програма працює в двох режимах, які змінюються четвертою кнопкою зліва. Це або «Edit», або «Convert». Після завантаження файлу автоматично працює режим конвертації. Для зміни документа потрібно натиснути на цю кнопку, щоб відкрилася панель з інструментами.
- Для конвертації потрібно в режимі «Convert» вибрати необхідні дані. Робиться це або кліком лівою кнопкою миші на кожному конкретному слайді, або натисканням кнопки «All» на панелі інструментів в шапці програми. Це вибере всі дані для конвертації.
- Тепер залишається вибрати, у що це все перетворювати. Там же в шапці програми потрібно вибрати значення «PowerPoint».
- Відкриється оглядач, в якому потрібно вибрати місце, куди буде збережений конвертований файл. Відразу після закінчення перетворення підсумковий документ буде автоматично запущено.
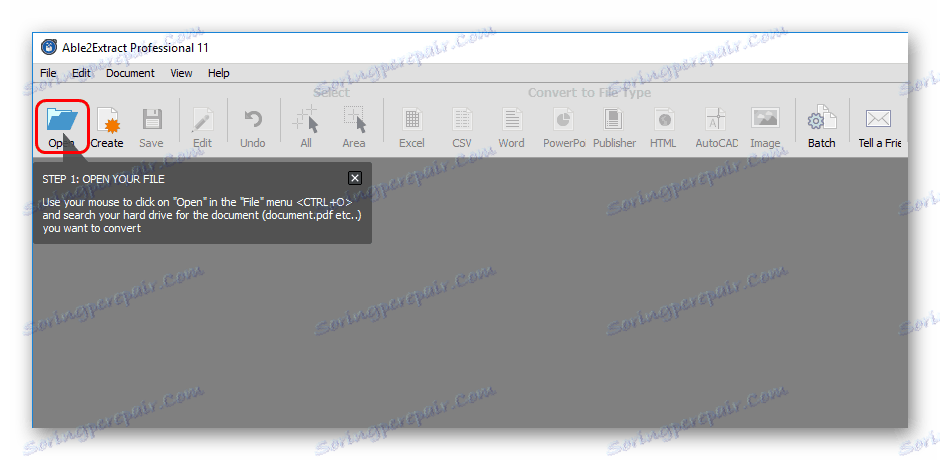
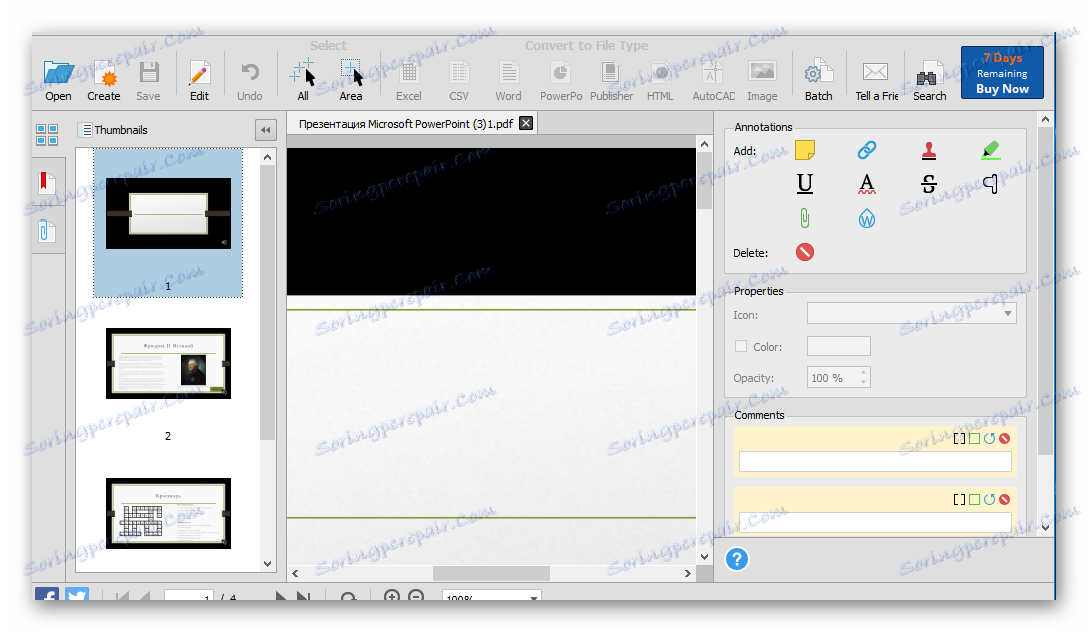

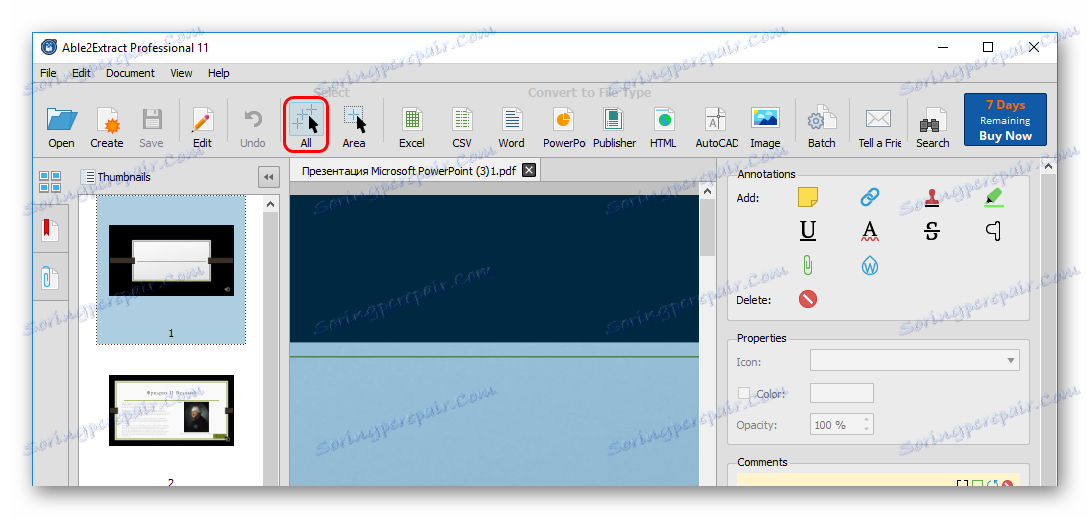
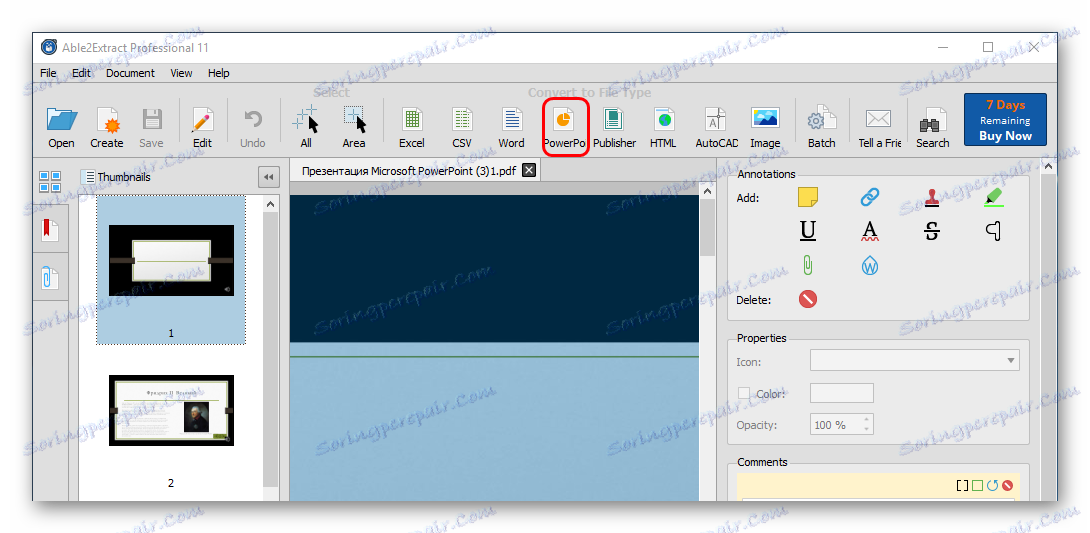
Проблем у програми кілька. По-перше, безкоштовна версія може конвертувати до 3 сторінок за один раз. По-друге, вона не тільки не підганяє формат слайдів із сторінки PDF, а й нерідко спотворює колірну гамму документа.

По-третє, вона конвертує в формат PowerPoint від 2007 року, що може привести до деяких проблем сумісності і спотворення вмісту.
Головним же плюсом є покрокове навчання, яке включається при кожному запуску програми і допомагає спокійно виконати конвертування.
висновок
В кінці слід зазначити, що більшість способів все одно виконують щодо далеке від ідеалу конвертування. Все-таки доводиться додатково редагувати презентацію, щоб вона виглядала краще.