Спосіб 1: ConvertFiles
Онлайн-сервіс ConvertFiles забезпечує стандартне конвертування відеофайлів без надання додаткових налаштувань, тому і рекомендується до використання в тих випадках, коли сам користувач зацікавлений в банальному зміні формату.
Перейти до онлайн-сервісу ConvertFiles
- Натисніть на посилання вище, щоб перейти до ConvertFiles і на головній сторінці приступайте до додавання локального файлу для перетворення.
- У вікні «Провідника» відшукайте відповідний ролик MKV і виберіть його.
- Переконайтеся в тому, що входить формат встановлений правильно, і, ви можете вибрати.
- З'явиться меню, що випадає, де вас цікавить пункт «Audio Video Interleave File (.avi)».
- Для запуску перетворення залишається тільки клікнути «Convert».
- Чекайте закінчення процесу завантаження і обробки файлу, що займе буквально кілька хвилин. Однак будьте готові до того, що об'ємні файли конвертуються довго.
- Після відкриття нової вкладки клацніть «Click here to go to the download page».
- Повторно натисніть по з'явилася посиланням, щоб завантажити відео в готовому форматі на комп'ютер.
- Дочекайтеся кінця завантаження і відразу ж відтворіть ролик для перевірки. Якщо конвертація пройшло коректно, він не зависне десь на середині, а в плеєрі повинні бути відсутніми артефакти.
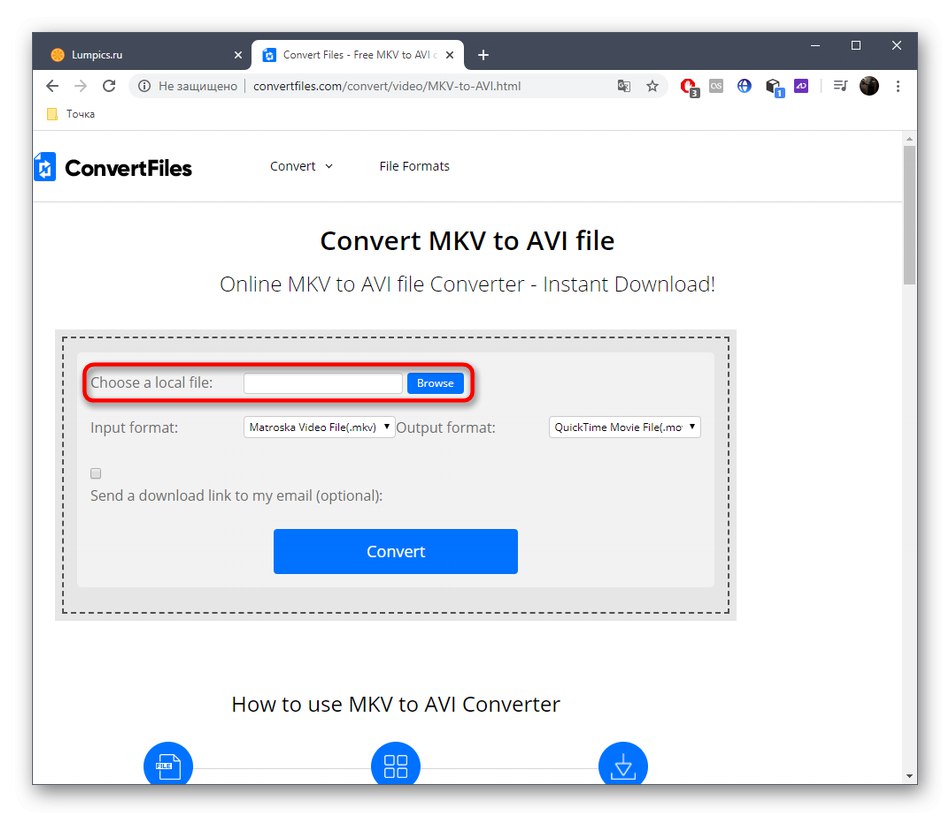
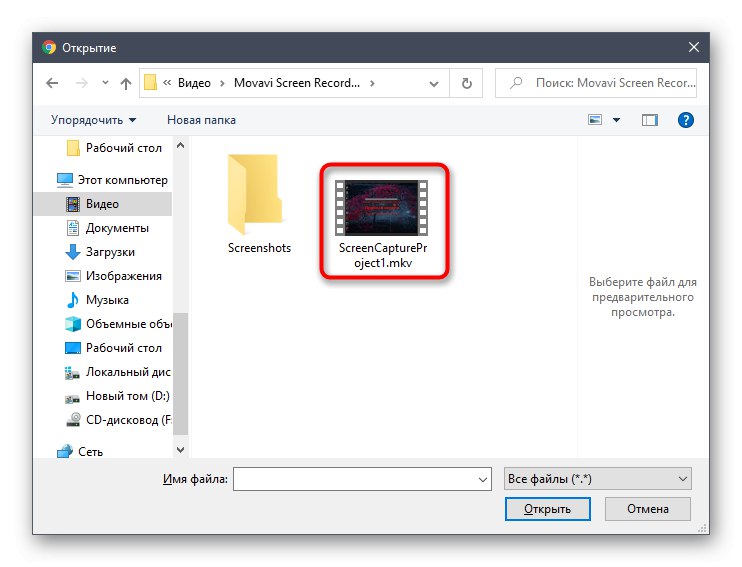
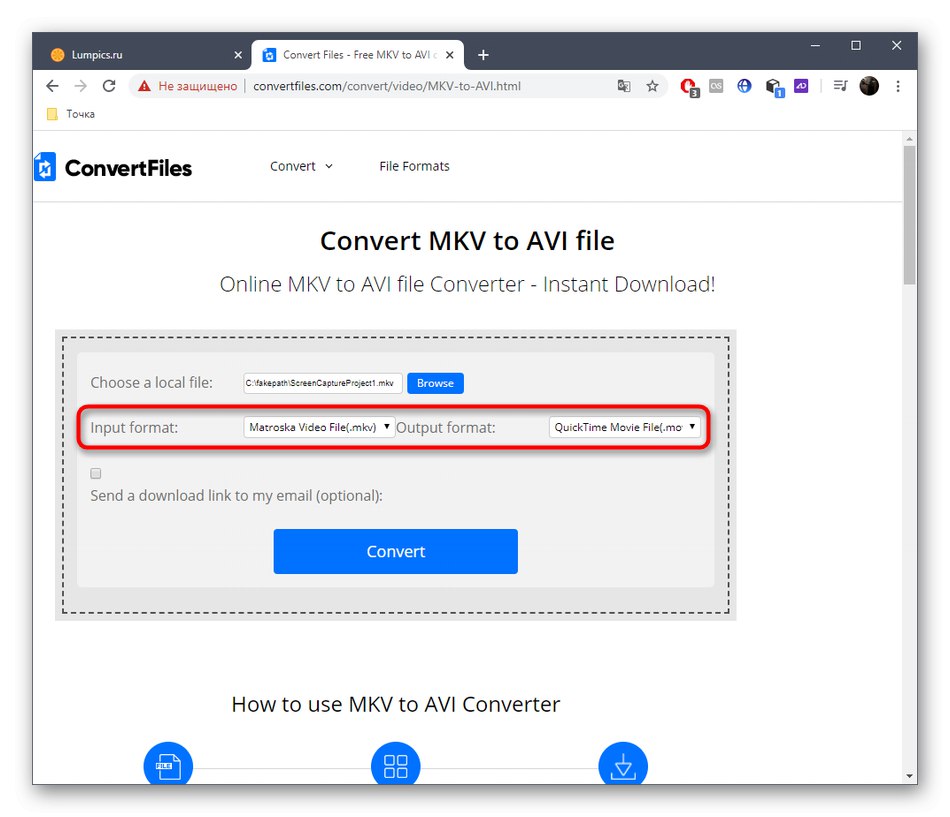
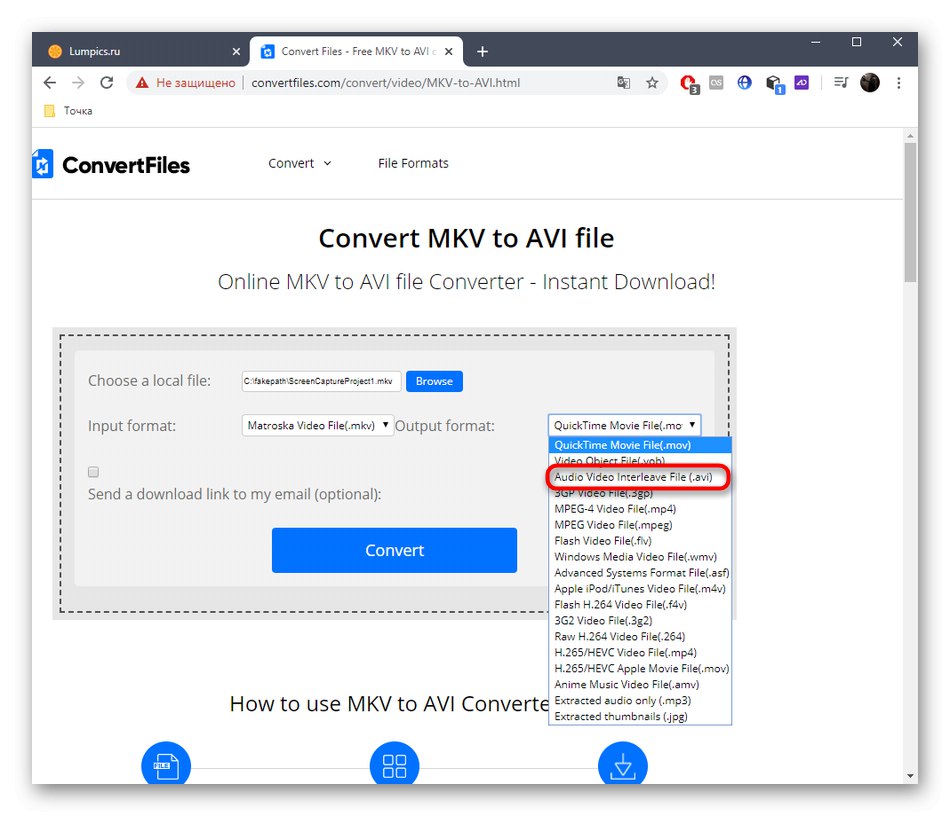
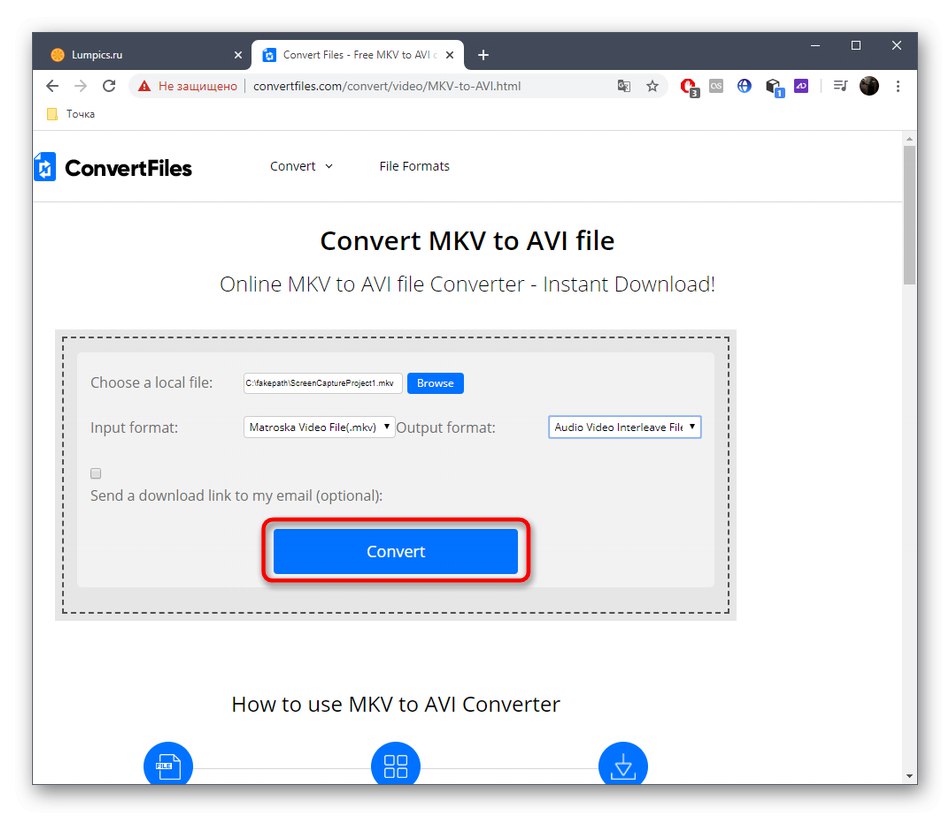
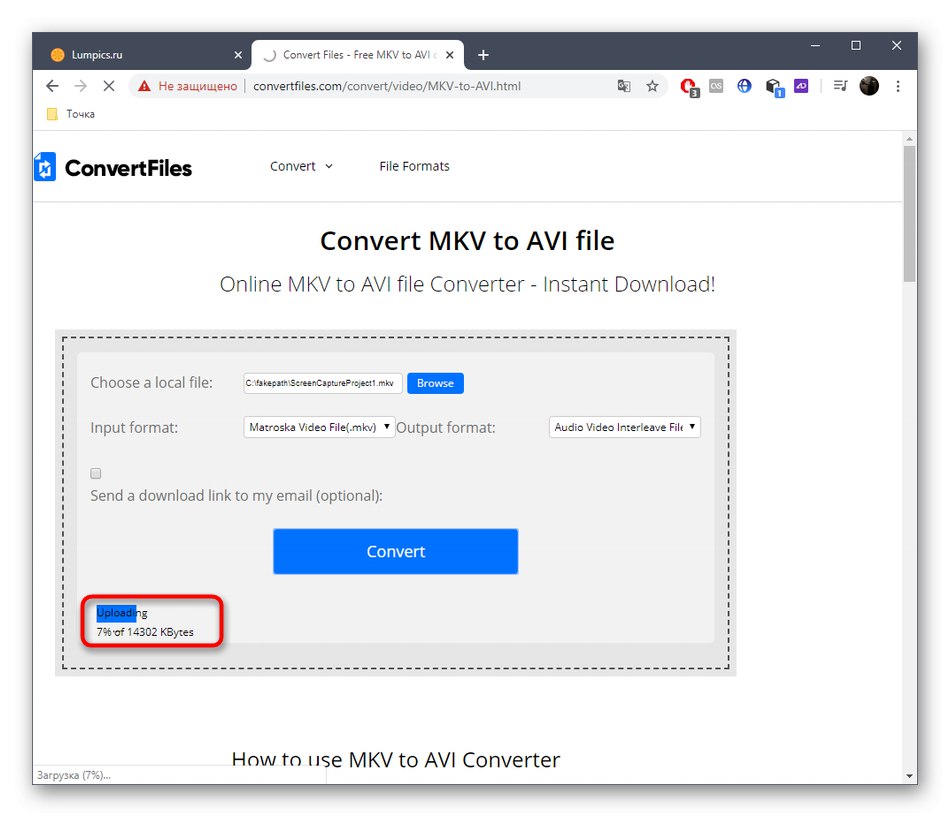
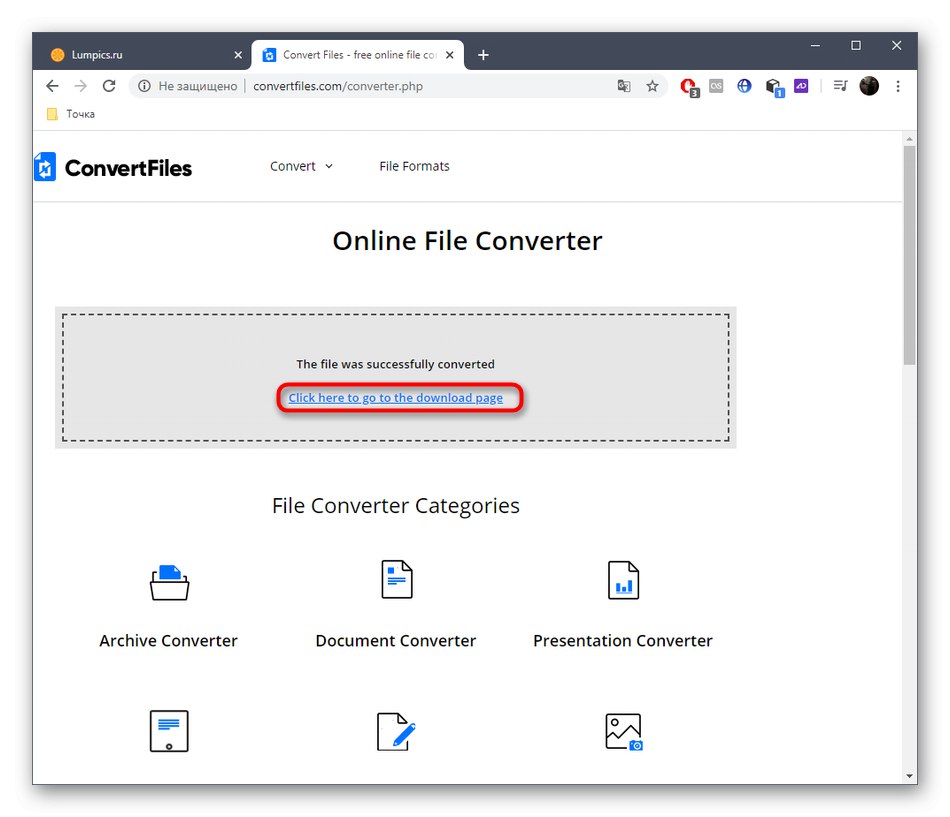
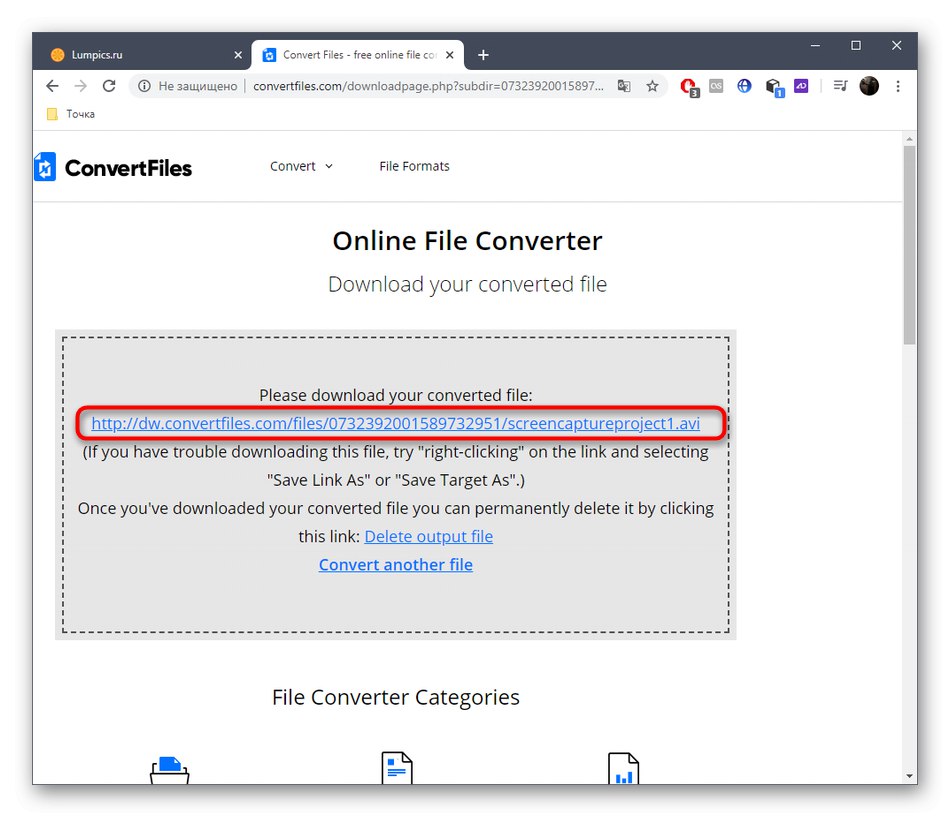
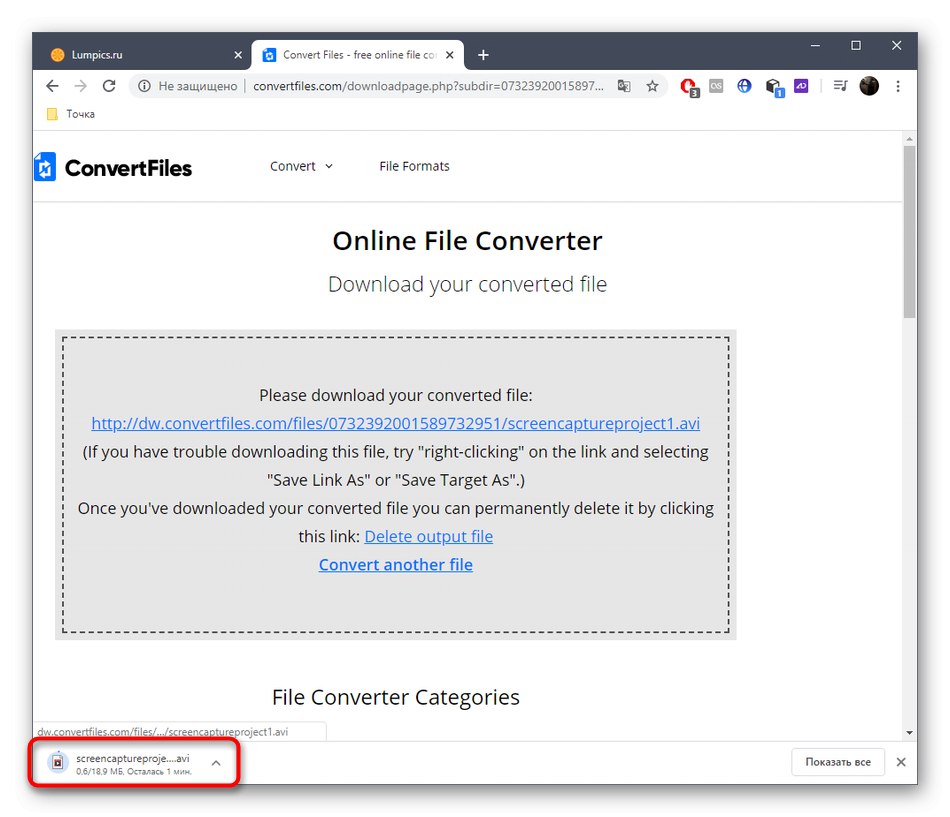
Спосіб 2: Convertio
Звернути увагу на Convertio слід всім тим користувачам, хто бажає поставити додаткові параметри при обробці відео, змінити кодеки, обрізати початок і кінець або вирізати відео. Принцип перетворення наступний:
Перейти до онлайн-сервісу Convertio
- На головній сторінці Convertio спочатку переконайтеся в тому, що формати для обробки обрані правильно.
- Після клацніть по «Виберіть файли» або вставте пряме посилання на відео.
- Якщо був відкритий «Провідник», В ньому знайдете потрібний ролик.
- Додайте по необхідності ще файли для пакетної обробки і далі переходите до налаштувань.
- В «Відео» ви можете обрізати ролик, призначити для нього новий кодек, встановити якість, змінити розмір, частоту кадрів в секунду, повернути зображення або налаштувати дзеркальне відображення.
- На другій вкладці «Аудіо» налаштовується сам звук з кодеком бітрейтом і частотами.
- Підтвердіть зміни і натисніть «Конвертувати», Щоб запустити процес.
- Дочекайтеся кінця завантаження файлу на сервер і подальшої обробки.
- Скачайте ролик в AVI.
- По завершенні скачування відтворіть його для перевірки.
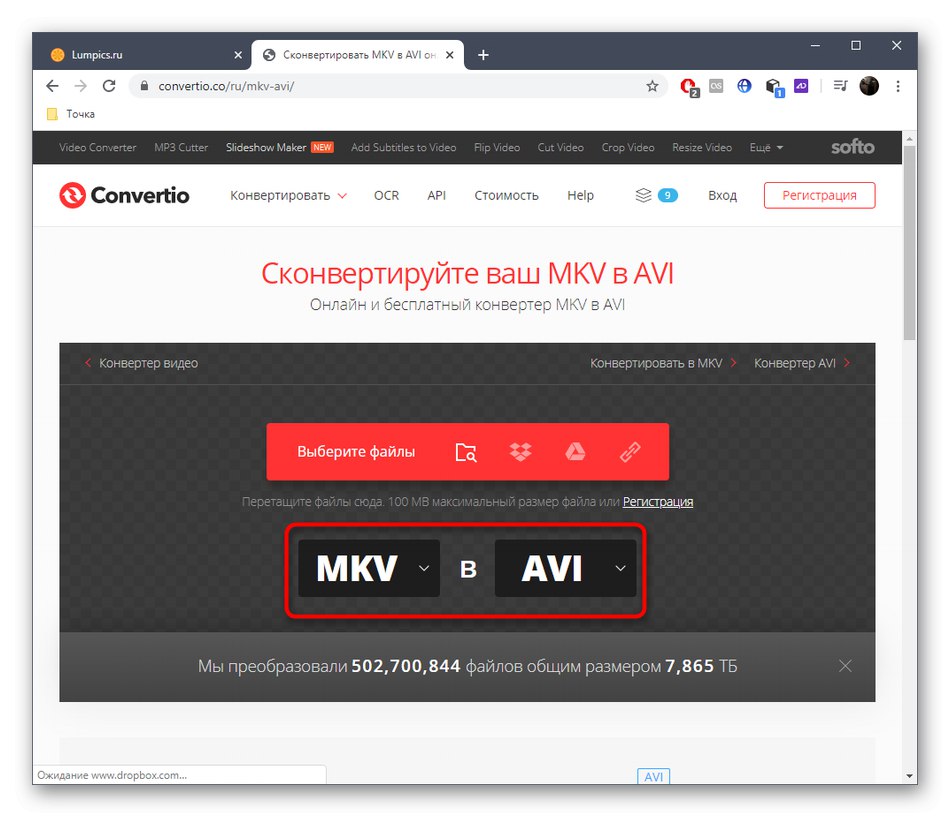
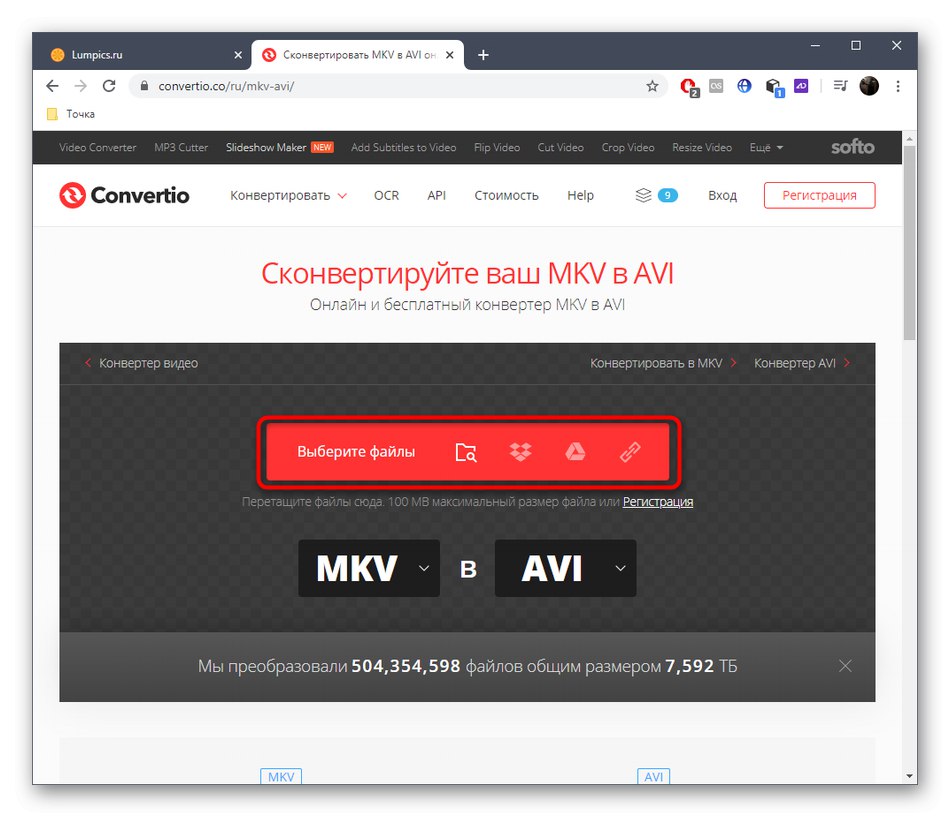
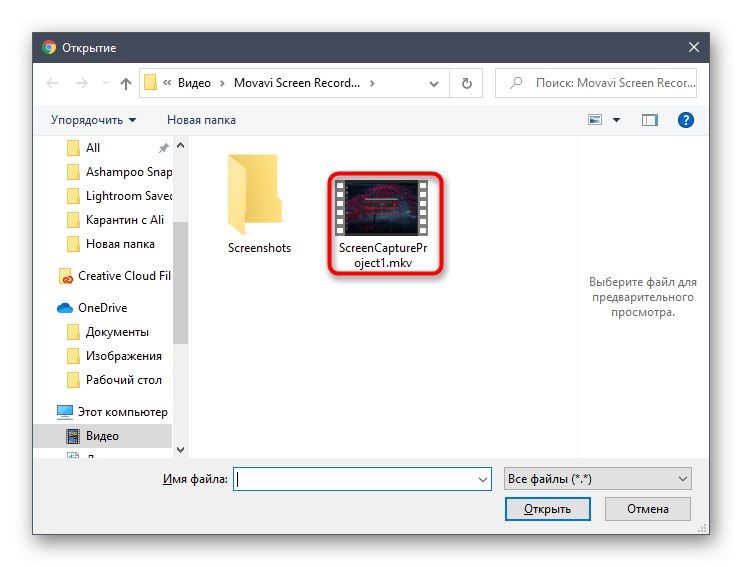
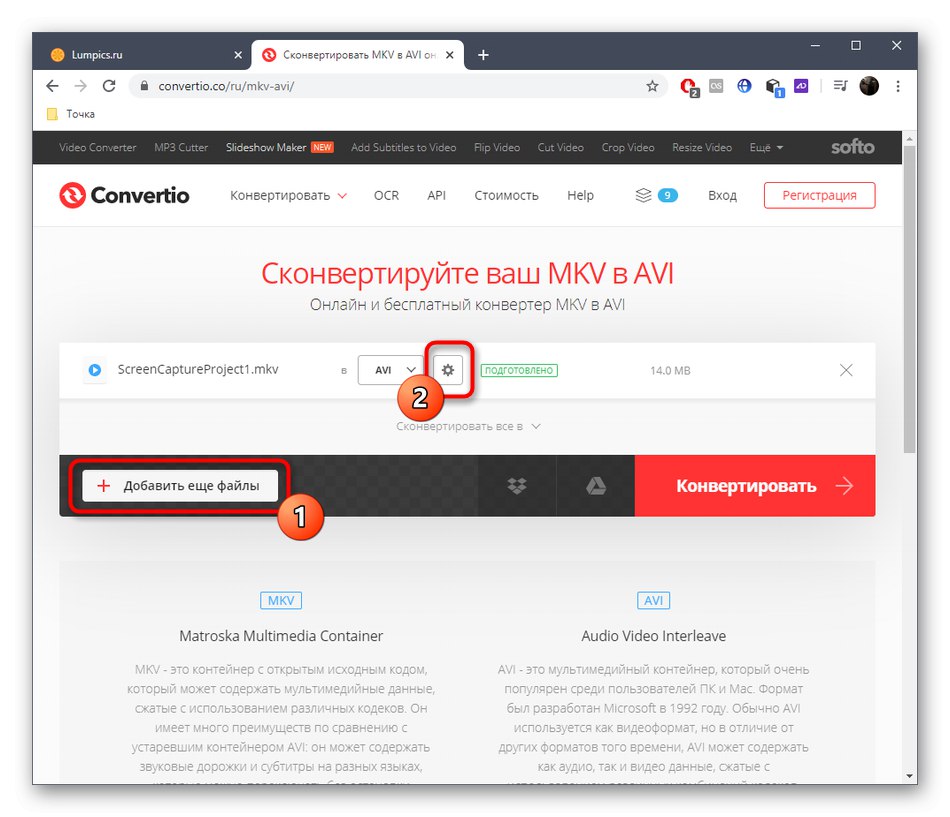
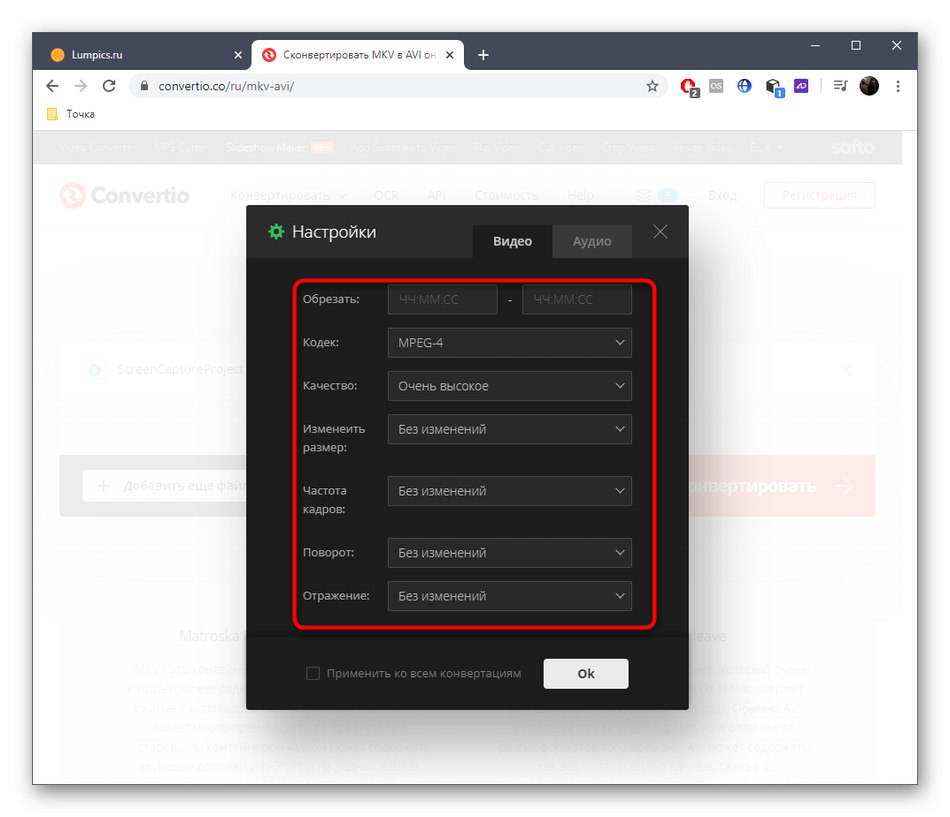
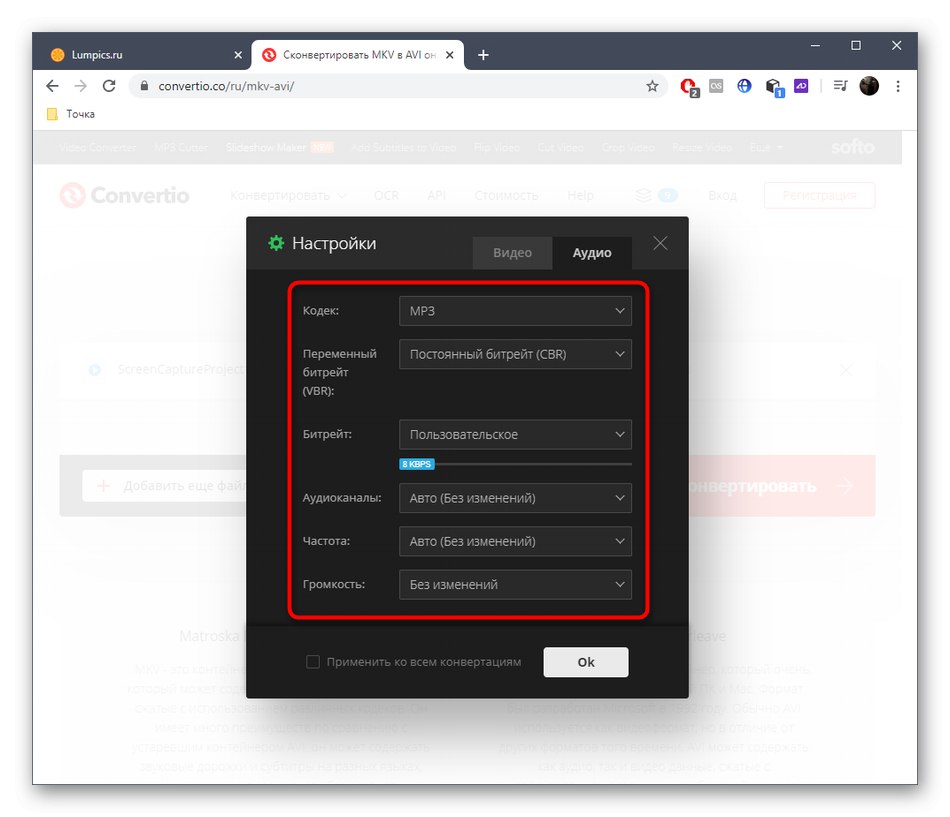
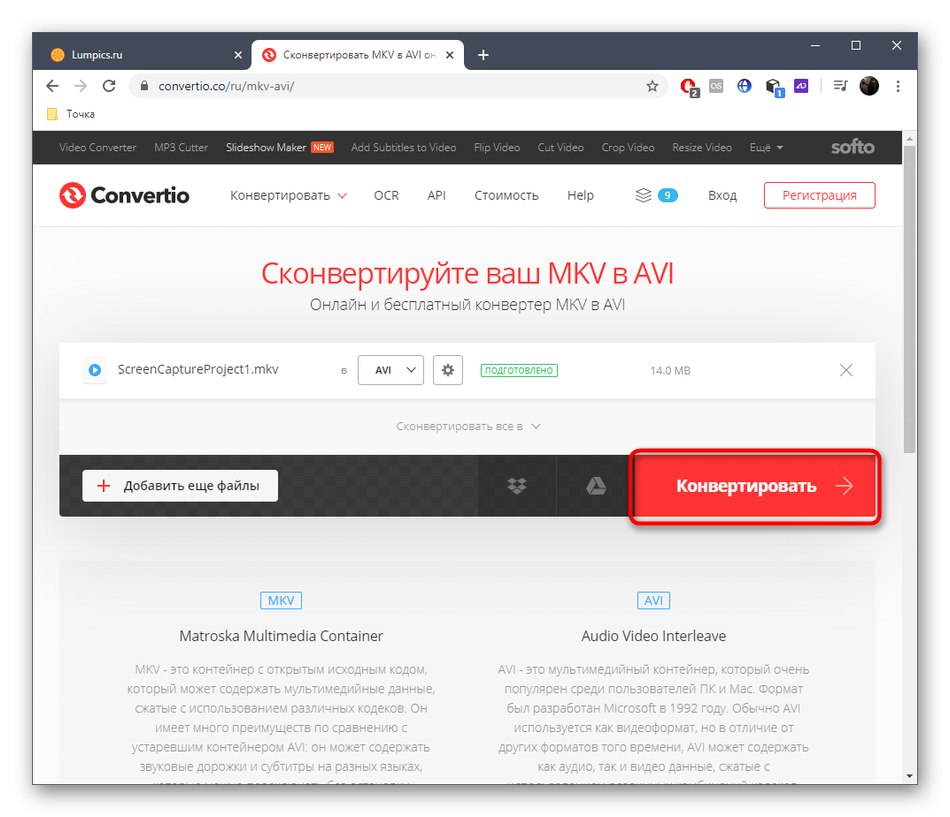
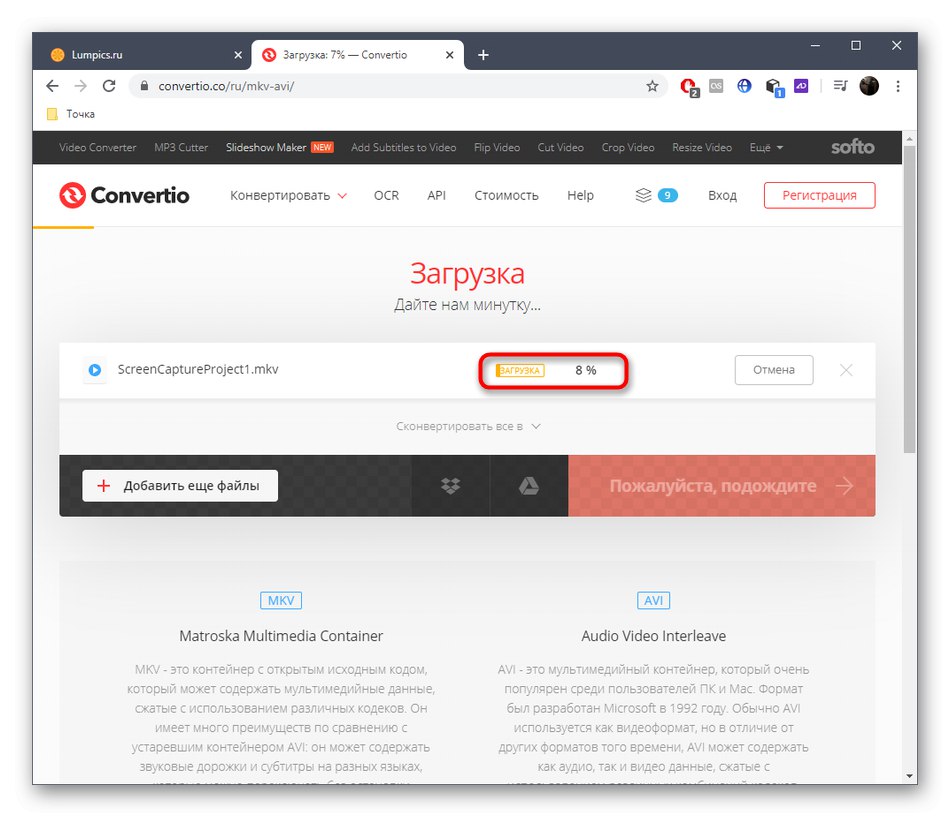
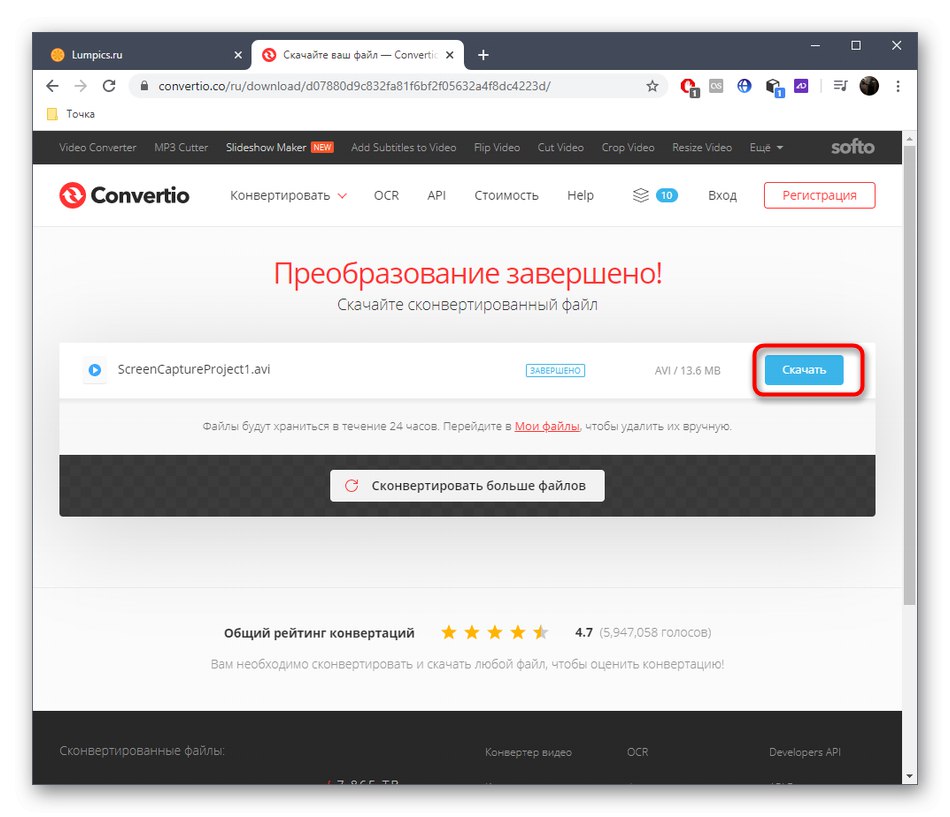
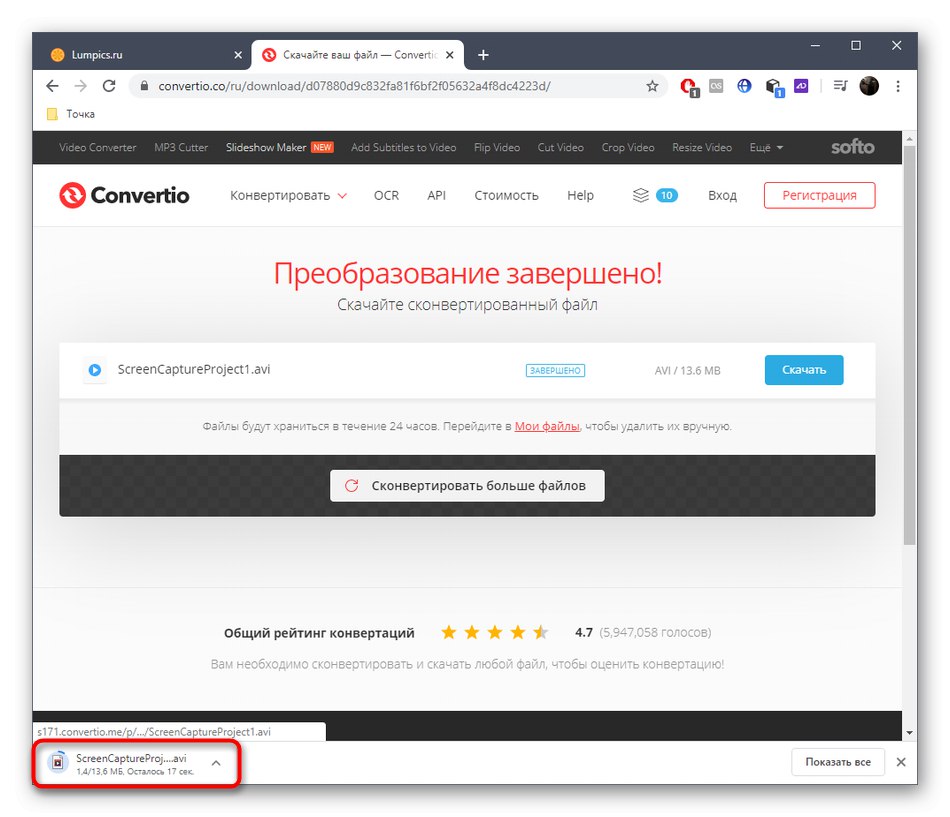
Спосіб 3: OnlineConvertFree
Назва веб-сервісу OnlineConvertFree вже говорить про те, що ви можете безкоштовно конвертувати файли в різні формати, включаючи і розбираються в цій статті. Додаткових налаштувань тут немає, тому враховуйте цю особливість ще до запуску перетворення.
Перейти до онлайн-сервісу OnlineConvertFree
- Перебуваючи на головній сторінці OnlineConvertFree, клікніть "Виберіть файл".
- через «Провідник» завантажте необхідний ролик або кілька відео. Керувати ними можна на вкладці онлайн-сервісу в браузері, видаляючи або додаючи файли в список.
- натисніть «Конвертувати все», Щоб вибрати формат.
- Пошукайте в списку AVI або скористайтеся спеціально відведеній рядком пошуку.
- Переконайтеся в правильності обраного формату і клацніть «Конвертувати».
- За прогресом обробки можна стежити в окремому рядку.
- Після закінчення скачайте кожен файл окремо або відразу всі об'єкти у вигляді ZIP-архіву.
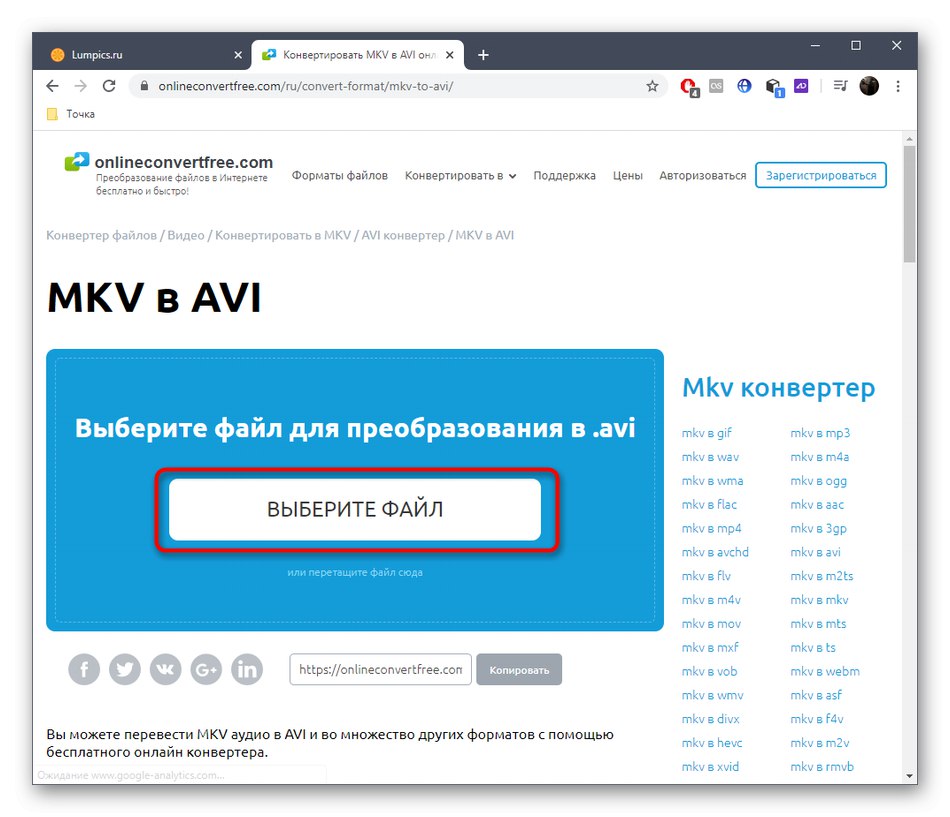
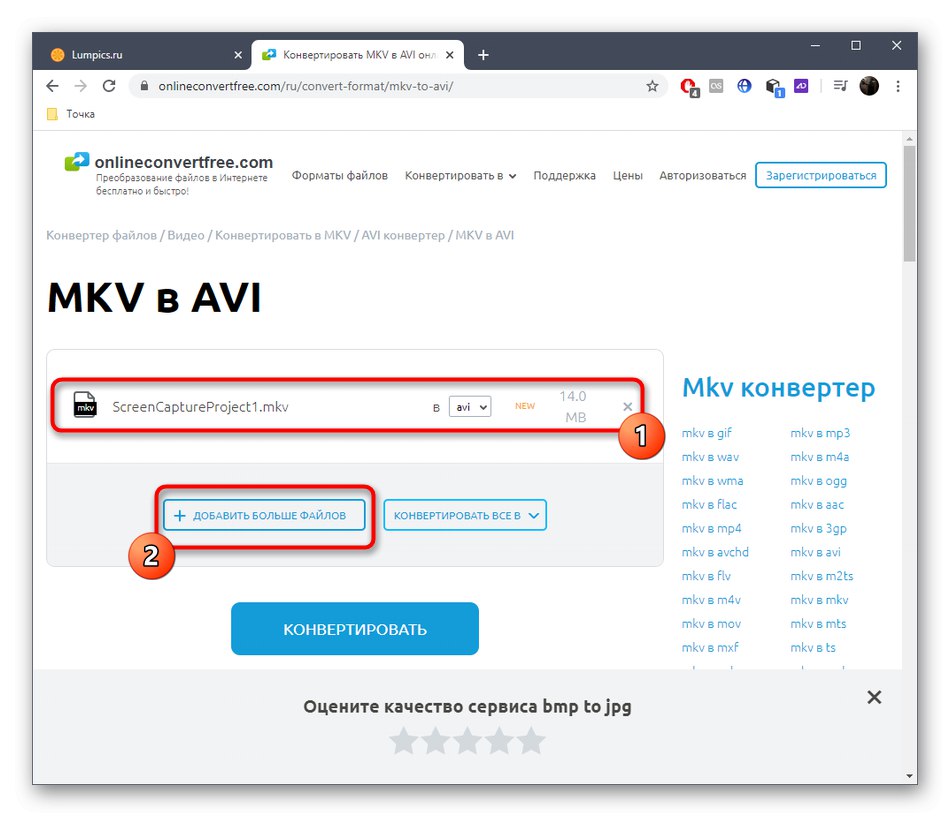
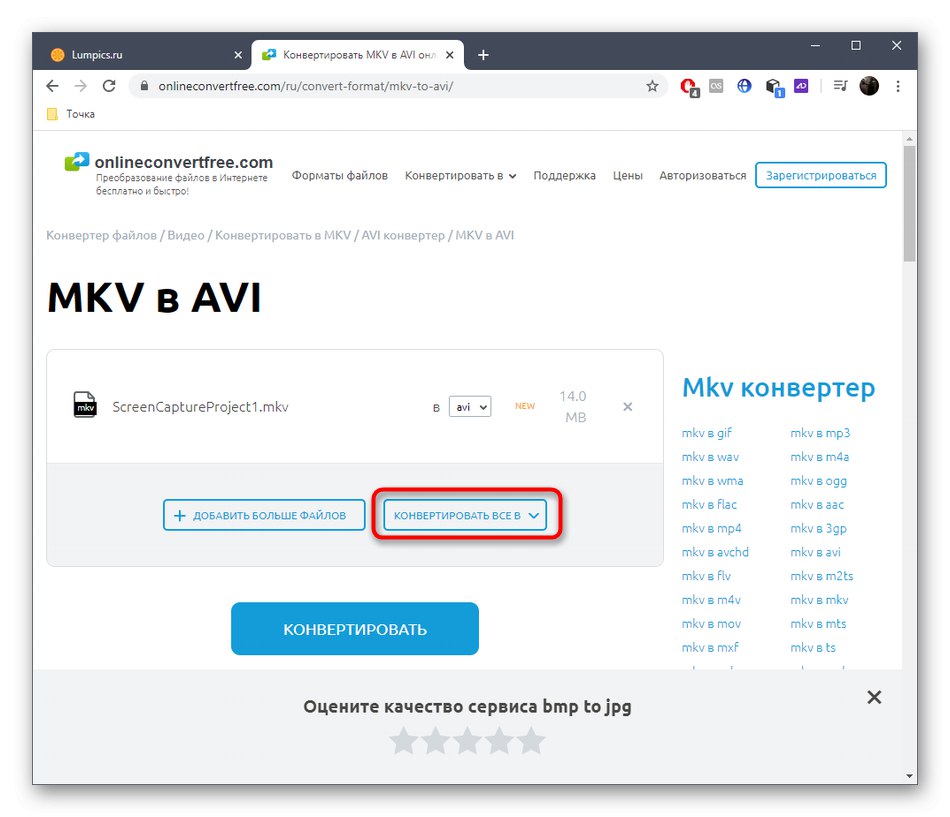
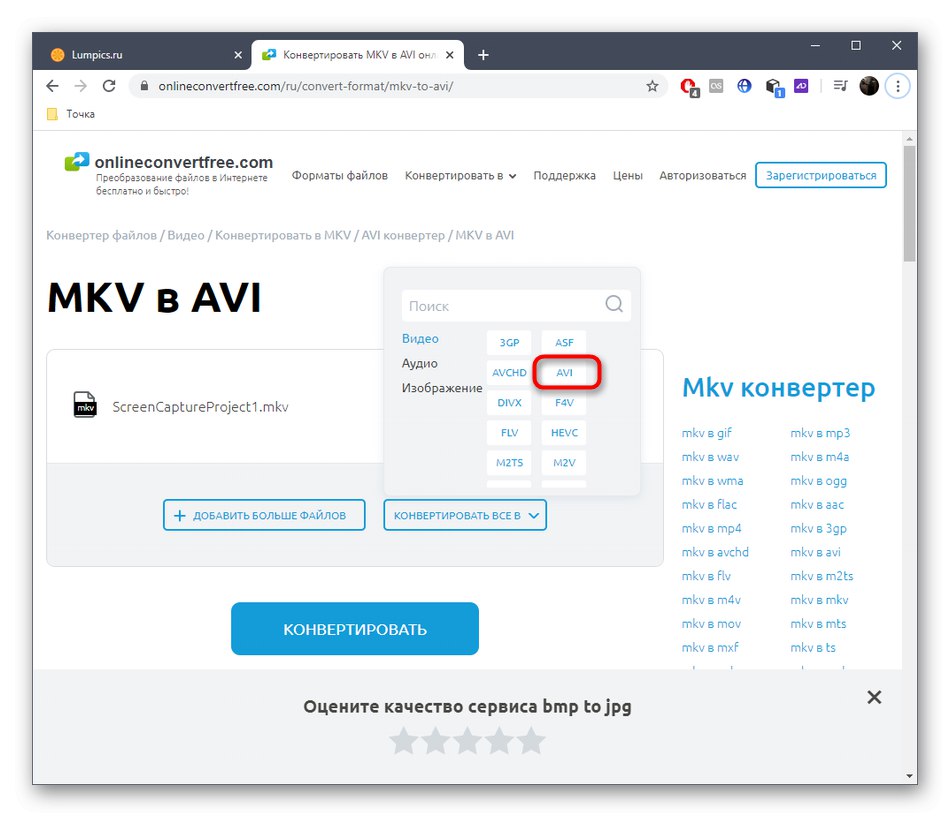
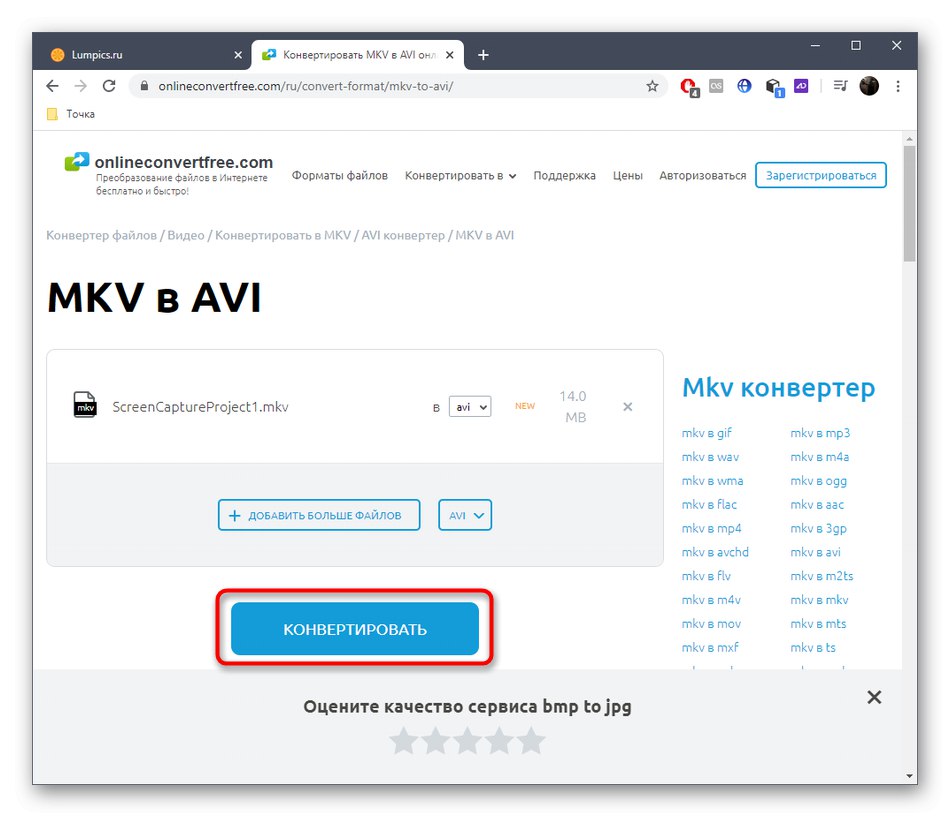
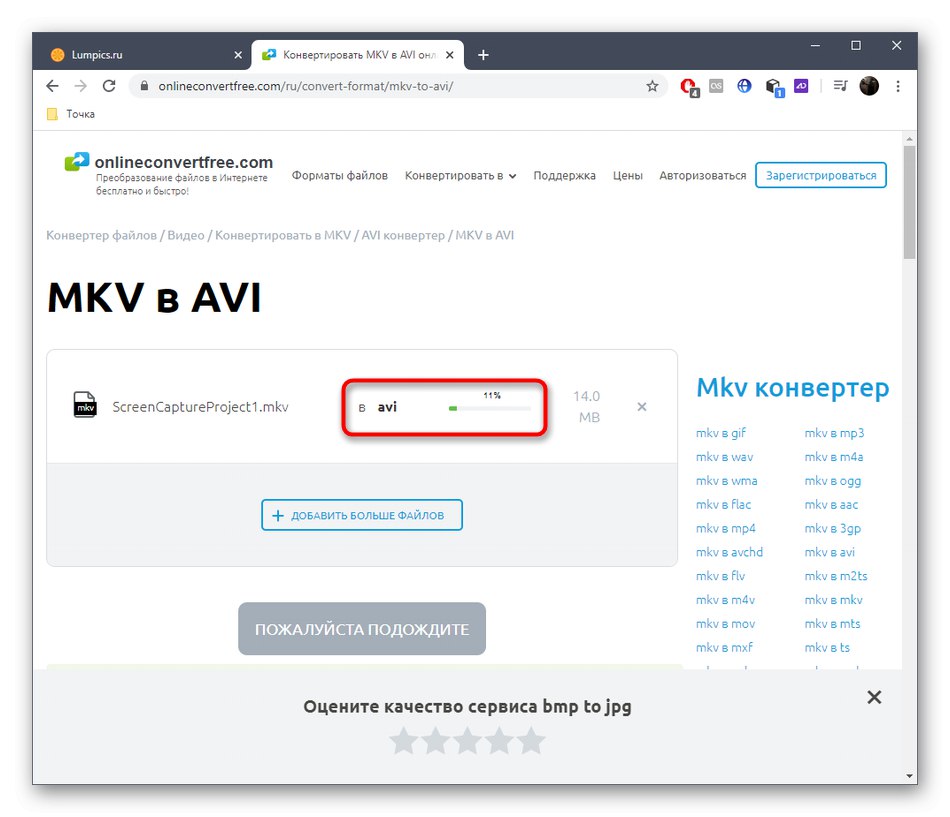
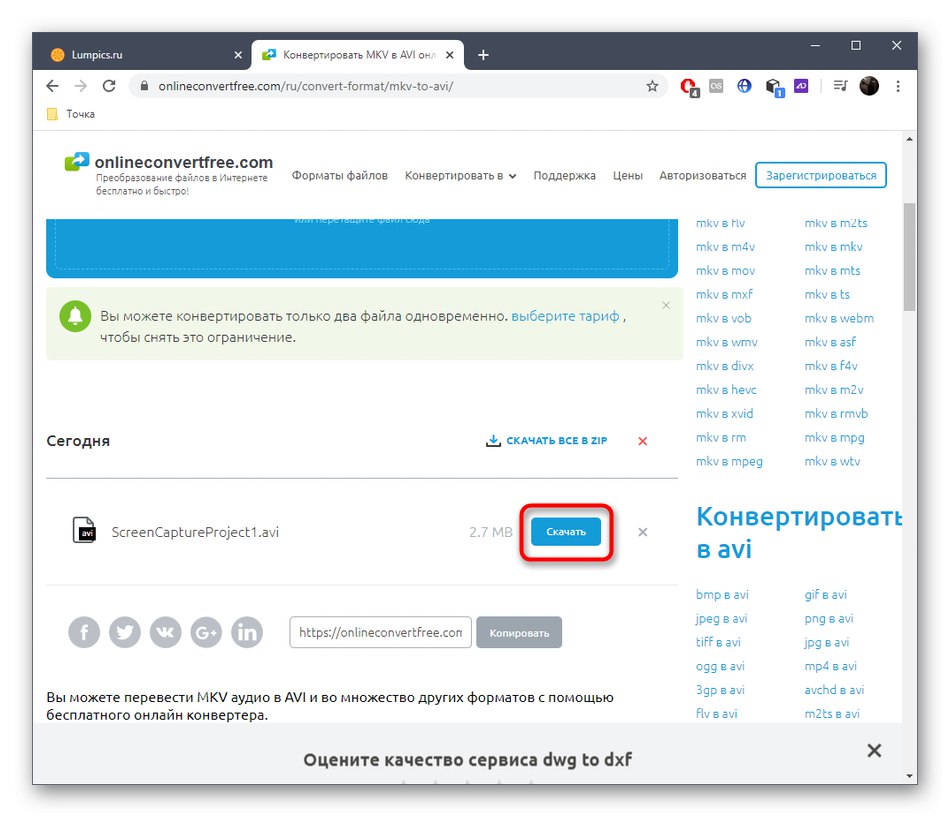
Функціональність доступних онлайн-сервісів поки ще поступається програмного забезпечення, тому й не влаштовує деяких користувачів. Якщо ви належите до їх числа, ознайомтеся з принципом перетворення через софт в іншій статті на нашому сайті за посиланням нижче.
Докладніше: Перетворення MKV в AVI