Як конвертувати 3GP в MP3
Колись популярним форматом для упаковки мобільного відеоконтенту був 3GP. Це було пов'язано з тим, що раніше телефони мали малу потужність і пам'ять, а зазначений формат не висував високі вимоги по апаратної частини пристроїв. З огляду на їх повсюдне поширення, можна припустити, що у багатьох користувачів накопичилося відео з таким розширенням, з якого, з якихось причин, потрібно витягти лише звукову доріжку. Це і робить перетворення 3GP в MP3 вельми актуальним завданням, рішення якої ми і розглянемо.
зміст
способи конвертації
Для даної мети застосовуються спеціалізовані конвертери, мова про які піде далі.
Читайте також: Інші програми для конвертації відео
Спосіб 1: Freemake Video Converter
Freemake Video Converter - популярний конвертер з підтримкою безлічі форматів.
- Запускаємо програму і тиснемо на «Додати відео» в меню «Файл» для відкриття вихідного ролика у форматі 3GP.
- Відкривається вікно оглядача, в якому потрібно переміститися в директорію з відео. Потім виділяємо об'єкт і натискаємо на «Відкрити».
- У нижній частині інтерфейсу програми знаходимо значок «в MP3» і тиснемо по ньому.
- Потрапляємо в «Параметри конвертації в MP3». Тут доступні опції вибору профілю звуку і кінцевої папки. Можна зробити так, щоб вихідний файл відразу експортувався в iTunes . Для цього потрібно поставити галочку в «Експорт в iTunes».
- Виставляємо бітрейт на «192 Kbps», що відповідає рекомендованому значенню.
- Також можна задати інші параметри, натиснувши «Додати свій профіль». При цьому відкриється «Редактор профілю MP3». Тут можна регулювати канал, частоту і бітрейт вихідного звуку.
- При натисканні на піктограму у вигляді трьох крапок в поле «Зберегти в" з'являється вікно вибору папки збереження. Переносимося в бажану папку і натискаємо на «Зберегти».
- Після настройки тиснемо «Конвертувати».
- Починається процес конвертації, під час якого можна його поставити на паузу або зупинити, клацнувши відповідні кнопки. Якщо поставити галочку в «Вимкнути комп'ютер після завершення процесу», то система вимкнеться після конвертації. Це опція може бути корисна, коли потрібно перетворити багато файлів.
- По завершенні тиснемо «Показати в папці», щоб побачити результати.
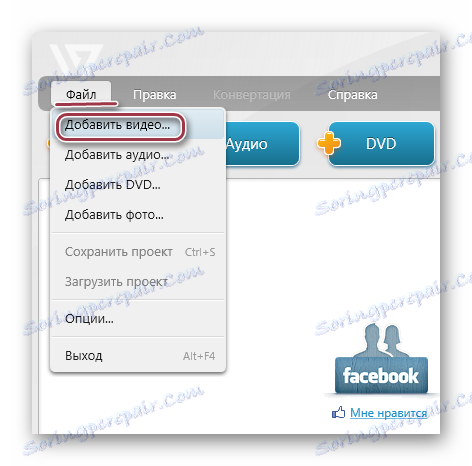
Також можна перемістити файл прямо з вікна Провідника або скористатися кнопкою «Відео» в панелі.

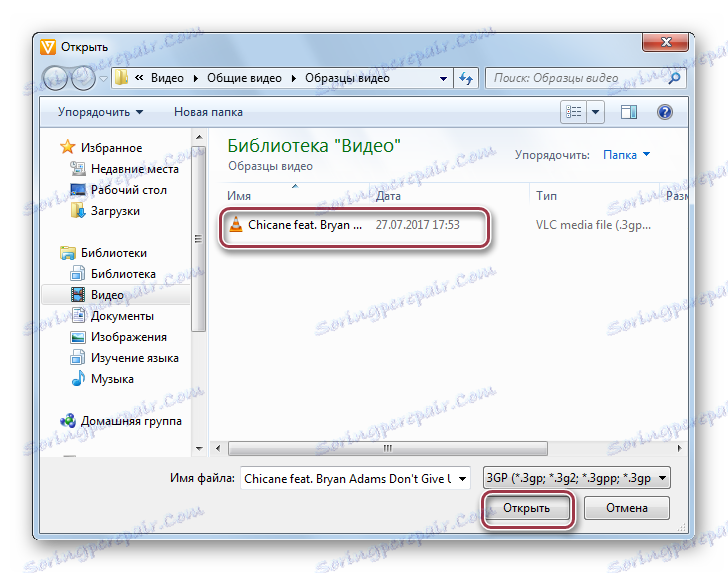
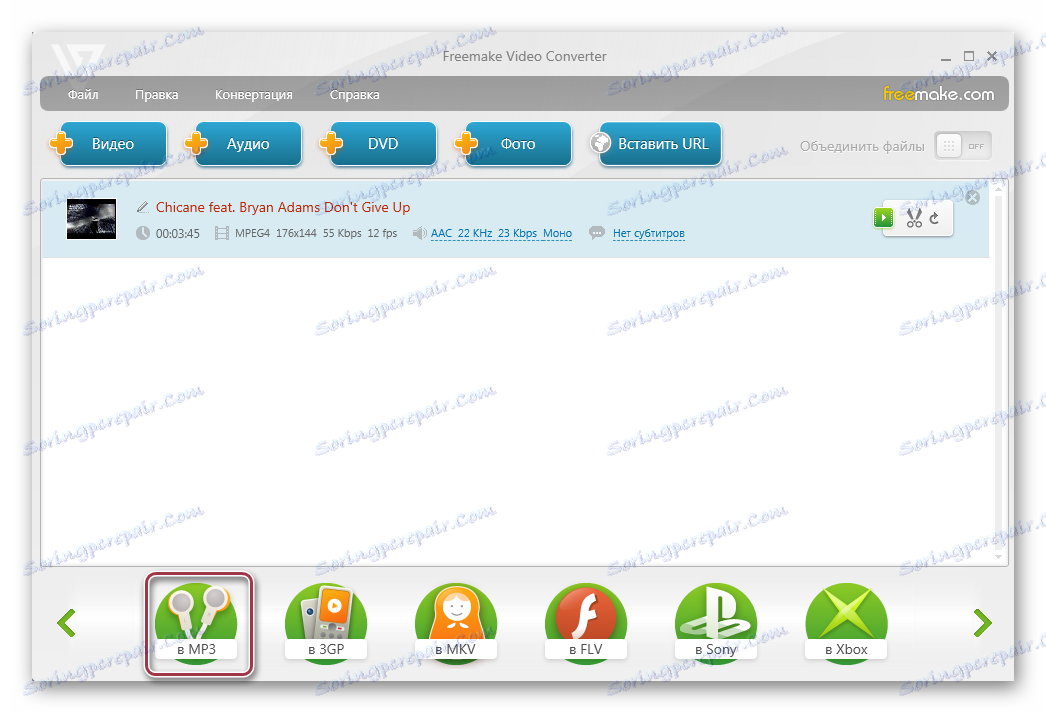
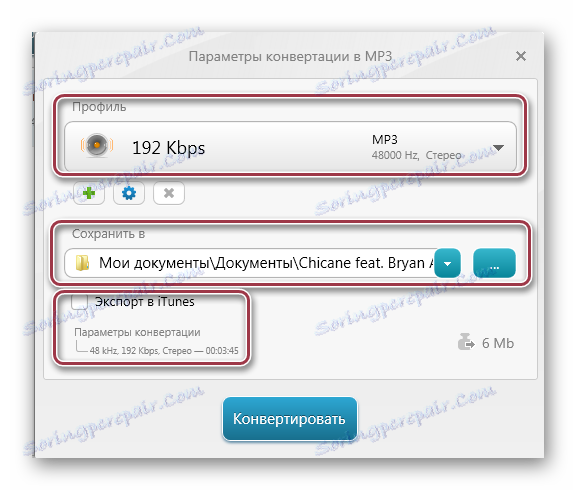


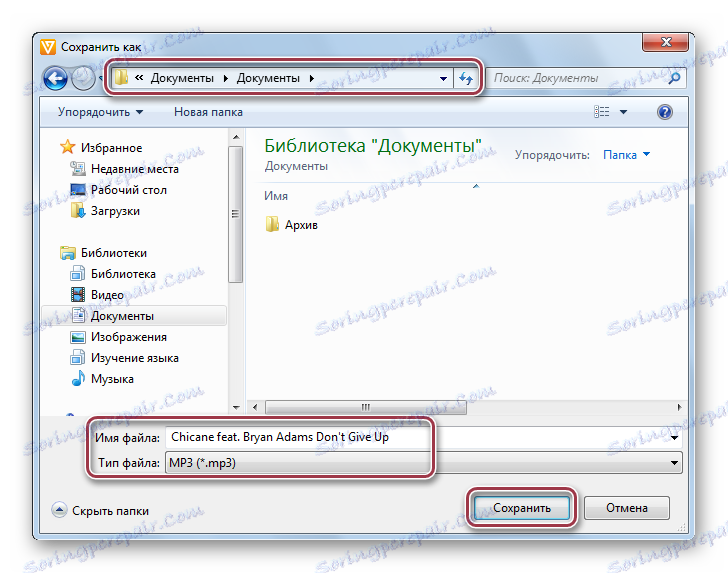

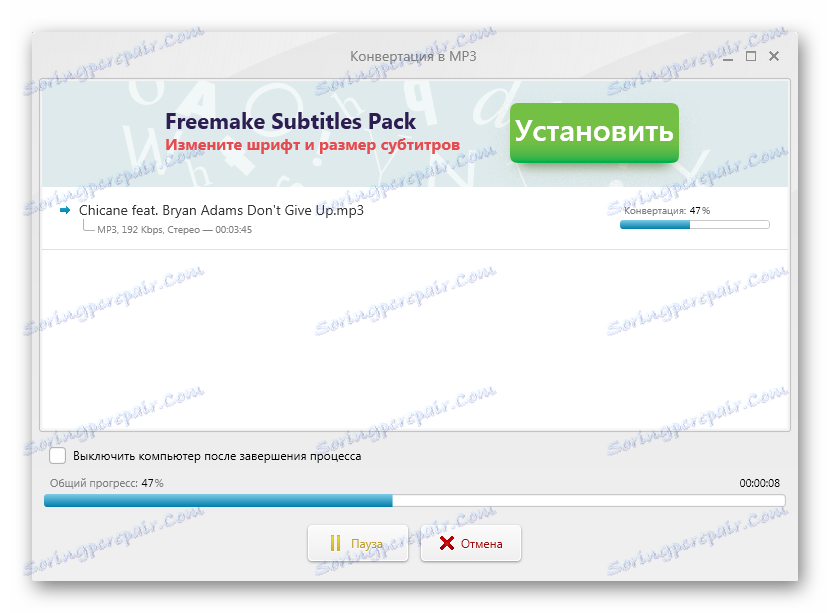
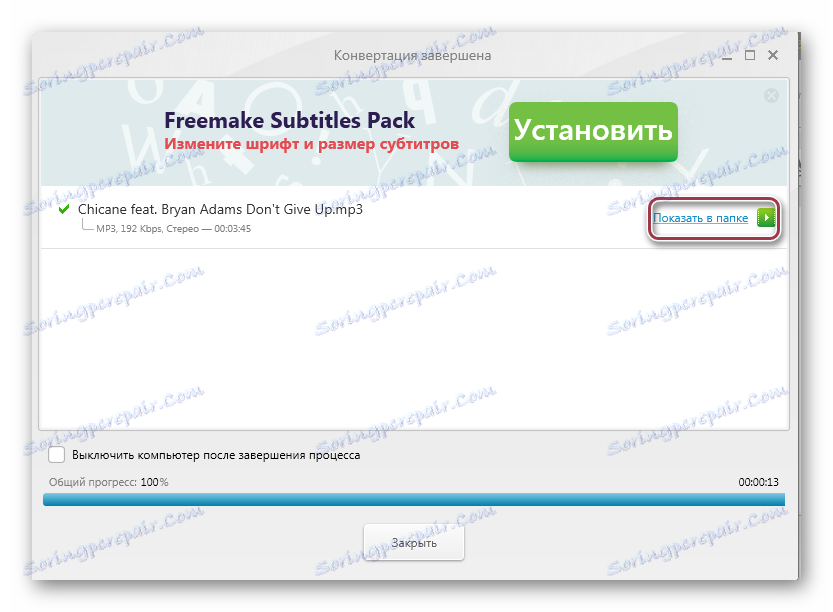
Спосіб 2: Format Factory
Format Factory - черговий мультимедіа комбайн.
- Після запуску програми натискаємо на піктограму «MP3» у вкладці «Аудіо».
- З'являється вікно настройки конвертації. Для відкриття ролика натискаємо на «Додати файли». Для додавання всієї папки необхідно кликнути «Додати папку».
- Далі у вікні оглядача переміщаємося в папку з вихідним відео, яке спочатку може і не з'явитися. Це пов'язано з тим, що в списку формально відсутнє формат 3GP. Тому для його відображення тиснемо в нижньому полі «All files», після чого виділяємо файл і натискаємо на «Відкрити».
- За замовчуванням пропонується зберегти результат в вихідну папку, проте можна вибрати й іншу, натиснувши на «Змінити». Регулювання параметрів звуку проводиться за допомогою натискання на кнопку «Налаштувати».
- Вибираємо директорію для збереження, потім потрібно натиснути на «ОК».
- У вікні «Налаштування звуку» вибираємо «Вища якість» в поле «Профіль». Інші параметри рекомендується залишити за замовчуванням, але при цьому всі значення аудиопотока легко змінюються.
- Після налаштування всіх параметрів перетворення повертаємося на два кроки назад і натискаємо на «ОК». Потім додається завдання, для запуску якого натискаємо на «Старт».
- По завершенню процесу в графі «Стан» відображається статус «Виконано».
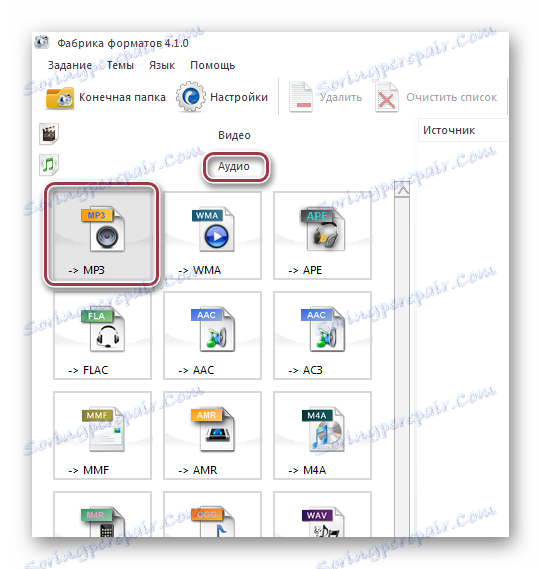
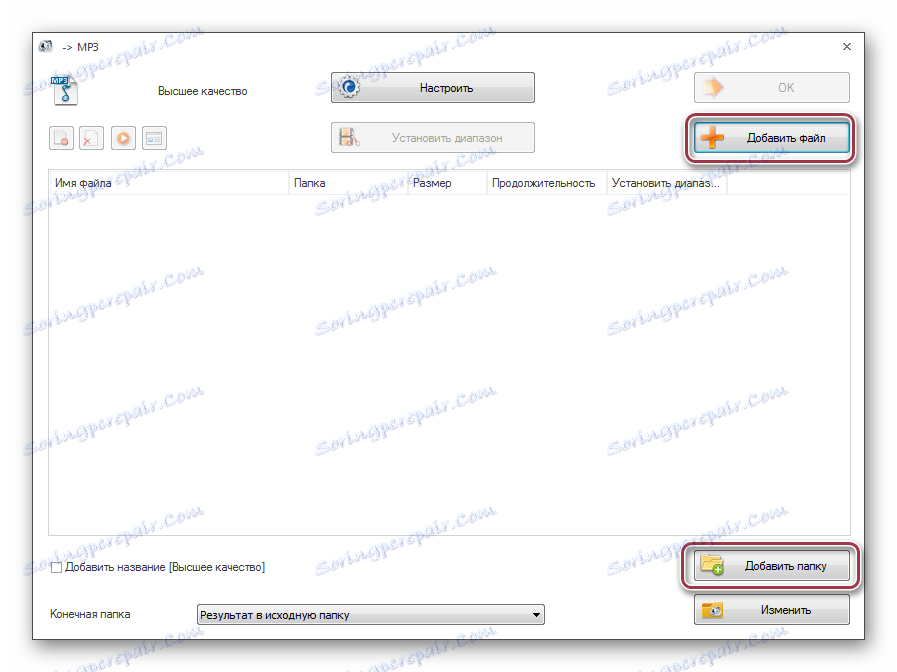
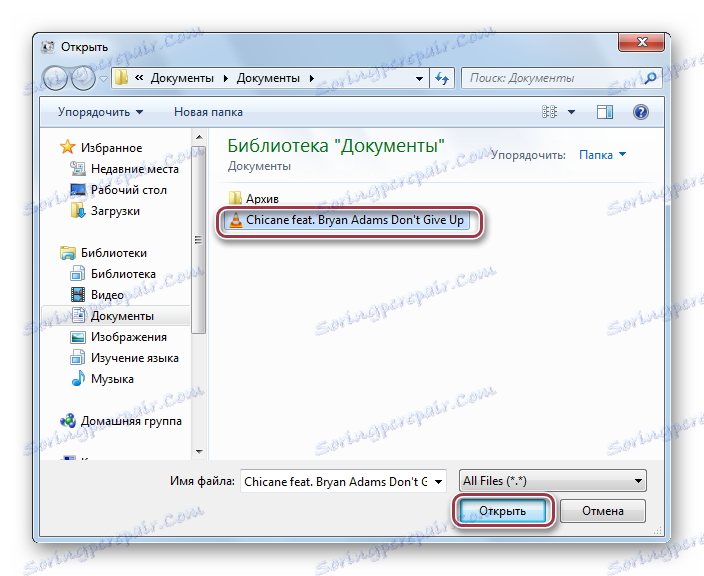
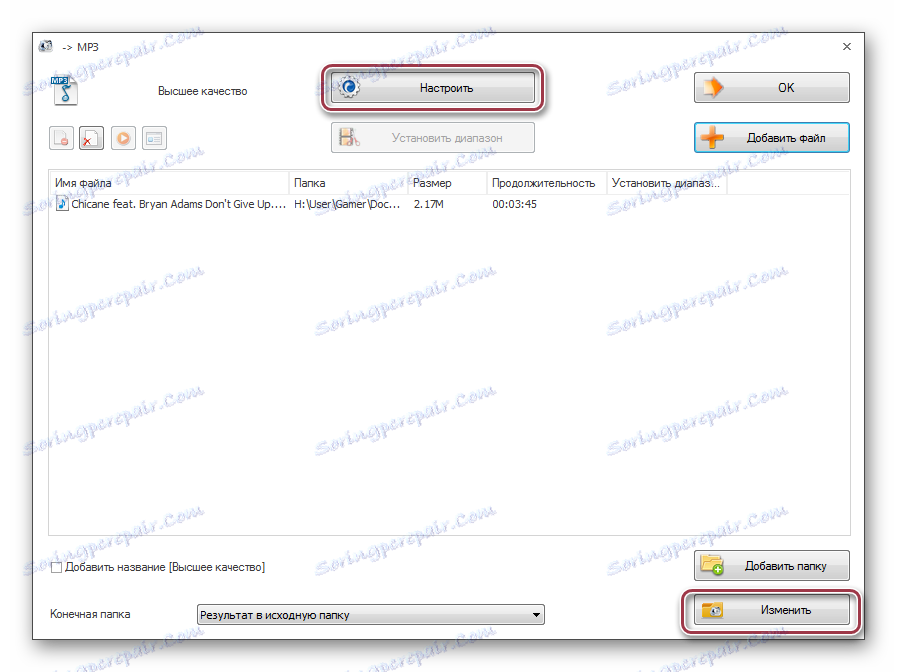
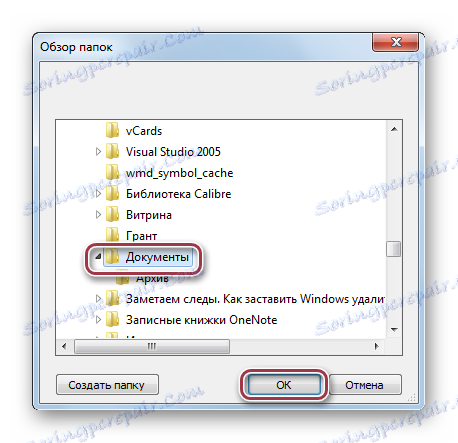
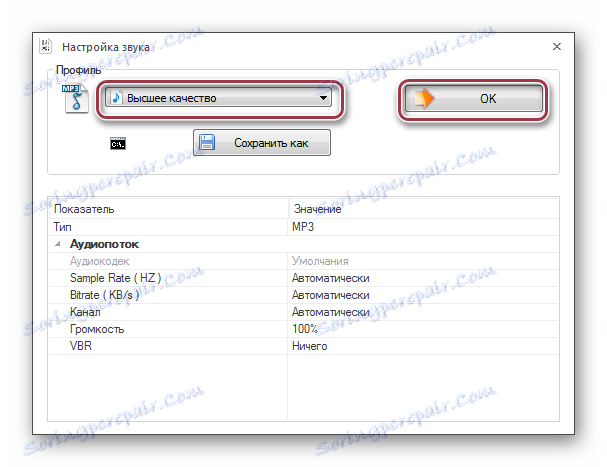
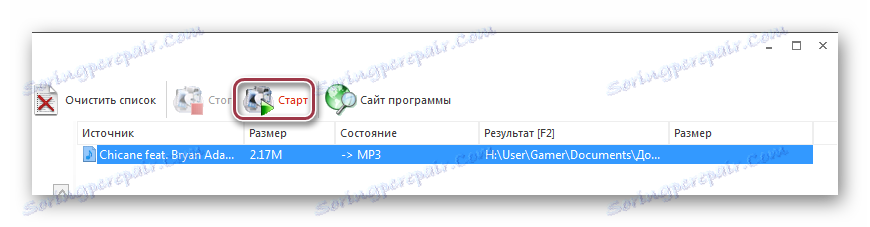

Спосіб 3: Movavi Video Converter
Movavi Video Converter є тим додатком, яке швидко працює і підтримує багато форматів.
- Запускаємо програму і для відкриття ролика натискаємо на «Додати відео» в «Файл».
- При виконанні перших двох дій відкривається вікно Провідника, в якому знаходимо папку з потрібним об'єктом. Потім виділяємо його і тиснемо на «Відкрити».
- Файл додається в Movavi Video Converter. Далі налаштовуємо адреса кінцевої папки і вихідного файлу, натиснувши на «Обзор» і «Налаштування».
- Відкривається «Налаштування MP3». У розділі «Профіль» можна задавати різні формати аудіо. У нашому випадку залишаємо «MP3». У полях «Тип бітрейта», «Частота семплів» і «Канали» можна залишити рекомендовані значення, хоча вони піддаються гнучкою коригуванню.
- Потім здійснюємо вибір директорії, в якій буде зберігатися кінцевий результат. Ми залишаємо вихідну папку.
- Для зміни ще одного параметра натискаємо по графі «Результат». Відкривається вкладка, в якій можна регулювати співвідношення якості і розміру вихідного файлу.
- Після виставлення всіх налаштувань починаємо процес перетворення, клацнувши «СТАРТ».
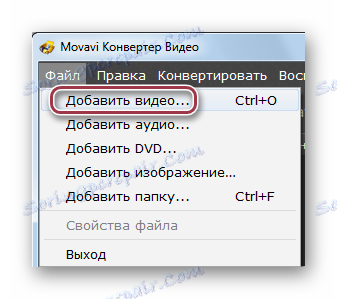
Аналогічний результат вийде, якщо клікнути на кнопку «Додати відео» на панелі або перемістити відео прямо з директорії Windows в поле «Перетягніть відео сюди».

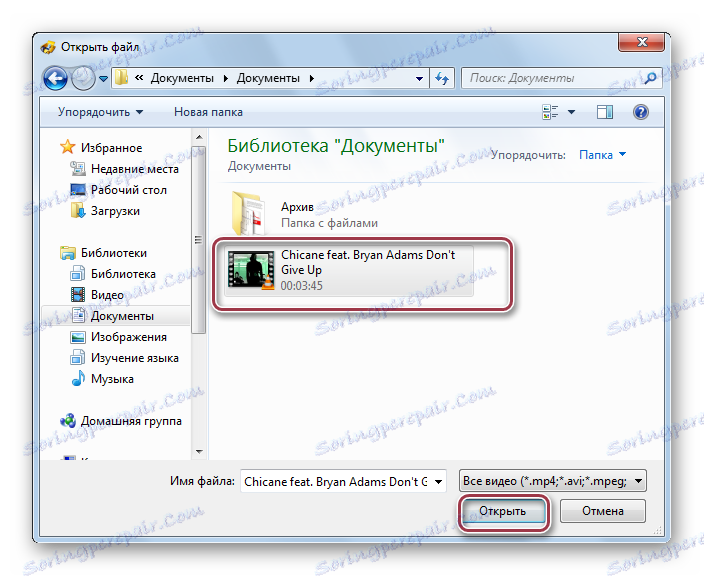
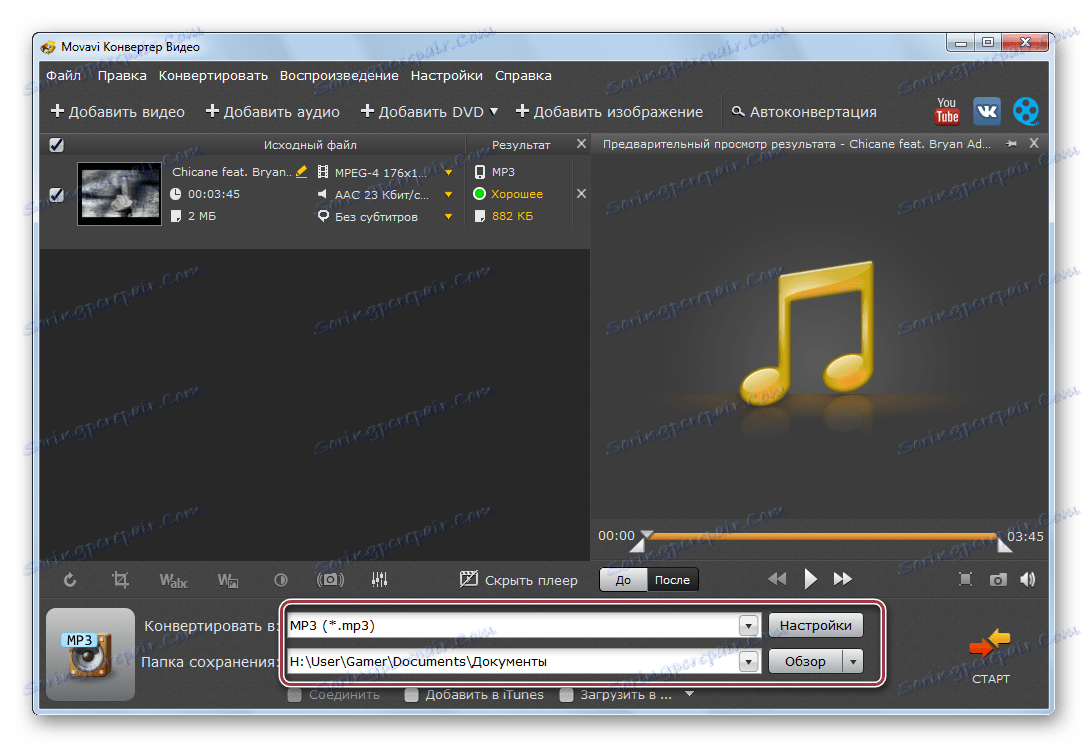
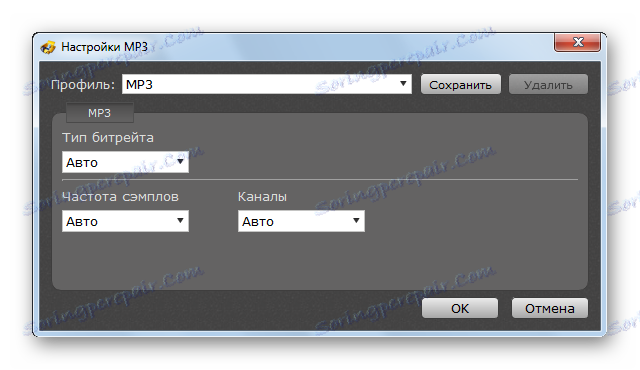
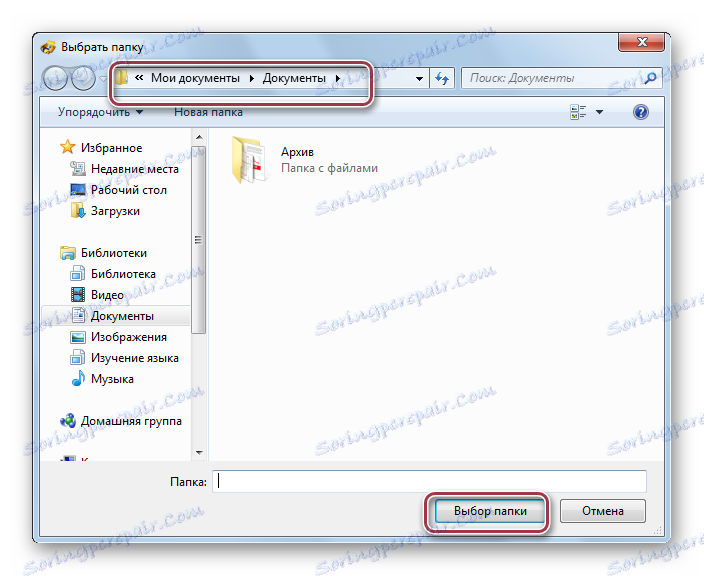
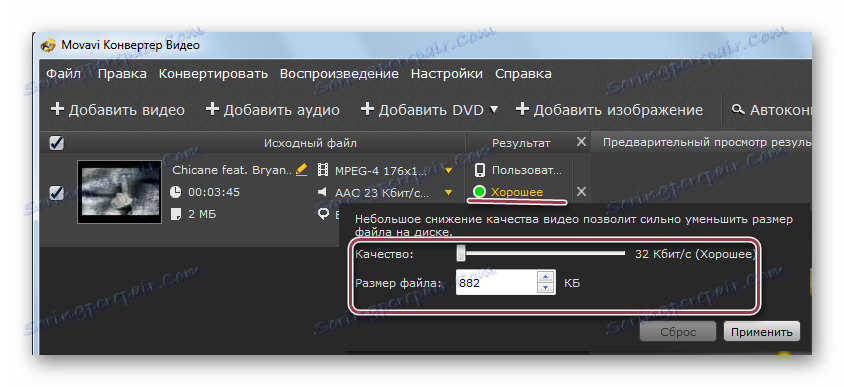
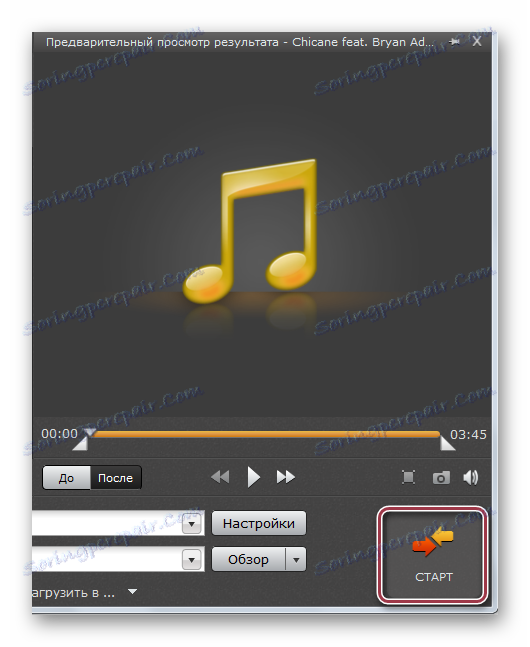
Після закінчення процедури конвертації можна подивитися її результат, відкривши в Провіднику Windows папку, яка була вказана як кінцева при налаштуванні.
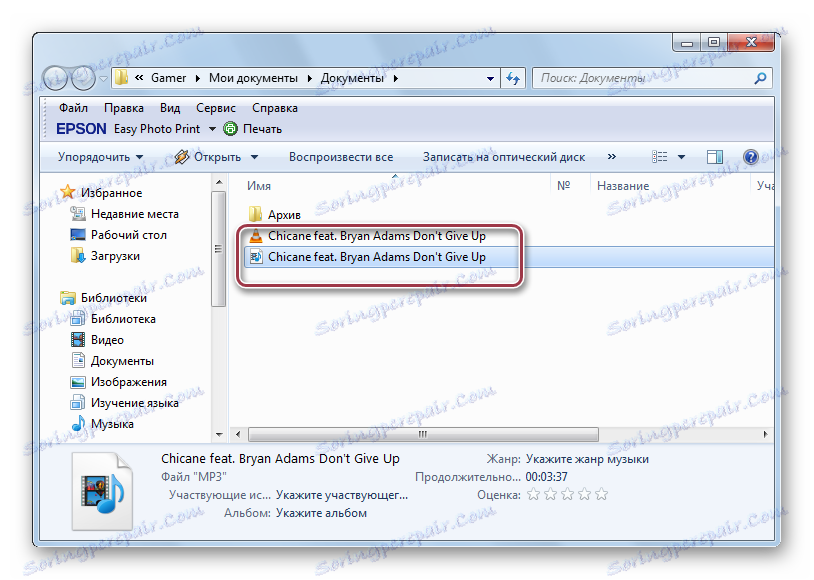
Як показав огляд, всі розглянуті програми добре справляються з перетворенням 3GP в MP3.