Крок 1: Підключення миші
Почати слід саме з підключення дротової мишки до комп'ютера або ноутбука. Для цього її потрібно розпакувати і перевірити тефлонові ніжки. Якщо вони вже наклеєні, можна відразу ж переходити далі. Іноді в комплекті є змінні ніжки, а оригінальні вже наклеєні, тому нові зверху чіпляти не треба, а варто використовувати тільки в тих випадках, коли поточні зносяться або відпадуть.

Використовуйте вільний роз'єм USB, що знаходиться на передній або задній панелі системного блоку або збоку корпусу ноутбука. Відразу ж після з'єднання в операційній системі має з'явитися відповідне повідомлення про те, що виявлено новий пристрій.

Мишка вже працює, але може знадобитися її додаткова настройка, а також установка програмного забезпечення від розробників для розширення функціональності, з чим і розберемося в наступних кроках.
Крок 2: Установка драйверів
Якщо мова йде про дешеві офісних мишок, додаткові драйвери для них встановлювати не потрібно, а ось для ігрових виробник часто надає додаткове ПО, яке відповідає за налаштування підсвічування, допоміжних клавіш, чутливості та інших опцій. Найкраще скачати його з офіційного сайту, однак є й інші методи. Відшукати інструкцію під вашу мишку можна через пошук на нашому сайті, а якщо з цим виникли проблеми, візьміть за основу статтю по посиланню нижче, відштовхуючись від власної моделі.
Докладніше: Завантаження драйверів для комп'ютерної мишки Logitech
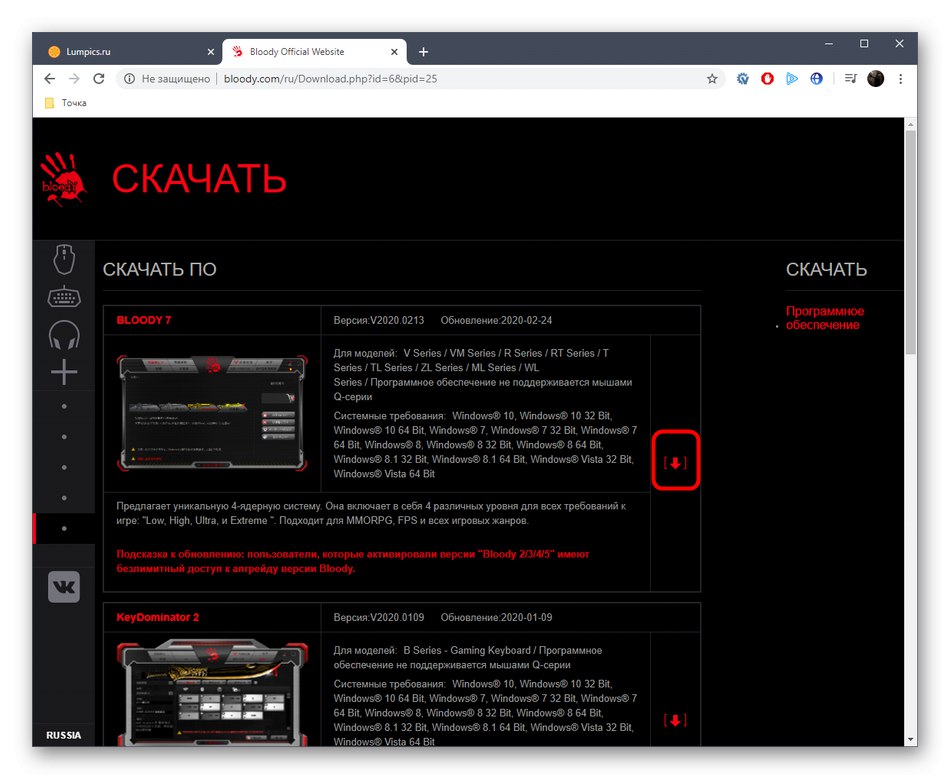
Крок 3: Налаштування мишки
Залишається тільки налаштувати новий пристрій під себе. За допомогою штатних засобів операційної системи можна виставити чутливість, швидкість обертання колеса, подвійний або одинарний клік і інші настройки, включаючи зміну зовнішнього вигляду курсора. Розгорнуту інформацію з цього приводу шукайте в окремій інструкції від іншого нашого автора далі.
Докладніше: Налаштовуємо миша в Windows 10

Варто уточнити, що не завжди після підключення миша функціонує коректно, а також проблеми можуть з'явитися в подальшому. Найчастіше це пов'язано з апаратними збоями і рідше з системними. Якщо неполадки все ж відбулися, рекомендуємо дізнатися про методи їх вирішення в інших наших матеріалах.
Докладніше:
Рішення проблем з мишею на ноутбуці
Що робити, якщо перестало працювати коліщатко миші в Windows
Що робити, якщо не працює миша і клавіатура в Windows