Підключення двох роутерів до однієї мережі
Маршрутизатор є вельми корисним пристроєм в будинку інтернет-користувача і роками успішно виконує свою функцію шлюзу між комп'ютерними мережами. Але в житті можливі різні ситуації. Наприклад, ви хочете помітно збільшити радіус дії своєї бездротової мережі. Звичайно, можна придбати спеціальний девайс, який називається репитер або повторювач. Деякі дорогі моделі роутерів надають таку можливість, але при наявності у вас звичайного другого справного маршрутизатора можна піти більш простим і, головне, безкоштовним шляхом. Для цього знадобиться підключити два роутера до однієї мережі. Як це здійснити на практиці?
зміст
Підключаємо два роутера до однієї мережі
Для підключення двох роутерів до однієї мережі можна використовувати два способи: дротове з'єднання і так званий режим моста за технологією WDS. Вибір методу безпосередньо залежить від ваших умов і переваг, особливих труднощів при їх реалізації ви не зустрінете. Давайте розглянемо докладно обидва варіанти розвитку подій. На дослідному стенді будемо використовувати маршрутизатори TP-Link, на обладнанні інших виробників наші дії будуть аналогічними без значних відмінностей зі збереженням логічної послідовності.
Спосіб 1: Проводове з'єднання
У підключення за допомогою дроту є помітну перевагу. Не буде ніякої втрати швидкості прийому і передачі даних, ніж часто грішить сигнал Wi-Fi. Не страшні радіоперешкоди від працюючих поруч електроприладів і, відповідно, стабільність інтернет-з'єднання тримається на належній висоті.
- Відключаємо обидва роутера від електричної мережі і всі операції з фізичним підключенням кабелів виробляємо виключно без харчування. Знаходимо або купуємо патч-корд потрібної довжини з двома кінцевими роз'ємами типу RJ-45.
- Якщо маршрутизатор, який буде транслювати сигнал від головного роутера, раніше був задіяний в іншій якості, то доцільно зробити відкат його налаштувань до заводської конфігурації. Це дозволить уникнути можливі проблеми з коректною роботою мережевих пристроїв в парі.
- Один штекер патч-корду акуратно встромляє до характерного клацання в будь-який вільний порт LAN роутера, який підключений до лінії провайдера.
- Інший кінець кабелю RJ-45 підключаємо в гніздо WAN другорядного маршрутизатора.
- Включаємо харчування головного роутера. Заходимо в веб-інтерфейс мережевого пристрою для налаштування параметрів. Для цього в будь-якому браузері на комп'ютері або ноутбуці, підключеному до маршрутизатора, набираємо в адресному полі IP-адреса вашого роутера. За замовчуванням мережеві координати найчастіше такі:
192.168.0.1або192.168.1.1, зустрічаються інші комбінації в залежності від моделі та фірми-виробника маршрутизатора. Тиснемо на Enter. - Проходимо авторизацію, ввівши ім'я користувача та пароль доступу до відповідних рядків. Якщо ви не змінювали ці параметри, то найчастіше вони ідентичні:
admin. Натискаємо «OK». - У відкритому веб-клієнті переходимо на вкладку «Додаткові настройки», де в повній мірі представлені всі параметри маршрутизатора.
- У правій частині сторінки знаходимо графу «Мережа», куди і рухаємось.
- У випадаючому підменю вибираємо розділ «LAN», де нам необхідно перевірити важливі параметри конфігурації для нашого випадку.
- Перевіряємо стан DHCP-сервера. Він повинен бути задіяний в обов'язковому порядку. Ставимо позначку в потрібному полі. Зберігаємо зміни. Виходимо з веб-клієнта головного роутера.
- Включаємо другий роутер і за аналогією з головним маршрутизатором заходимо в веб-інтерфейс цього пристрою, проходимо аутентифікацію і слідуємо в блок налаштувань мережі.
- Далі нас дуже цікавить розділ «WAN», де потрібно переконатися в правильності діючої конфігурації для поставленої мети з'єднання двох роутерів і внести виправлення при необхідності.
- На сторінці «WAN» встановлюємо тип підключення - динамічний IP-адресу, тобто включаємо автоматичне визначення мережевих координат. Натискаємо на кнопку «Зберегти».
- Готово! Можна користуватися помітно розширеної бездротовою мережею від головного і другорядного роутерів.



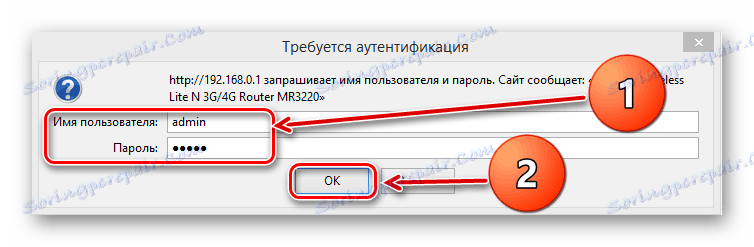
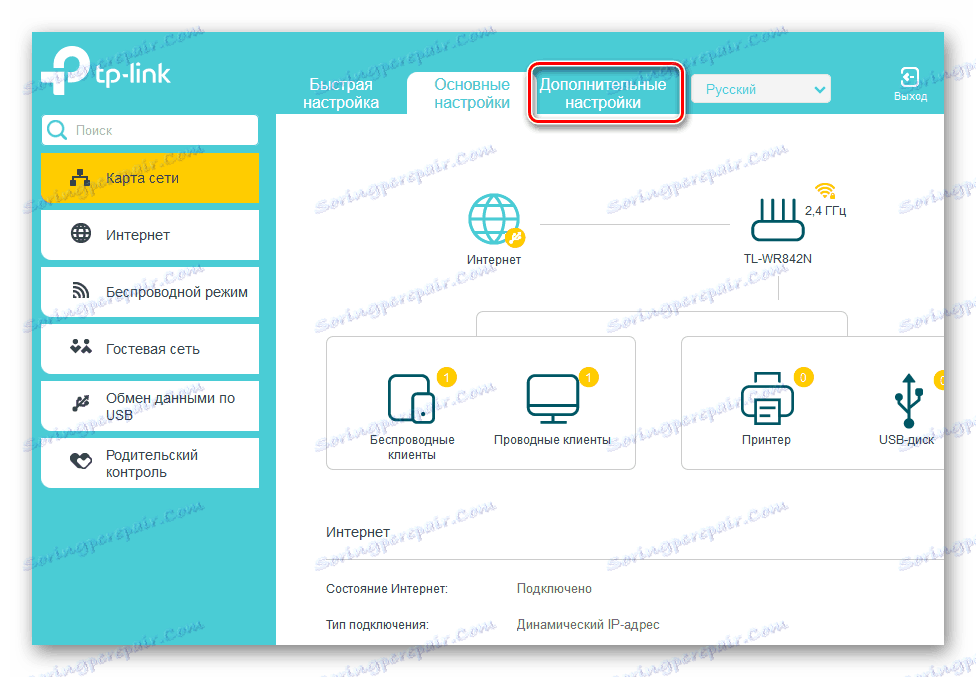
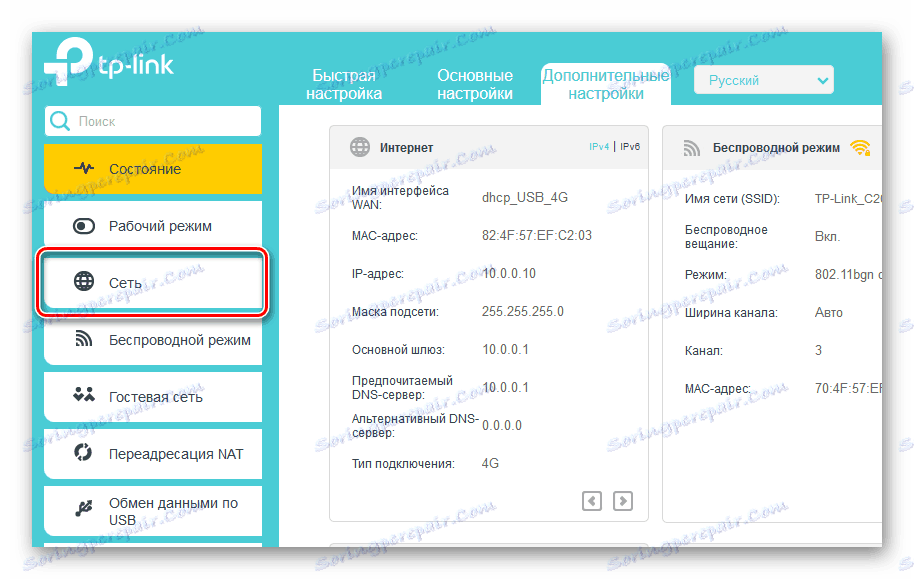
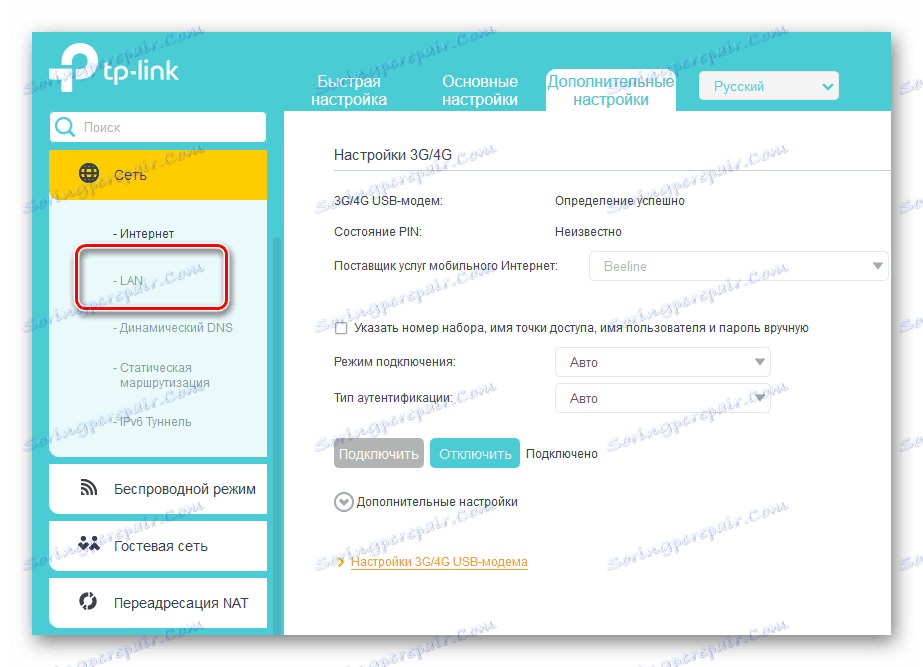
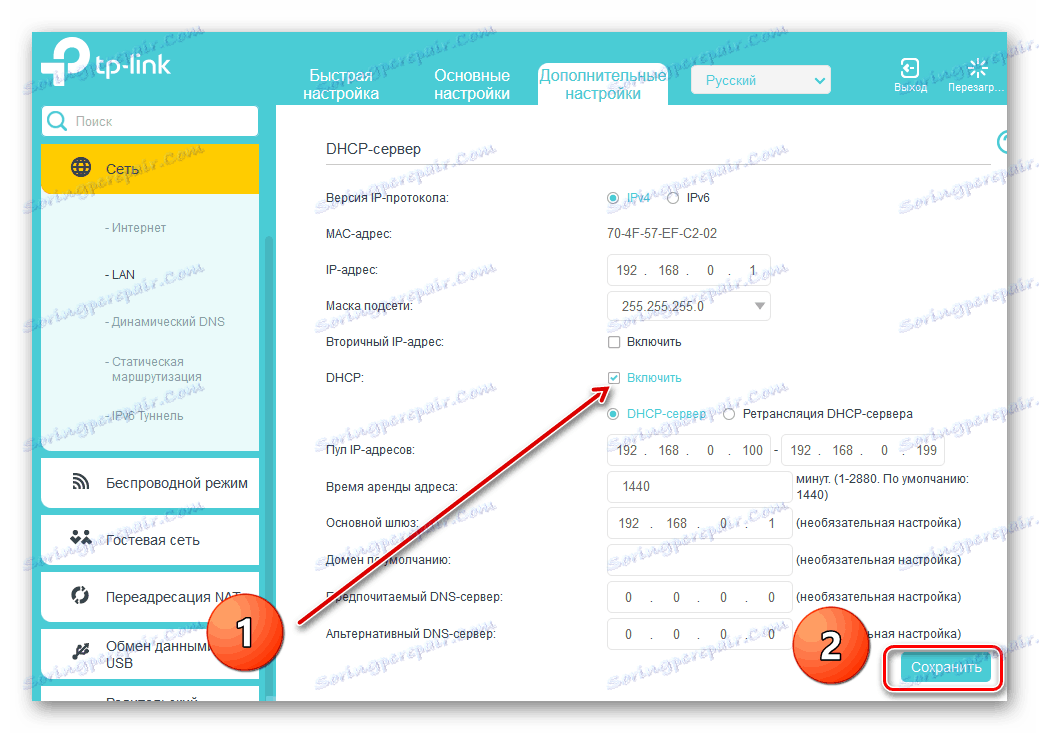

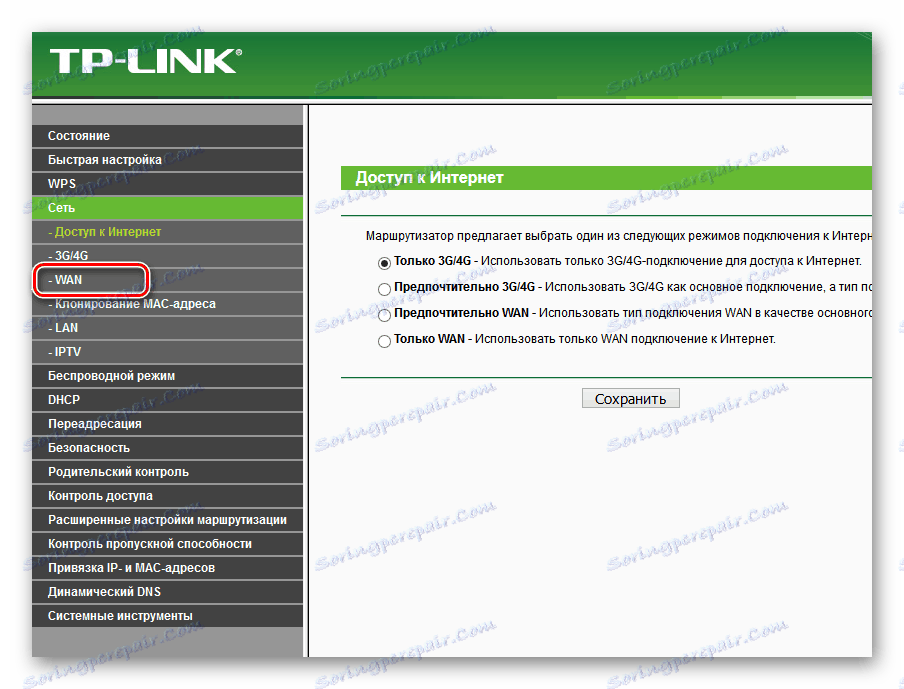
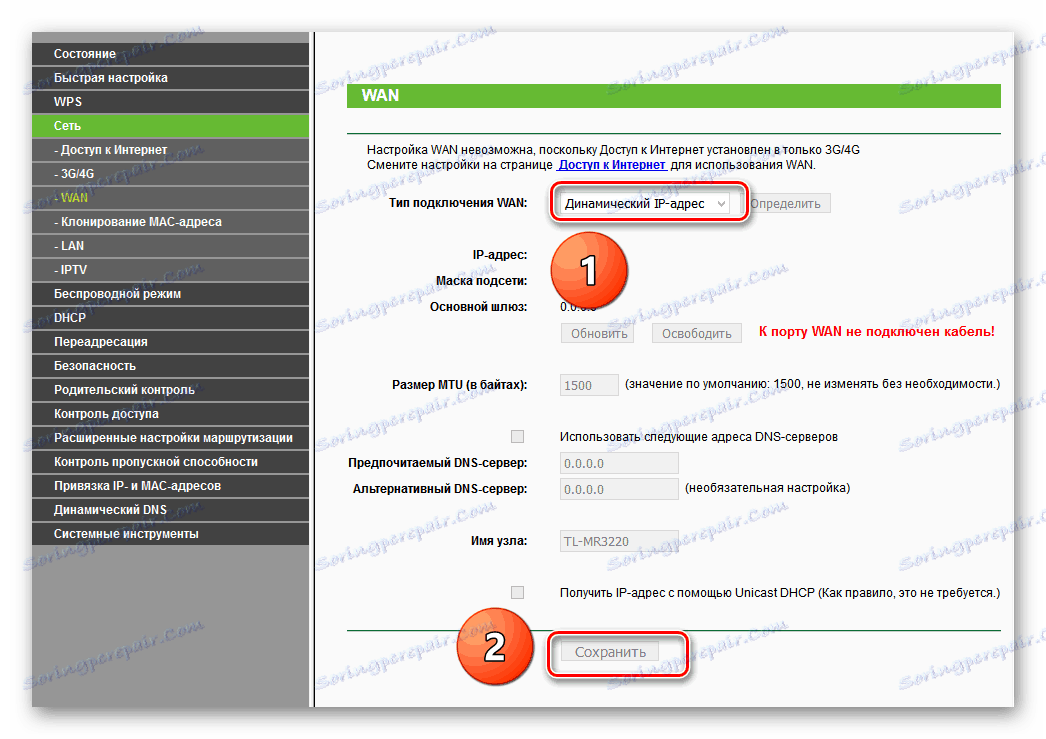
Спосіб 2: Режим бездротового мосту
Якщо вас бентежать дроти в вашій оселі, то є можливість скористатися технологією «Wireless Distribution System» (WDS) і побудувати своєрідний міст між двома маршрутизаторами, де один буде ведучим, а другий веденим. Але будьте готові до значного зменшення швидкості інтернет-з'єднання. Ознайомитися з докладним алгоритмом дій з налаштування моста між роутерами можна в іншій статті на нашому ресурсі.
Детальніше: Налаштування моста на роутері
Отже, ви завжди можете без зайвих зусиль і витрат з'єднати два роутера в одну мережу для різних цілей, скориставшись дротових або бездротових інтерфейсом. Вибір залишається за вами. Нічого складного в процесі настройки мережевих пристроїв немає. Так що дерзайте і робіть своє життя більш комфортним в усіх відношеннях. Успіхів!
Читайте також: Як поміняти пароль на Wi-Fi роутер