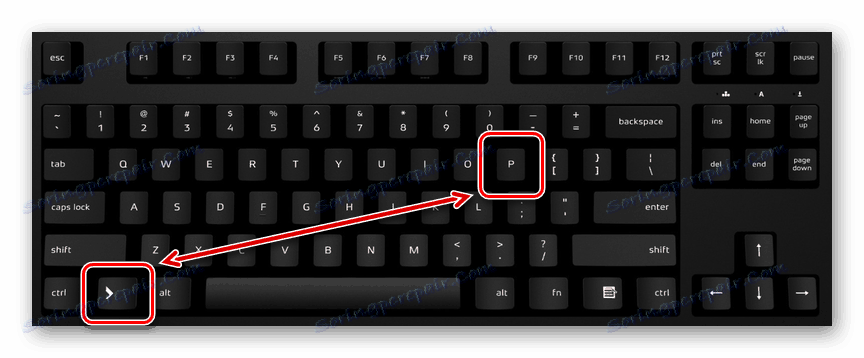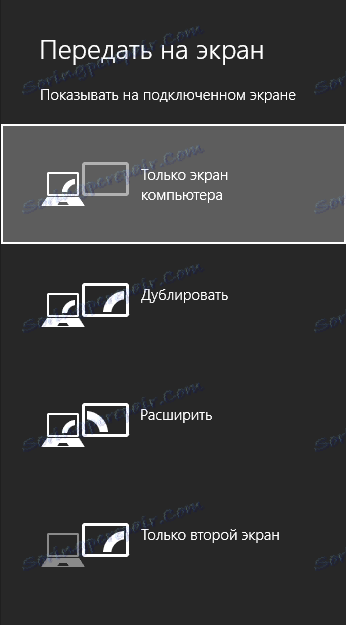Підключення проектора до комп'ютера
Як монітор або телевізор, як додатковий засіб виведення відеосигналу з комп'ютера можна використовувати проектор. Далі ми розповімо про всі найбільш важливі нюанси щодо згаданого процесу.
зміст
Підключення проектора до ПК
Представлене в даній статті керівництво підійде для підключення проектора як до ПК, так і до ноутбука. Але врахуйте, далеко не всі пристрої за замовчуванням обладнані необхідними відеовходами і виходами.
Читайте також: Як підключити телевізор до ПК
Крок 1: Підключення
Процес підключення проектора не повинен викликати у будь-яких складнощів, досить просто слідувати представленої нами інструкції. При цьому не забувайте, що попередньо обидва пристрої необхідно відключити від високовольтної мережі.
- На корпусі проектора і вашого комп'ютера знайдіть один з наступних роз'ємів:
- VGA;
- HDMI;
- DVI.
В ідеалі на обох пристроях повинен бути присутнім один і той же тип роз'єму.
Примітка: Найбільш оптимальним є HDMI, так як гарантує високу якість відеосигналу.
![Таблиця з різновидами ра'емов для підключення монітора]()
Деякі моделі можуть за замовчуванням використовуватися без проводів, працюючи через WiFi.
- У магазині електроніки придбайте кабель, що має з двох сторін однакові коннектори.
![Приклад подвійного HDMI-кабелю]()
Якщо на проекторі і ПК присутній лише один різновид роз'єму, вам доведеться обзавестися відповідним перехідником.
- Підключіть один з конекторів придбаного кабелю на задній стінці проектора в блоці «Computer IN» або «HDMI IN».
- Зробіть те ж саме на комп'ютері і простежте, щоб дроти були підключені щільно. У випадку з VGA-кабелем обов'язково закріпіть коннектор з допомогою стандартних фіксаторів.



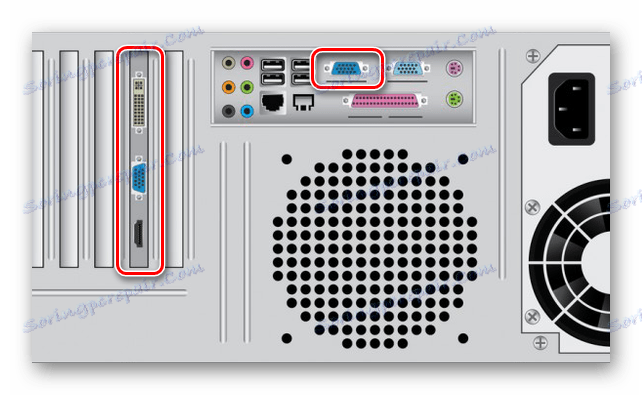
Завершивши підключення проводу, увімкніть живлення на обох пристроях, після чого можна буде переходити до їх налаштування.
Крок 2: Налаштування
У разі підключення комп'ютера до проектора необхідно не тільки правильно з'єднати обладнання, але і налаштувати його для подальшого використання. У деяких випадках настройка здійснюється автоматично, досить одного лише їх включення.
проектор
- Як сказано вище, зазвичай проектори автоматично налаштовуються на передачу відеосигналу. Дізнатися про успішне підключення ви зможете, якщо проектор після включення почав відображати зображення з комп'ютера.
- Деякі моделі обладнання оснащені пультом управління з кнопкою «Source», після натискання на яку починається пошук відеосигналу, а при його виявленні картинка з основного монітора дублюється на стіну.
- Іноді на ПДУ проектора може бути кілька кнопок, що відповідають тому чи іншому інтерфейсу підключення.
- Існують також проектори та з власним меню для настройки, встановлювати параметри в якому слід виходячи з інструкції в комплекті.

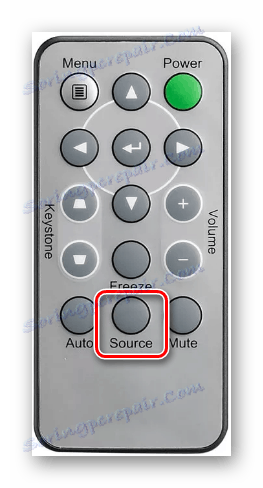
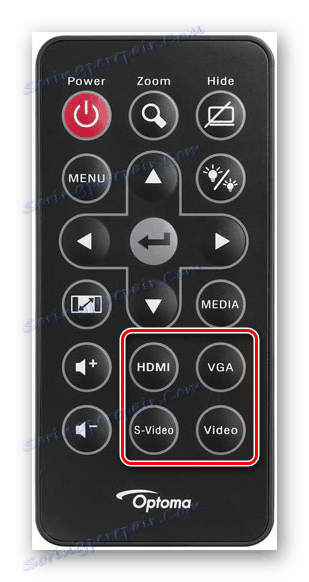
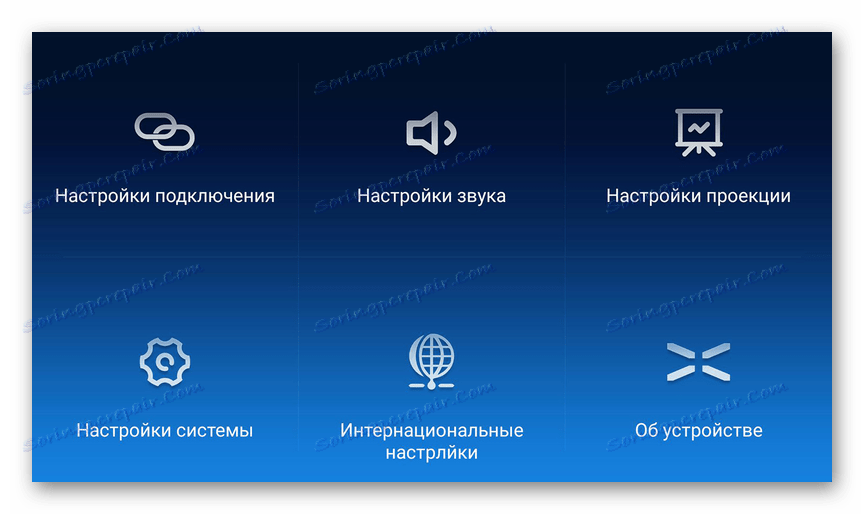
Роздільна здатність екрану
- Вивчіть технічні характеристики використовуваного проектора, що, зокрема, стосується підтримуваного дозволу екрану.
- На робочому столі клацніть правою кнопкою миші і виберіть пункт «Дозвіл екрану».
- Через список «Дисплей» виберіть модель проектора.
- В налаштуваннях графіки змініть значення відповідно до вимог підключеного обладнання.
- на Windows 10 потрібно виконати кілька додаткових кроків.
Детальніше: Як змінити дозвіл екрана в Windows 10
- Якщо ви все зробили правильно, якість зображення з проектора стбалізіруется.
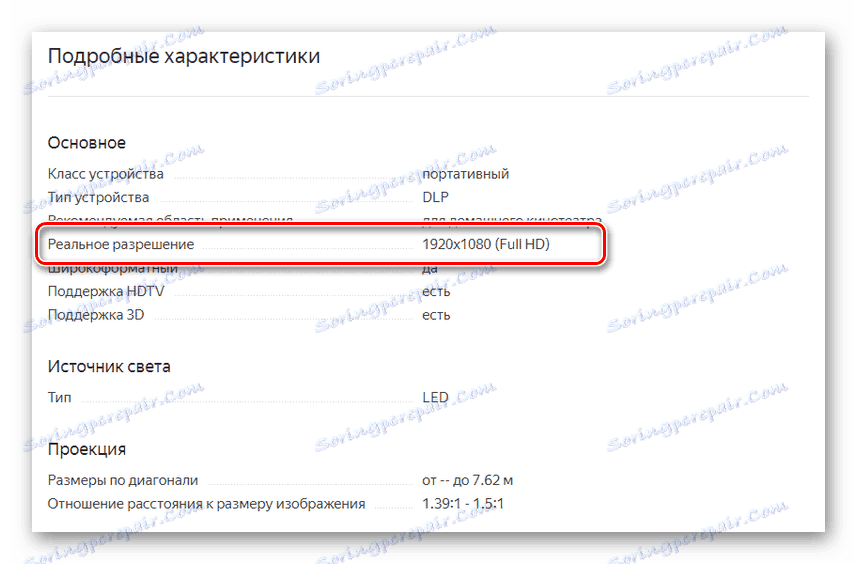

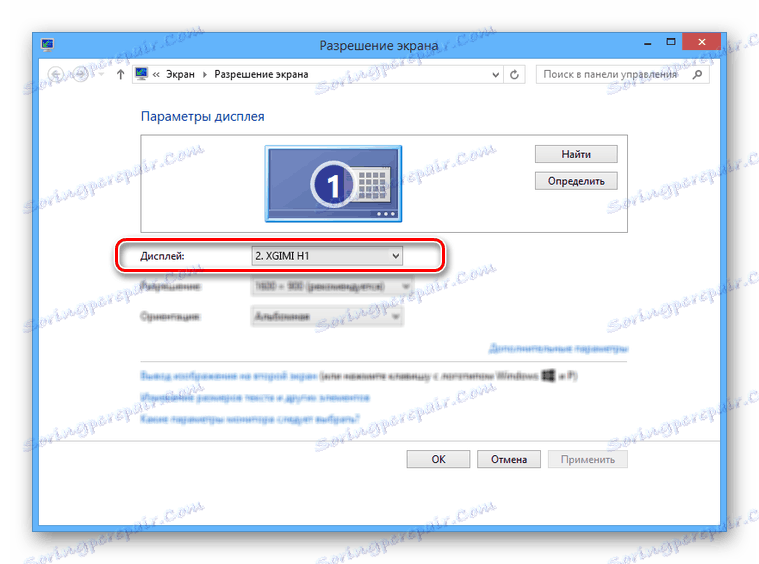
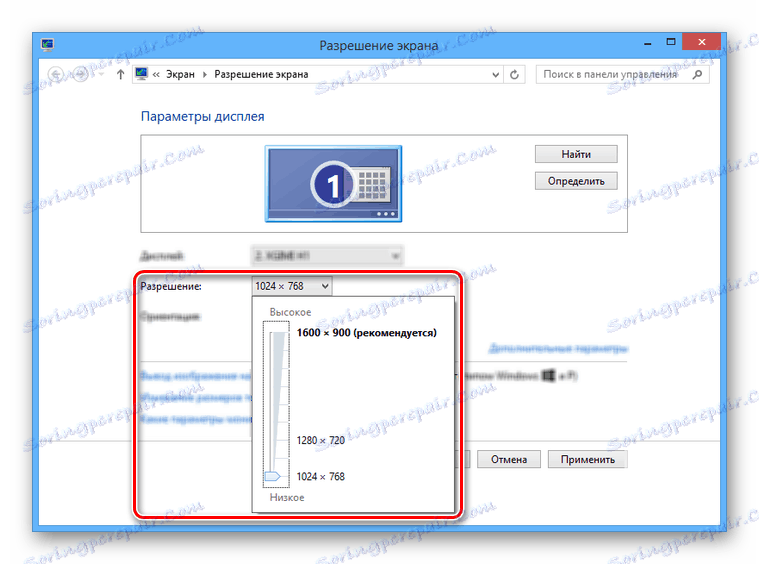
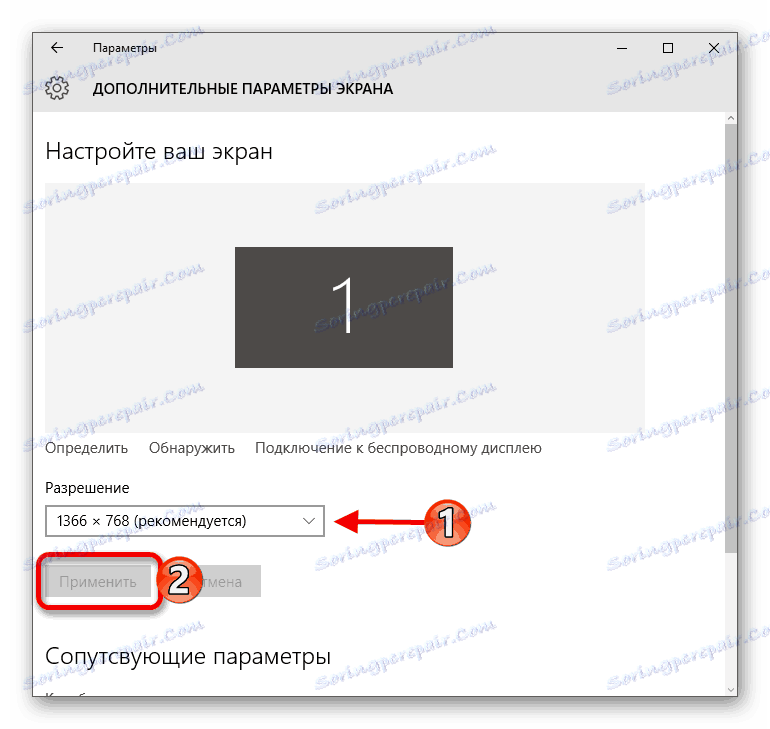
Читайте також: Як змінити дозвіл екрана
режим відображення
- Щоб змінити принцип роботи проектора, на клавіатурі натисніть клавіші «Win + P».
![Використання поєднання клавіш на клавіатурі]()
Швидкий доступ є універсальним для версій ОС Windows вище сьомий .
![Налаштування проектування в Windows 8]()
Інтерфейс з настройками режиму відображення може відрізнятися від представленого нами.
- Виберіть один з доступних пунктів:
- Тільки комп'ютер - проектор буде відключений, зображення залишиться лише на основному екрані;
- Дублювати - зображення з головного монітора буде скопійовано проектором;
- Розширити - робоча область стане єдиною для проектора і комп'ютера. При цьому основний монітор завжди буде знаходитися в лівій частині віртуального простору.
- Тільки другий екран - зображення залишиться лише на стіні проектора.
![Налаштування проектування в Windows 7]()
У Windows 10 найменування пунктів злегка відрізняється від таких у попередніх версіях.
- Якщо вами використовується ноутбук, на клавіатурі буде додаткова кнопка (Fn), що дозволяє миттєво перемкнути режим відображення.
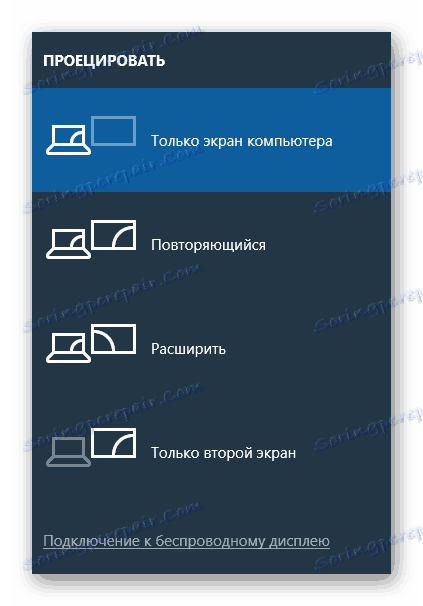
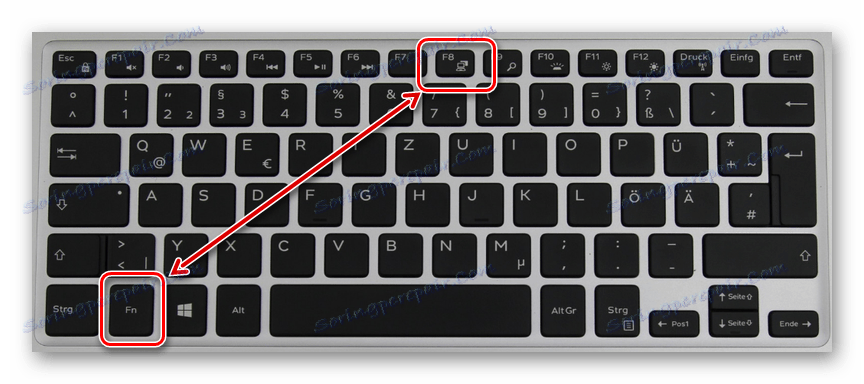
Виконавши ці дії, можна легко домогтися позитивного результату, успішно підключивши і налаштувавши проектор.
висновок
Окремі програми можуть вимагати індивідуальних параметрів проектора, але зустрічається подібне досить рідко.