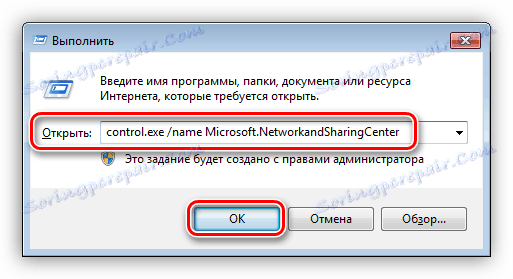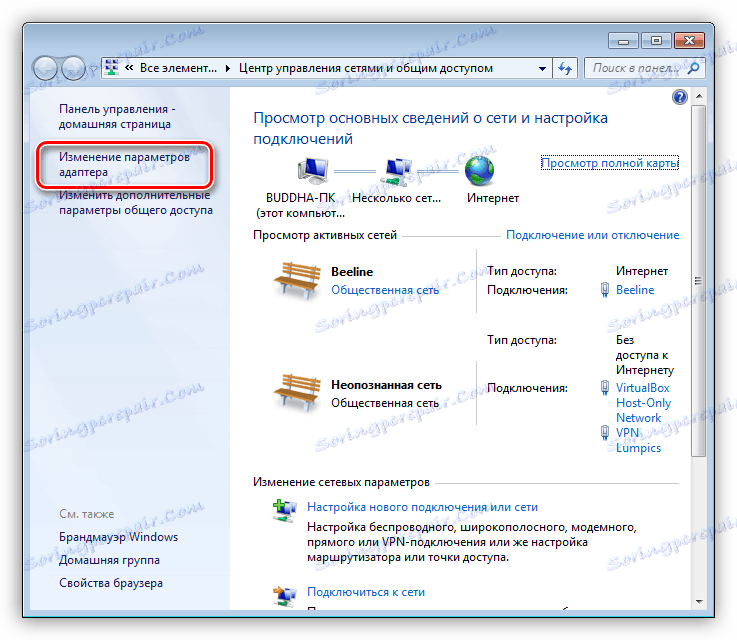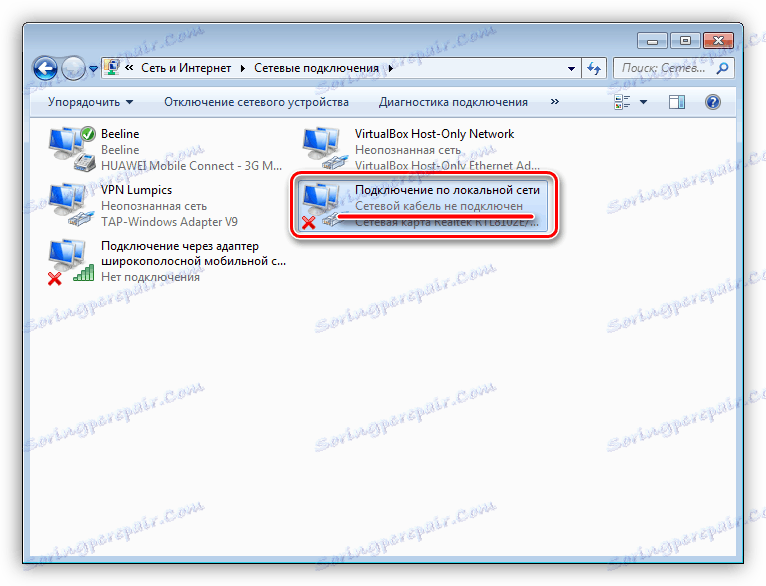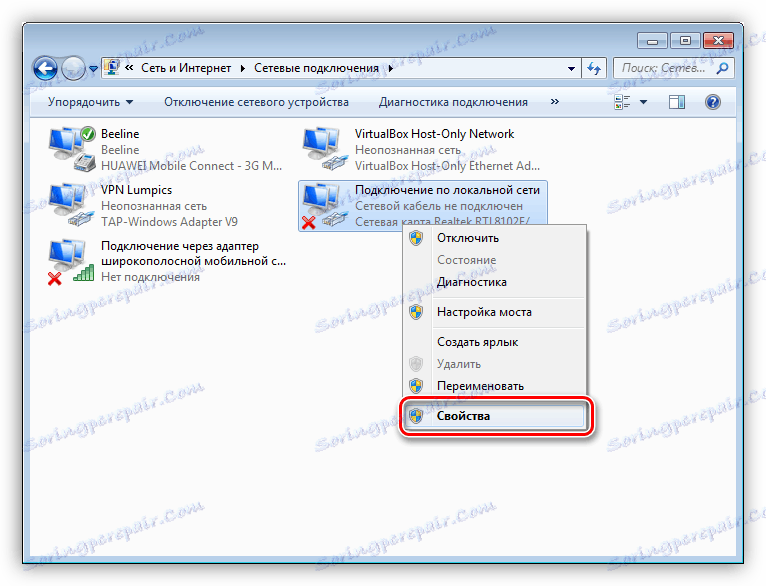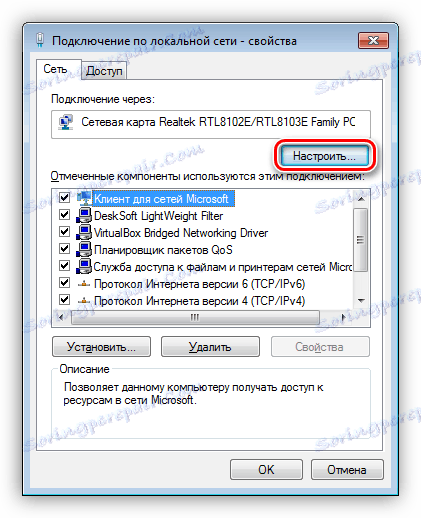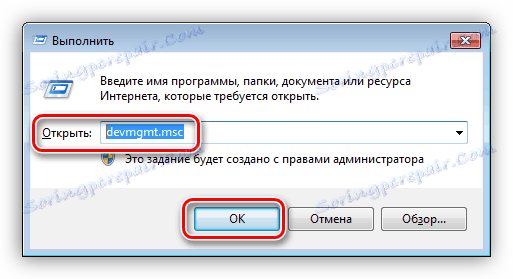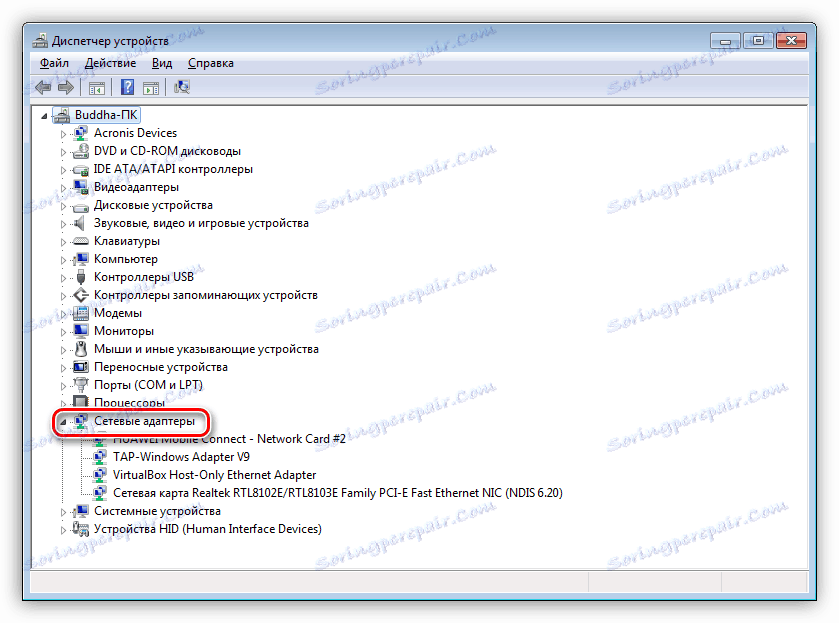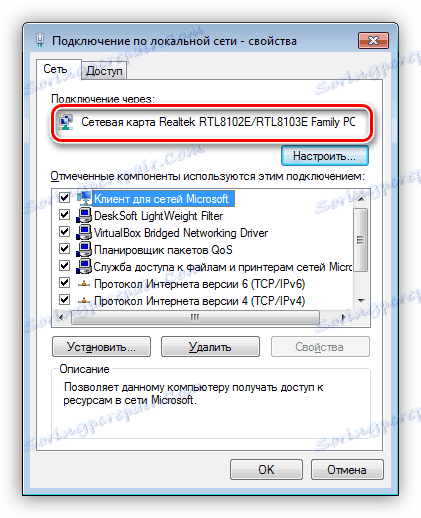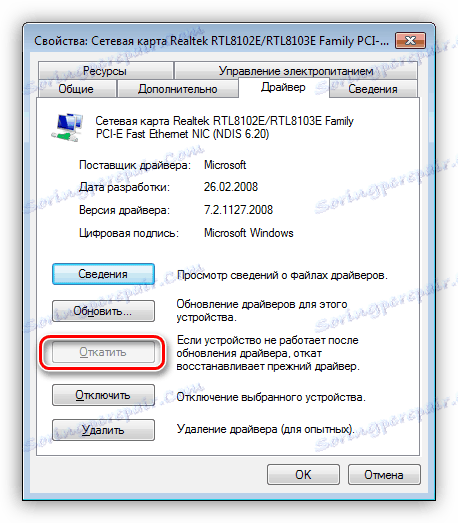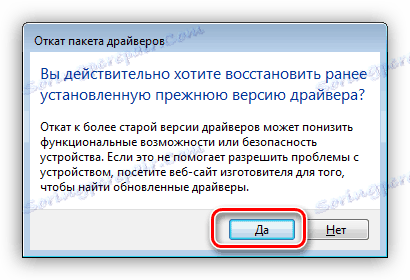Усунення причин відсутності мережевого кабелю в ОС Windows
Незважаючи на те що Wi-Fi і інші бездротові технології вже досить щільно увійшли в наше життя, багато користувачів отримують інтернет від своїх провайдерів за допомогою кабельного з'єднання. Також кручені пари використовуються і для створення локальних домашніх або офісних мереж. У цій статті ми поговоримо про досить поширеною проблеми - неможливості визначення системою підключеного до комп'ютера мережевого кабелю.
зміст
Чи не визначається мережевий кабель
Як і у випадках з іншими навісним обладнанням, неполадки, пов'язані з кабельним підключенням, можна розділити на дві групи. До першої відносяться програмні збої, зокрема, некоректно працюють драйвера мережевих пристроїв. До другої - різні ушкодження і несправності кабелю і портів.
Перед тим як переходити до виявленню і усуненню несправностей, можна виконати наступне:
- Вийняти кабель з роз'єму і підключити його знову. Якщо на вашій мережевої карти є інші порти, то спробуйте задіяти їх.
- Звернути увагу на тип кабелю. Для прямого з'єднання комп'ютерів використовується кросовий тип, а для ланцюжків роутер-ПК - прямий. Можливо, система не зможе автоматично визначити, по яким парам йдуть дані.
Детальніше: Об'єднуємо два комп'ютери в локальну мережу
Причина 1: Фізичні несправності і пошкодження
Для того щоб переконатися в справності самого кабелю, перш за все необхідно провести ретельний його огляд. Шукати потрібно злами і порушення ізоляції. Спробуйте також підключити за допомогою даного кабелю інший комп'ютер або ноутбук. Ситуація повторюється? Це означає, що доведеться придбати новий патч-корд. Втім, якщо є відповідні навички та інструмент, можна замінити тільки коннектор і перевірити працездатність.

Ще один варіант розвитку подій - несправність мережевого порту на ПК або роутере, або цілком всієї мережевої карти. Рекомендації тут прості:
Причина 2: Драйвера
Коріння цієї причини криються в особливостях «спілкування» операційної системи з обладнанням. Визначити, яка «залізяка» підключена до ПК, ОС може тільки за допомогою спеціальної програми - драйвера. Якщо останній не функціонує належним чином або був пошкоджений, або при його запуску виникла помилка, то відповідне пристрій не нормально функціонувати. Вирішити проблему з драйверами можна декількома способами.
Спосіб 1: Перезавантаження драйвера мережевої карти
Назва способу говорить сама за себе. Нам потрібно «змусити» систему зупинити і знову запустити драйвер.
- Йдемо в розділ управління мережами за допомогою команди, введеної в меню «Виконати», яке, в свою чергу, запускається сполучення клавіш Windows + R.
control.exe /name Microsoft.NetworkandSharingCenter![Запуск Центру управління мережами і загальним доступом з меню Виконати в Windows 7]()
- Кількома по посиланню, що веде в блок налаштувань параметрів адаптера.
![Перехід до параметрів адаптера з Центру управління мережами і загальним доступом в Windows 7]()
- Тут шукаємо підключення, біля якого стоїть значок з червоним хрестиком - «Мережевий кабель не підключений».
![Підключення до мережі з відключеним кабелем в Windows 7]()
- Тиснемо ПКМ по іконці і відкриваємо властивості.
![Перехід до властивостей мережевого підключення в Windows 7]()
- Натискаємо кнопку «Налаштувати» на вкладці «Сеть».
![Перехід до налаштувань адаптера для Підключення по локальній мережі]()
- Переходимо на вкладку «Драйвер» і тиснемо «Видалити».
![Видалення драйвера мережевого пристрою в Windows 7]()
Система видасть вікно з попередженням, в якому натискаємо ОК.
![Підтвердження видалення мережного пристрою з системи в Windows 7]()
- Перезавантажуємо ПК, після чого драйвер буде встановлений і запущений заново.
Спосіб 2: Оновлення або відкат драйвера
Оновлення необхідно проводити комплексно. Це означає, що апдейт тільки одного драйвера мережевої карти може не привести до вирішення проблеми. Це обумовлено можливою несумісністю програмного забезпечення різних вузлів комп'ютера. Для проведення даної процедури рекомендується користуватися спеціальним софтом, наприклад, DriverPack Solution .
Детальніше: Як оновити драйвера на комп'ютері за допомогою DriverPack Solution
Відкат слід застосовувати в разі виникнення проблеми після установки нового драйвера. Наведені нижче дії дозволяють відновити попередню версію.
- Переходимо до «Диспетчер пристроїв» за допомогою меню «Виконати» (Windows + R).
![Запуск Диспетчера пристроїв з рядка Виконати в Windows 7]()
- Розкриваємо розділ з мережевими адаптерами і шукаємо нашу карту.
![Розділ Мережеві адаптери в диспетчері пристроїв Windows 7]()
Визначити, який саме пристрій використовується підключенням, можна на вкладці «Сеть» його властивостей (див. Спосіб 1).
![Визначення назви мережевого адаптера в Windows 7]()
- Двічі натискаємо по влаштуванню і перемикається на вкладку «Драйвер». Тут тиснемо кнопку «Відкинути».
![Відкат драйвера мережевого пристрою в Windows 7]()
Підтверджуємо свої наміри в системному діалоговому вікні.
![Підтвердження відкату пакета драйверів мережевого пристрою в Windows 7]()
- Виконуємо перезавантаження комп'ютера.
висновок
Як бачите, причин, що викликають відсутність мережевого кабелю, зовсім небагато. Найбільш неприємними з них є фізичні несправності обладнання - роутера, адаптера, порту або самого патч-корду. Це призводить до зайвих витрат коштів і часу. Все набагато простіше в випадках з драйверами, так як їх установка або оновлення зазвичай не викликають утруднень навіть у недосвідчених користувачів.