Компанія Білайн є постачальником інтернет-послуг, надаючи і фірмові маршрутизатори під назвою SmartBox. У певних користувачів, які придбали подібне обладнання, виникають складнощі з підключенням роутера до комп'ютера. Сьогоднішня стаття покликана допомогти розібратися з вирішенням цього завдання.
Спосіб 1: Проводове з'єднання
Для початку пропонуємо зупинитися на основному методі підключення, перші кроки якого є обов'язковими для виконання і при реалізації способу 2. Принцип даного варіанту полягає в забезпеченні з'єднання через кабель локальної мережі. Підійде він в тих ситуаціях, коли комп'ютер не оснащений адаптером Wi-Fi або виникла необхідність з'єднати ноутбук до роутера через LAN.
- Дістаньте маршрутизатор з коробки і підготуйте його до підключення, якщо цього ще не було зроблено раніше. Використовуйте кабель живлення, щоб увіткнути одну його сторону в розетку, а другу в роз'єм під назвою «Power», Який знаходиться на задній панелі SmartBox.
- Поки що пристрій можна не включати, а зайнятися підключенням наступних проводів. Знайдіть кабель від провайдера, який заводили вам в квартиру або будинок при укладенні договору про надання інтернету. Підключіть його до порту «WAN». У моделі маршрутизатора цей роз'єм не тільки позначений назвою, а й має сірий колір, тому відшукати буде неважко.
- Далі дістаньте з коробки LAN-кабель. Його зовнішній вигляд показаний на наступному зображенні. Зазвичай він виконаний в жовтому кольорі і має довжину трохи більше метра. Якщо його не вистачає для того, щоб з'єднати роутер з комп'ютером, доведеться звернутися в будь-який зручний комп'ютерний магазин для придбання більш довгого кабелю.
- LAN-провід потрібно вставити в один з вільних роз'ємів в пристрої. Як правило, їх чотири і всі вони мають жовтий колір. Рекомендовано підключити кабель в «LAN 1», Щоб в майбутньому не виникало плутанини при з'єднанні роутера з іншими комп'ютерами по кабелю, але в більшості випадків це не має значення.
- Другий кінець LAN-кабелю вставте в роз'єм відповідної форми, що знаходиться на задній панелі материнської плати або збоку на корпусі у ноутбука. Навіть якщо на панелі немає маркувань, що позначають тип порту, знайти потрібний не складе проблем, оскільки він має особливу форму.
- Тепер SmartBox готовий до включення. Пошукайте на корпусі кнопку «Power» або «On» і натисніть по ній, щоб запустити пристрій. Іноді включення відбувається автоматично при підключенні роутера до розетки, а кнопка включення на корпусі просто відсутня.
- Зверніть увагу на індикатори. Вони повинні мигати або горіти статично, що залежить від моделі обладнання. Від цього ще залежить і набір лампочок, тому краще звернутися до інструкції, щоб зрозуміти, який з індикаторів за що відповідає і як саме він повинен світитися.
- У цьому час операційна система повинна автоматично підключитися до нової мережі, що можна відстежити через окремий значок на панелі завдань.







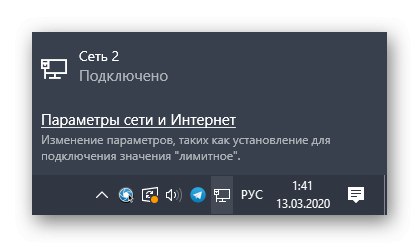
У більшості випадків зазначених вище дій достатньо для того, щоб забезпечити нормальний доступ до мережі при наявності сигналу від провайдера. Однак іноді в Windows доводиться міняти параметри адаптера для настройки коректної роботи з інтернетом. Більш детальні інструкції по цій темі шукайте в окремому керівництві далі.
Докладніше: Підключення комп'ютера до Інтернету
Спосіб 2: Бездротовий зв'язок (Wi-Fi)
В якості другого методу ми пропонуємо розглянути забезпечення бездротового підключення через Wi-Fi. Іноді відразу ж після включення маршрутизатор SmartBox вже дозволяє підключитися до налаштованої за замовчуванням точки доступу. Для цього доведеться подивитися на наклейку, що розташувалася ззаду роутера. Там є інформація про назву мережі і пароля для авторизації. На самому ноутбуці або смартфоні залишиться тільки відкрити список доступних мереж і підключитися до необхідної.
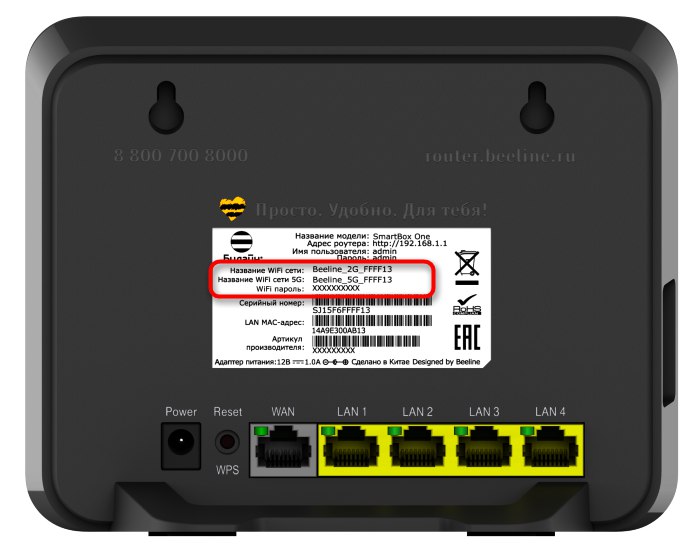
Якщо ж точка доступу не відображається або до неї з якихось причин не виходить підключитися, потрібно спочатку забезпечити дротове з'єднання так, як це показано в способі 1, А потім провести самостійне конфігурацію в веб-інтерфейсі.
- Після успішного з'єднання ноутбука або комп'ютера з роутером від Білайн по LAN-кабелю відкрийте будь-який браузер і введіть там
192.168.1.1, Після чого натисніть на Enter. - Відкриється форма авторизації, де за замовчуванням в обох полях потрібно ввести
admin. Інформація про дані для входу є на згаданій раніше наклейці. - У меню, веб-інтерфейсу переміститеся до розділу «Wi-Fi».
- Там активуйте точку доступу, задайте для неї назву і захисний ключ, що складається мінімум з восьми символів. Можна обійтися і без пароля, відключивши захист, але враховуйте, що при таких налаштуваннях абсолютно будь-який користувач зможе підключитися до вашого Wi-Fi.
- Збережіть налаштування, перезапуску пристрою, зачекайте кілька хвилин і перевірте список доступних точок для підключення.
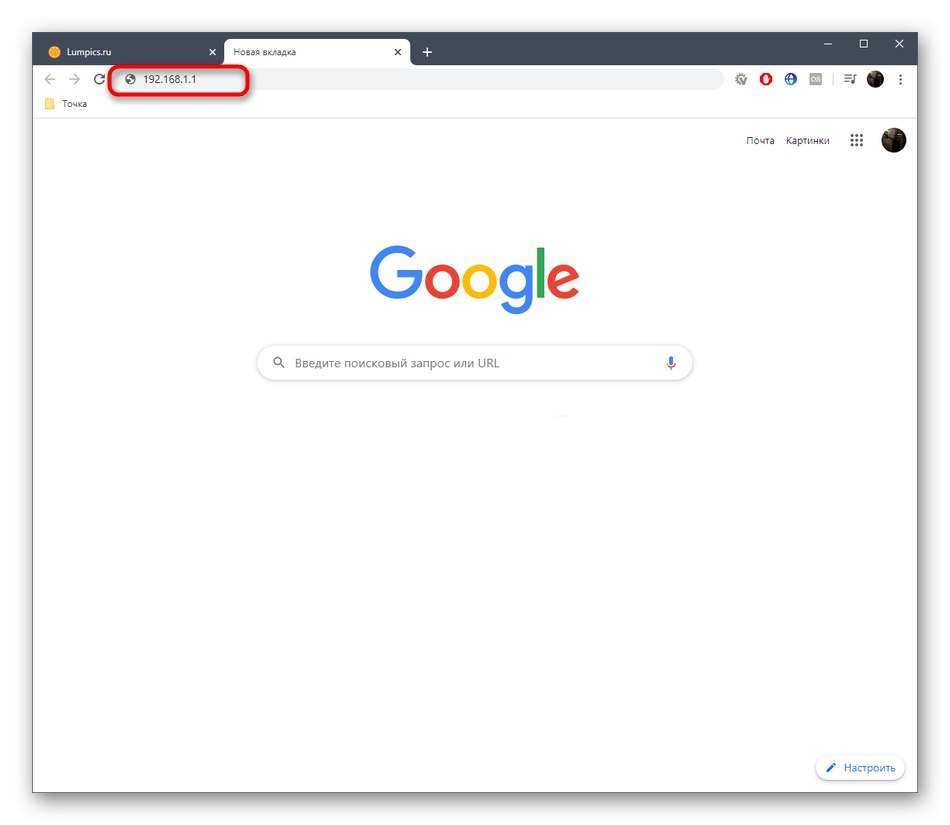

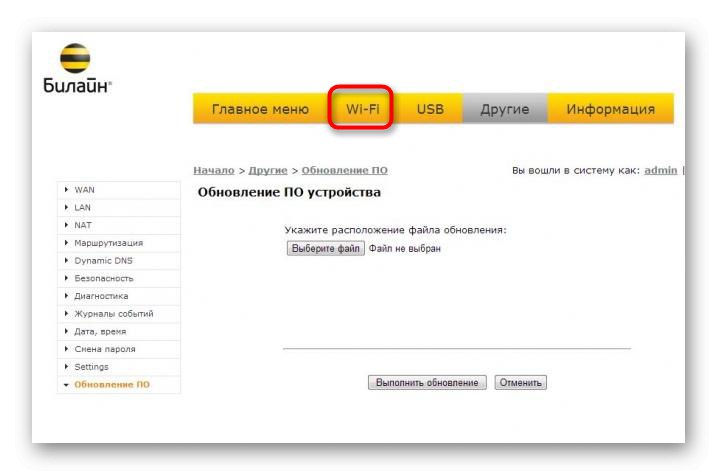
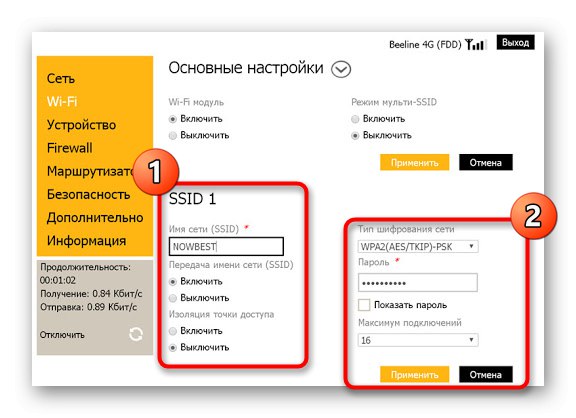
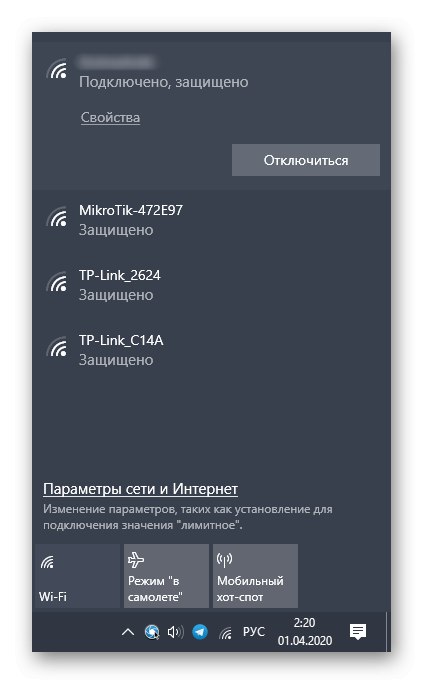
Для виконання розглянутих вище дій ми задіяли інтернет-центр SmartBox від Білайн. В іншій статті на нашому сайті ви знайдете більш детальний опис кожної настройки, присутньої в цьому меню. За допомогою цього посібника ви зможете визначити і інші параметри, що відповідають за функціонування маршрутизатора.
Докладніше: Правильна настройка роутерів Beeline