Способи підключення PS3 до комп'ютера
Ігрова приставка Sony PlayStation 3 є дуже популярною і тому багатьом користувачам доведеться провести процедуру її підключення до ПК. Зробити це можна різними способами в залежності від ваших потреб. Про всі нюанси по частині приєднання ми розповімо далі в статті.
зміст
Підключення PS3 до ПК
На сьогоднішній день існує всього три способи з'єднання PlayStation 3 з ПК, кожен з яких має свої особливості. Виходячи з обраного методу визначаються можливості цього процесу.
Спосіб 1: Пряме FTP-з'єднання
Дротове з'єднання між PS3 і комп'ютером організувати набагато простіше, ніж у випадку з іншими його типами. Для цього вам буде потрібно відповідний LAN-кабель, придбати який можна в будь-якому комп'ютерному магазині.
Примітка: На приставці повинен бути присутнім multiMAN.
PlayStation 3
- За допомогою мережевого кабелю підключіть ігрову приставку до ПК.
- Через головне меню перейдіть до розділу «Налаштування» і виберіть пункт «Налаштування мережі».
- Тут потрібно перейти на сторінку «Налаштування з'єднання з інтернетом».
- Вкажіть тип налаштувань «Спеціальний».
- Виберіть «Проводове з'єднання». Бездротове ми також розглянемо в даній статті.
- На екрані «Режим мережевого пристрою» встановіть «Визначати автоматично».
- У розділі «Налаштування IP-адреси» перейдіть до пункту «Вручну».
- Впишіть наступні параметри:
- IP-адреса - 100.100.10.2;
- Маска підмережі - 255.255.255.0;
- Роутер за замовчуванням - 1.1.1.1;
- Основний DNS - 100.100.10.1;
- Додатковий DNS - 100.100.10.2.
- На екрані «Проксі-сервер» виставте значення «Не використовувати» і в останньому розділі «UPnP» виберіть пункт «Вимкнути».

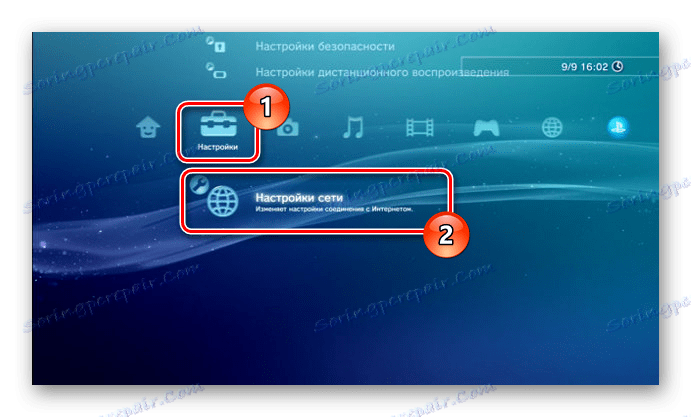

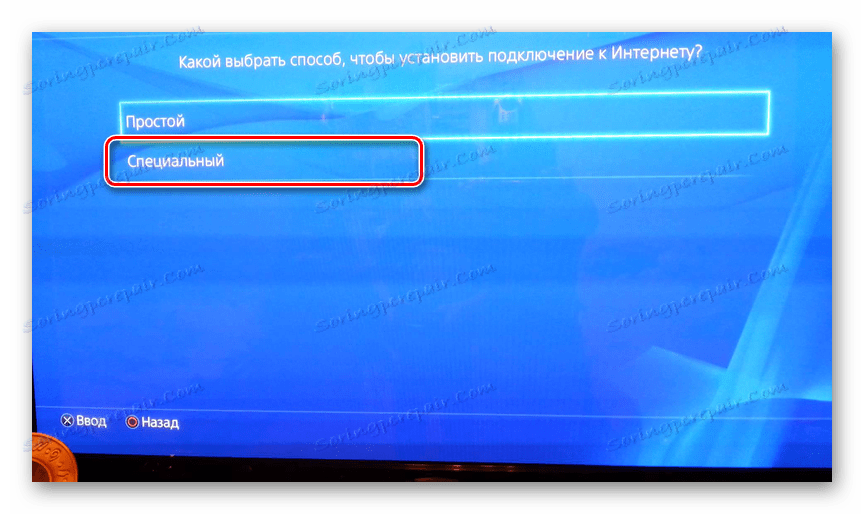
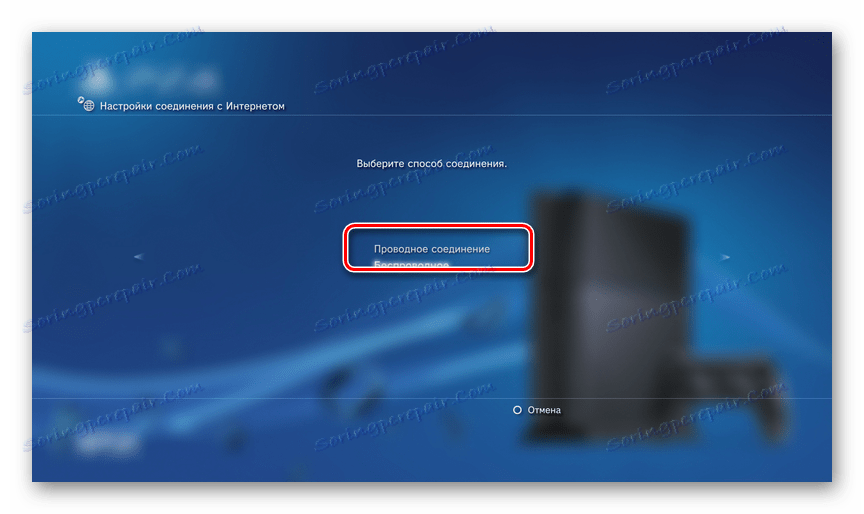
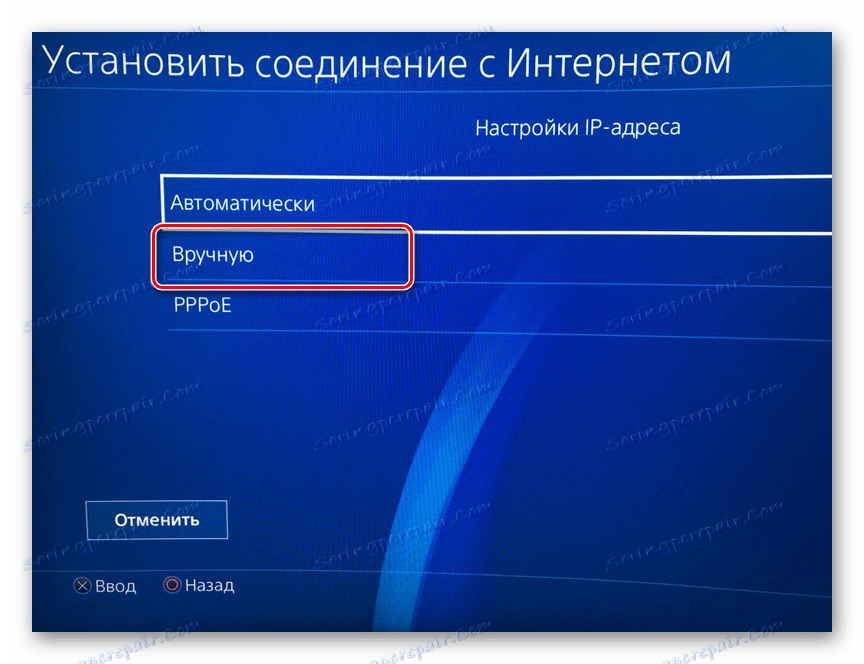
комп'ютер
- Через «Панель управління» перейдіть до вікна «Управління мережами».
Читайте також: Відкриваємо панель управління
- У додатковому меню клікніть по посиланню «Зміна параметрів адаптера».
- Клацніть ПКМ по блоку LAN-підключення та виберіть рядок «Властивості».
- В обов'язковому порядку зніміть галочку «IP версії 6 (TCP / IPv6)». Нами використовується Windows 10, на інших версіях ОС найменування пункту може незначно відрізнятися.
- Клацніть по рядку «IP версії 4 (TCP / IPv4)» і скористайтеся кнопкою «Властивості».
- Тут необхідно встановити позначку поряд з пунктом «Використовувати IP-адреса».
- У представлені рядки додайте спеціальні значення:
- IP-адреса - 100.100.10.1;
- Маска підмережі - 255.0.0.0;
- Основний шлюз - 1.1.1.1.
- Після виконаних дій збережіть параметри.
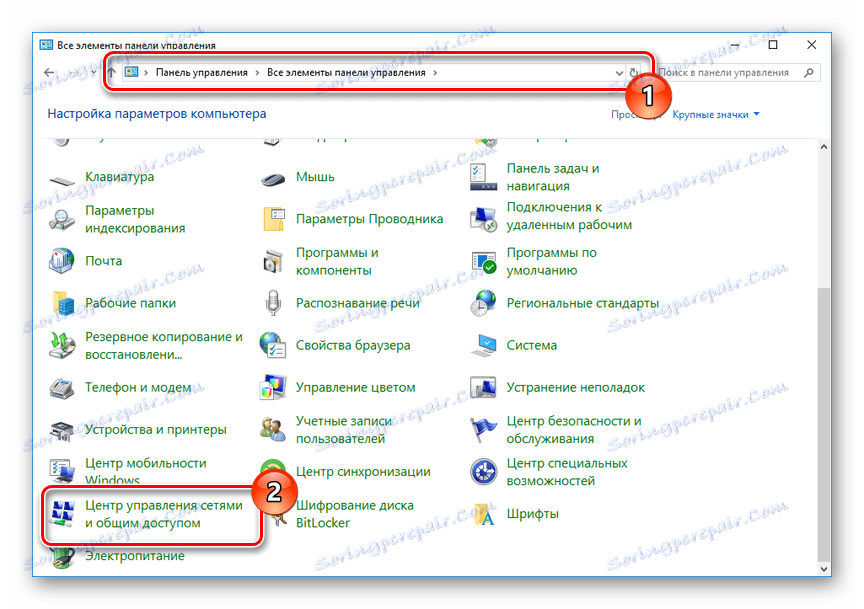
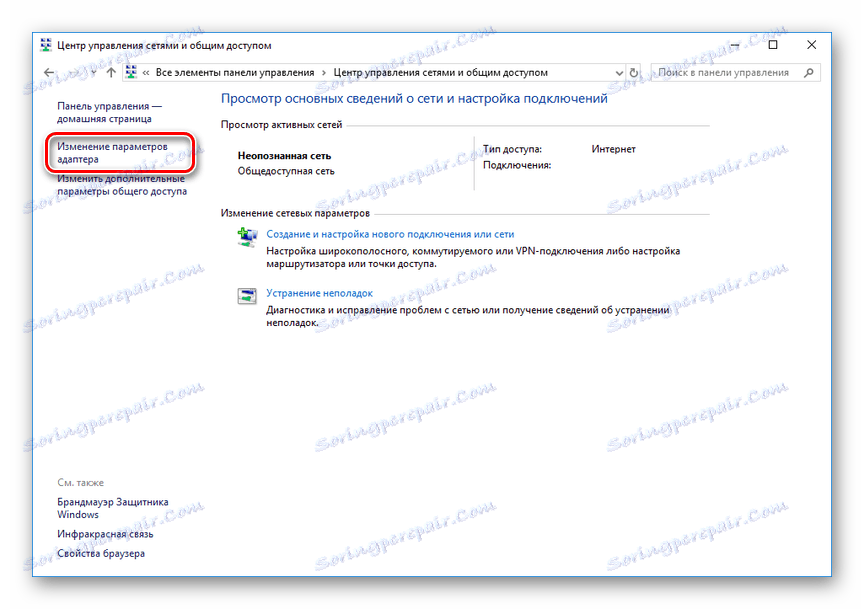
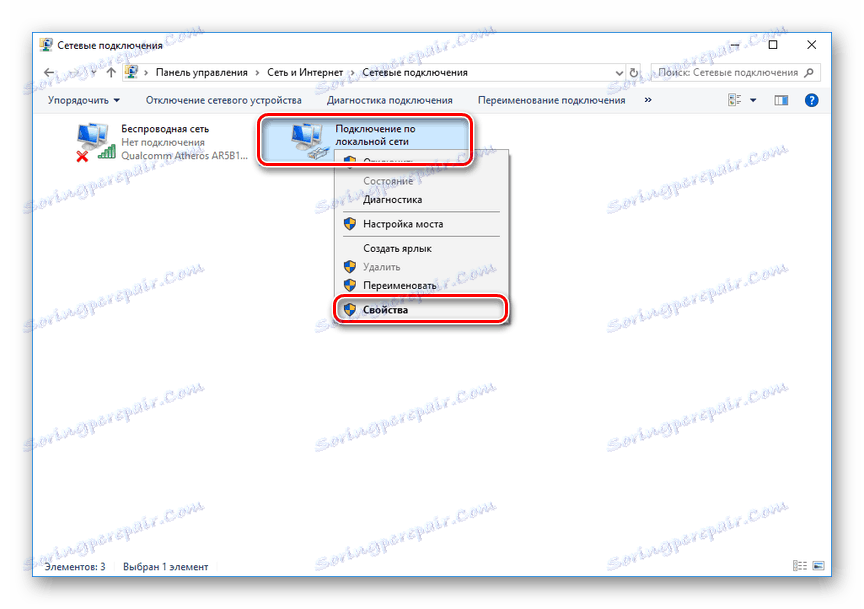
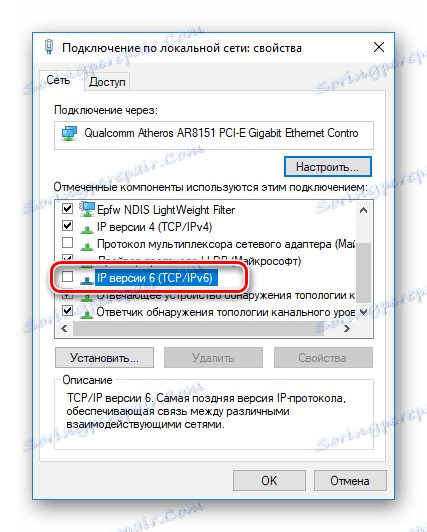
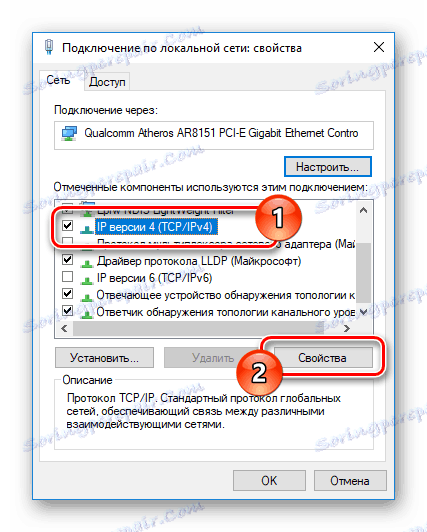

FTP-менеджер
Щоб отримати доступ до файлів на консолі з ПК, вам буде потрібно один з FTP-менеджерів. Ми будемо використовувати FileZilla.
- Відкрийте заздалегідь завантажену і встановлену програму.
- У рядок «Хост» введіть наступне значення.
100.100.10.2 - У полях «Ім'я» і «Пароль» можна вказати будь-які дані.
- Натисніть кнопку «Швидке з'єднання», щоб підключитися до ігрової приставки. У разі успіху в нижньому правому вікні відобразиться Конєва каталог multiMAN на PS3.
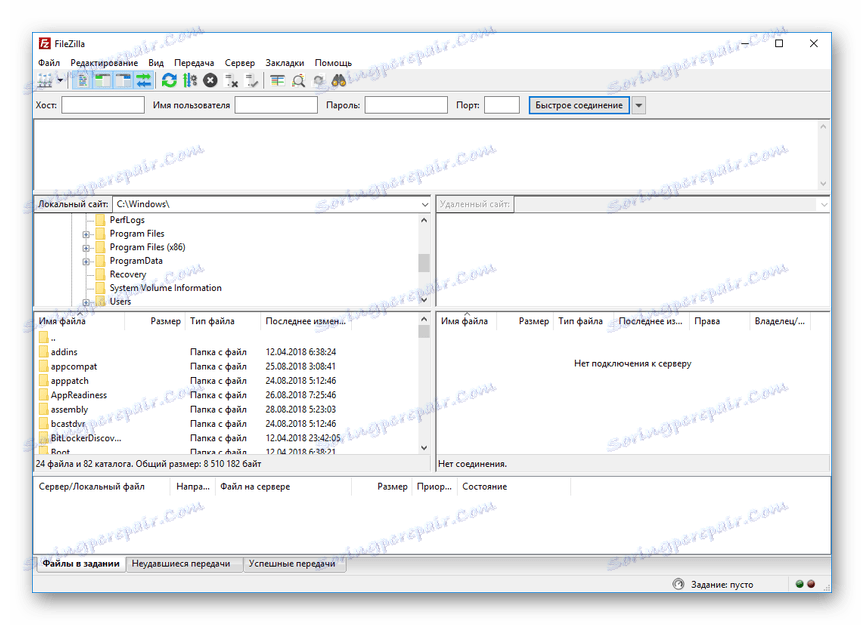
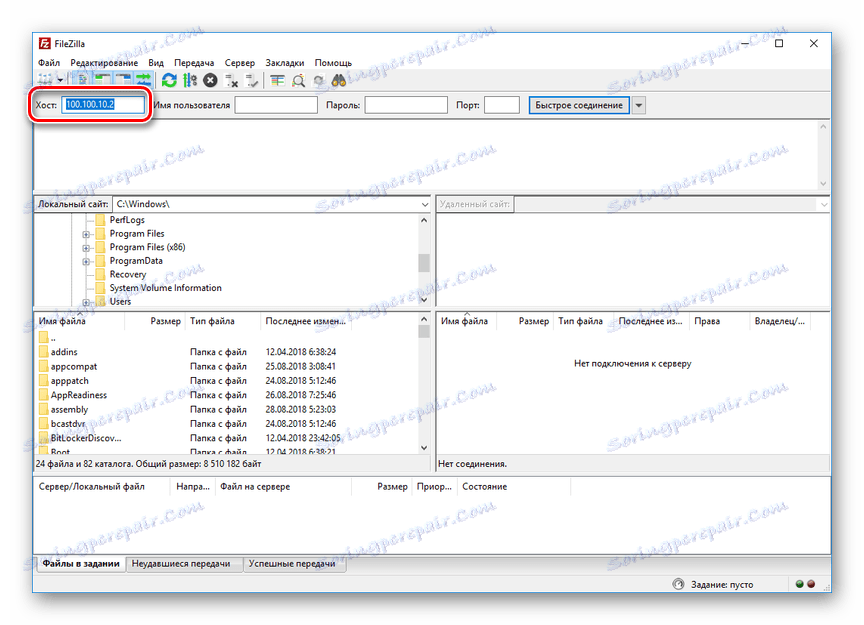

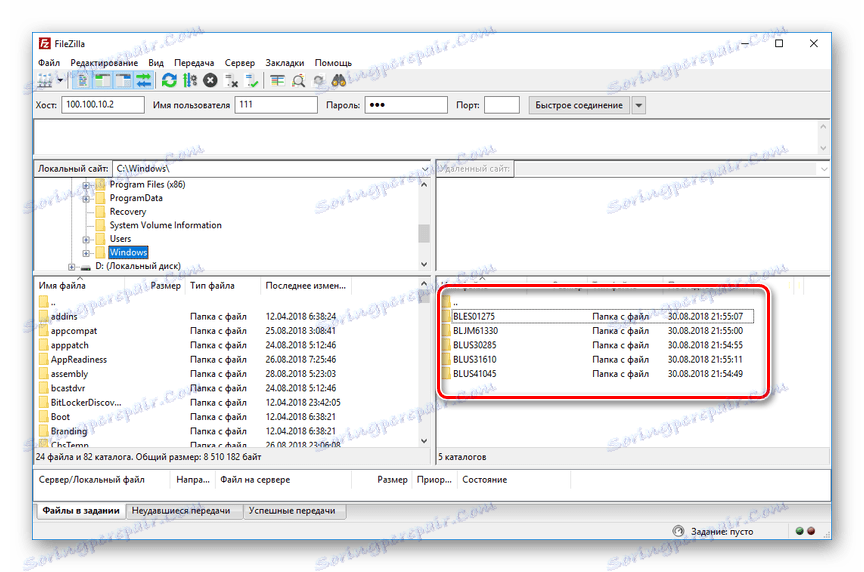
На цьому ми закінчуємо цей розділ статті. Однак врахуйте, в деяких випадках все ж може знадобитися більш ретельна настройка.
Спосіб 2: Бездротове підключення
В останні роки активно розвивається бездротовий інтернет і передача файлів між різними пристроями. Якщо у вас є Wi-Fi роутер і підключений до нього ПК, можна створити з'єднання за допомогою спеціальних налаштувань. Подальші дії не сильно відрізняються від описаного в першому способі.
Примітка: У вас заздалегідь потрібно включити роутер з активною роздачею Wi-Fi.
PlayStation 3
- Перейдіть до розділу «Налаштування з'єднання з інтернетом» через основні параметри приставки.
- Виберіть тип налаштувань «Простий».
- З представлених способів з'єднання вкажіть «Бездротове».
- На екрані «Налаштування WLAN» виберіть пункт «Сканувати». По завершенні вкажіть вашу точку доступу Wi-Fi.
- Значення «SSID» і «Налаштування безпеки WLAN» залиште за умовчанням.
- В поле «Ключ WPA» введіть пароль від точки доступу.
- Тепер збережіть налаштування за допомогою кнопки «Введення». Після тестування повинно бути успішно встановлено з'єднання по IP і з інтернетом.
- Через «Налаштування мережі» перейдіть в розділ «Список налаштувань і станів сполуки». Тут необхідно запам'ятати або записати значення з рядка «IP-адреса».
- Запустіть multiMAN для безперешкодної роботи FTP-сервера.

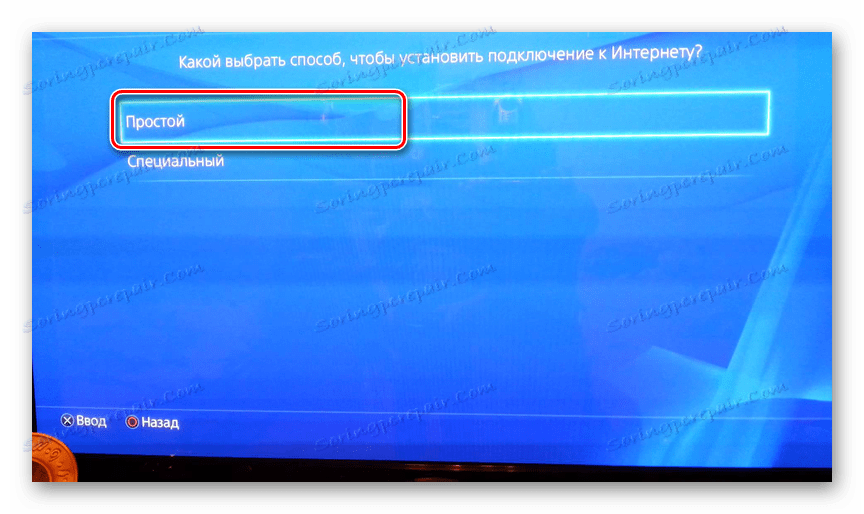



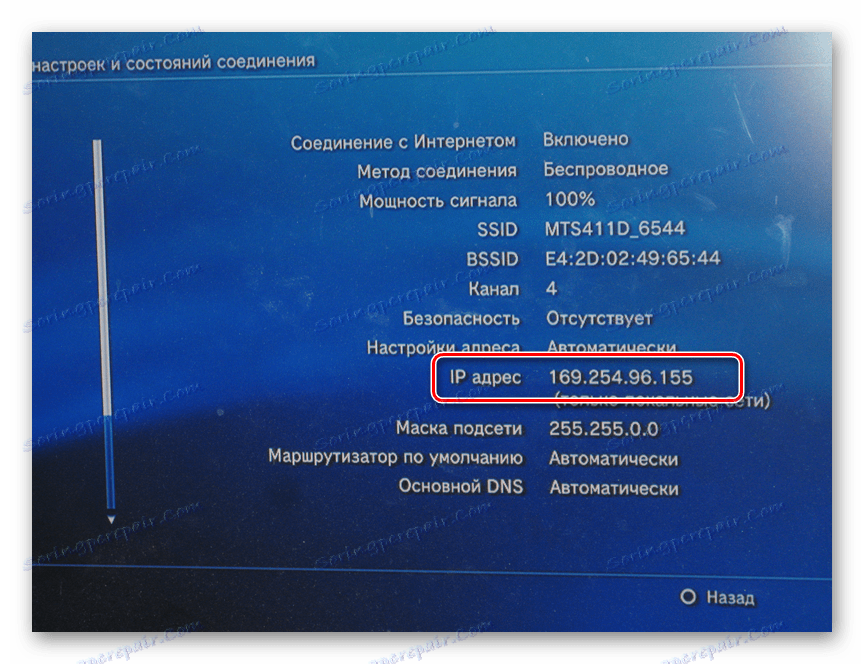
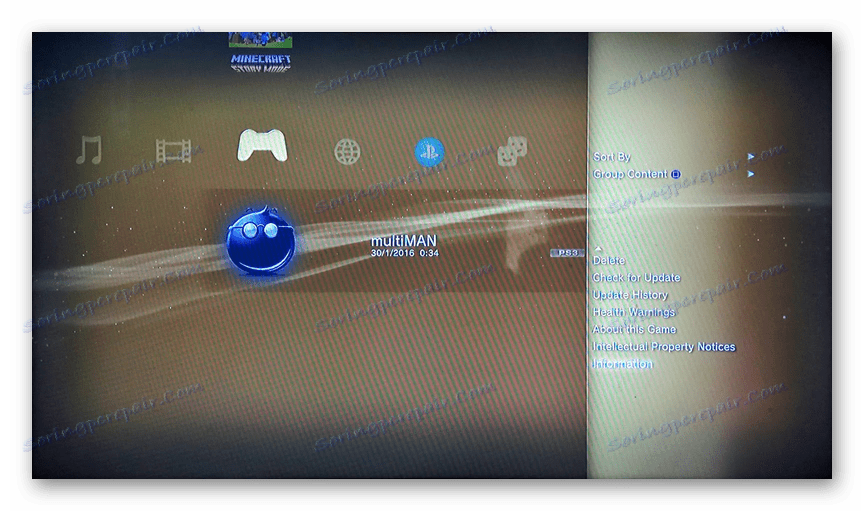
комп'ютер
- Відрийте FileZilla, перейдіть до меню «Файл» і виберіть пункт «Менеджер сайтів».
- Натисніть кнопку «Новий сайт» і введіть будь-який зручний назву.
- На вкладці «Загальні» в рядок «Хост» введіть IP-адресу з ігрової приставки.
- Відкрийте сторінку «Налаштування передачі» і відзначте пункт «Обмеження підключень».
- Після натискання кнопки «З'єднатися» вам буде відкритий доступ до файлів PlayStation 3 по аналогії з першим способом. Швидкість з'єднання і передачі прямо залежить від характеристик Wi-Fi роутера.
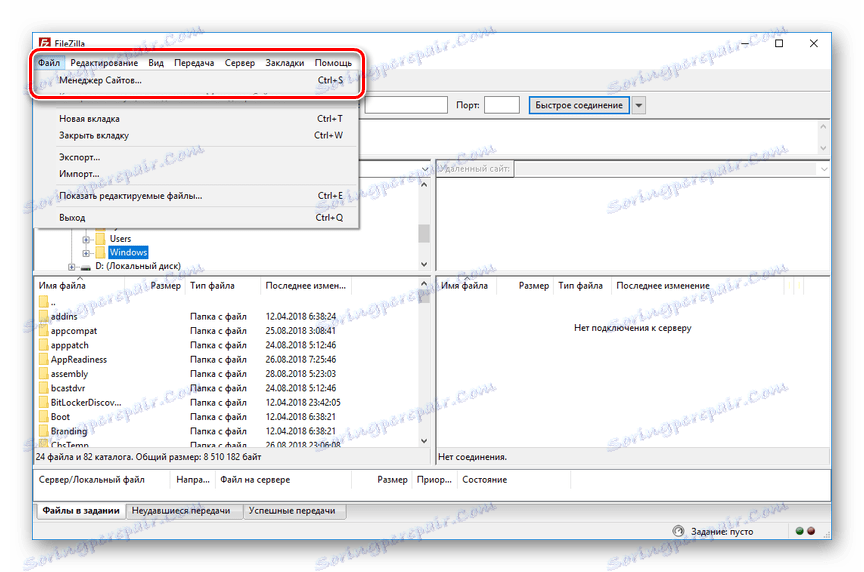
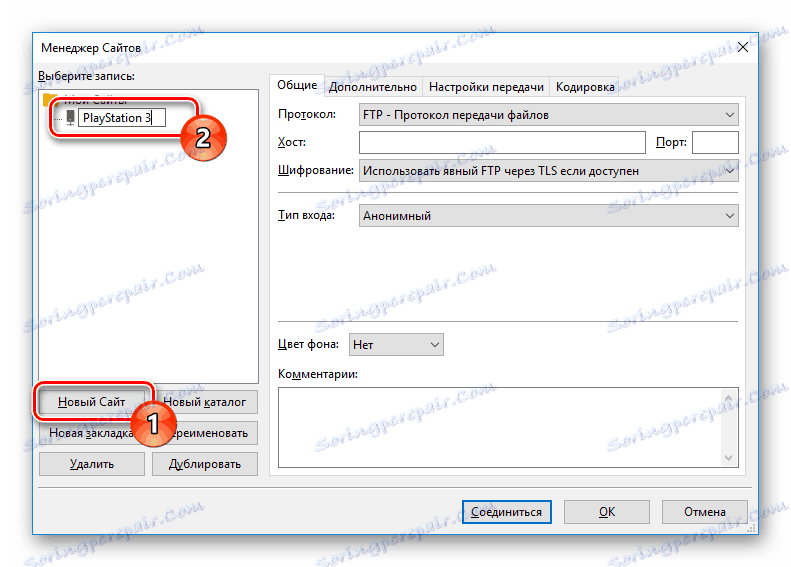
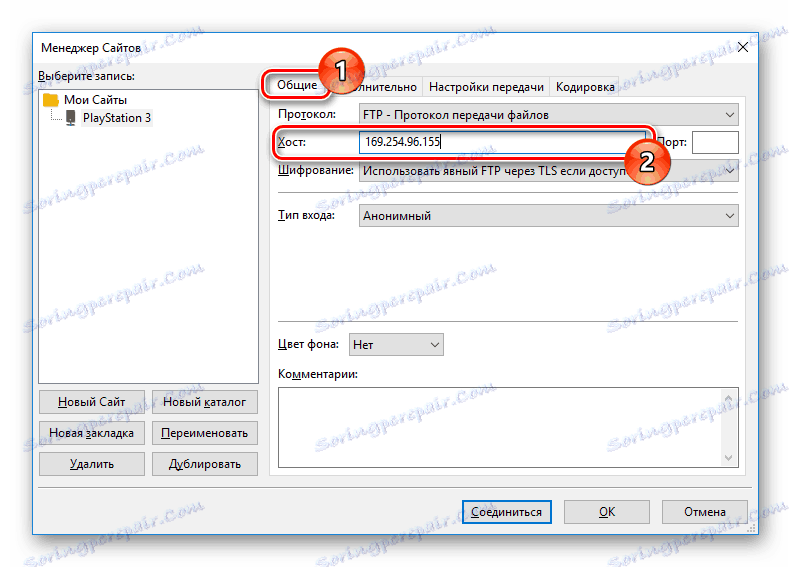
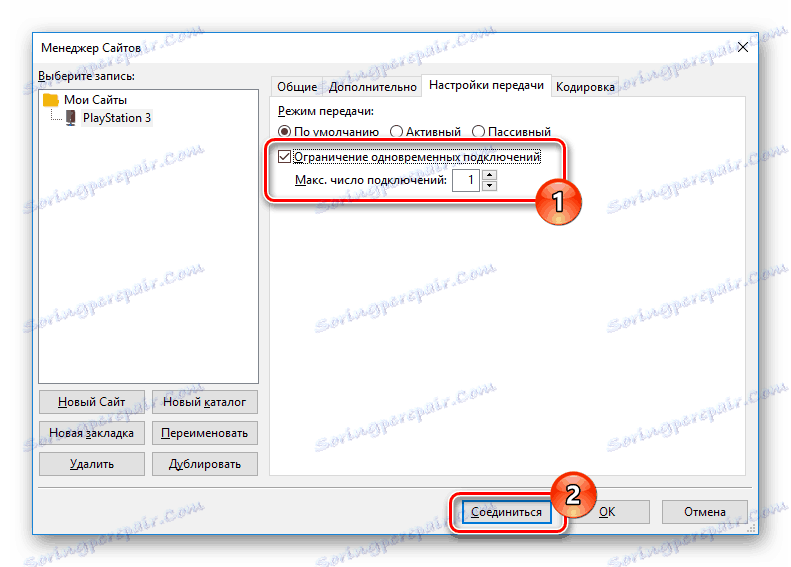
Читайте також: Використання програми FileZilla
Спосіб 3: HDMI-кабель
На відміну від раніше описаних методів, з'єднання PS3 з ПК за допомогою кабелю HDMI можливо лише в малому числі випадків, коли на відеокарті є HDMI-вхід. Якщо подібний інтерфейс відсутня, можна спробувати підключити до ігрової приставки монітор від комп'ютера.
Детальніше: Як підключити PS3 до ноутбука через HDMI

Щоб зробити монітор заміною телевізору, скористайтеся подвійним HDMI-кабелем, приєднавши його до обох пристроїв.

Крім усього сказаного, цілком можна організувати з'єднання через мережевий комунікатор (світч). Необхідні дії практично ідентичні тому, що було нами описано в першому способі.
висновок
Розглянуті по ходу статті методи дозволять вам підключити PlayStation 3 до будь-якого комп'ютера з можливістю реалізації обмеженої кількості завдань. На випадок, якщо ми щось упустили або у вас виникають питання, пишіть нам в коментарі.