
Купуючи маршрутизатор від компанії D-Link, користувач повинен бути готовий до того, що пристрій доведеться підключати до комп'ютера самостійно, якщо це не зроблять представники провайдера при проведенні інтернету. Однак у цій процедурі немає нічого складного, а реалізувати її можна двома різними методами, при цьому другий залежить від першого, тому в більшості випадків його можна буде виконати лише після попереднього.
Варіант 1: Проводове підключення
Варіант з проводовим підключенням реалізуємо завдяки локальному кабелю, який йде в комплекті з мережним устаткуванням або може бути придбаний окремо. Однак з'єднання пристроїв одним цим проводом - не єдине дію, яке потрібно зробити користувачеві. Спочатку роутер потрібно розпакувати і вибрати для нього місце, щоб довжини WAN-кабелю і проводу локальної мережі вистачило для підключення. Враховуйте і зону покриття Wi-Fi, адже практично завжди потрібно, щоб сигнал був однаково гарний в будь-якій кімнаті будинку або квартири. Після цього приступайте до виконання наступної інструкції.
- Знайдіть в комплекті з маршрутизатором D-Link кабель живлення. Вставте його у відповідний роз'єм на самому пристрої, а другу сторону підключіть до розетки.
- Кабель від провайдера вставляється в порт під назвою «Internet», «Ethernet» або «WAN». Відшукати його на корпусі буде неважко, адже він відзначений окремим кольором, а знизу або зверху надрукована відповідний напис.
- Далі підготуйте кабель локальної мережі. Його уявлення ви бачите на наступному зображенні. У більшості випадків в комплекті йде метровий провід жовтого кольору. Його довжини може не вистачити, тому враховуйте це заздалегідь, а при необхідності придбайте відповідний провід в комп'ютерному магазині.
- Будь-яку з його сторін застроміть в один з роз'ємів LAN, що знаходяться на корпусі маршрутизатора. Вони не дарма відзначені цифрами: під час конфігурування пристрою через веб-інтерфейс може знадобитися вказати активний порт або той, який буде відведено для IPTV.
- Друга сторона з'єднується з материнською платою комп'ютера або ноутбука. LAN-порт ПК знаходиться на задній панелі, а у лептопа - збоку корпусу.
- Тепер, коли всі дроти підключені, залишається тільки запустити роутер. Зробіть це, натиснувши по спеціально відведеній кнопці на його корпусі.
- Через кілька секунд загоряться і почнуть мигати різні індикатори. Один з них відповідає за харчування, другий - за з'єднання з провайдером, третій вказує, чи працює зараз Wi-Fi, а решта позначають активний порт LAN. У різних моделях мережевого обладнання D-Link ці індикатори можуть світитися статично або блимати, що означає зовсім різного стану пристрою. Більш детально про це рекомендуємо прочитати в його інструкції, щоб в майбутньому зуміти розібратися з будь-якою ситуацією, пов'язаною з необхідністю перевірки індикаторів.
- Подивіться на панель задач безпосередньо в операційній системі. Після запуску маршрутизатора там повинна відобразиться інформація про підключення до мережі.
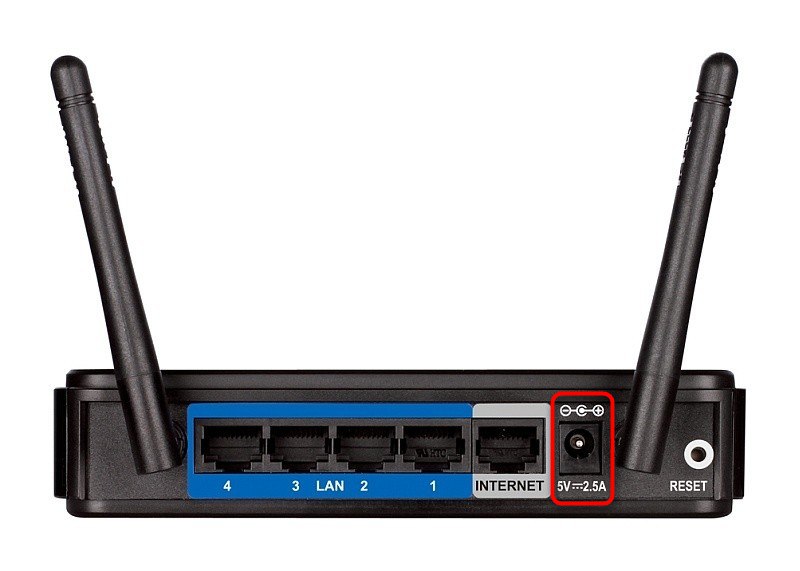
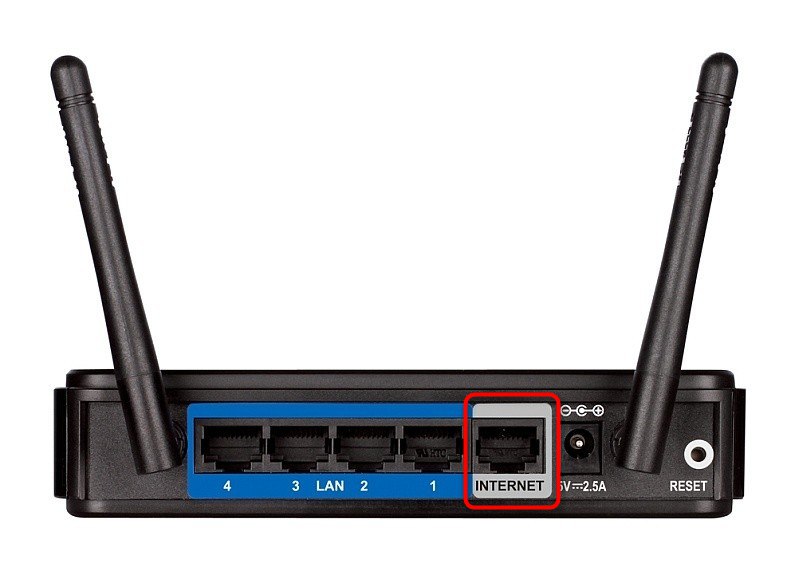

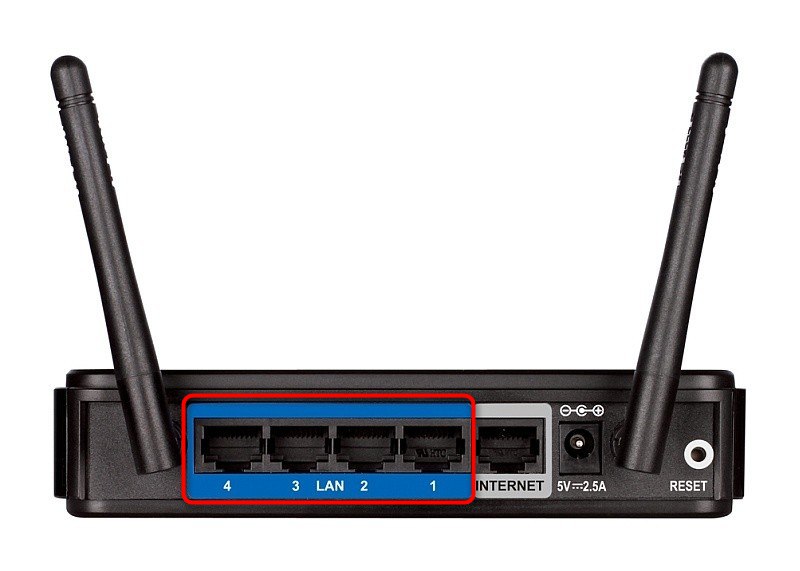



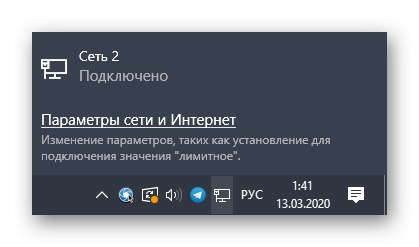
На цьому підключення роутера D-Link до комп'ютера через кабель локальної мережі можна вважати завершеним, однак в деяких випадках потрібна додаткова настройка операційної системи. Більш розгорнуті інструкції по цій темі ви знайдете в іншій статті на нашому сайті, перейшовши за посиланням нижче.
Докладніше: Підключення комп'ютера до Інтернету
Додатково враховуйте, що не завжди після першого з'єднання стан мережі здасться як «Підключено». Часто доступ до інтернету відсутній, і пов'язано це з тим, що через веб-інтерфейс не задані параметри WAN, а провайдер використовує протокол, що відрізняється від динамічного IP. Більш детально про це ми розповімо в кінці другого варіанту.
Варіант 2: Бездротова точка доступу (Wi-Fi)
Не у всіх моделях пристроїв від D-Link бездротова точка доступу активована за замовчуванням, що викликає необхідність її додаткового налаштування в веб-інтерфейсі. Увійти в нього можна тільки після того, як роутер буде з'єднаний з комп'ютером за допомогою кабелю локальної мережі. Реалізуйте спочатку таке підключення, а потім переходите до інструкції.
- Подивіться на задню панель маршрутизатора, знайдіть там адресу і авторизовані дані для входу в веб-інтерфейс.
- Відкрийте на комп'ютері браузер і введіть там той самий IP-адресу. Найчастіше стандартним буде
192.168.1.1або192.168.0.1. - Після натискання по клавіші Enter відобразиться форма для входу. Тут потрібно написати логін і пароль. За замовчуванням в кожному полі вводиться значення
admin. - В інтернет-центрі виберіть російську мову інтерфейсу, щоб простіше орієнтуватися в наступних кроках.
- Найлегше налаштувати бездротову мережу буде через відповідний майстер. Запустіть його через розділ "Початок", Вибравши пункт «Майстер налаштування бездротової мережі».
- При виборі режиму роботи бездротової мережі відзначте маркером "Точка доступу".
- Далі задайте назву (SSID), з яким мережа буде відображатися в списку доступних, і переходите до наступного кроку.
- Тип мережевої аутентифікації рекомендується встановити в стан «Захищена мережа», А потім задати пароль, що складається мінімум з восьми символів. Це дозволить захистити Wi-Fi від несанкціонованих підключень, наприклад, з боку сусідів.
- Перевірте всі налаштування, а вже потім натискайте на «Застосувати», Щоб зберегти їх. При необхідності поверніться назад для внесення змін.
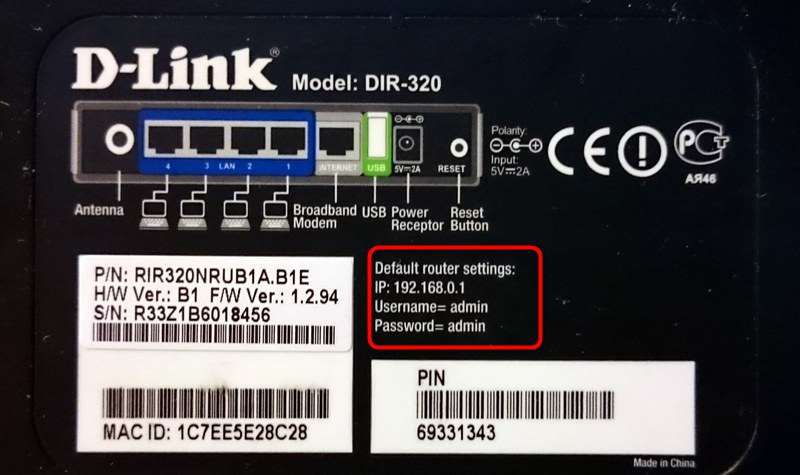
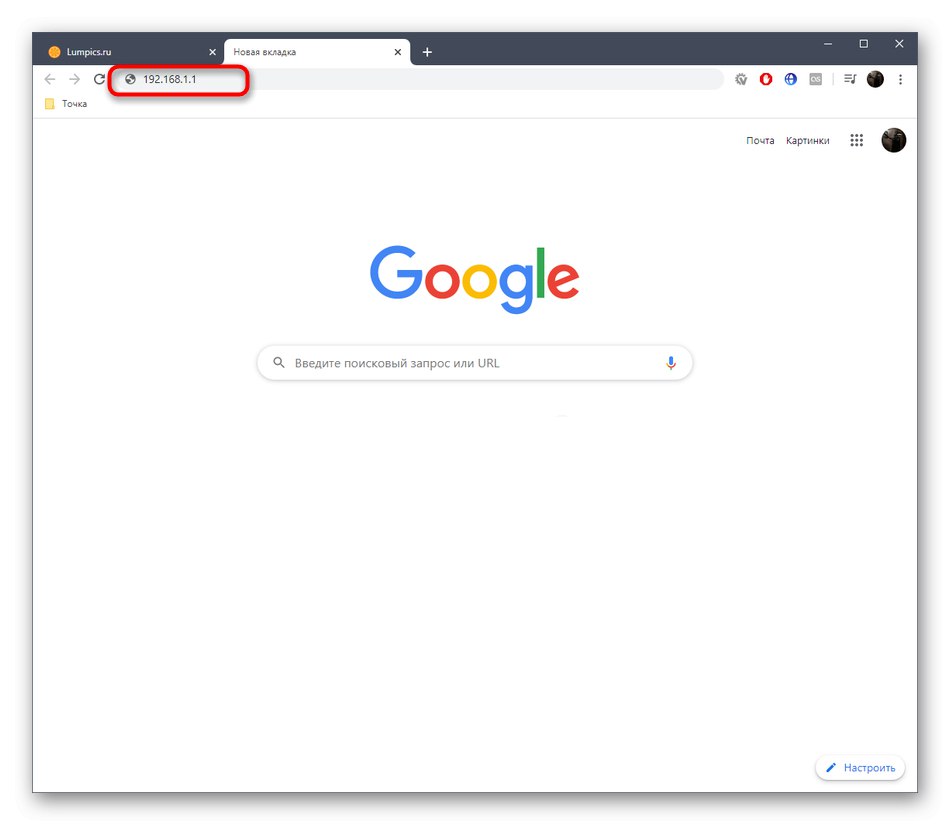
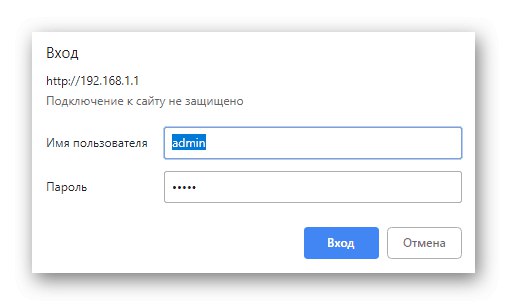
Докладніше:
Визначення логіна і пароля для входу в веб-інтерфейс роутера
Рішення проблеми з входом в конфігурацію роутера
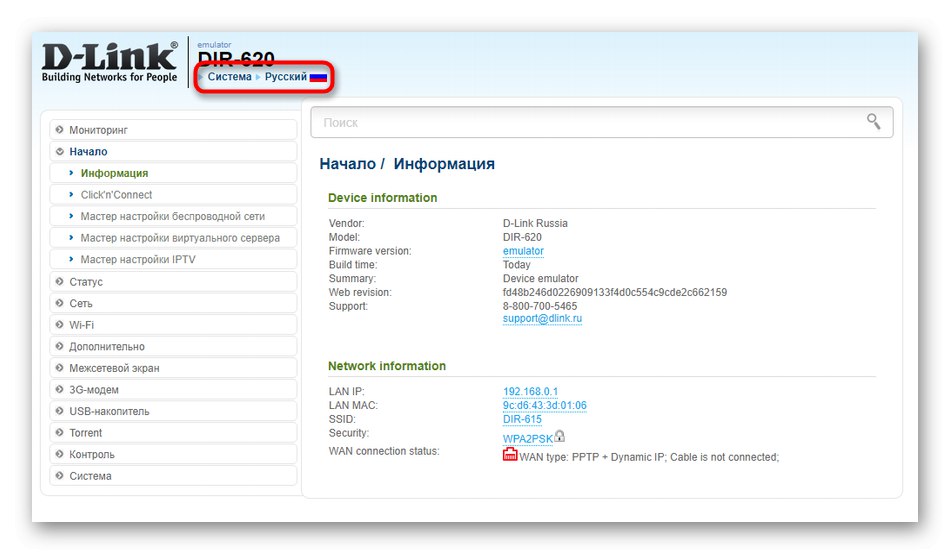
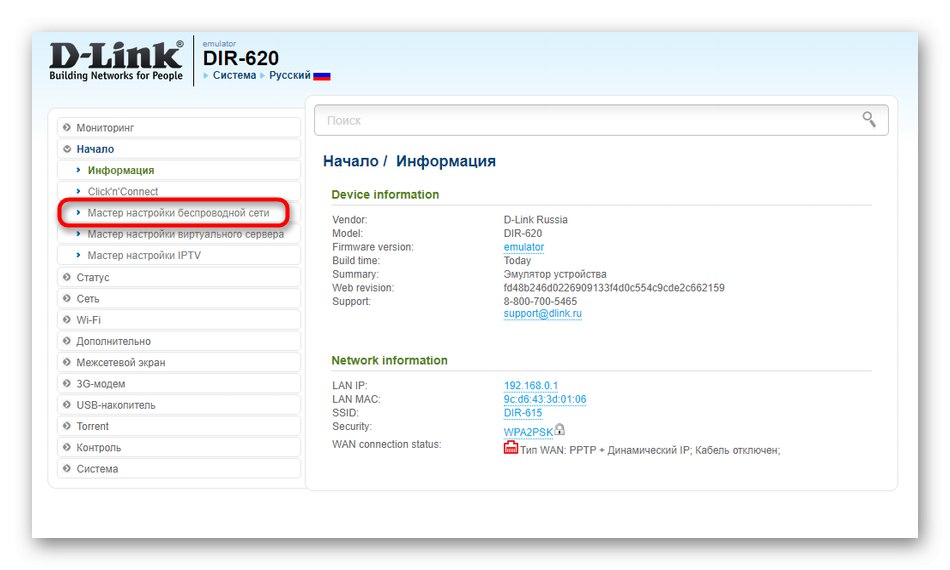
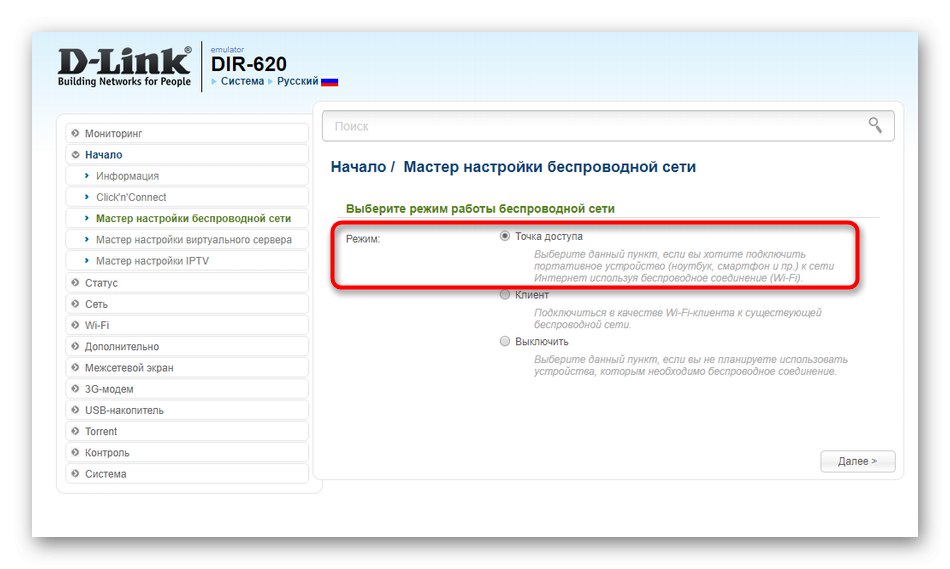
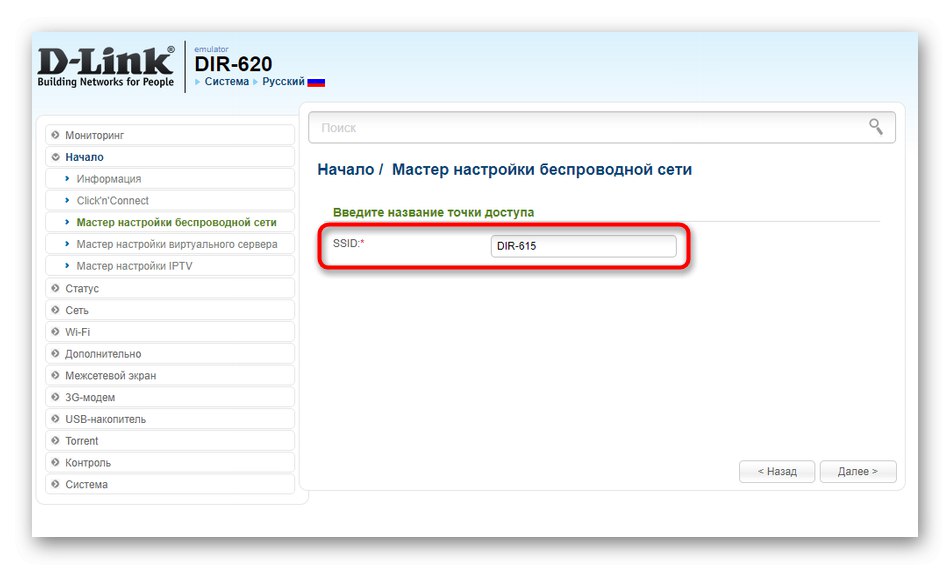
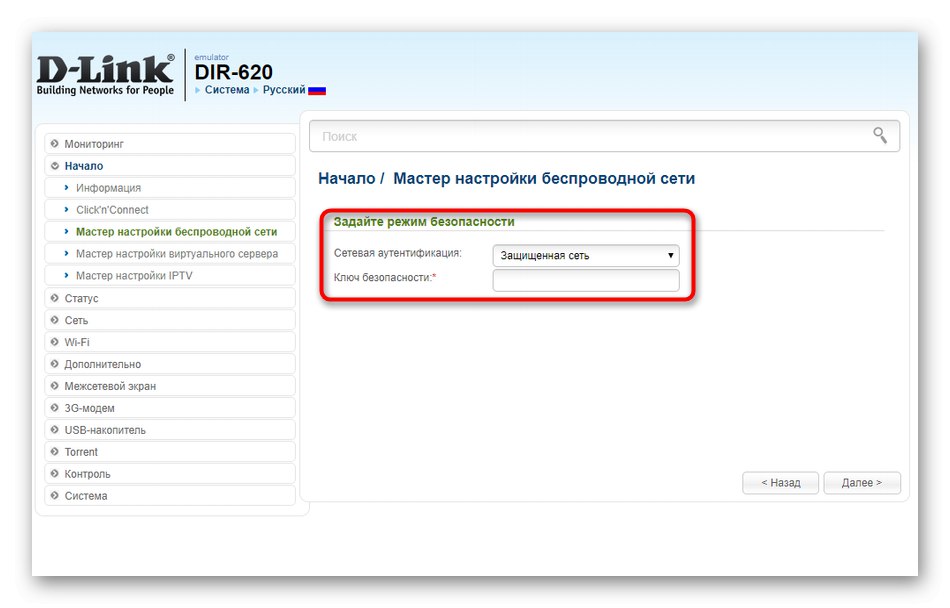
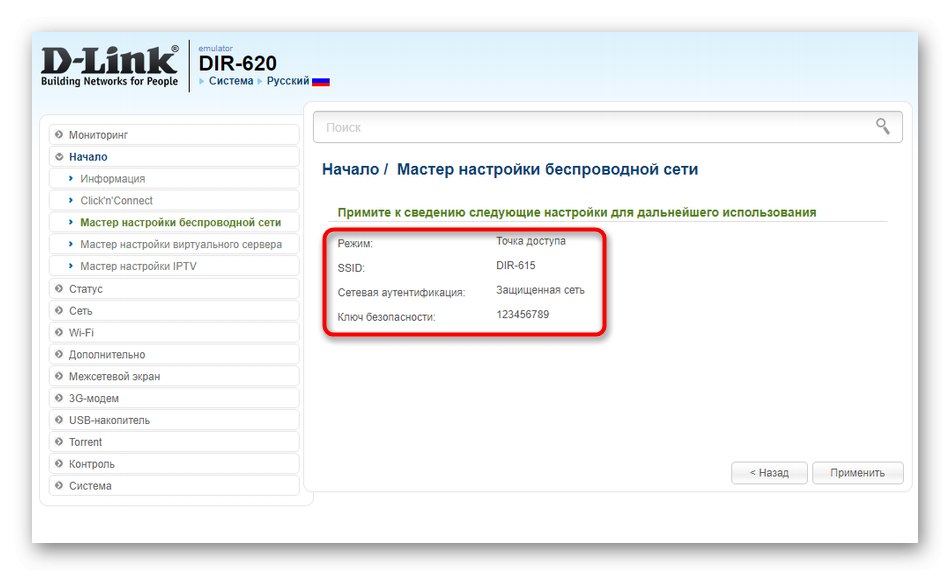
Повернемося до моменту налаштування типу мережі, про що ми згадували в кінці першого варіанту. Справа в тому, що параметри WAN потрібно налаштувати окремо, щоб ви не тільки могли увійти в веб-інтерфейс, але мали і доступ до інтернету. Ми радимо ознайомитися з детальним розбором повного конфігурації роутерів від D-Link, щоб зрозуміти, які параметри слід змінити, щоб забезпечити коректне отримання трафіку від провайдера. Тільки після цього ви зможете увійти в інтернет як на комп'ютері, так і на мобільних пристроях незалежно від типу підключення.
Читайте також: Налаштування роутерів компанії D-Link
Це були всі рекомендації по налаштуванню з'єднання маршрутизаторів D-Link з комп'ютером і мобільними пристроями. Виконайте наведені інструкції, враховуючи всі нюанси кожного варіанту, щоб з легкістю впоратися з поставленим завданням.