Як підключити камеру відеоспостереження до комп'ютера
IP-камера - мережеве пристрій, що передає відеопотік через IP протокол. На відміну від аналогових, транслює зображення в цифровому форматі, яке залишається таким аж до відображення на моніторі. Пристрої використовуються для віддаленого контролю об'єктів, тому далі ми розповімо, як підключити IP-камеру для відеоспостереження до комп'ютера.
зміст
Як підключити IP-камеру
Залежно від типу пристрою, IP-камера може підключатися до ПК за допомогою кабелю або Wi-Fi. Спершу необхідно налаштувати параметри локальної мережі і авторизуватися через web-інтерфейс. Зробити це можна самостійно, використовуючи вбудовані засоби Windows або встановивши на комп'ютер спеціальне програмне забезпечення, яке поставляється в комплекті з відеокамерою.
Етап 1: Налаштування камери
Всі камери, незалежно використовуваного типу передачі даних, спершу підключаються до мережевої плати комп'ютера. Для цього знадобиться USB або Ethernet-кабель. Як правило, він поставляється в комплекті з пристроєм. Порядок дій:
- Підключіть відеокамеру до ПК за допомогою спеціального кабелю і змініть адресу підмережі за замовчуванням. Для цього запустіть «Центр управління мережами і загальним доступом». Потрапити в це меню можна через «Панель управління» або клікнувши по значку мережі в треї.
- У лівій частині вікна знайдіть і натисніть на рядок «Зміна параметрів адаптера». Тут відобразяться доступні для комп'ютера з'єднання.
- Для локальної мережі відкрийте меню «Властивості». У вікні, на вкладці «Сеть», натисніть на «Протокол Інтернету версії 4».
- Вкажіть IP-адресу, який використовує камера. Інформація вказується на наклейці пристрої, в інструкції. Найчастіше виробники використовують
192.168.0.20, але у різних моделей інформація може відрізнятися. Вкажіть адресу пристрою в пункті «Основний шлюз». Маску підмережі залиште за умовчанням (255.255.255.0), IP - в залежності від даних камери. Для192.168.0.20змініть «20» на будь-яке інше значення. - У вікні введіть логін і пароль. Наприклад, «admin / admin» або «admin / 1234». Точні дані авторизації є в інструкції і на офіційному сайті виробника.
- Відкрийте браузер і в адресному рядку введіть IP-камери. Додатково вкажіть дані авторизації (логін, пароль). Вони є в інструкції, на наклейці пристрої (там же, де IP).
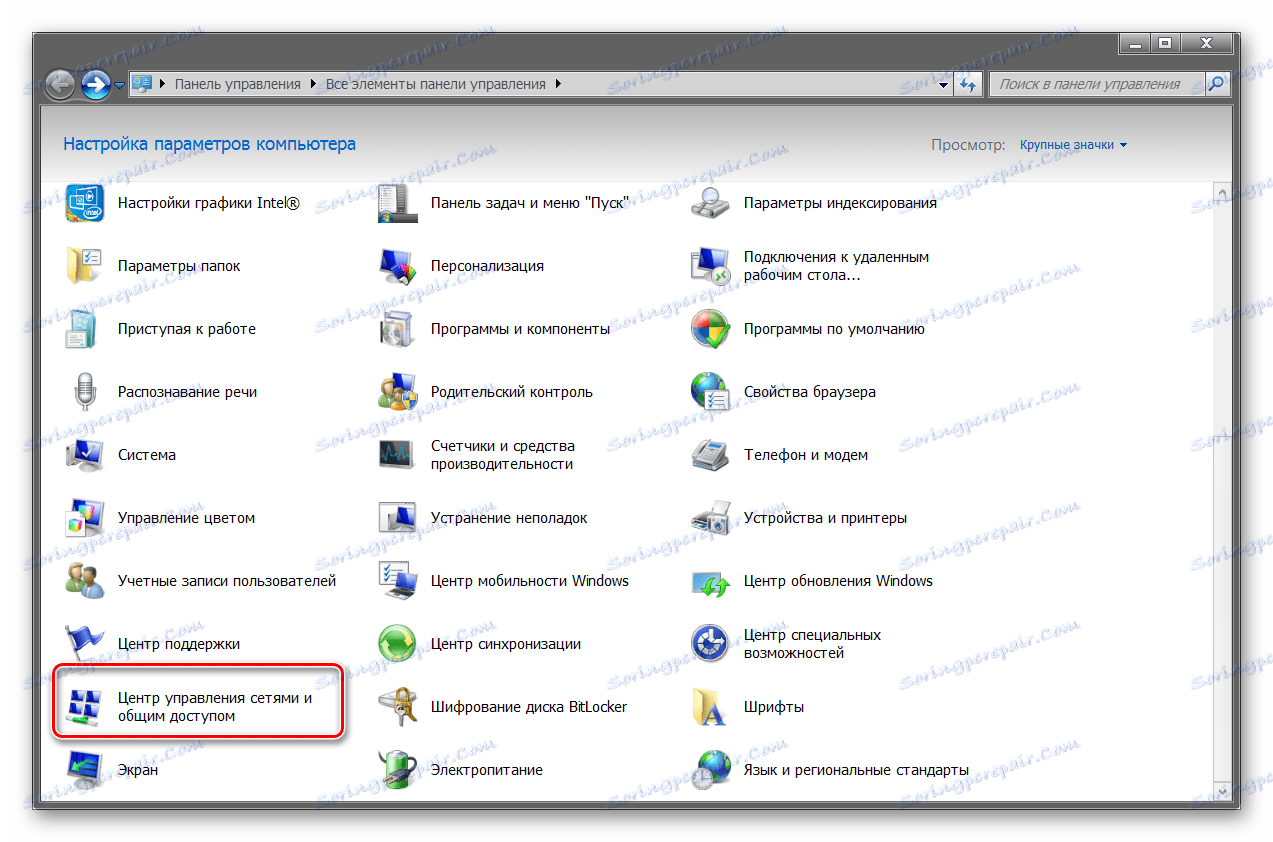
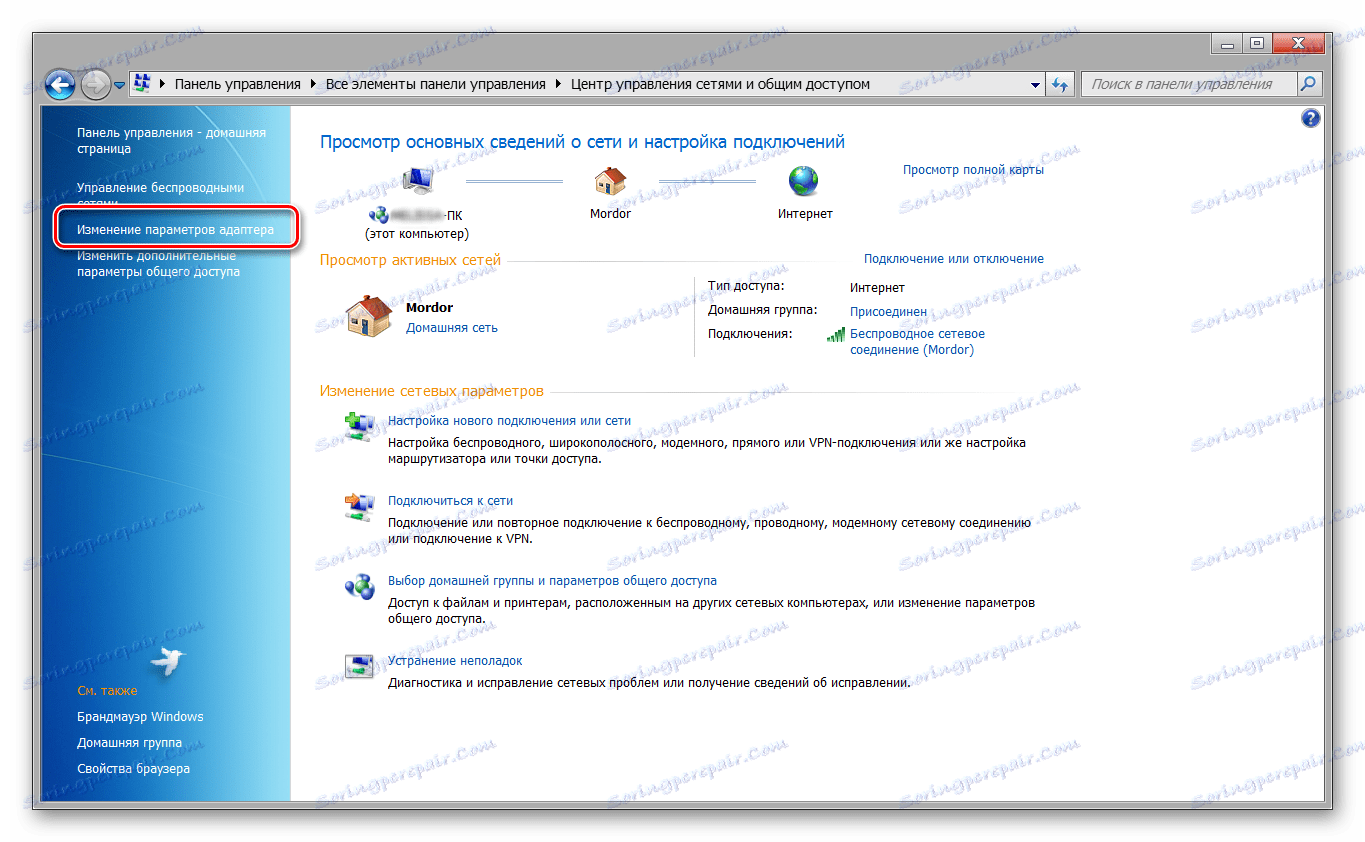
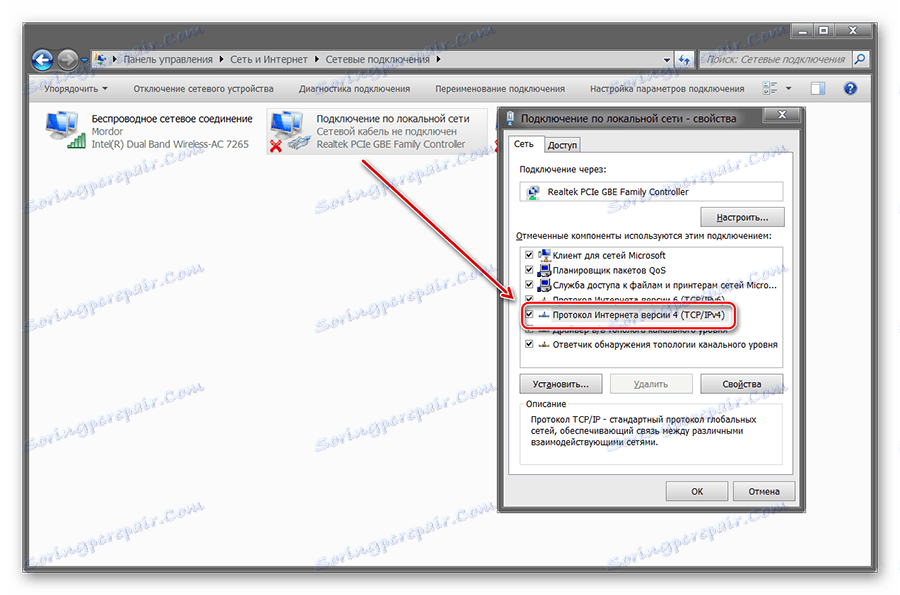

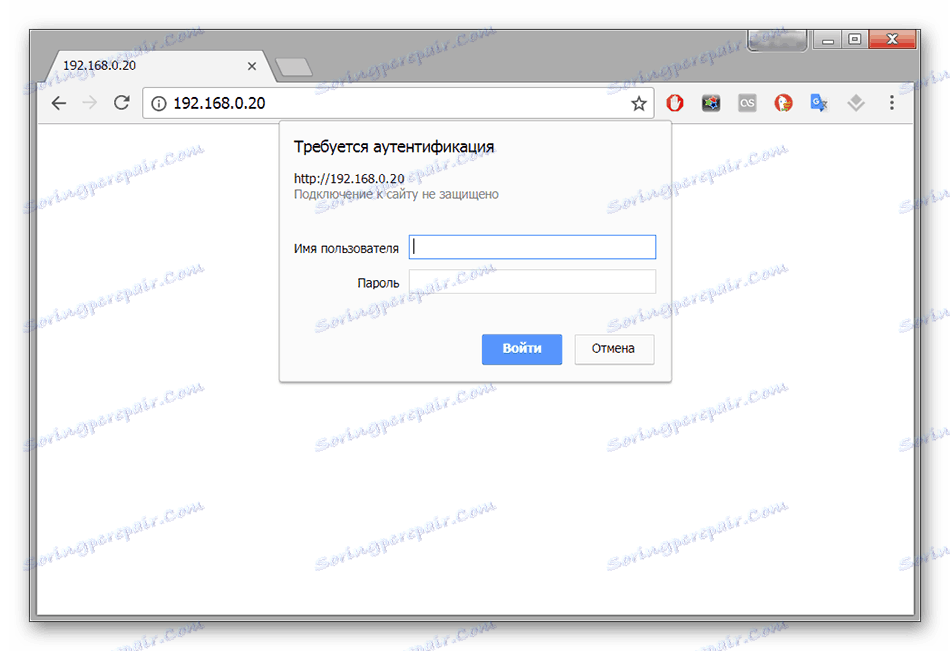
Після цього з'явиться веб-інтерфейс, де можна відстежувати зображення з камери, змінювати основні параметри. Якщо для відеоспостереження планується використовувати декілька пристроїв, то підключайте їх окремо і міняйте IP-адреса кожного відповідно до даних підмережі (через веб-інтерфейс).
Етап 2: Перегляд зображення
Після того, як камера підключена і налаштована, отримати з неї зображення можна через браузер. Для цього достатньо ввести її адресу в рядку браузера і авторизуватися за допомогою логіна, пароля. Зручніше здійснювати відеоспостереження за допомогою спеціального софту. Як це зробити:
- Встановіть програму, яка поставляється в комплекті з пристроєм. Найчастіше це SecureView або IP Camera Viewer - універсальне ПО, яке може використовуватися з різними відеокамерами. Якщо диска з драйверами немає, то завантажте софт з офіційного сайту виробника.
- Відкрийте програму і через меню «Налаштування» або «Settings» додайте всі підключені до мережі пристрою. Для цього використовуйте кнопку «Add new» або «Add camera». Додатково вкажіть дані авторизації (які використовуються для доступу через браузер).
- У списку з'явиться перелік доступних моделей з докладною інформацією (IP, MAC, назва). При необхідності ви можете видалити підключений пристрій зі списку.
- Перейдіть на вкладку «Play», щоб почати перегляд відео потоку. Тут можна налаштувати розклад записи, відправлення повідомлень і т.д.
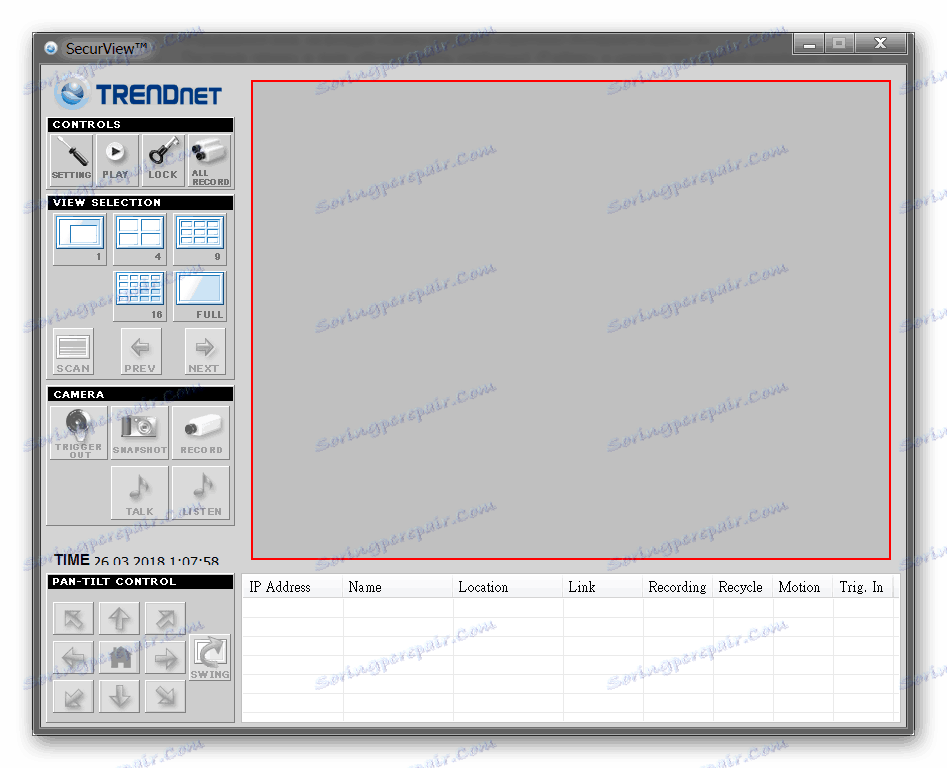
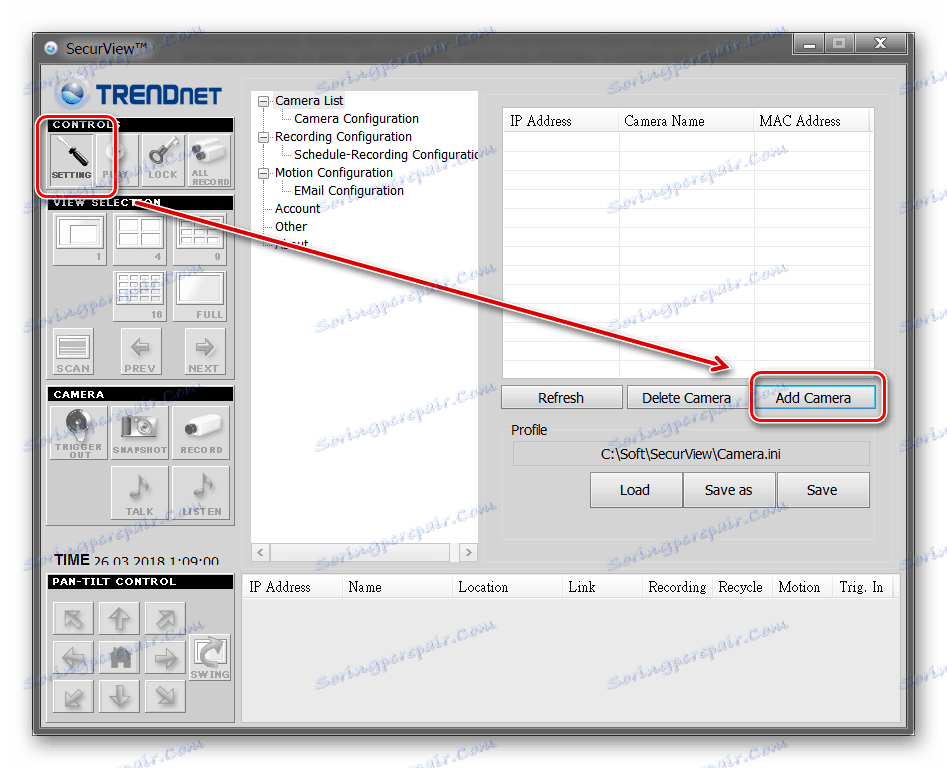
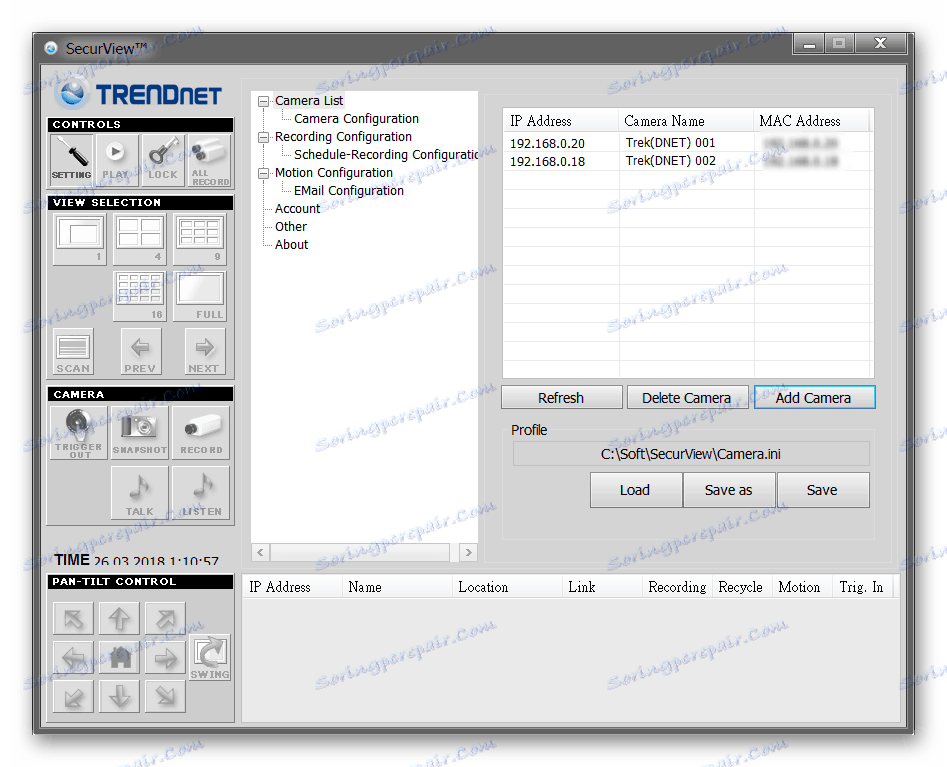
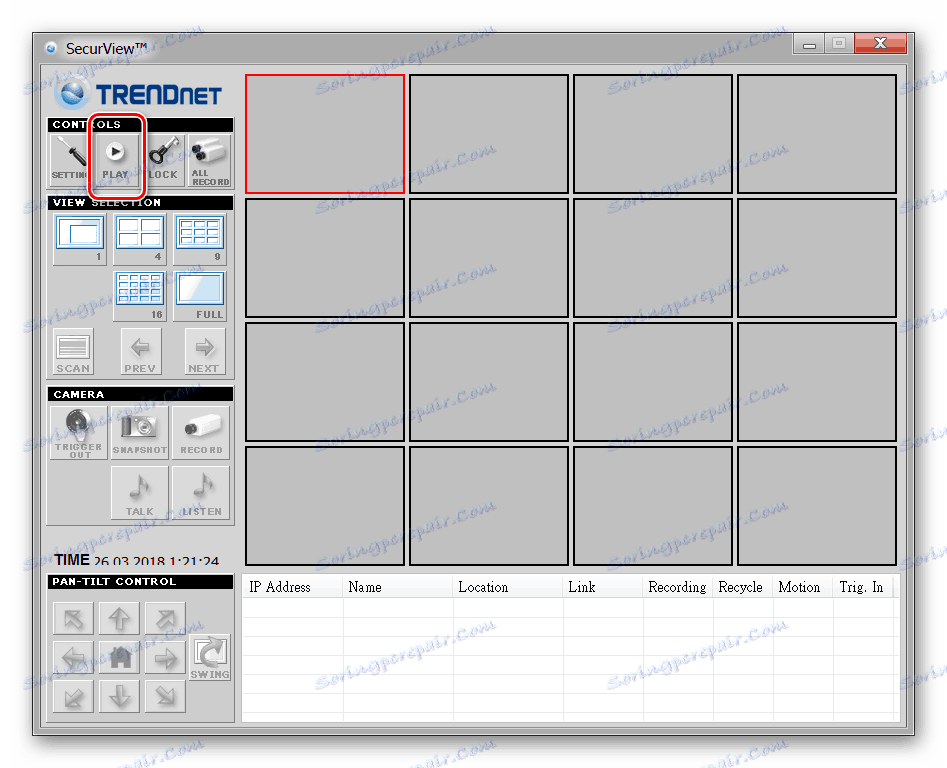
Програма автоматично реєструються всі внесені зміни, тому повторно вводити інформацію не доведеться. При необхідності можна налаштувати різні профілі для спостереження. Це зручно, якщо ви використовуєте не одну відеокамеру, а кілька.
Читайте також: Програми для відеоспостереження
Підключення через Ivideon Server
Спосіб актуальний тільки для IP-обладнання з підтримкою Ivideon. Це програмне забезпечення для WEB і IP-камер, яке може бути встановлено на пристрої Axis, Hikvision і інші.
Порядок дій:
- Створіть обліковий запис на офіційному сайті Ivideon. Для цього введіть адресу електронної пошти, пароль. Додатково вкажіть мета використання (комерційне, приватне) і погодьтеся з умовами обслуговування і політикою конфіденційності.
- Запустіть дистрибутив Ivideon Server і встановіть софт на комп'ютер. При необхідності змініть шлях (за замовчуванням файли розпаковуються в «AppData»).
- Відкрийте програму і підключіть IP-обладнання до ПК. З'явиться майстер для автоматичної настройки. Натисніть «Далі».
- Створіть новий файл конфігурацій і натисніть «Далі», щоб перейти до наступного етапу.
- Авторизуйтесь за допомогою облікового запису Ivideon. Вкажіть адресу електронної пошти, розташування камер (зі списку).
- Здійснить автоматичний пошук підключених до ПК камер та іншого обладнання. Всі знайдені камери з'являться в списку доступних. Якщо пристрій ще не підключено, то підключіть його до комп'ютера і натисніть «Повторити пошук».
- Виберіть «Додати IP-камеру», щоб внести обладнання в список доступних самостійно. З'явиться нове вікно. Тут вкажіть параметри обладнання (виробник, модель, IP, ім'я користувача, пароль). Якщо плануєте роботу з декількома пристроями, то повторіть процедуру. Збережіть внесені зміни.
- Натисніть «Далі» і перейдіть на наступний етап. За замовчуванням Ivideon Server аналізує надходять аудіо та відеосигнали, тому включає запис тільки при виявленні підозрілого шуму, попадання в об'єктив камери рухомих об'єктів. За бажанням включите архівну запис і вкажіть місце для зберігання файлів.
- Підтвердіть вхід в особистий кабінет і додайте програму в автозавантаження. Тоді вона буде запускатися відразу після включення комп'ютера. Відкриється головне вікно програми.
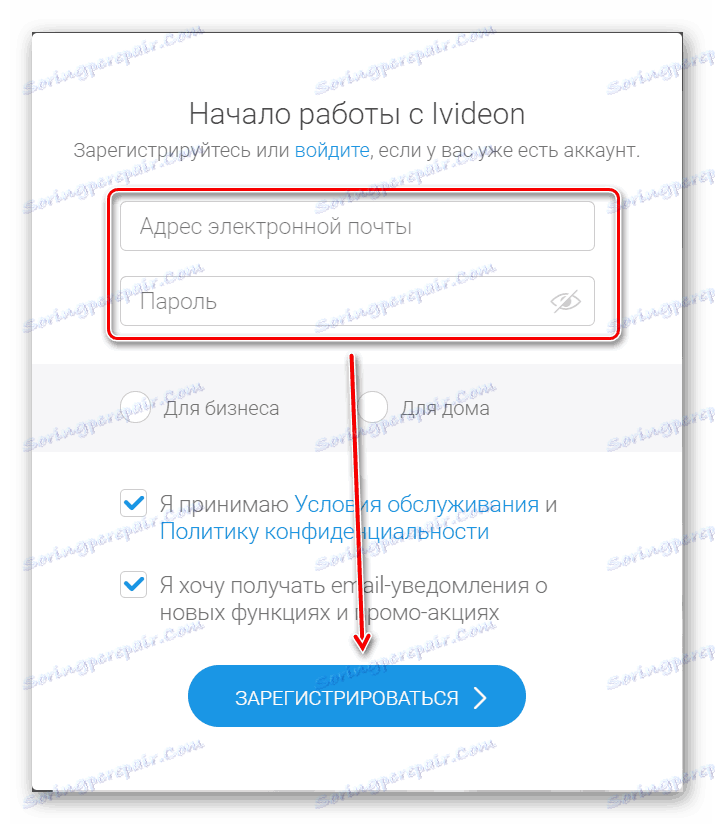
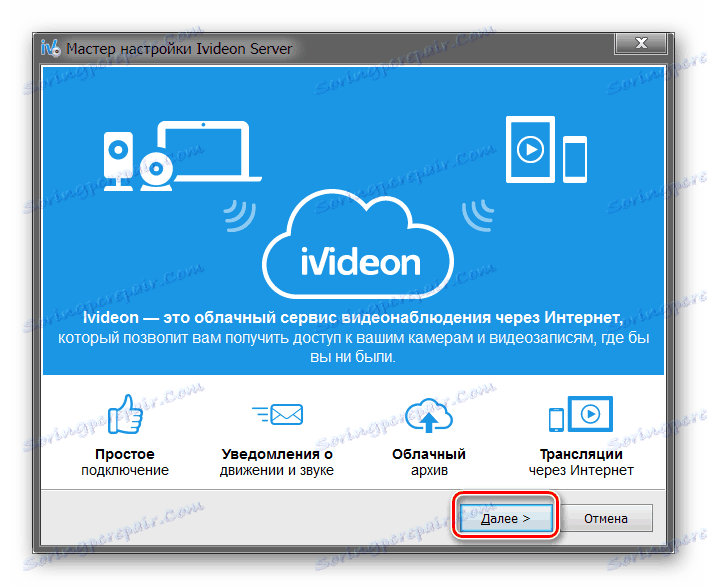

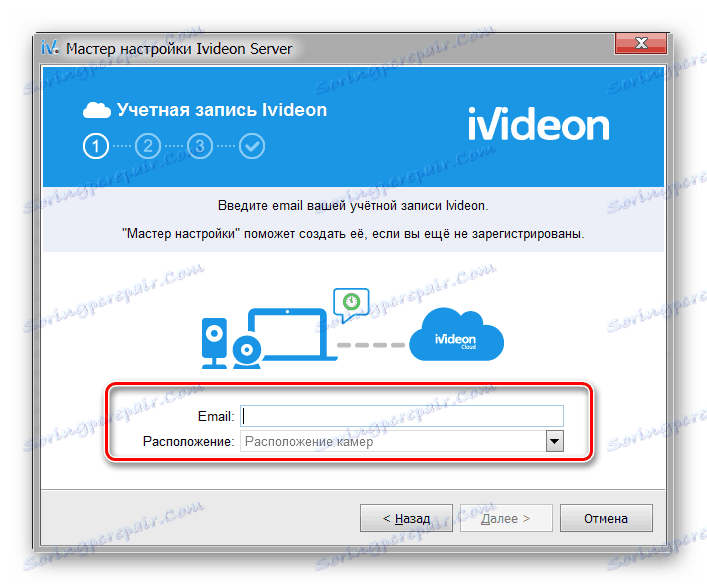
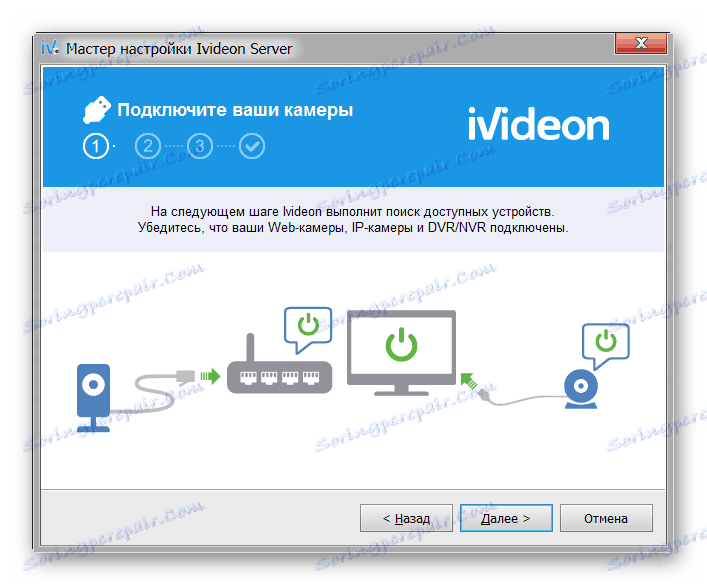
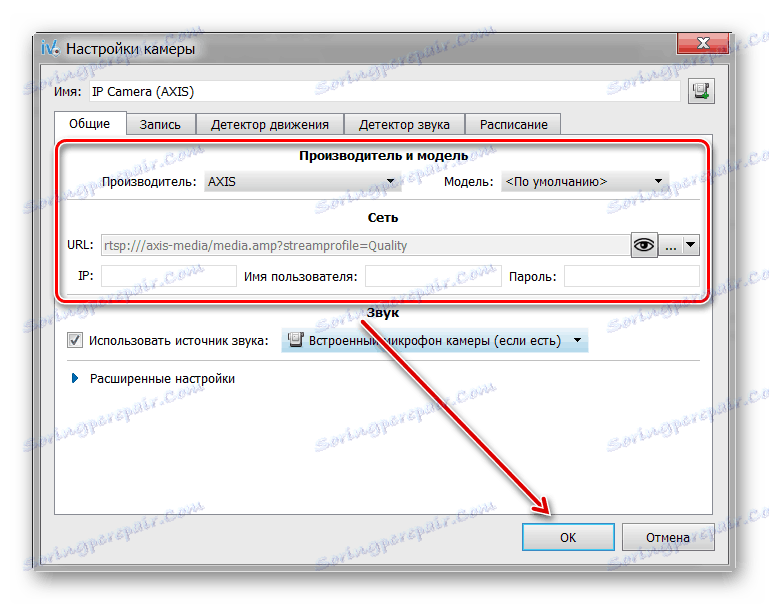

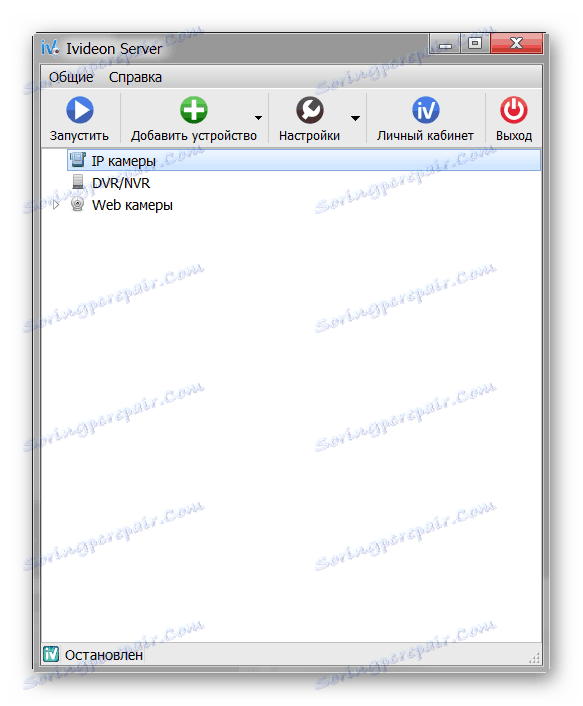
На цьому настройка IP-камери закінчується. При необхідності додати нове обладнання можна через головний екран Ivideon Server. Тут же можна змінити інші параметри.
Підключення через IP Camera Super Client
IP Camera Super Client - універсальне програмне забезпечення для управління IP-обладнанням і створення системи відеоспостереження. Дозволяє переглядати відеопотік в режимі реального часу, записувати його на комп'ютера.
Завантажити IP Camera Super Client
Порядок підключення:
- Запустіть дистрибутив програми і продовжуйте установку в штатному режимі. Виберіть місце розташування софта, підтвердіть створення ярликів для швидкого доступу.
- Відкрийте IP Camera Super Client через пуск або ярлик на робочому столі. З'явиться сповіщення системи безпеки Windows. Дозвольте SuperIPCam підключення до мережі інтернет.
- З'явиться головне вікно IP Camera Super Client. За допомогою USB-кабелю підключіть пристрій до комп'ютера і натисніть «Додати камеру».
- З'явиться нове вікно. Перейдіть на вкладку «З'єднати» і введіть дані пристрої (UID, пароль). Їх можна знайти в інструкції.
- Перейдіть на вкладку «Запис». Виберіть або зніміть програмі зберігати відеопотік на комп'ютер. Після цього натисніть «ОК», щоб застосувати всі зміни.
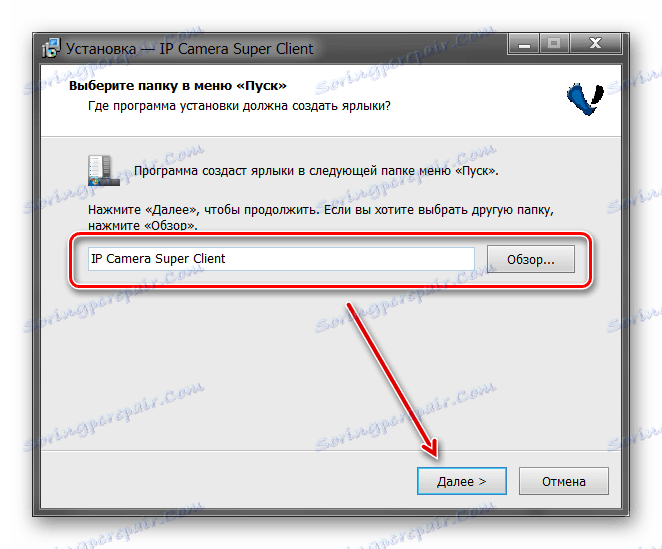
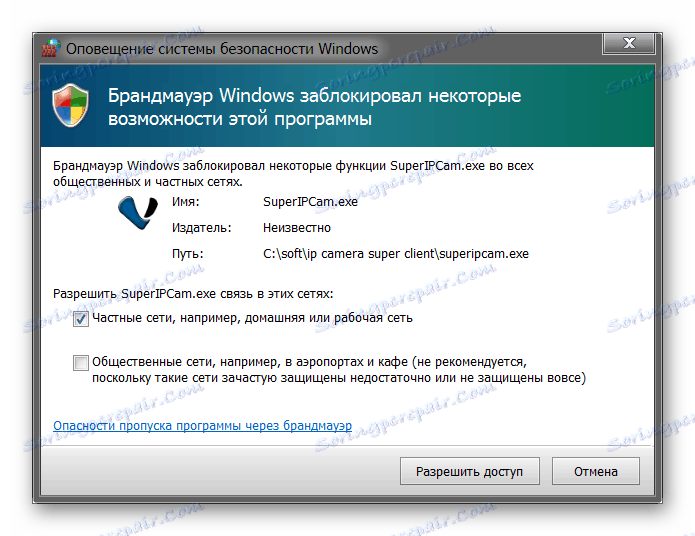
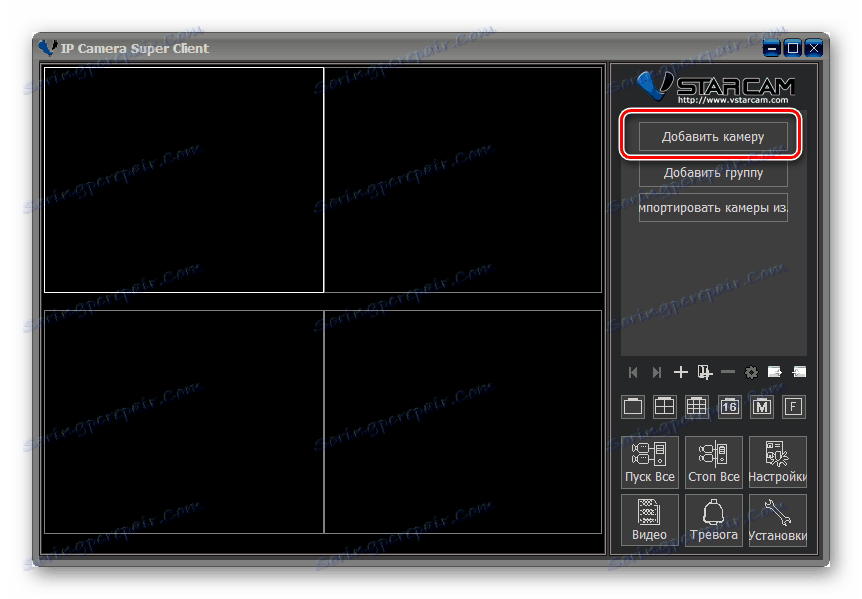
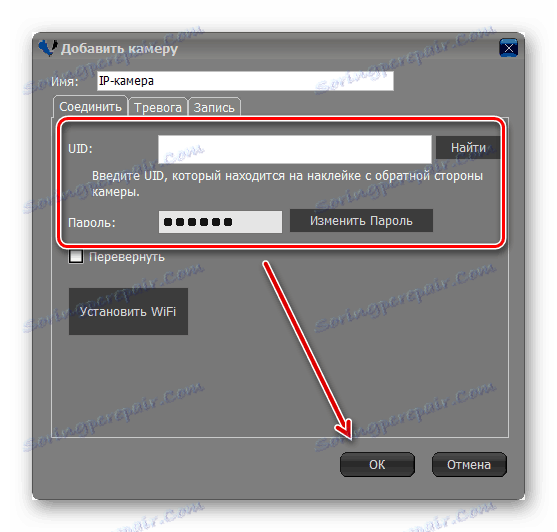
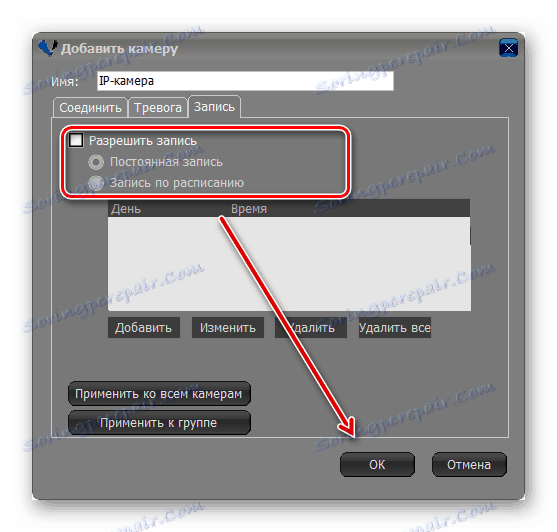
Програма дозволяє переглядати зображення з декількох пристроїв. Вони додаються аналогічним способом. Після цього зображення транслюватиметься на головному екрані. Тут же можна здійснювати управління системою відеоспостереження.
Для підключення IP-камери для відеоспостереження необхідно налаштувати локальну мережу і зареєструвати пристрій через веб-інтерфейс. Після цього переглядати зображення можна прямо через браузер або встановивши на комп'ютер спеціальний софт.