Як записати голос з мікрофона на комп'ютер
Для створення голосового запису необхідно підключити і налаштувати мікрофон, встановити додаткове програмне забезпечення або скористатися вбудованою утилітою Windows. Коли обладнання підключено і налаштовано, можна переходити безпосередньо до запису. Зробити це можна різними способами.
зміст
Способи запису голосу з мікрофону на комп'ютер
Якщо ви хочете записати тільки чистий голос, то досить буде обійтися вбудованою утилітою Windows. Якщо планується подальша обробка (редагування, накладення ефектів), краще використовувати спеціальне програмне забезпечення.
Читайте також: Програми для запису звуку з мікрофону
Спосіб 1: Audacity
програма Audacity підходить для запису і найпростішої пост-обробки аудіофайлів. Повністю переведена на російську мову і дозволяє накладати ефекти, додавати плагіни.
Як записати голос через Audacity:
- Запустіть програму і зі списку виберіть потрібний драйвер, мікрофон, канали (моно, стерео), пристрій відтворення.
- Натисніть R на клавіатурі або «Записати» на панелі інструментів, щоб почати створення треку. Процес буде відображатися в нижній частині екрана.
- Для створення декількох треків клікніть на меню «Доріжки» і виберіть «Створити нову». Вона з'явиться нижче вже існуючої.
- Натисніть кнопку «Соло», щоб зберігати сигнал з мікрофона тільки на зазначену доріжку. При необхідності відрегулюйте гучність каналів (правий, лівий).
- Якщо на виході голос виходить занадто тихим або гучним, то використовуйте посилення. Для цього пересуньте повзунок в потрібне положення (за замовчуванням регулятор знаходиться в центрі).
- Щоб прослухати результат натисніть «Пропуск» на клавіатурі або клікніть на значок «Програти».
- Щоб зберегти аудіо клікніть «Файл» - «Export» і виберіть потрібний формат. Вкажіть місце на комп'ютері, куди буде відправлений файл, назва, додаткові параметри (режим швидкості потоку, якість) і натисніть «Зберегти».
- Якщо ви робили кілька дублів на різних доріжках, то після експорту вони будуть автоматично склеєні. Тому не забувайте видаляти зайві треки. Отриманий результат рекомендується зберігати в форматі MP3 або WAV.
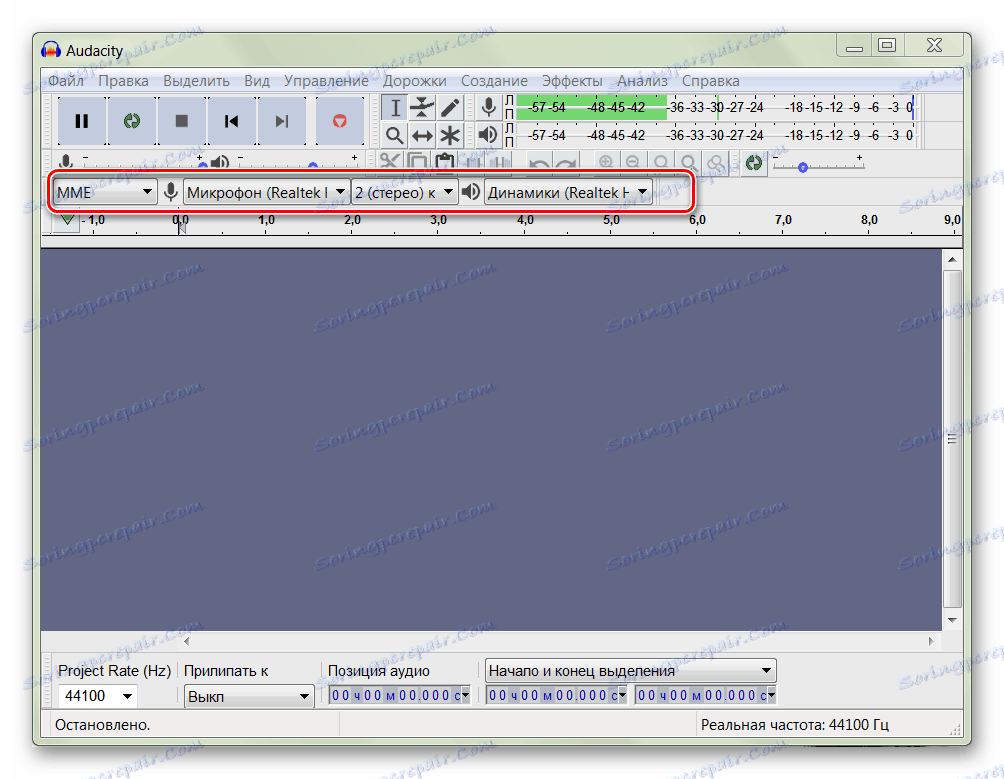
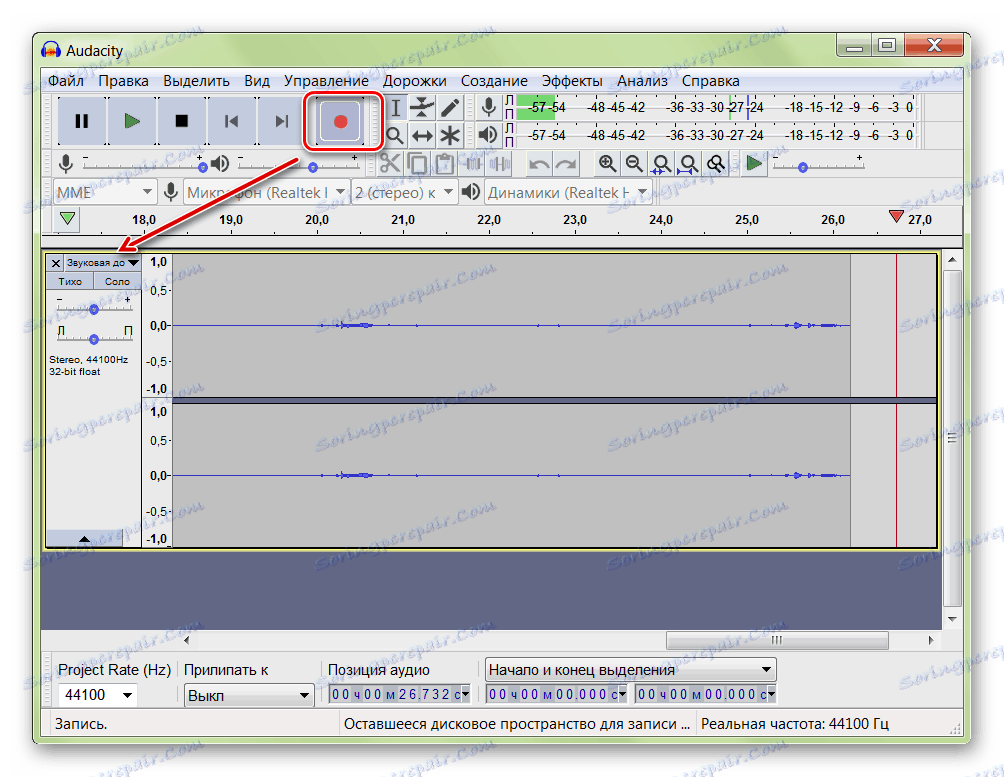
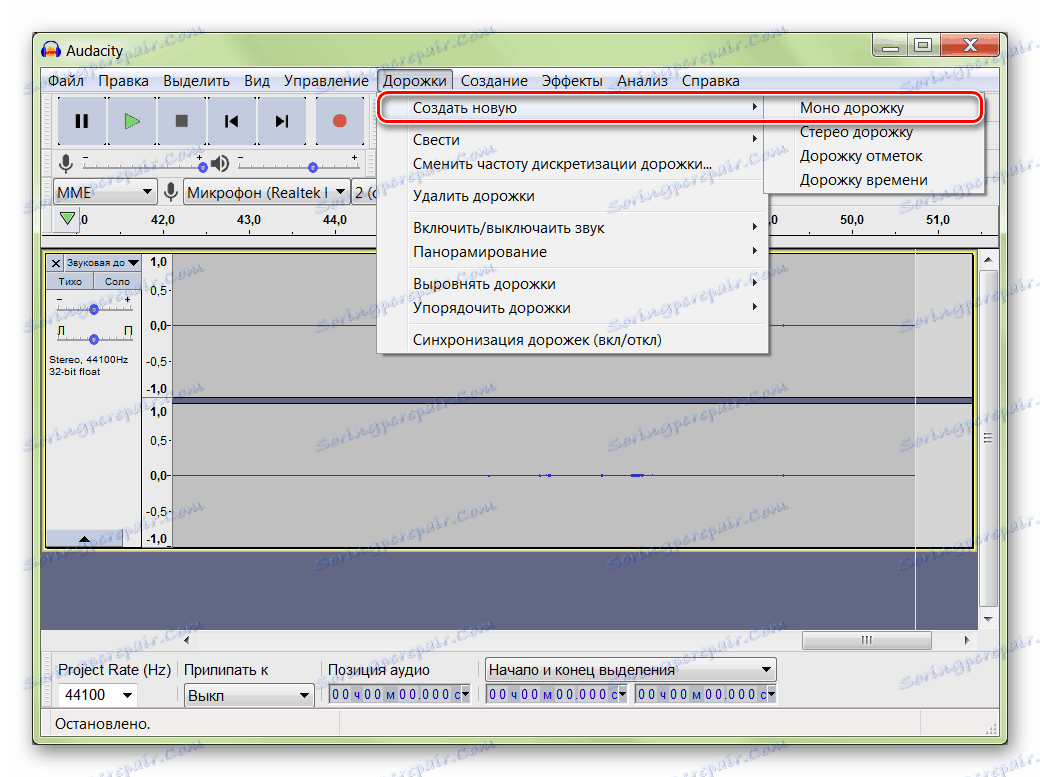
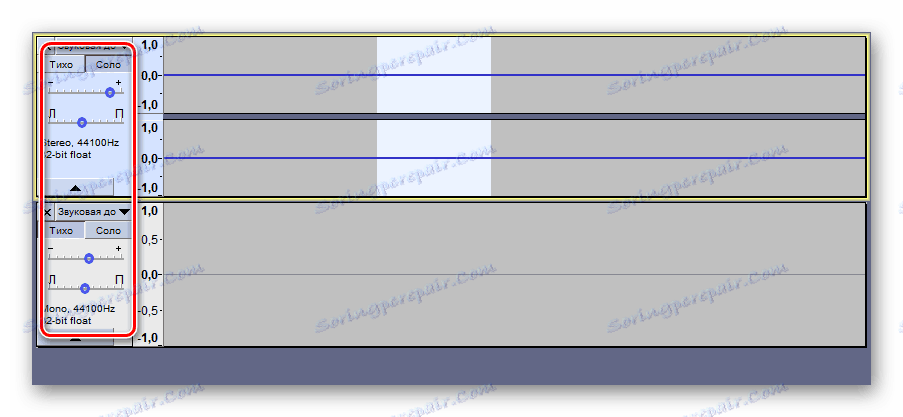

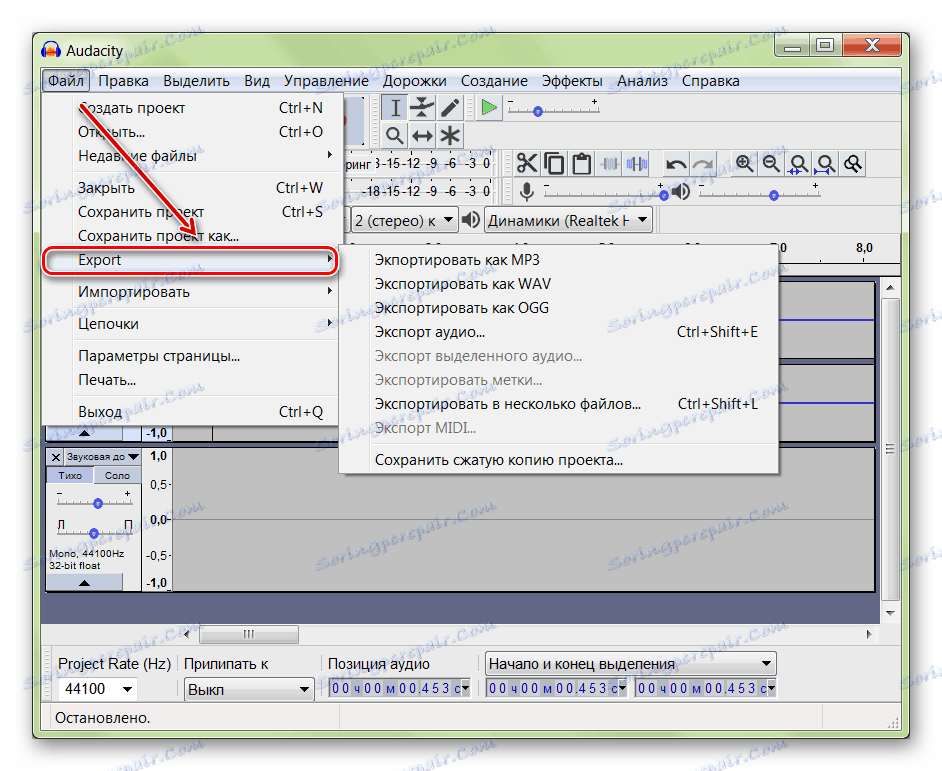
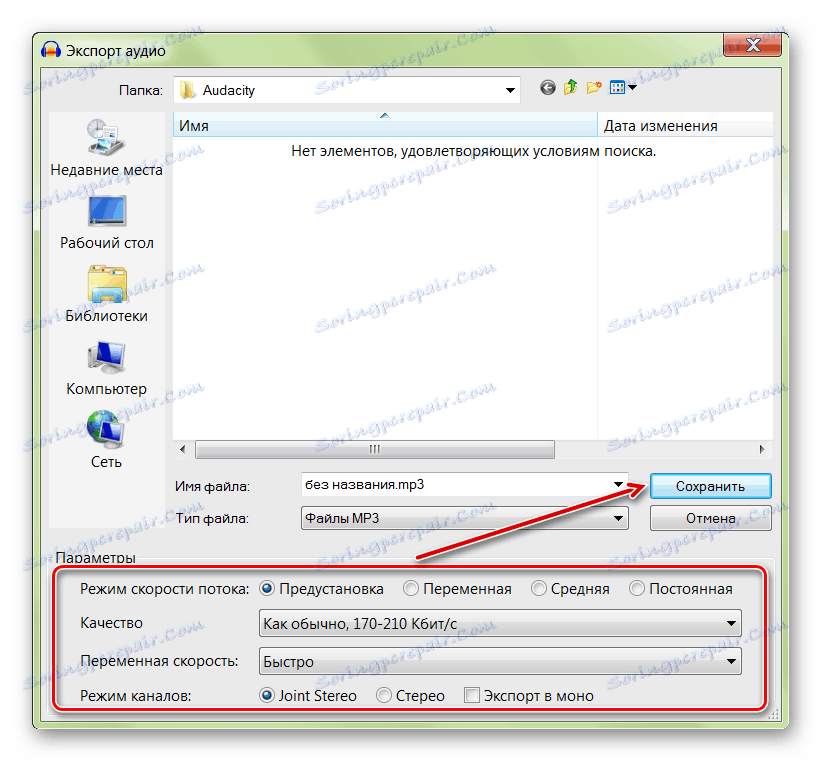
Спосіб 2: Free Audio Recorder
Free Audio Recorder автоматично визначає всі підключені до комп'ютера пристрої введення і виведення сигналу. Відрізняється мінімальною кількістю налаштувань і може використовуватися як заміна диктофону.
Як записати аудіо з мікрофона через Free Audio Recorder:
- Виберіть пристрій для запису. Для цього клікніть на значок у вигляді мікрофона і виберіть «Config Device».
- Відкриються параметри звуку Windows. Перейдіть на вкладку «Запис» і виберіть пристрій. Для цього клікніть по ньому правою кнопкою миші і відзначте «Використовувати за замовчуванням». Після цього натисніть «ОК».
- Використовуйте кнопку «Start Recording», щоб почати запис.
- Після цього з'явиться діалогове вікно, де необхідно придумати назву для треку, вибрати місце, куди він буде збережений. Поле цього клікніть «Зберегти».
- Використовуйте кнопки «Pause / Resume Recording», щоб зупинити і відновити запис. Щоб припинити, клікніть на кнопку «Stop». Отриманий результат збережеться в місце на жорсткому диску, яке було вибрано раніше.
- За замовчуванням програма записує аудіо у форматі MP3. Щоб змінити його, клікніть на значок «Quicky set the output format» і виберіть потрібний.
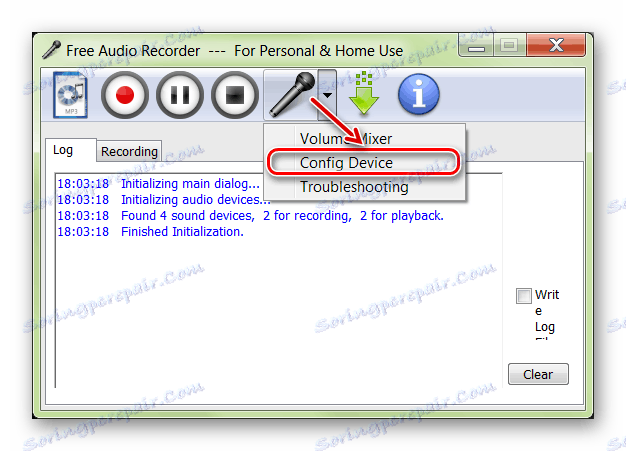
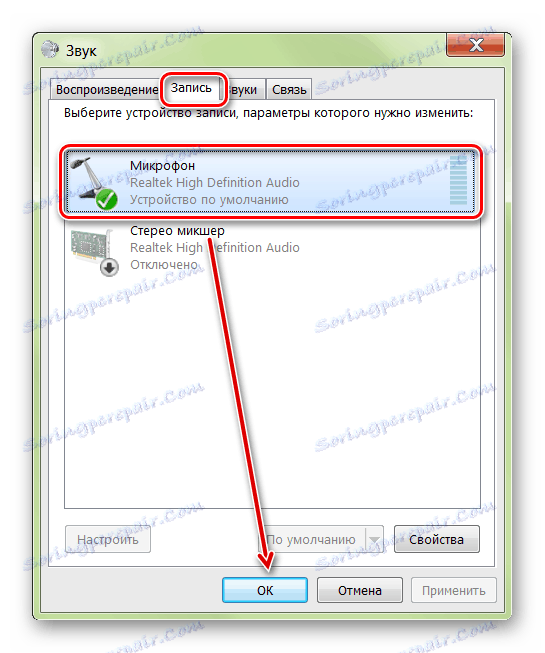
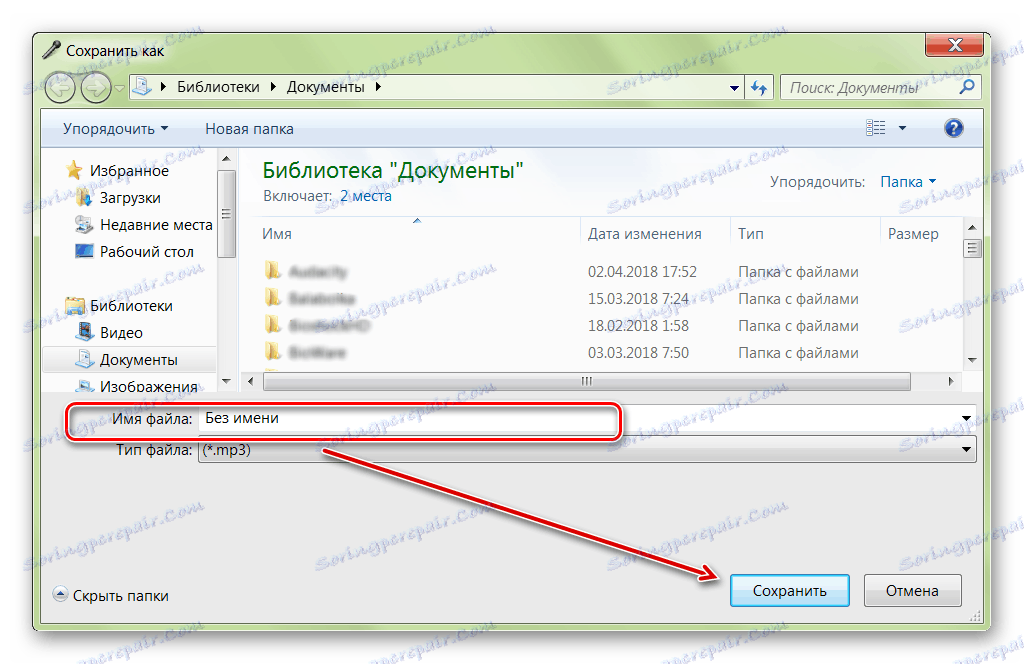
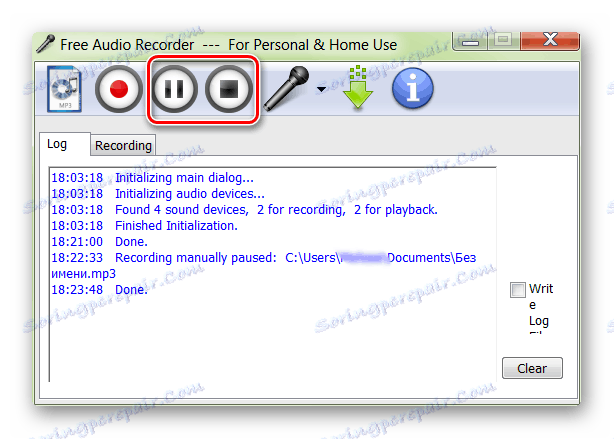
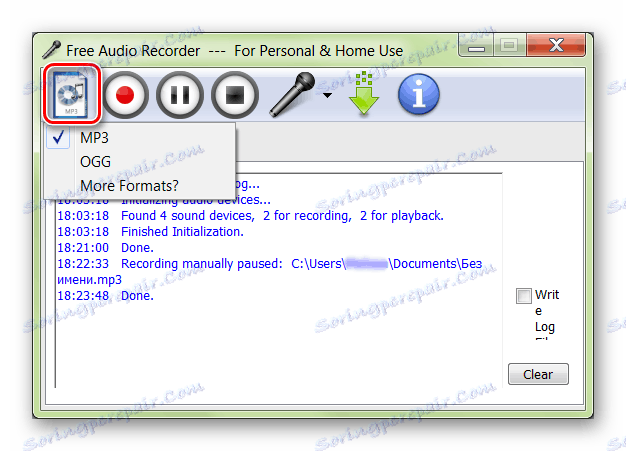
Free Audio Recorder може використовуватися в якості заміни для стандартної утиліти «Звукозапис». Програма не підтримує російську мову, але завдяки інтуїтивно зрозумілому інтерфейсу може використовуватися всіма користувачами.
Спосіб 3: Звукозапис
Утиліта підходить для випадків, коли потрібно терміново записати голос. Швидко запускається і не дозволяє налаштовувати додаткові параметри, вибирати пристрої введення-виведення аудіо сигналу. Для запису через диктофон Віндовс виконайте наступні дії:
- Через меню «Пуск» - «Всі програми» відкрийте «Стандартні» і запустіть утиліту «Звукозапис».
- Натисніть кнопку «Почати запис», щоб приступити до створення запису.
- Через «Індикатор гучності» (в правій частині вікна) буде відображатися рівень вхідного сигналу. Якщо зелена смужка не виникає, то мікрофон не підключений або не може вловити сигнал.
- Натисніть «Зупинити запис», щоб зберегти готовий результат.
- Придумайте для аудіо назву і вкажіть місце на комп'ютері. Після цього клацніть «Зберегти».
- Щоб продовжити запис після зупинки натисніть кнопку «Скасувати». З'явиться вікно програми «Звукозапис». Виберіть «Відновити запис», щоб продовжити.

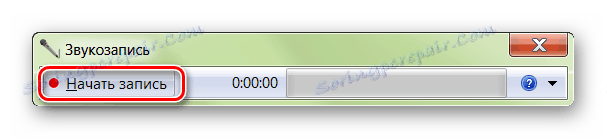
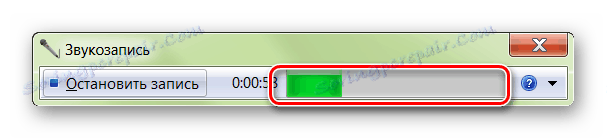
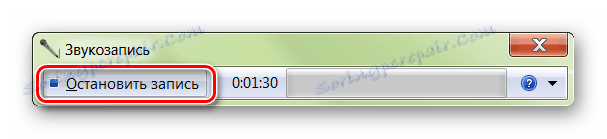
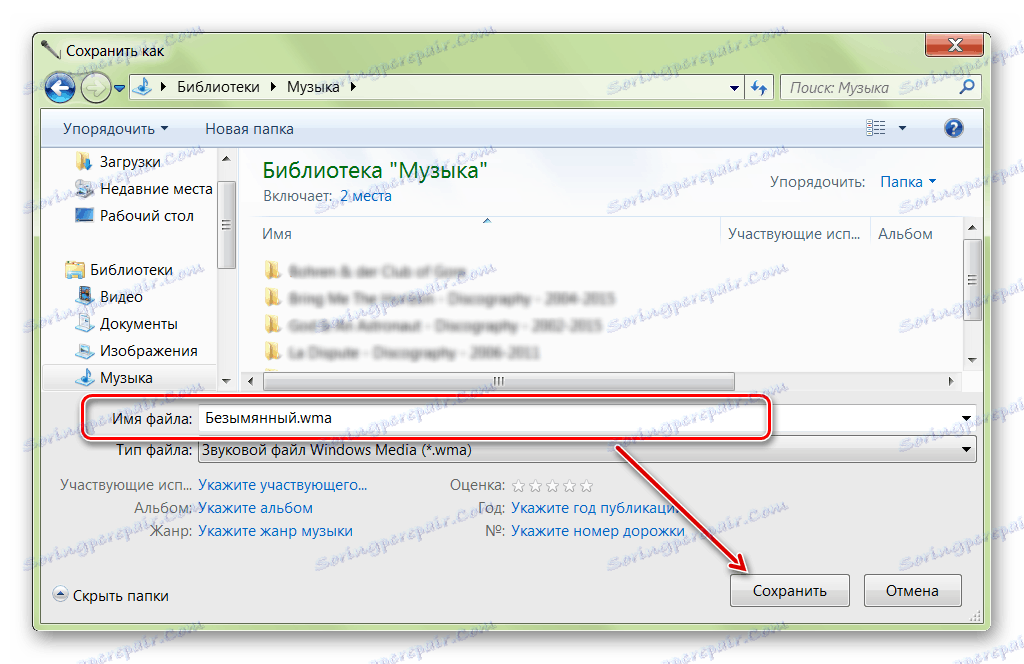
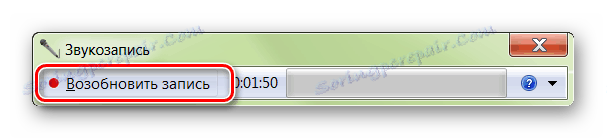
Програма дозволяє зберігати готове аудіо тільки в форматі WMA. Результат можна відтворити через програвач Windows Media або будь-який інший, відправити друзям.
Якщо звукова карта підтримує роботу з ASIO, скачайте останню версію драйвера ASIO4All. Він доступний для безкоштовного завантаження з офіційного сайту.
Перераховані програми підходять для запису голосу та інших сигналів за допомогою мікрофона. Audacity дозволяє здійснювати постредагування, обрізати готові треки, накладати ефекти, тому може вважатися напівпрофесійним софтом для звукозапису. Для виконання простого запису без редагування можна використовувати інші запропоновані в статті варіанти.
Читайте також: Як записати звук онлайн
