зміст
Крок 1: Щоб встановити програму
Налаштування роутерів TP-Link через мобільний пристрій здійснюється за допомогою фірмового додатка, де для цього є всі необхідні параметри. В першу чергу цю програму під назвою TP-Link Tether потрібно встановити на свій телефон або планшет, перейшовши за посиланням нижче.
Завантажити TP-Link Tether з офіційного сайту
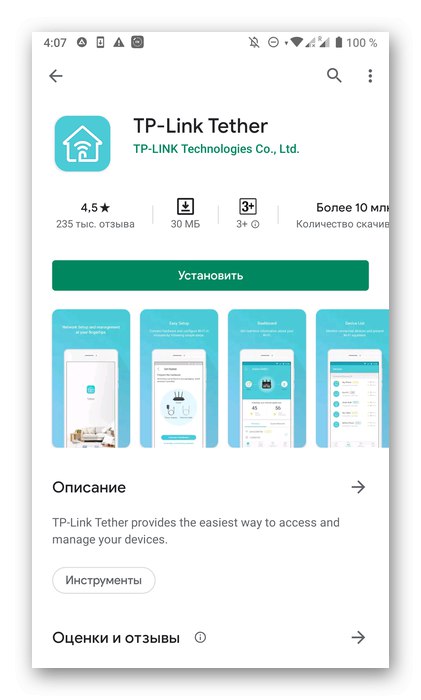
Як тільки додаток буде запущено, переходите до наступного етапу.
Крок 2: Додавання маршрутизатора
Якщо роутер тільки що був підключений до мережі або взагалі ще не розпакований, його доведеться додати в TP-Link Tether, слідуючи що відображаються в додатку інструкцій.
- Створіть новий профіль TP-Link, вказавши електронну пошту і пароль, або авторизуйтесь, якщо ви вже ввійшли до існує.
- Тепер зверніть увагу на розділ «Мої пристрої». Якщо тут знаходиться підключений роутер, натисніть на нього та переходьте до наступного кроку. В іншому випадку буде потрібно тапнуть по іконці зі знаком плюса для початку додавання.
- Виберіть тип обладнання «Маршрутизатор» або одну з ігрових моделей нижче, якщо ви є власником такої.
- В інструкції «Визначте тип вашого роутера» використовуйте слайд вправо, щоб подивитися доступні варіанти. Найчастіше користувачі набувають «Wi-Fi маршрутизатор», Тому ми і виберемо його.
- Дотримуйтесь керівництву по підключенню, яке відобразиться на екрані. натискайте «Підключіть пристрій» або «Мій пристрій вже підключено» для переходу до наступних кроків інструкції.
- При виконанні поетапного підключення точно дотримуйтесь описам від розробників і переміщайтеся між ними натисканням на «Далі».
- По завершенні тапніте «Індикатори Wi-Fi горять», Якщо з'єднання пройшло успішно.
- Залишилося тільки виконати підключення до мережі, ознайомившись з появою на екрані написами.
- Дочекайтеся закінчення пошуку нових пристроїв.
- Виберіть доданий роутер для переходу до його налаштуванні.
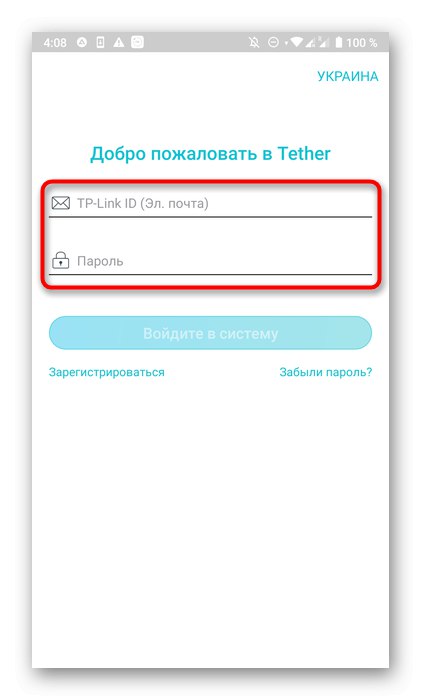
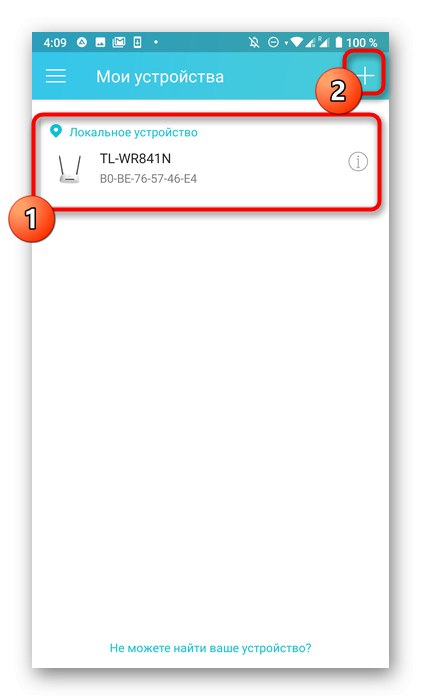
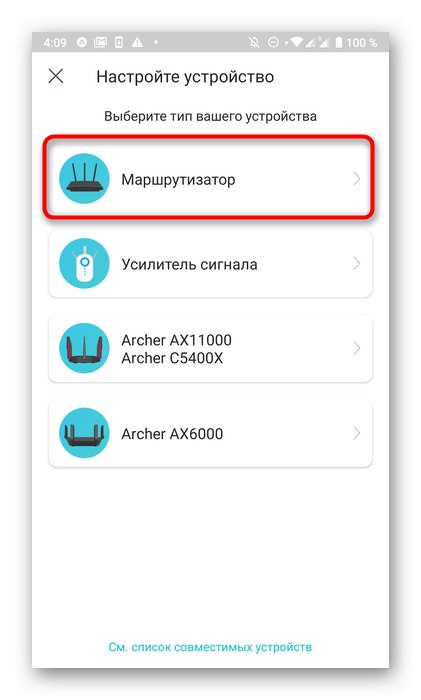
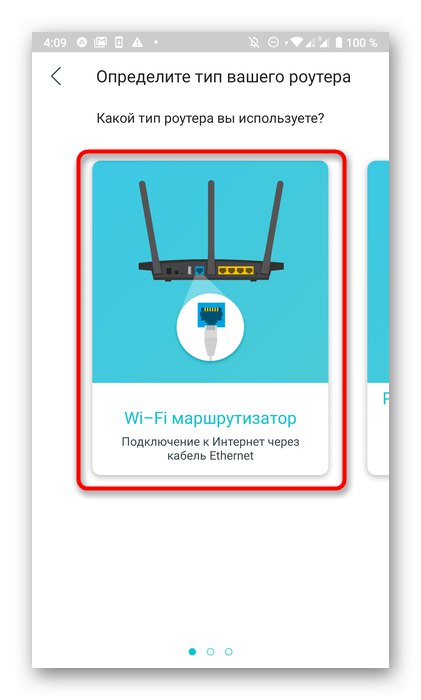
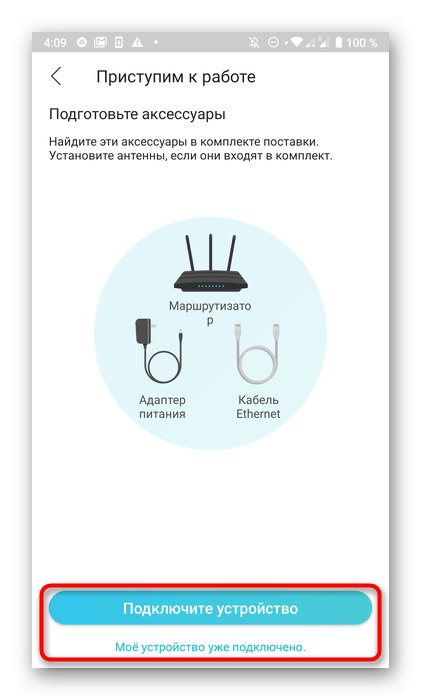
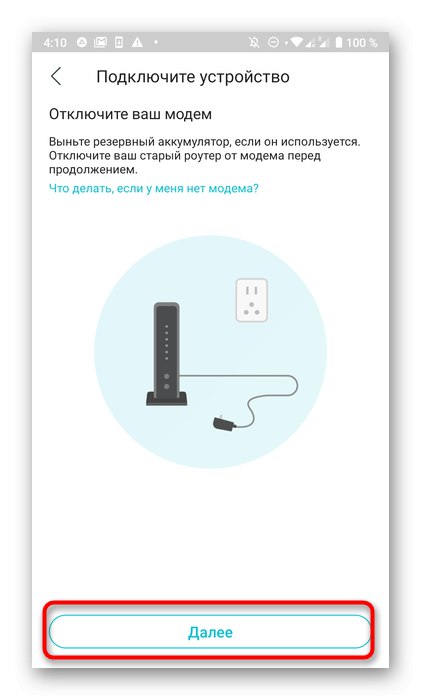

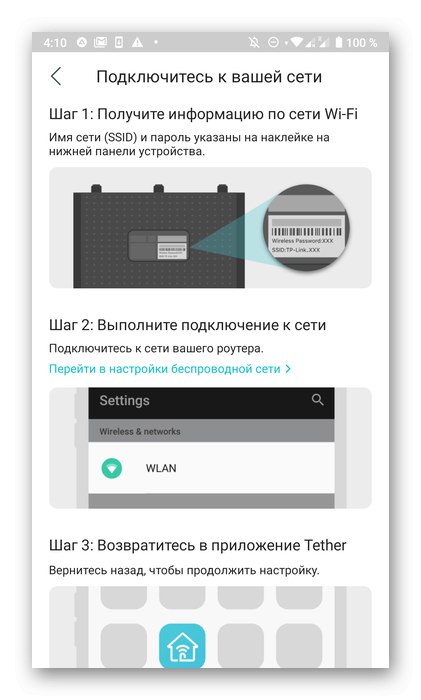
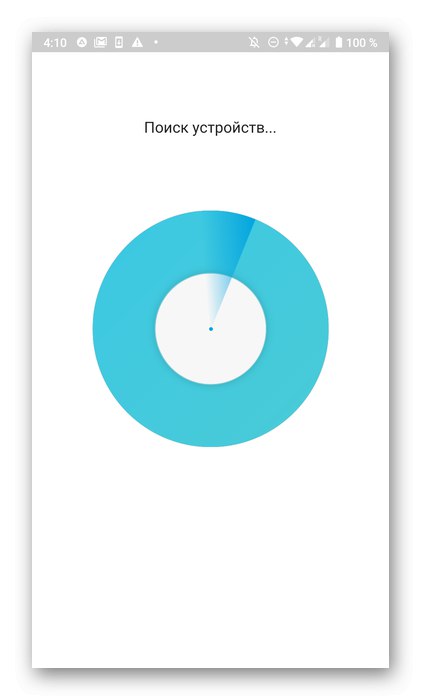
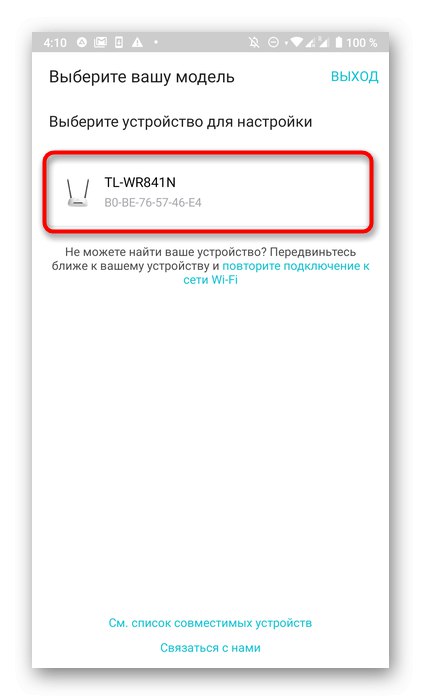
Крок 3: Налаштування бездротової мережі
Почати варто з зміни параметрів бездротової мережі, оскільки саме вона використовується найчастіше при підключенні смартфонів, ноутбуків і планшетів. У TP-Link Tether присутні кілька параметрів, пов'язаних з Wi-Fi, які користувач може змінити.
- Після вибору маршрутизатора виконайте вхід в його налаштування, ввівши ім'я користувача та пароль. Ці дані написані на задній панелі роутера і найчастіше мають однакове значення
admin. - на вкладці «Бездротовий режим» клікніть по поточній мережі Wi-Fi.
- Повторно виберіть її в новому меню.
- Тут ви можете відключити бездротової режим, змінити ім'я мережі, задати тип захисту і поміняти пароль для доступу. Після внесення всіх змін не забудьте натиснути на «Зберегти».
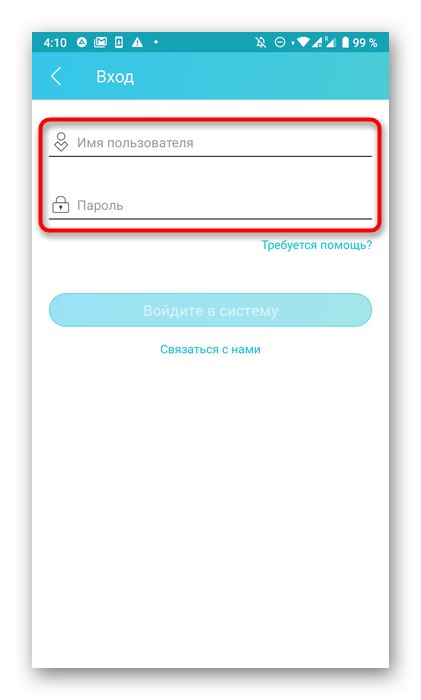
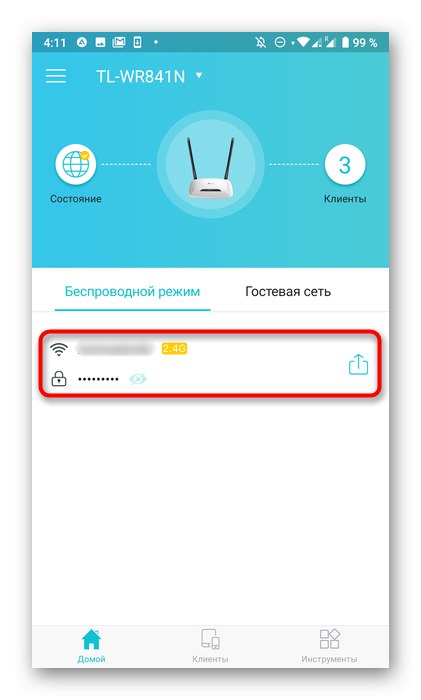
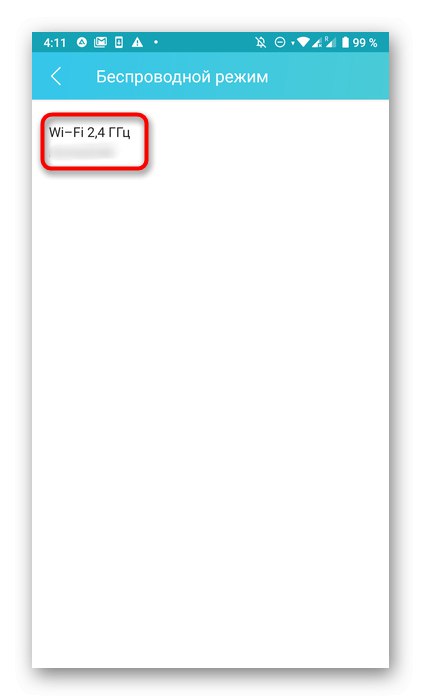
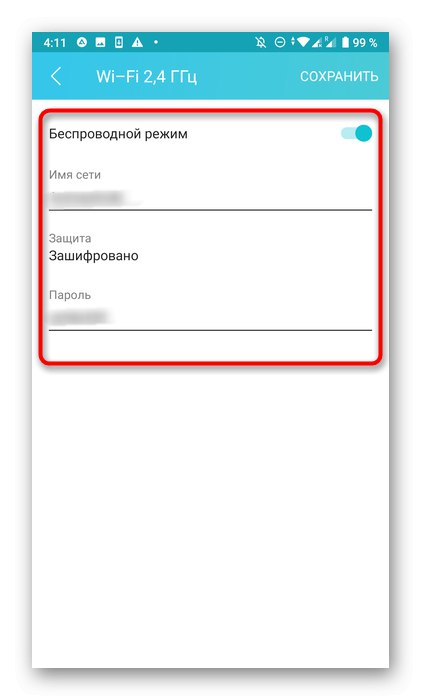
Крок 4: Підключення до Інтернет
Іноді мережеві параметри вимагають додаткових налаштувань, тому після підключення до Wi-Fi мережа не буде доступна. Змінити їх можна через це ж додаток, що відбувається так:
- Через головне вікно переміститеся в розділ «Інструменти».
- Тут виберіть пункт «Підключення до Інтернет».
- Якщо ваш провайдер надає динамічний IP-адресу, всі параметри будуть встановлені автоматично. При підключенні по PPPoE або Static IP буде потрібно вручну задати параметри авторизації. Необхідні дані повинні бути вказані в договорі з постачальником інтернет-послуг. При виникненні проблем з їх виявленням потрібно звернутися на гарячу лінію для уточнення у технічної підтримки.
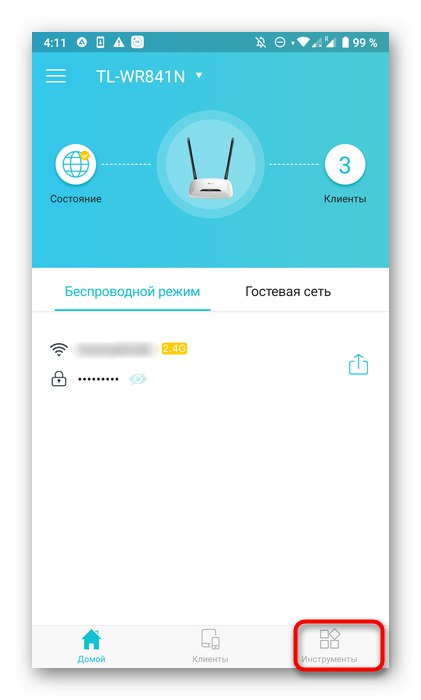
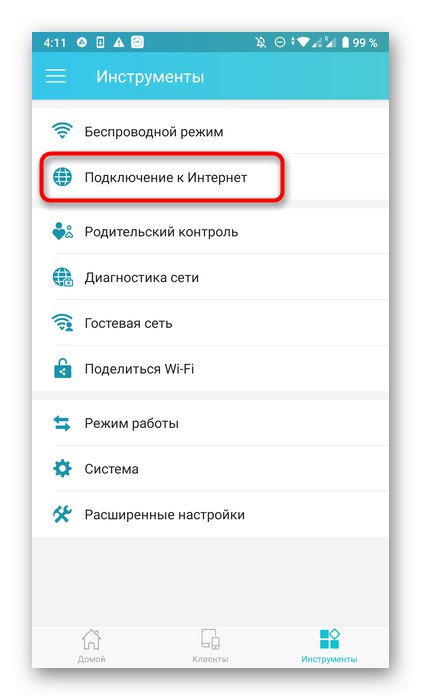
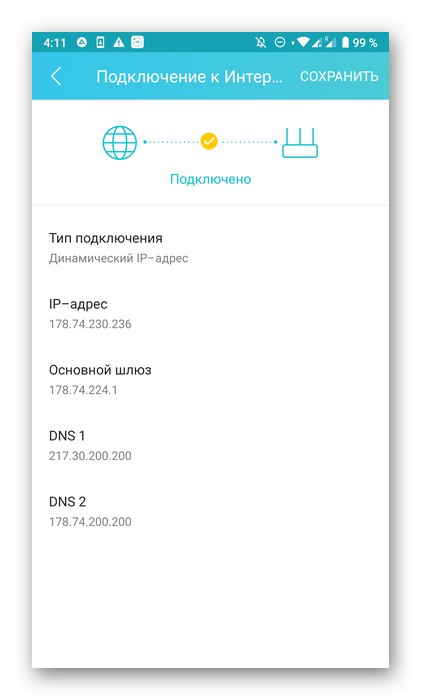
Крок 5: Батьківський контроль
Наступне меню, яке присутнє в додатку TP-Link Tether, пов'язане з налаштуванням батьківського контролю. Користувачеві дозволяється вибрати, яке з підключених пристроїв буде працювати з обмеженнями надають допуск до мережі за розкладом, заданому вручну.
- У цьому ж розділі «Інструменти» Оберіть категорію "Батьківський контроль".
- Активуйте захисну опцію, переключивши положення спеціально відведеного повзунка.
- Далі переходите до списку контрольованих пристроїв.
- Додайте сюди всі мобільні апарати або комп'ютери, контроль над якими хочете здійснювати.
- Після відкрийте розклад і натисніть по значку у вигляді плюса, щоб додати його.
- Встановіть час і дні, в які цільові девайси будуть отримувати доступ до інтернету. У час, що не входить в опис, мережа буде заблокована.
- Додатково можна вказати список сайтів, до яких доступ буде відкритий.
- Вкажіть їх адреси, склавши великий список. Всі сайти, що не входять в нього, автоматично заблокують на цільових пристроях.
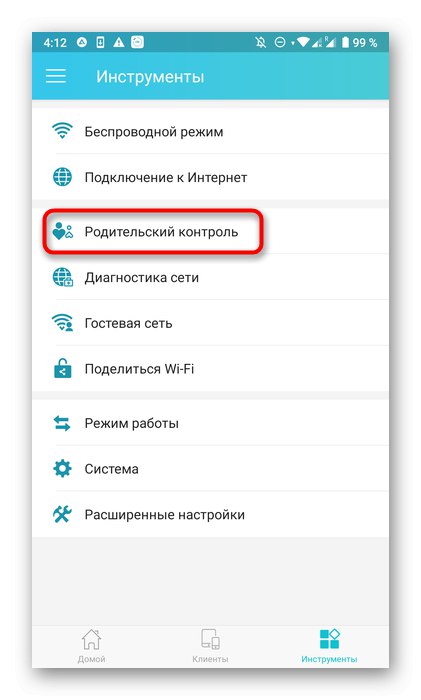
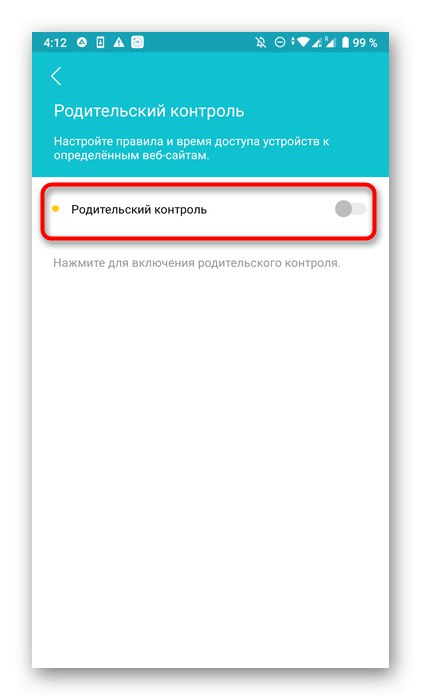
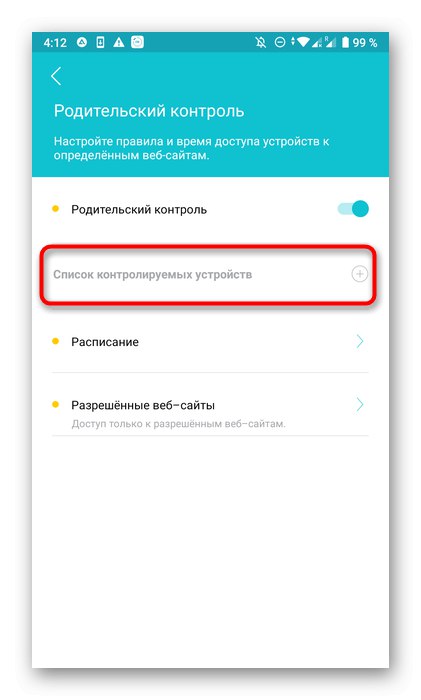
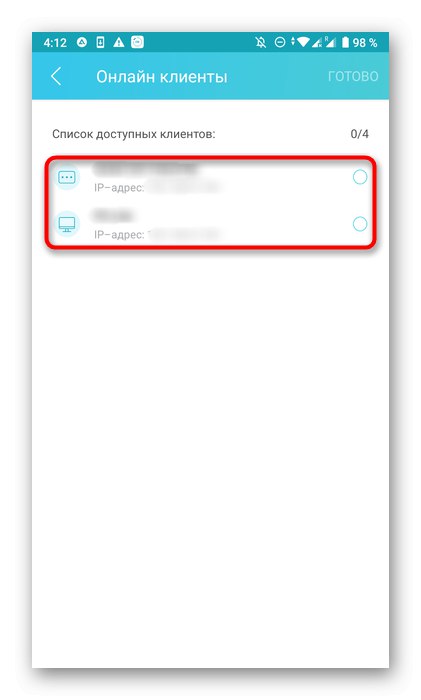
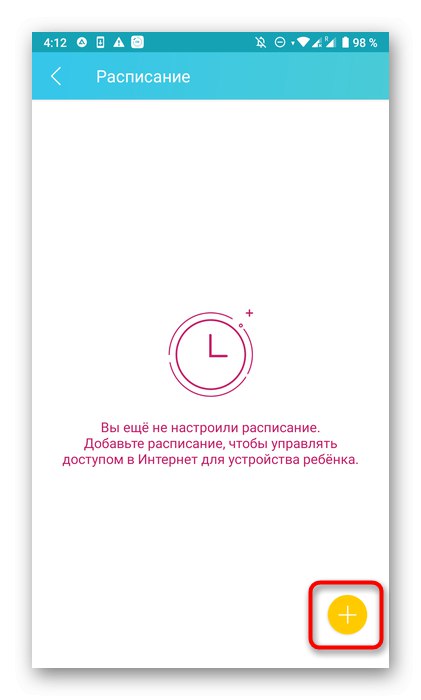
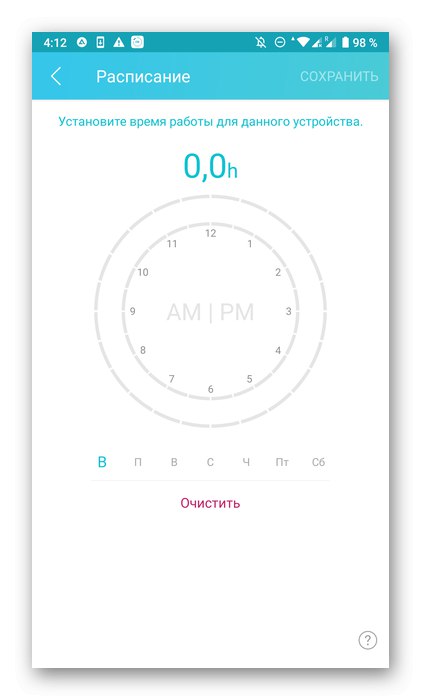
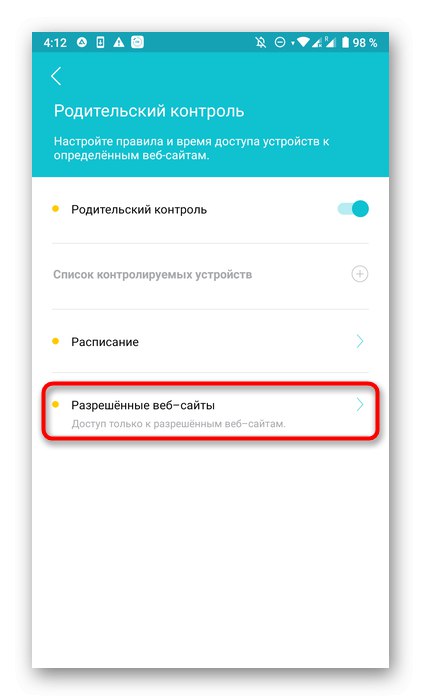
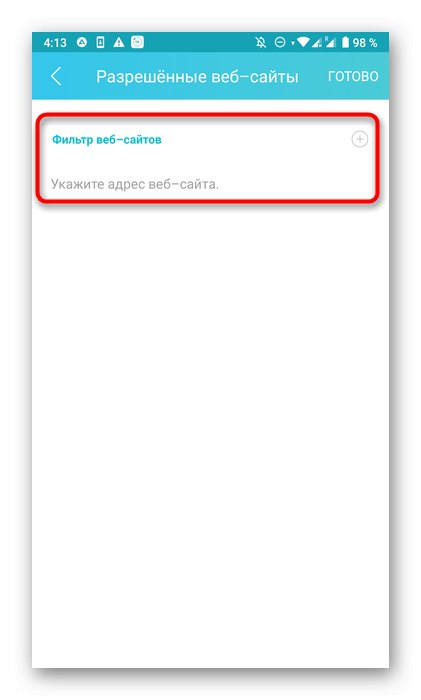
Крок 6: Гостьова мережу
Практично всі роутери від TP-Link підтримують настройку гостьовій мережі. Це дозволяє створити окремий SSID для Wi-Fi, захистивши його від домашньої групи. Для цього буде потрібно задати лише кілька простих параметрів.
- Відкрийте категорію «Гостьова мережа».
- Увімкніть локальний доступ, а потім перейдіть до налаштування Wi-Fi.
- Тут активуйте бездротової режим, перемістивши повзунок.

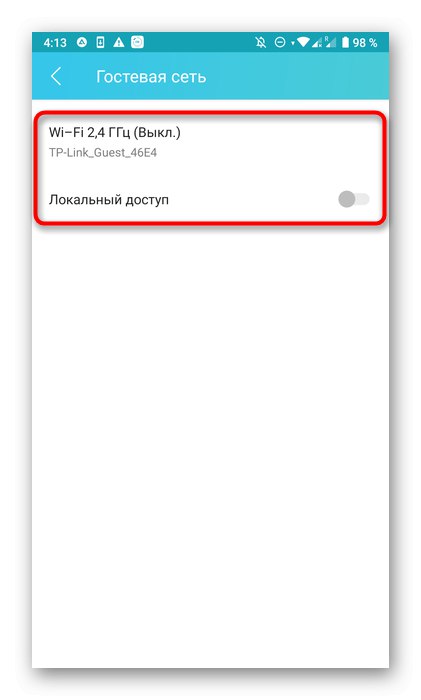
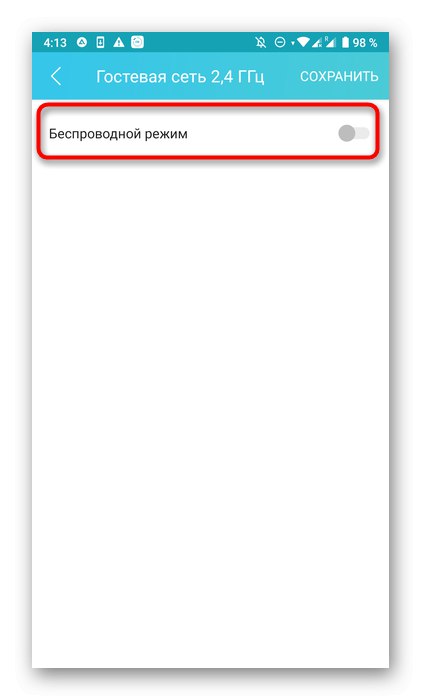
Після збереження параметрів переходите до перегляду доступних мереж Wi-Fi. Тепер там повинна знаходитися створена гостьова мережа.
Крок 7: Використання функції «Поділитися Wi-Fi»
функція «Поділитися Wi-Fi» не зовсім відноситься до налаштування маршрутизатора, проте згадати її точно варто. Вона призначена для швидкого підключення іншого обладнання до бездротової мережі, а працює так:
- через розділ «Інструменти» Виберіть «Поділитися Wi-Fi».
- Тапніте по своїй бездротової мережі.
- Тепер на екрані з'явиться назва Wi-Fi, пароль від неї, а також QR-код.
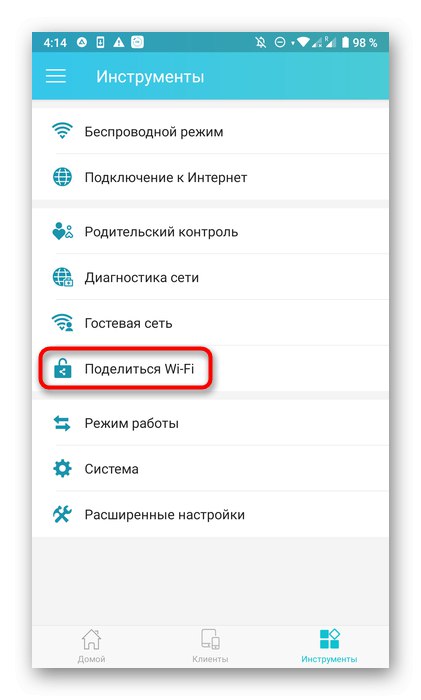
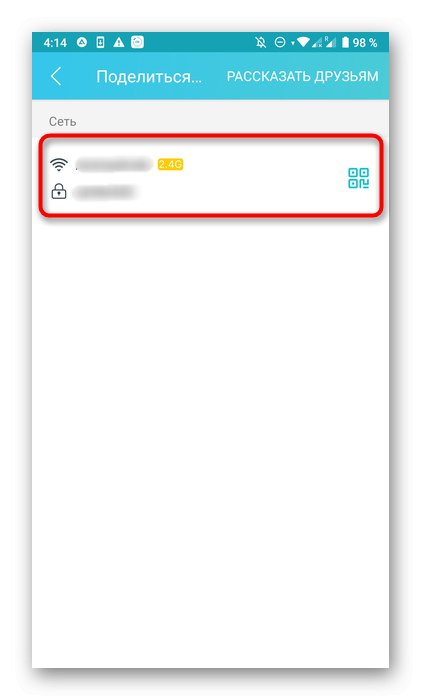
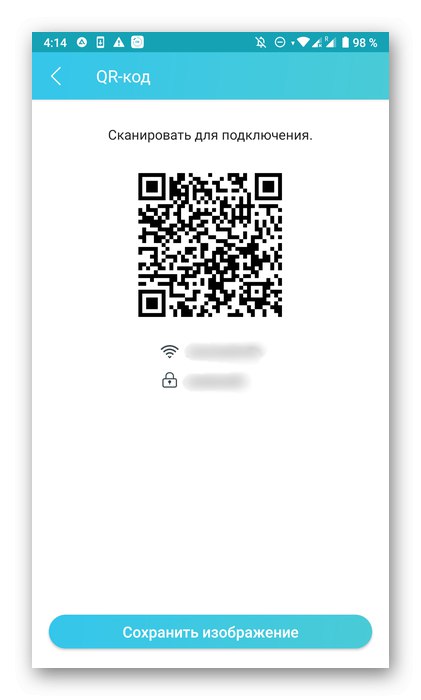
Тепер інші користувачі можуть ввести пароль або сканувати QR-код для швидкого підключення, якщо їх пристрої підтримують подібну функцію.
Крок 8: Режим роботи
Кожен маршрутизатор підтримує один з трьох режимів роботи, що має на увазі автоматичне перемикання певних параметрів. Через TP-Link Tether перехід до вибору одного з режимів проводиться через розділ «Інструменти».
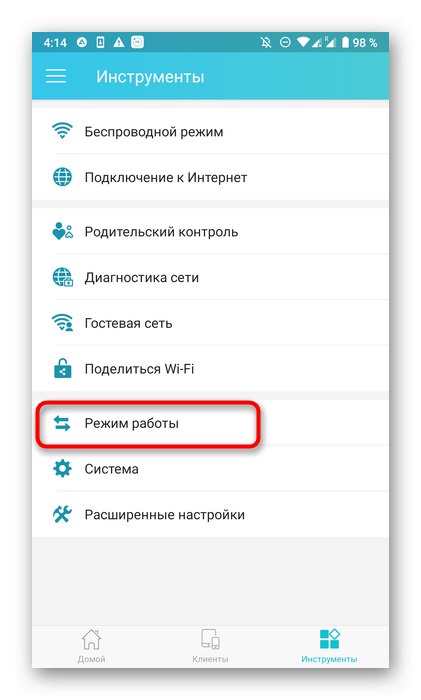
Тут ви можете ознайомитися з описом кожного режиму роботи від розробників і відзначити маркером відповідний. Врахуйте, що якщо ви використовуєте роутер як звичайний пристрій для роздачі інтернету, змінювати режим роботи не потрібно.
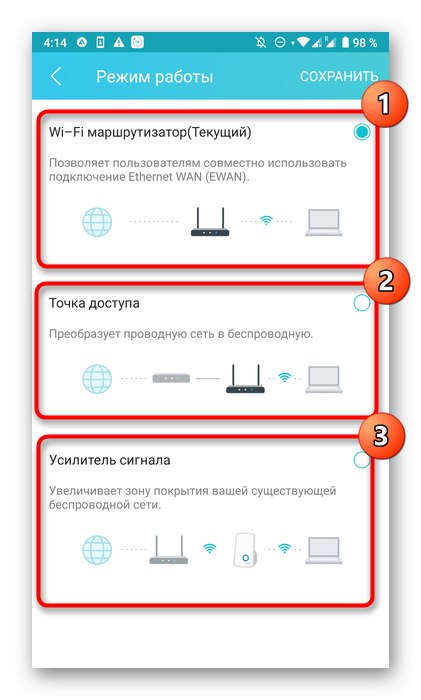
Крок 9: Завершення
На завершення варто зазначити категорію «Система». Тут вгорі знаходиться блок «Рахунок для входу». Через нього можна змінити пароль для входу. Нижче розташовуються три кнопки для виходу з системи, перезавантаження роутера або повернення до налаштувань за замовчуванням. Задіюйте кожну з них тільки по необхідності, а якщо якісь параметри все ще не вступили в силу навіть після збереження змін, просто тапніте «Перезавантаження».
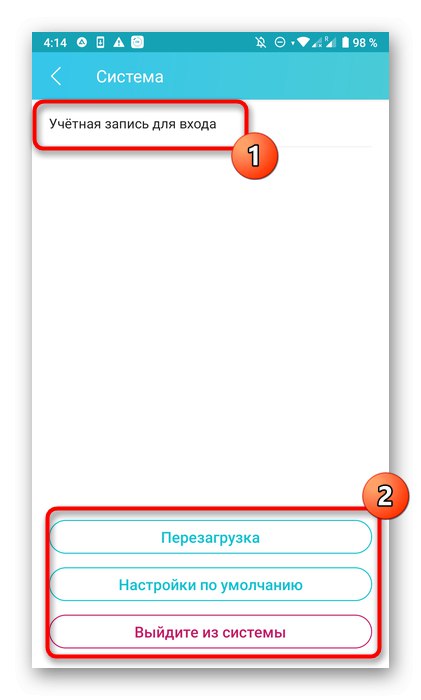
Через додаток TP-Link Tether можна перейти до додаткових параметрів маршрутизатора, виконавши авторизацію за адресою 192.168.0.1 в браузері. Тоді для конфігурації буде потрібно використовувати інші інструкції. З прикладом виконання настройки радимо ознайомитися в статті за посиланням нижче.
Докладніше: Налаштування маршрутизатора TP-Link