Налаштування клавіатури на ноутбуці
Для комфортного використання клавіатури на ноутбуці її необхідно правильно налаштувати. Здійснити це можна кількома простими способами, кожен з яких дозволяє редагувати певні параметри. Далі ми докладно розглянемо кожен з них.
зміст
Налаштовуємо клавіатуру на ноутбуці
На жаль, стандартні засоби Windows не дозволяють налаштувати всі необхідні користувачу параметри. Тому ми пропонуємо вам розглянути кілька альтернативних методів. Перед початком роботи потрібно увімкнути клавіатуру, якщо ви використовуєте невбудованої, а підключаєте зовнішній девайс. Детальніше про виконання цього процесу читайте в статті за посиланням нижче.
Детальніше: Запускаємо клавіатуру на ПК з Windows
Крім цього варто також звернути увагу, що іноді клавіатура на ноутбуці перестає працювати. Причиною цього можуть стати апаратні несправності або невірна конфігурація операційної системи. Вирішити їх допоможе наша стаття по посиланню нижче.
Детальніше: Чому не працює клавіатура на ноутбуці
Спосіб 1: Key Remmaper
Існує ряд спеціальних програм, що дозволяють налаштувати і перепризначити всі клавіші на клавіатурі. Однією з них є Key Remmaper. Її функціональність зосереджена саме на заміну і блокування клавіш. Робота в ній здійснюється наступним чином:
- Після запуску програми ви відразу потрапляєте в головне вікно. Тут відбувається управління профілями, папками і параметрами. Щоб додати новий параметр, натисніть на «Двічі клікніть, щоб додати».
- У вікні, вкажіть необхідну кнопку для блокування або заміни, виберіть комбінацію або клавіші для заміни, встановіть спеціальне стан або включите емулювання подвійного натискання. Крім цього тут же відбувається і повне блокування певної кнопки.
- За замовчуванням зміни застосовуються всюди, однак в окремому вікні налаштування ви можете додати необхідні папки або вікна виключення. Після складення списку не забудьте зберегти зміни.
- У головному вікні Key Remmaper відображаються створені дії, натисніть на одне з них правою кнопкою миші, щоб перейти до редагування.
- Перед виходом з програми не забудьте зазирнути у вікно налаштувань, де потрібно виставити необхідні параметри, щоб після зміни призначень клавіш не виникало ніяких проблем.


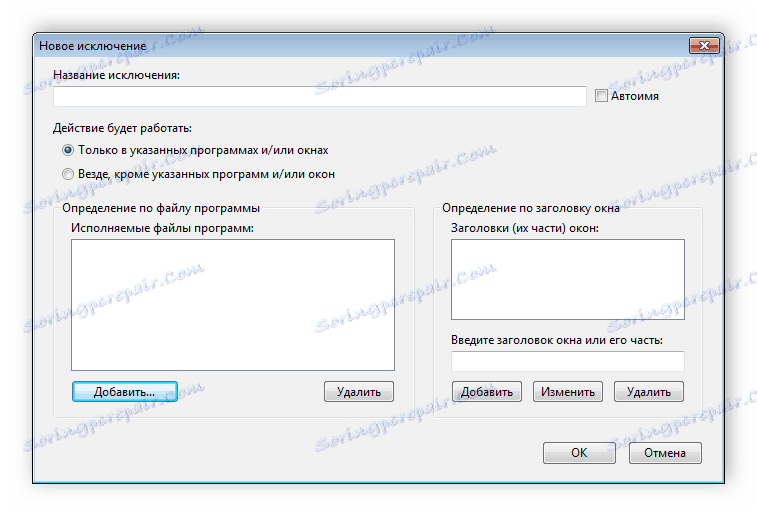
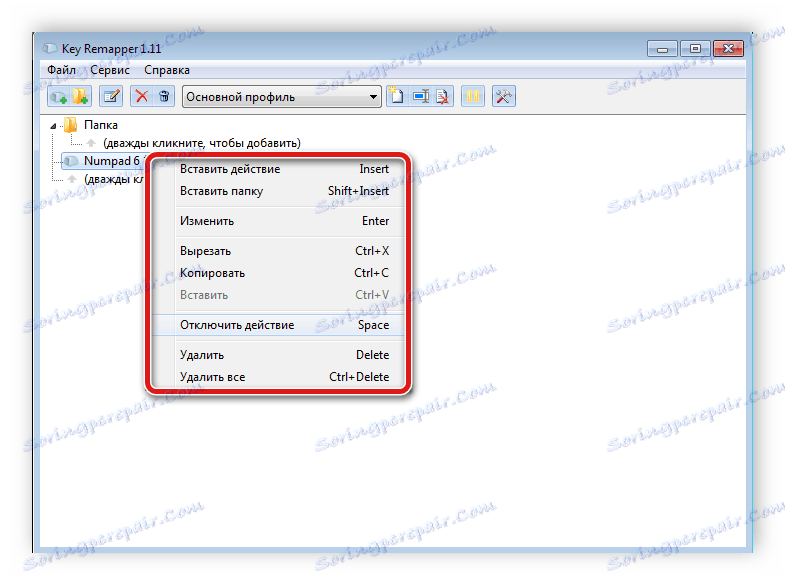
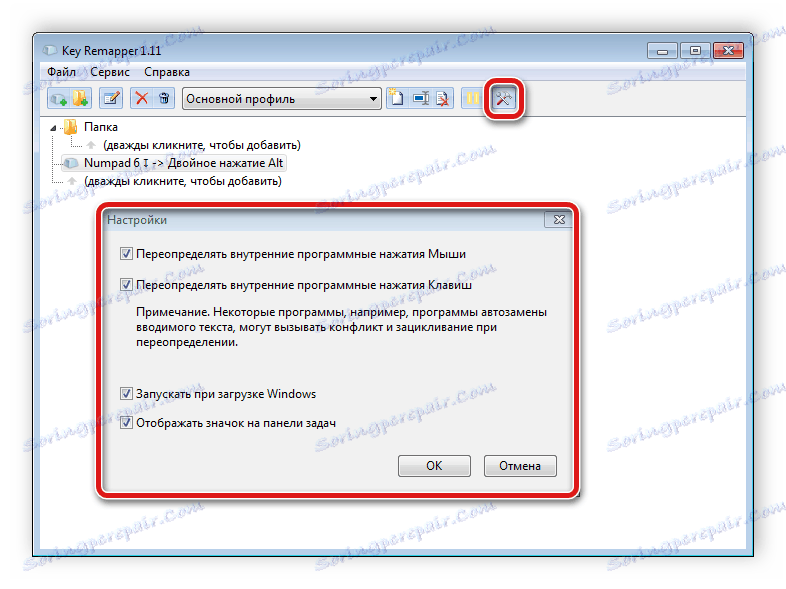
Спосіб 2: KeyTweak
Функціональність KeyTweak багато в чому схожа з програмою, що розглядається в попередньому способі, однак тут є кілька значних відмінностей. Давайте докладніше розглянемо процес налаштування клавіатури в даному софті:
- У головному вікні перейдіть в меню «Half Teach Mode», щоб зробити заміну клавіш.
- Натисніть на «Scan a Single Key» і натисніть необхідну клавішу на клавіатурі.
- Виберіть клавішу для заміни та застосуйте зміни.
- Якщо на вашому девайсі присутні додаткові клавіші, якими ви не користуєтеся, то можна перепризначити їх на більш практичні функції. Для цього зверніть увагу на панель «Specially Buttons».
- У разі потреби відновити заводські налаштувань в головному вікні KeyTweak натисніть на «Restore All Defaults», щоб скинути все до початкового стану.
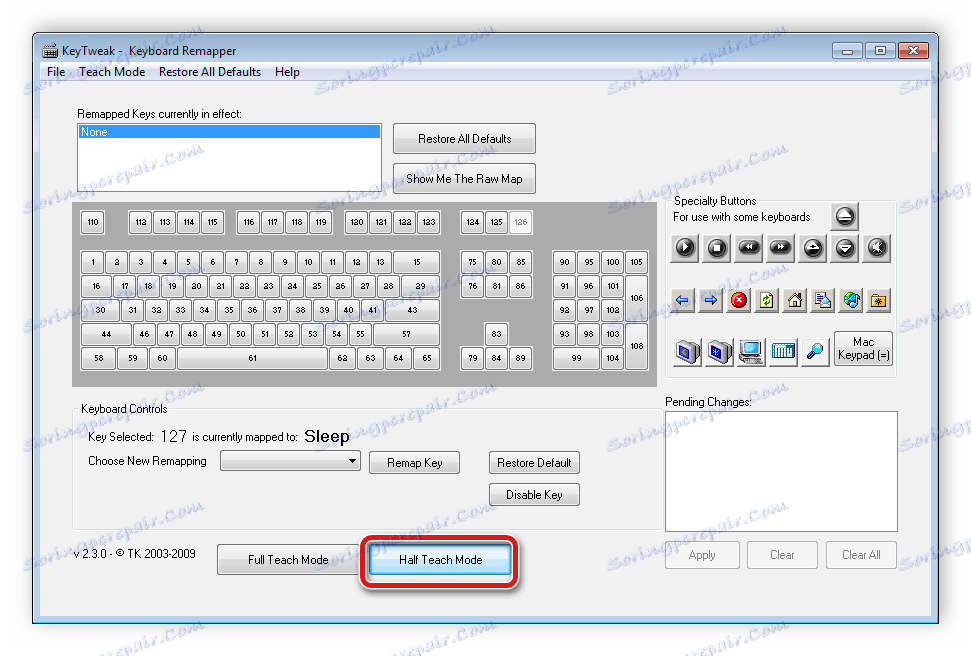

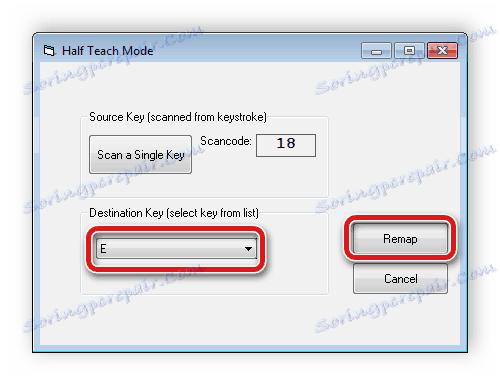
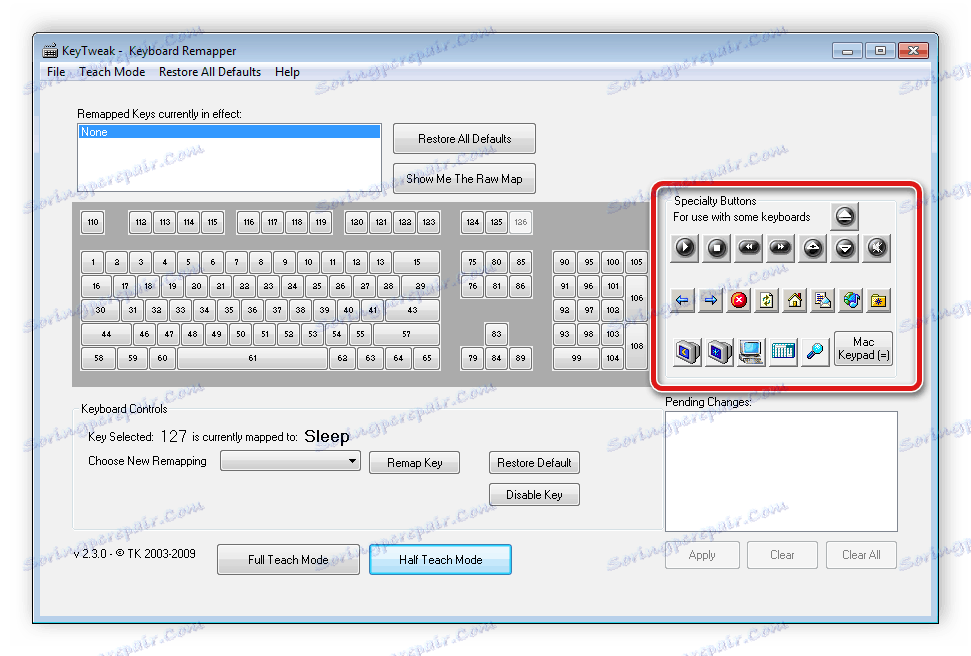
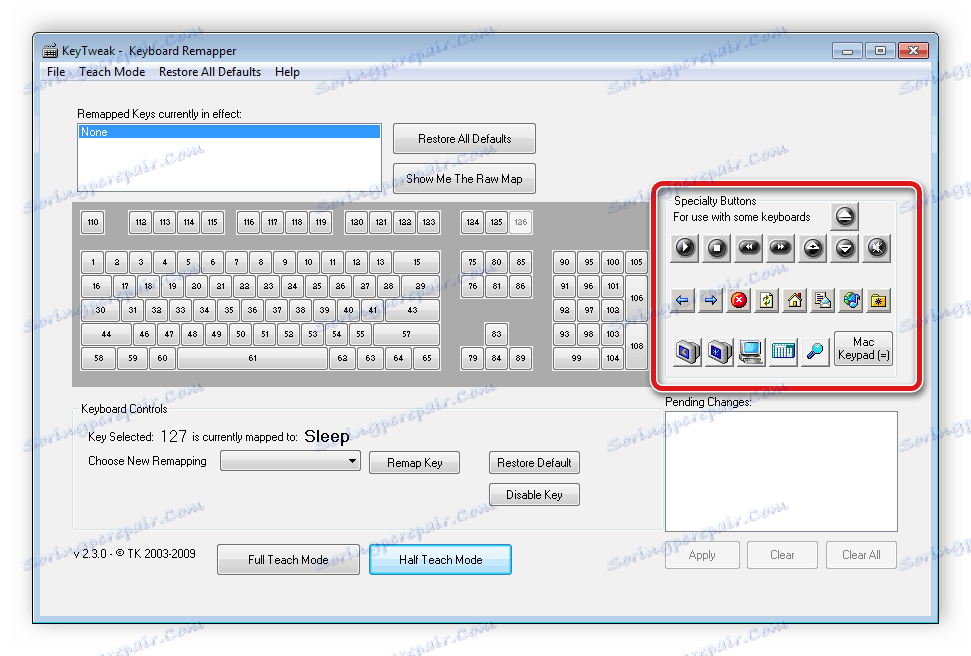
Існує ще кілька різних способів перепризначення клавіш в операційній системі Windows. Детальніше з ними ви можете ознайомитися в нашій статті по посиланню нижче.
Читайте також: Перепризначуваних клавіші на клавіатурі в Windows 7
Спосіб 3: Punto Switcher
програма Punto Switcher допомагає користувачам в наборі тексту. В її можливості входить не тільки змінити мову введення, а й включення заміни регістра, переклад цифр в літери і багато іншого. Програма має велику кількість різноманітних налаштувань і інструментів з детальним редагуванням всіх параметрів.
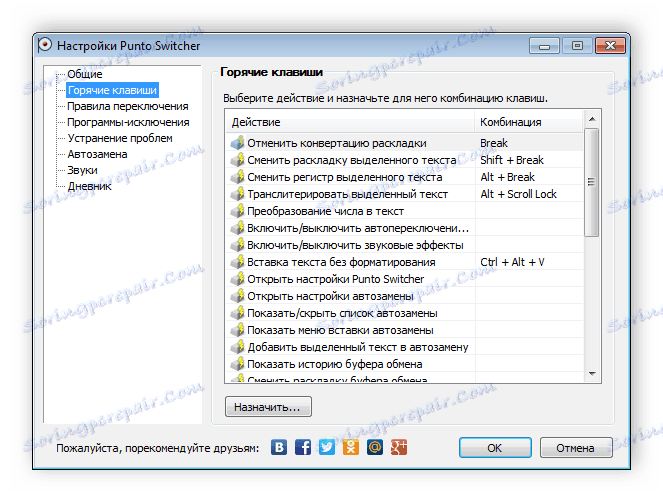
Читайте також: Як відключити Punto Switcher
Основним призначенням Punto Switcher є виправлення помилок в тексті і його оптимізація. Існує ще кілька представників подібного софта, а ознайомитися з ними докладніше ви можете в статті за посиланням нижче.
Детальніше: Програми для виправлення помилок в тексті
Спосіб 4: Стандартні засоби Windows
Основні параметри клавіатури настроюються за допомогою стандартних засобів операційної системи Windows. Давайте докладніше розглянемо цей процес покроково:
- Виберіть правою кнопкою миші мовну панель на панелі завдань і перейдіть в «Параметри».
- У вкладці «Загальні» ви можете вказати мову вводу за замовчуванням і керувати встановленими службами. Щоб додати нову мову, натисніть відповідну кнопку.
- У списку знайдіть необхідні мови і відзначте їх галочками. Підтвердіть вибір натисканням на «ОК».
- У цьому ж вікні ви можете переглянути розкладку додається клавіатури. Тут відобразиться розташування всіх символів.
- В меню «Мовна панель» вкажіть відповідне розташування, налаштуйте відображення додаткових значків і текстових міток.
- У вкладці «Перемикання клавіатури» встановлюється гаряча клавіша для зміни мов і відключення Caps Lock. Щоб їх редагувати для кожної розкладки, натисніть на «Змінити поєднання клавіш».
- Встановіть гарячу клавішу для перемикання мови і розкладки. Підтвердіть дію натисканням на «ОК».

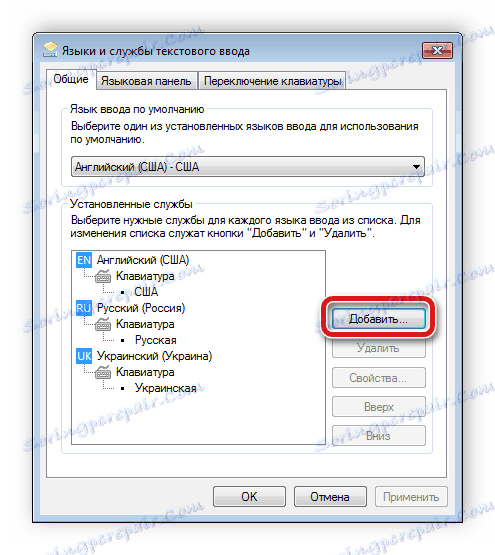
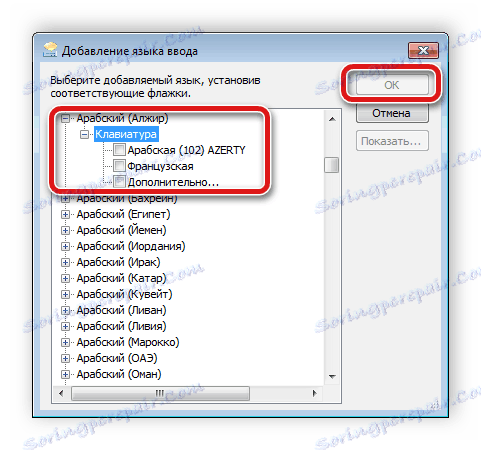
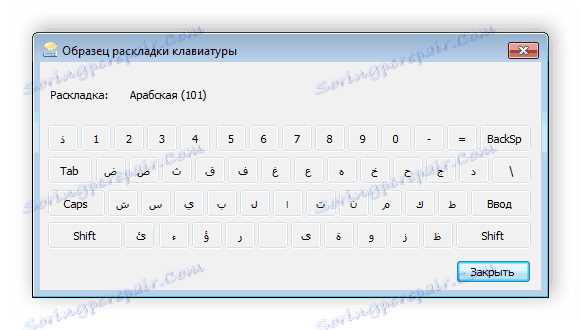
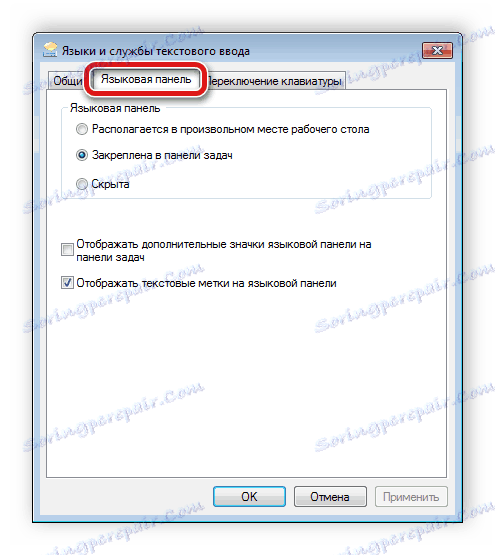
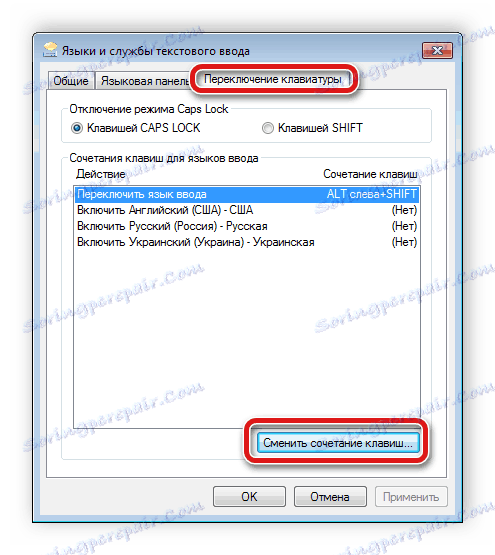

Крім перерахованих вище налаштувань Windows дозволяє редагувати параметри самої клавіатури. Здійснюється це таким чином:
- Відкрийте «Пуск» і перейдіть в «Панель управління».
- Тут знайдіть розділ «Клавіатура».
- У вкладці «Швидкість» переміщайте повзунки, щоб змінити затримку до початку повторення, швидкість натискання і мерехтіння курсору. Не забудьте підтвердити зміни, натиснувши на «Застосувати».
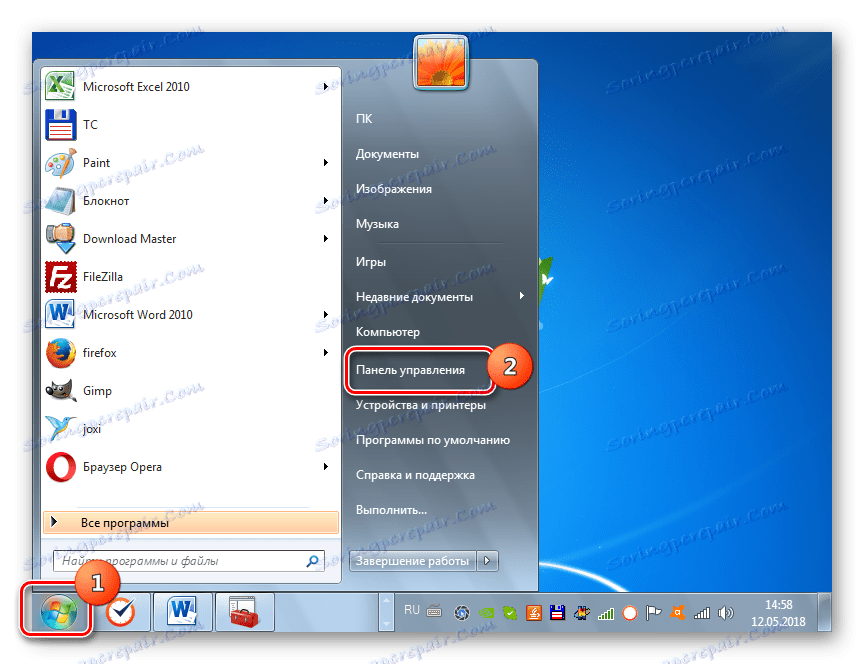
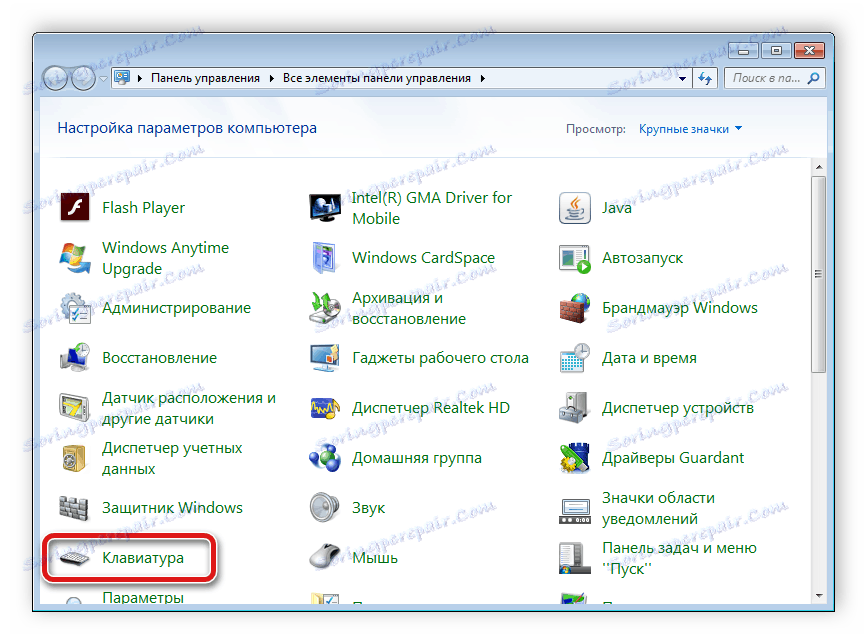
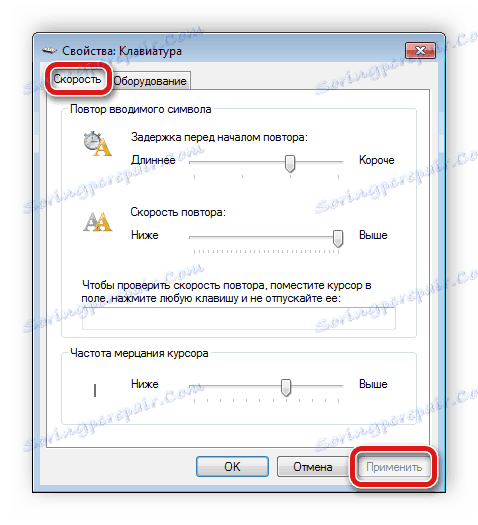
Спосіб 5: Налаштування екранної клавіатури
У деяких випадках користувачам доводиться вдатися до екранній клавіатурі. Вона дозволяє набирати символи за допомогою миші або будь-якого іншого вказівного пристрою. Однак і екранна клавіатура вимагає виконання певних установок для зручності використання. Вам буде потрібно зробити всього кілька простих дій:
- Відкрийте «Пуск», в рядку пошуку введіть «Екранна клавіатура» і перейдіть до самої програми.
- Тут натисніть лівою кнопкою миші на «Options».
- Налаштуйте необхідні параметри у вікні, і перейдіть до меню «Керувати запуском екранної клавіатури при вході в систему».
- Ви будете переміщені в Центр легкого доступу, де присутній потрібний параметр. Якщо ви його активуєте, екранна клавіатура буде запускатися автоматично разом з операційною системою. Після змін не забудьте зберегти їх натисканням на «Застосувати».
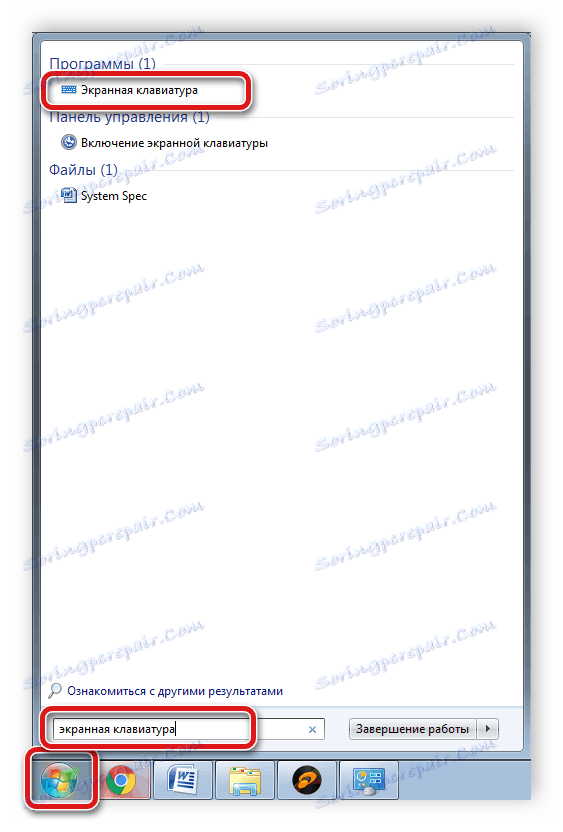
Читайте також: Запускаємо віртуальну клавіатуру на ноутбуці з Windows

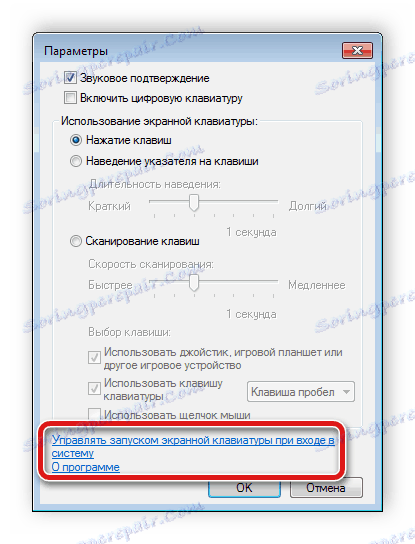
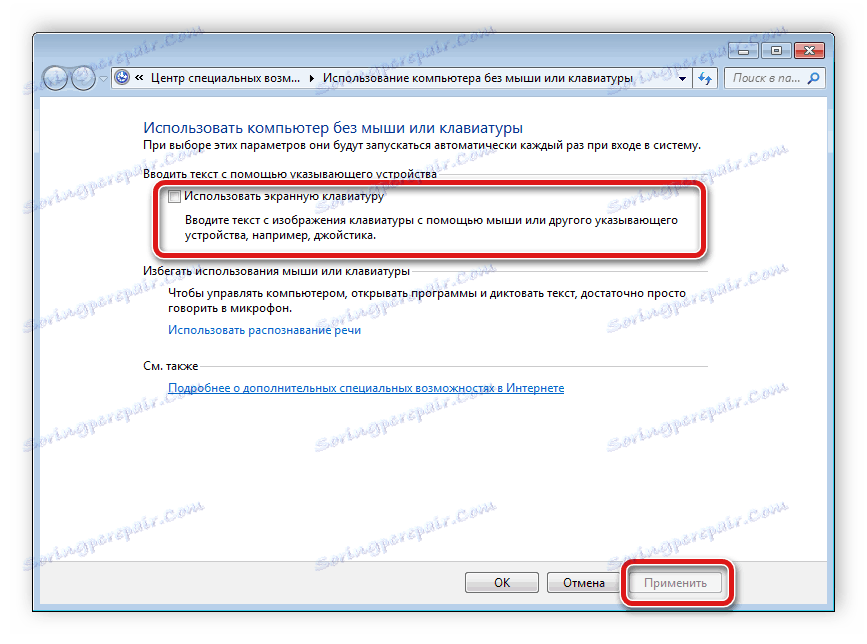
Читайте також: Використання екранної клавіатури в Windows XP
Сьогодні ми докладно розглянули кілька простих способів настройки клавіатури на ноутбуці. Як бачите, присутня велика кількість параметрів як в стандартних засобах Windows, так і в спеціалізованому софт. Така велика кількість налаштувань допоможе підстроїти все індивідуально і насолоджуватися комфортною роботою за комп'ютером.