Налаштування роутера ASUS RT-N11P
Обладнання від тайванської корпорації ASUS заслужено користується славою надійних пристроїв за демократичною ціною. Це твердження справедливо і по відношенню до мережевих маршрутизаторів компанії, зокрема, моделі RT-N11P. Налаштування цього роутера може здатися непростим завданням серед новачків і навіть досвідчених користувачів, оскільки маршрутизатор оснащений новітньою прошивкою, яка значно відрізняється від старих варіантів. Насправді конфігурація ASUS RT-N11P - не надто складне заняття.
зміст
Підготовчий етап
Розглянутий маршрутизатор відноситься до категорії пристроїв середнього класу, який підключається до провайдера за допомогою кабельного з'єднання Ethernet. З додаткових можливостей слід відзначити наявність двох підсилюють антен і функцій повторювача, завдяки чому зона покриття значно збільшується, а також підтримку WPS і підключення по VPN. Такі характеристики роблять розглянутий роутер відмінним рішенням для домашнього використання або підключення до інтернету невеликого офісу. Читайте далі, щоб дізнатися, як потрібно налаштовувати всі згадані функції. Перше, що слід зробити перед налаштуванням - вибрати місце розміщення роутера і підключити його до комп'ютера. Алгоритм однаковий для всіх подібних екземплярів обладнання і виглядає наступним чином:
- Додайте пристрій приблизно в центрі передбачуваної зони покриття - це дозволить сигналу Wi-Fi дістатися навіть до найвіддаленіших точок приміщення. Звертайте увагу на наявність металевих перешкод - вони екранують сигнал, чому прийом може значно погіршитися. Розумним рішенням буде тримати роутер подалі від джерел електромагнітних наводок або Bluetooth-девайсів.
- Після розміщення виробу до його встановлення його до джерела живлення. Далі з'єднайте комп'ютер і роутер LAN-кабелем - один кінець вставте в один з відповідних портів на корпусі девайса, а другий підключіть до Ethernet-роз'єму на мережевої карти або ноутбуці. Гнізда позначені різними значками, але виробник не потрудився промаркувати їх різняться кольорами. У разі труднощів вам знадобиться зображення нижче.
- По завершенні процедури приєднання переходите до комп'ютера. Викличте центр підключень і відкрийте властивості з'єднання по локальній мережі - в них знову ж відкрийте властивості параметра «TCP / IPv4» і встановити отримання адрес як «Автоматичне».
![Налаштування мережевого адаптера перед налаштуванням роутера ASUS RT-N11P]()
Детальніше: Підключення і настройка локальної мережі на Windows 7

Далі переходимо до конфігурації роутера.
Конфігурація ASUS RT-N11P
Більшість сучасних мережевих маршрутизаторів налаштовується через спеціальне веб-додаток, доступ до якого можна отримати за допомогою будь-якого браузера. Це робиться так:
- Відкрийте інтернет-оглядач, надрукуйте в рядку введення адреси
192.168.1.1і натискайте Enter для переходу. З'явиться віконце з вимогою ввести логін і пароль. За замовчуванням логіном і паролем для входу в веб-інтерфейс єadmin. Втім, в деяких варіантах поставки ці дані можуть відрізнятися, тому рекомендуємо перевернути ваш роутер і уважно вивчити інформацію на стікері. - Введіть отримані логін і пароль, після чого повинен завантажитися веб-інтерфейс маршрутизатора.

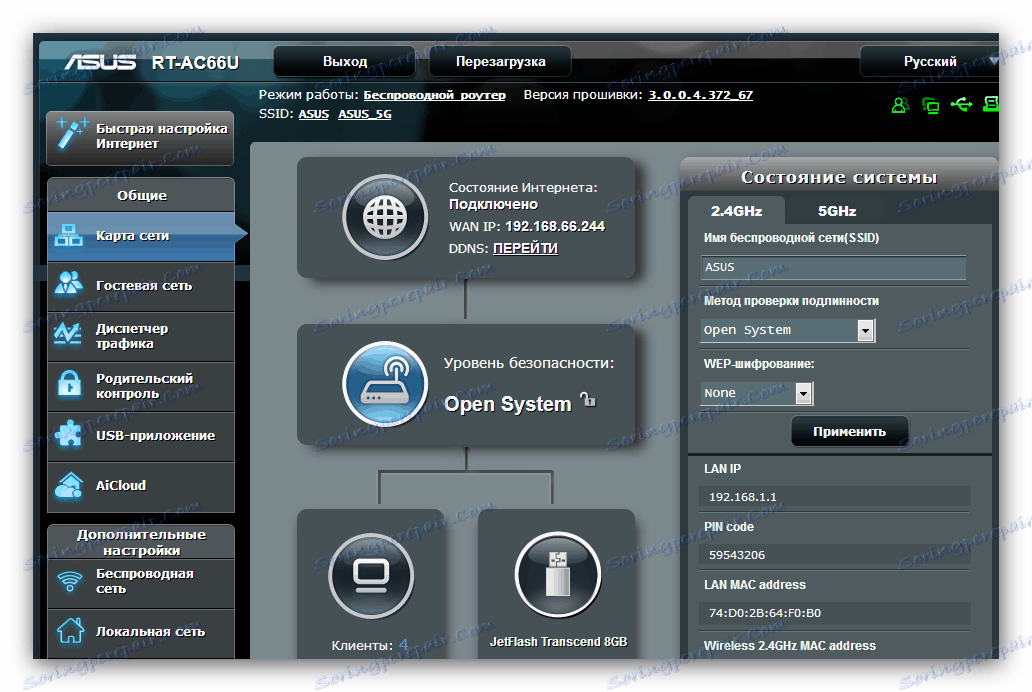
Після цього можна приступати до установки параметрів.
На всіх пристроях ASUS з цього класу є два варіанти настройки - швидкий або ручний. У більшості випадків достатньо скористатися опцією швидкого налаштування, проте деякі провайдери вимагають ручного конфігурації, тому ми познайомимо вас з обома методами.
Швидка настройка
При першому підключенні роутера утиліта спрощеного конфігуратора запуститься автоматично. На попередньо настроєному пристрої доступ до неї можна отримати натисканням на пункт «Швидка настройка Інтернет» головного меню. 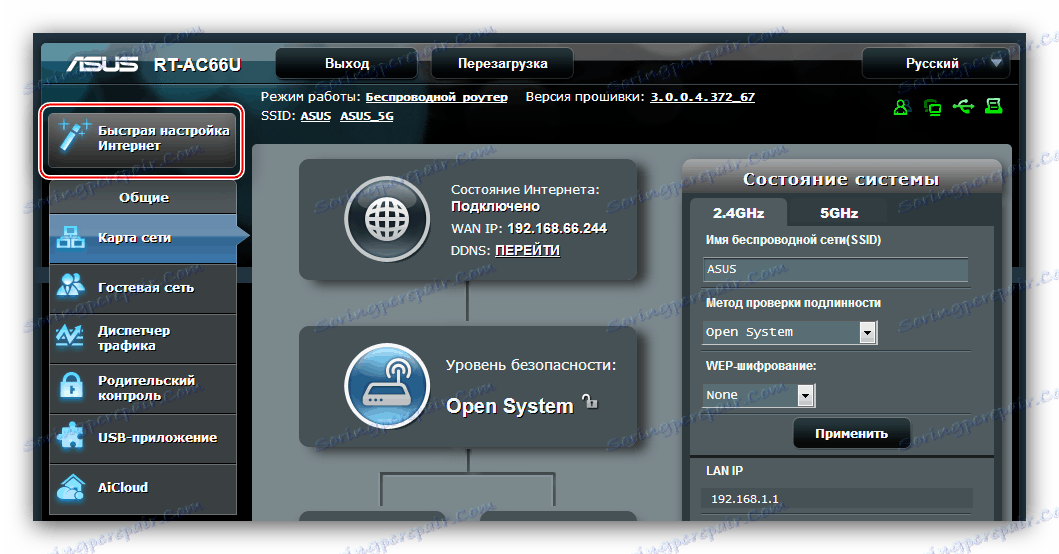
- У стартовому вікні утиліти натисніть «Далі» або «Перейти».
- Буде потрібно задати новий пароль для адміністратора роутера. Бажано придумати складну, але легко запам'ятовується комбінацію. Якщо нічого підходящого не приходить в голову, то до ваших послуг генератор паролів. Після установки і повторення кодового набору знову натискайте «Далі».
- Тут відбувається автоматичне визначення протоколу з'єднання з інтернетом. Якщо алгоритм спрацював неправильно, вибрати потрібний тип можна після натискання кнопки «Internet Type». Натисніть «Далі» для продовження.
- У вікні введіть дані авторизації на сервері провайдера. Ця інформація повинна в обов'язковому порядку видаватися оператором або за запитом, або в тексті договору про надання послуг. Введіть параметри і продовжуйте роботу з утилітою.
- І, нарешті, останній етап - логуватись бездротової мережі. Придумайте відповідні значення, введіть їх і натисніть "Застосувати».
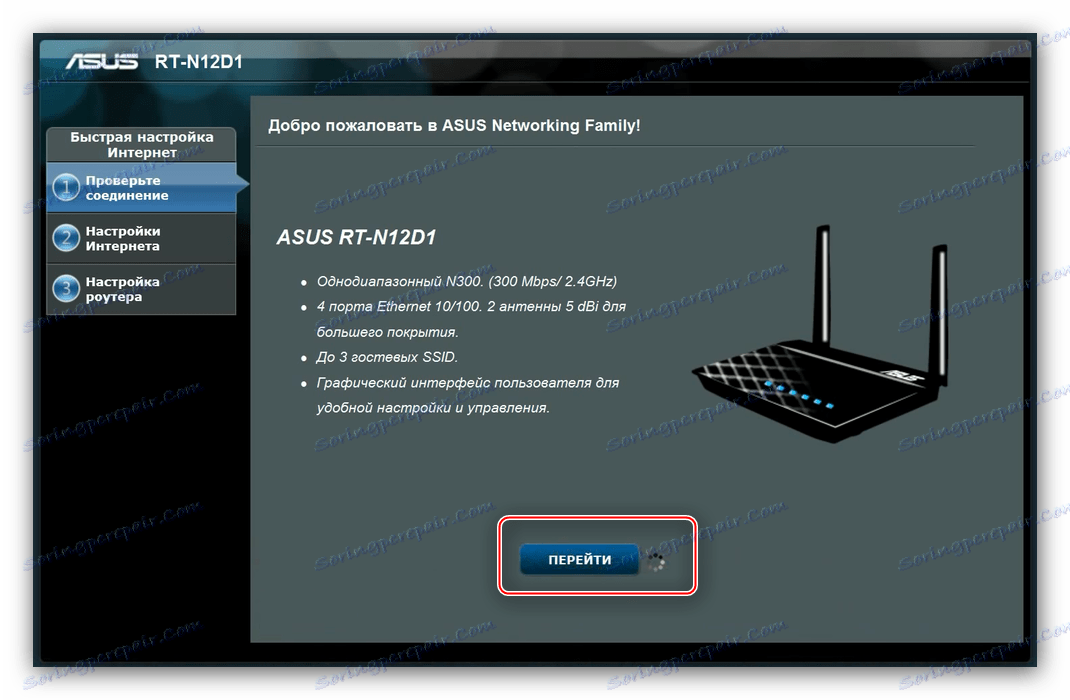
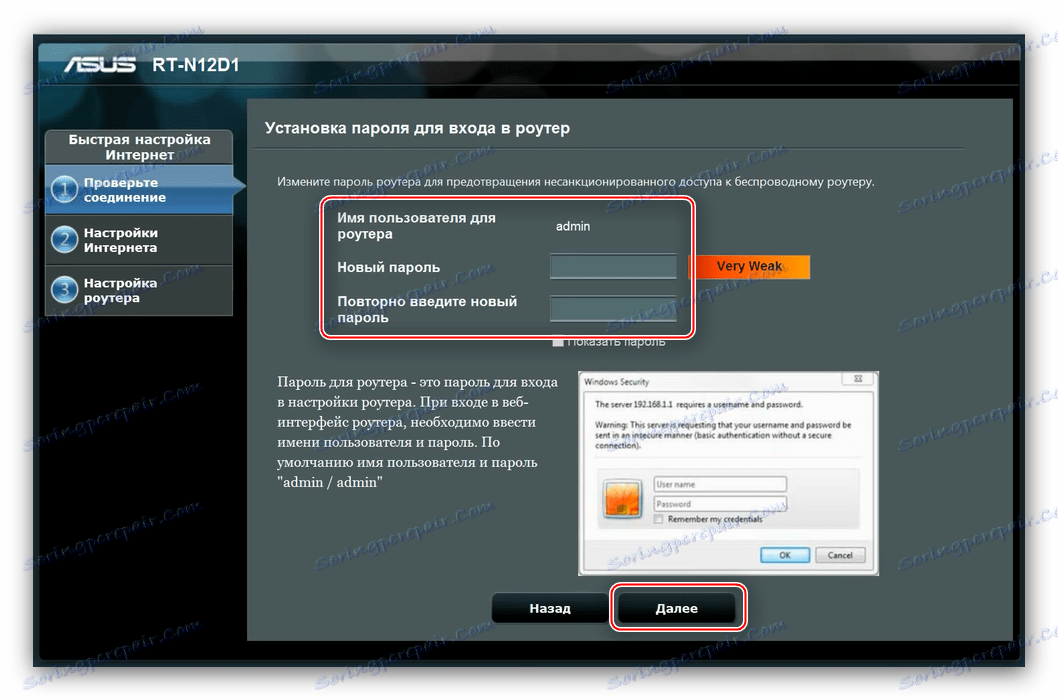
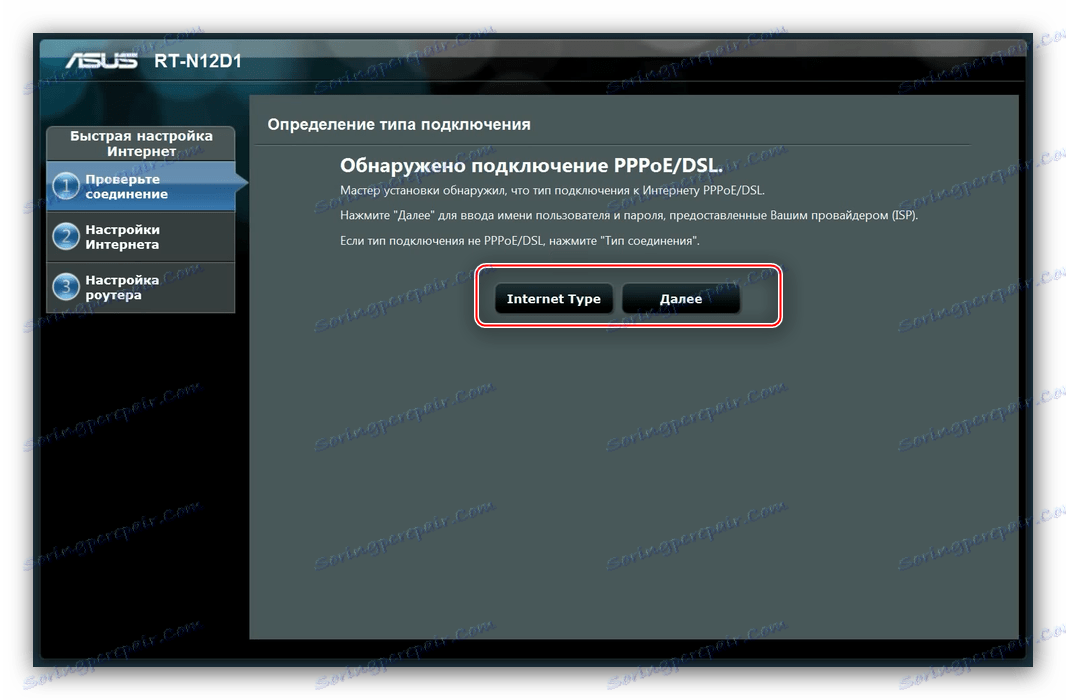
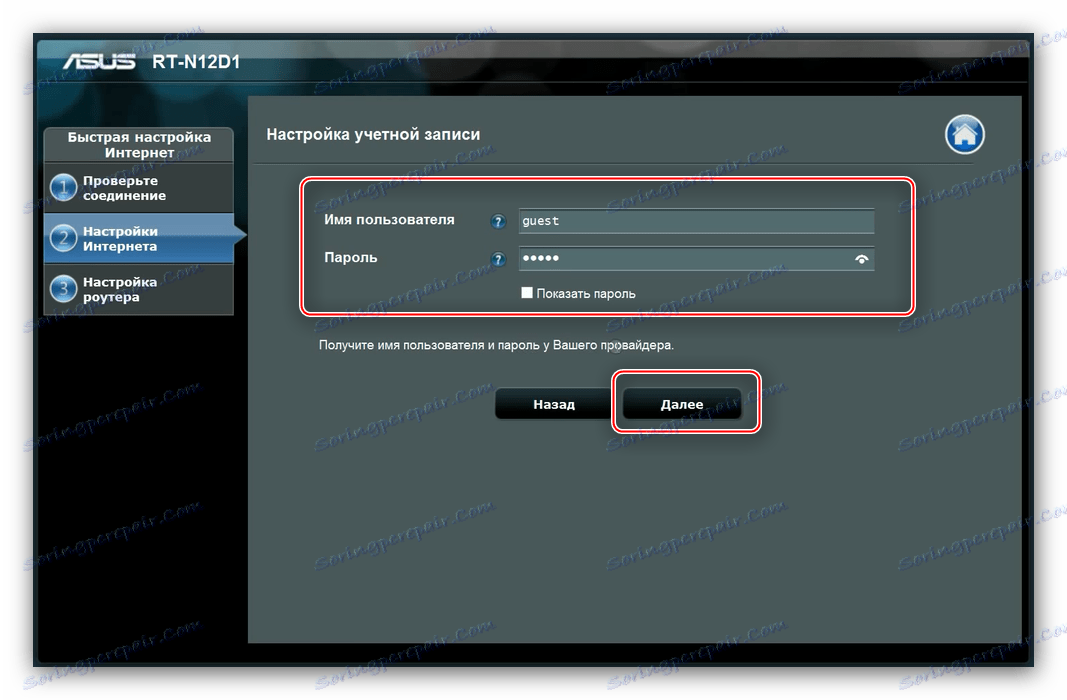
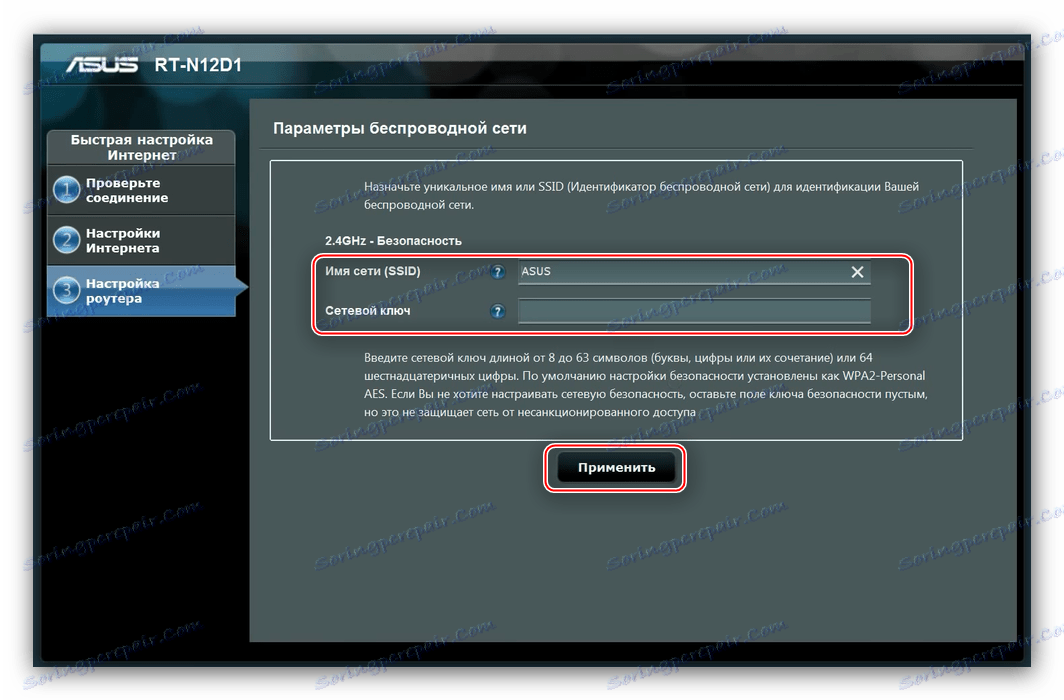
Після цієї маніпуляції роутер буде повністю налаштований.
Ручний спосіб настройки
Для доступу до параметрів підключення вручну виберіть в головному меню варіант «Інтернет», потім перейдіть на вкладку «Підключення».
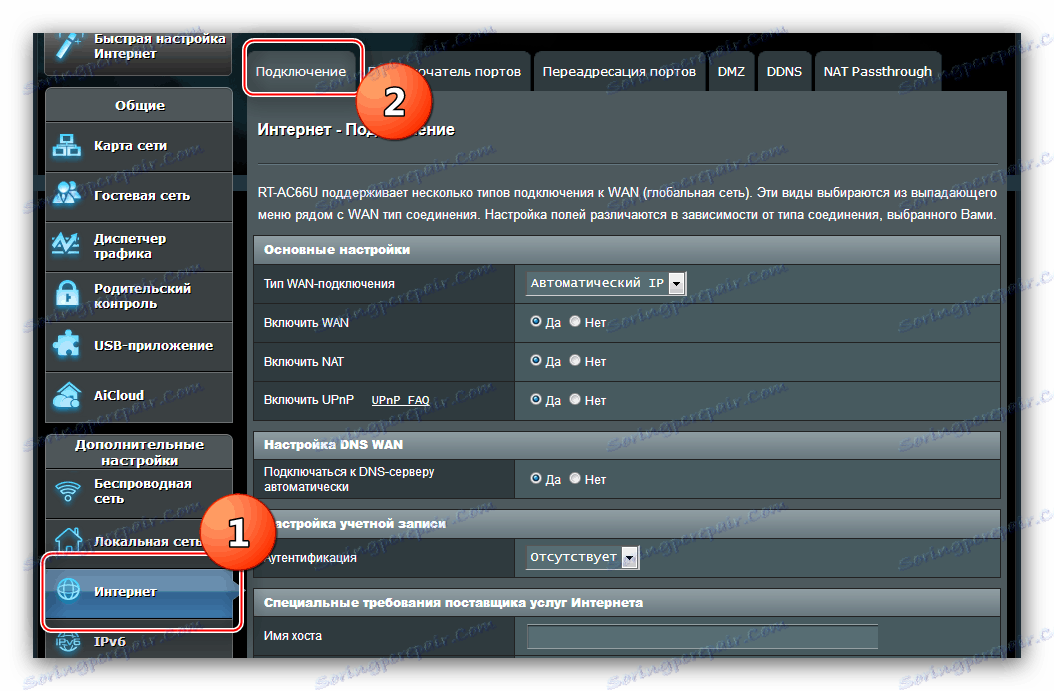
ASUS RT-N11P підтримує безліч варіантів з'єднання з інтернетом. Розглянемо основні.
PPPoE
- Знайдіть в блоці «Основні настройки» меню, що випадає «Тип WAN-підключення», в якому потрібно вибрати «PPPoE». Заодно активуйте «WAN», «NAT» і «UPnP», зазначивши варіанти «Так» навпроти кожної з опцій.
- Далі встановіть отримання адрес IP і DNS автоматично, знову-таки зазначивши пункт «Так».
- Назва блоку «Налаштування облікового запису» говорить сама за себе - тут треба ввести дані авторизації, отримані від провайдера, а також значення MTU, яке для цього типу з'єднання одно
1472. - Опція «Enable VPN + DHCP Connection» більшістю провайдерів не використовується, тому виберіть варіант «Ні». Перевірте введені параметри і натискайте «Застосувати».
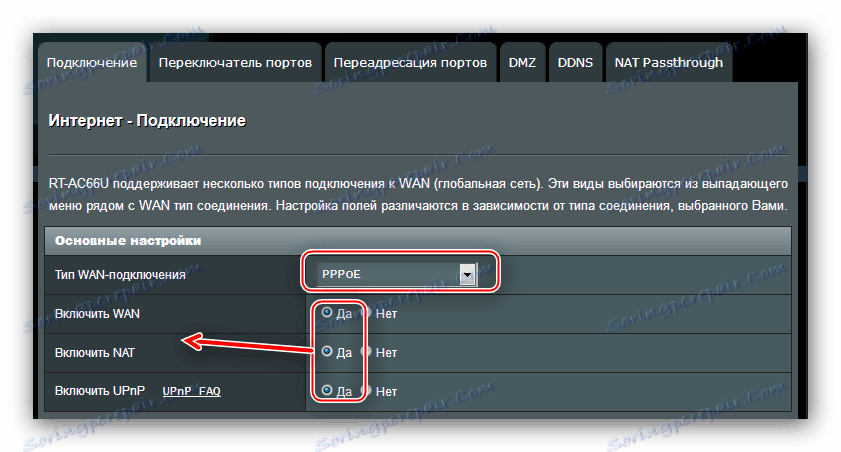
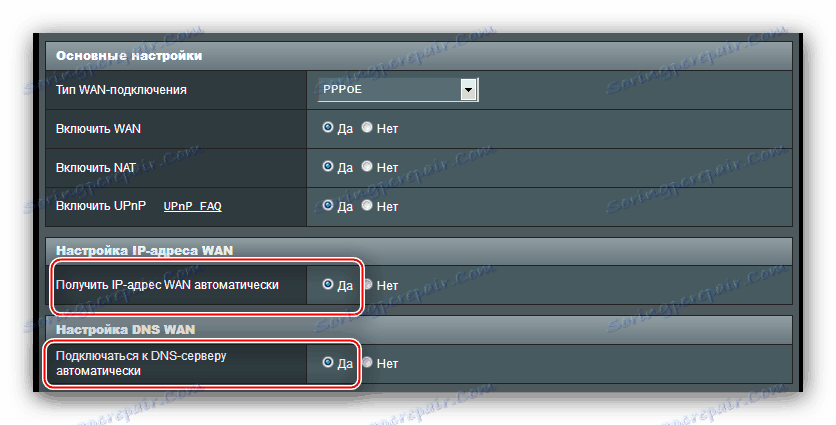
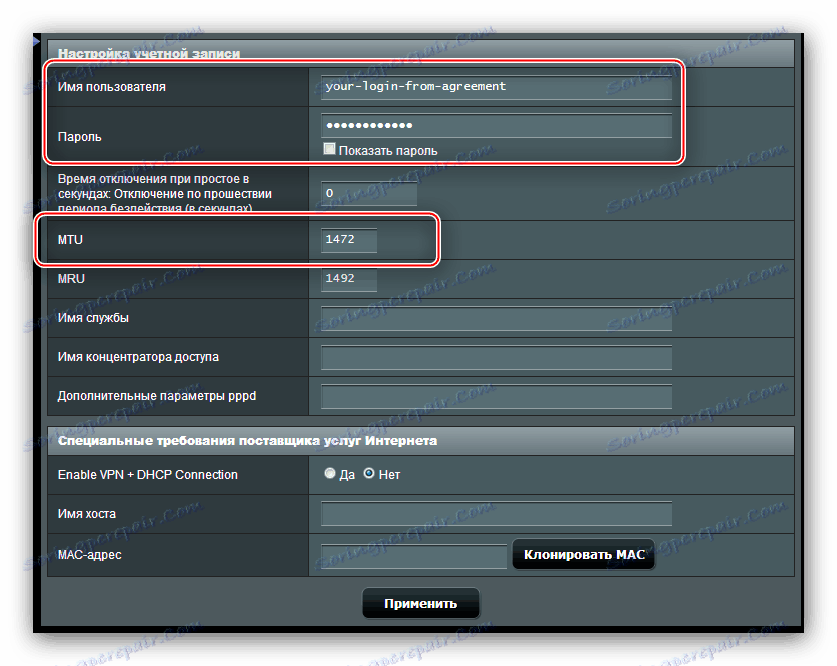
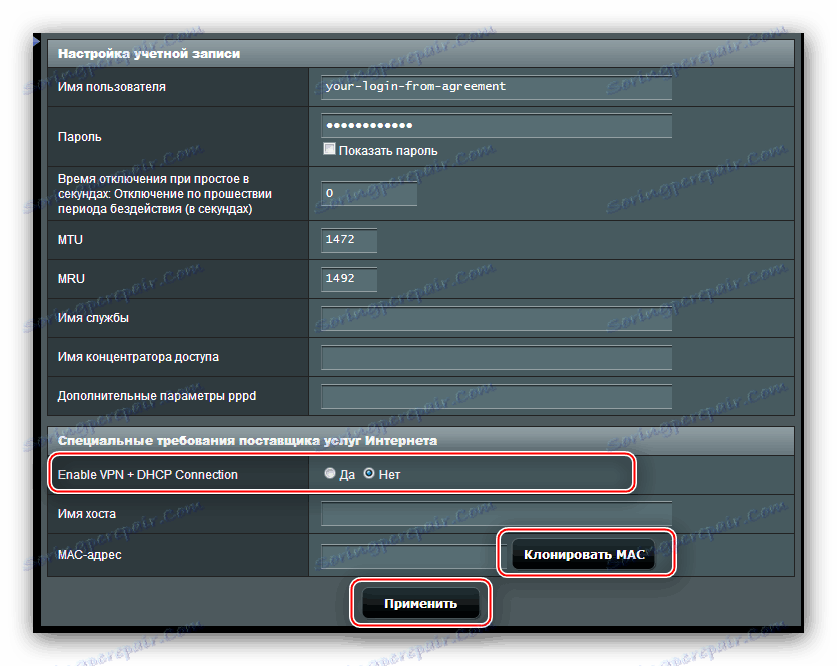
PPTP
- Встановіть «Тип WAN-підключення» як «PPTP», вибравши відповідний варіант в випадаючому меню. Заодно, як і в випадку з PPPoE, включите всі опції в блоці основних параметрів.
- Адреси IP-WAN і DNS в цьому випадку теж приходять автоматично, тому відзначте варіант «Так».
- В «Налаштуваннях облікового запису» введіть тільки логін і пароль для доступу до інтернету.
- Оскільки протокол PPTP має на увазі з'єднання через VPN-сервер, в розділі «Спеціальні вимоги постачальника послуг Інтернету» потрібно ввести адресу цього сервера - його можна знайти в тексті договору з оператором. Прошивка роутера також вимагає задати ім'я хоста - впишіть у відповідне поле кілька довільних символів на латиниці. Перевірте коректність введених даних і натискайте «Застосувати» для закінчення настройки.
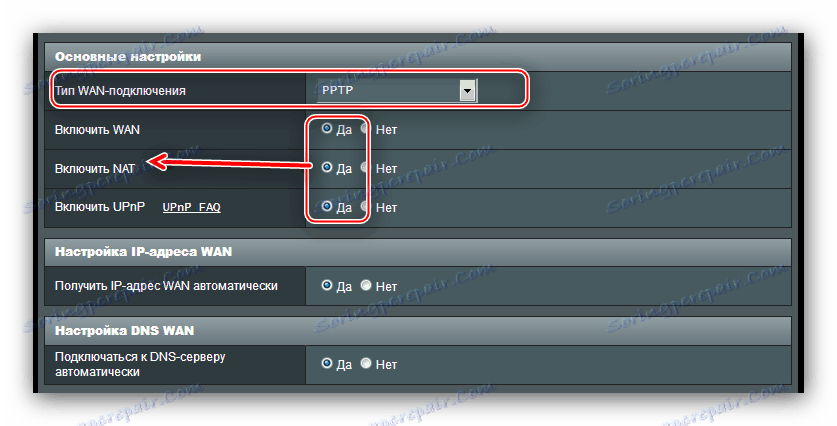
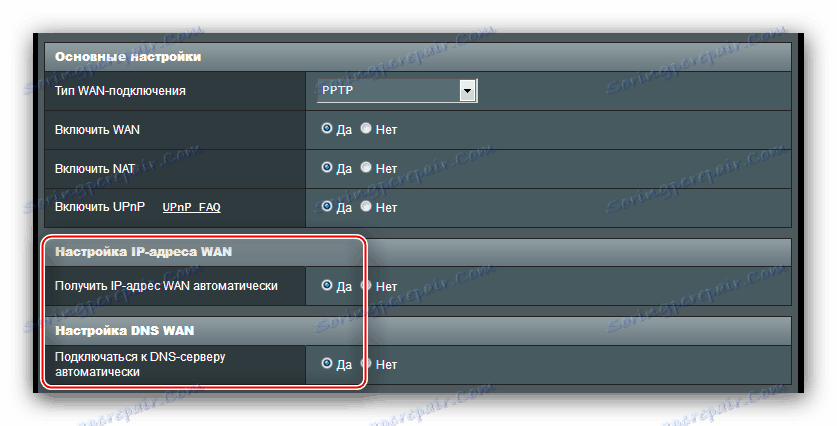
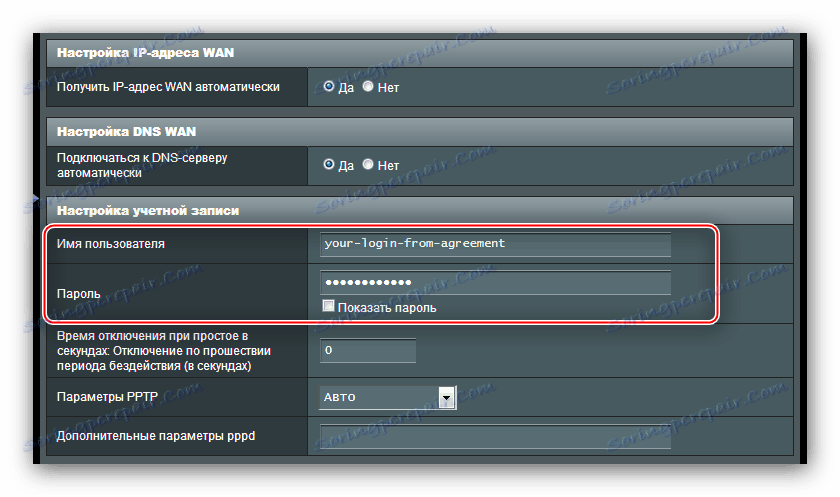
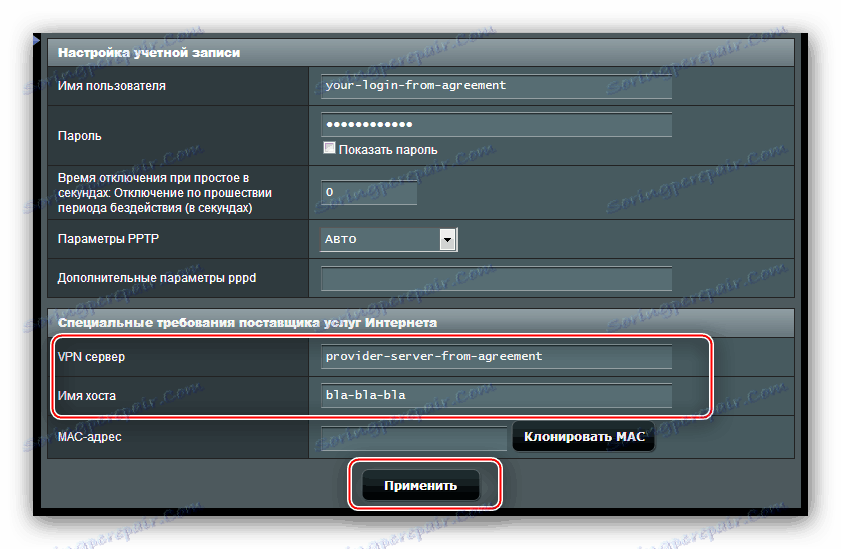
L2TP
- Параметр «Тип WAN-підключення» виставляємо в положення «L2TP». Підтверджуємо включення «WAN», «NAT» і «UPnP».
- Включаємо автоматичне отримання всіх потрібних для з'єднання адрес.
- Вводимо логін і пароль, отримані від постачальника послуг, в відповідні поля блоку «Налаштування облікового запису».
- L2TP-з'єднання також відбувається за допомогою зв'язку з зовнішнім сервером - його адресу або найменування пропишіть в рядку «VPN сервер» розділу «Спеціальні вимоги постачальника послуг Інтернету». Заодно, внаслідок особливостей роутера, задайте ім'я хоста з будь-якій послідовності англійських букв. Проробивши це, звіртеся з введеними налаштуваннями і тисніть «Застосувати».
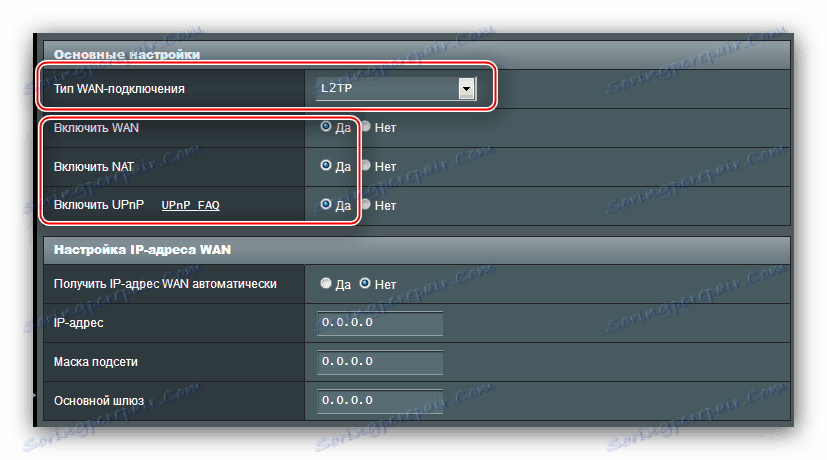
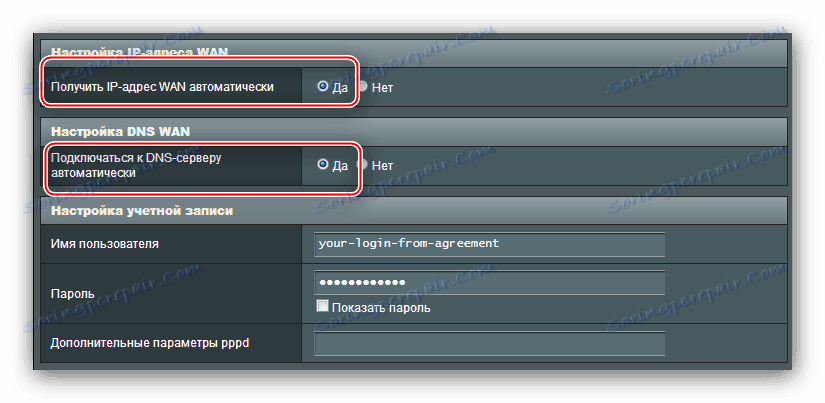
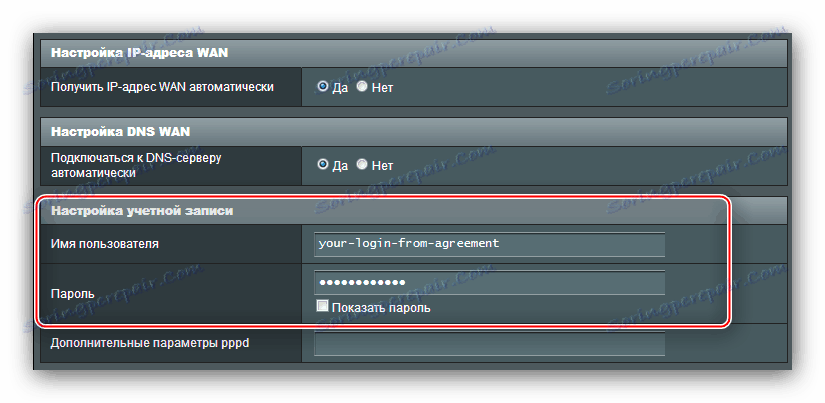
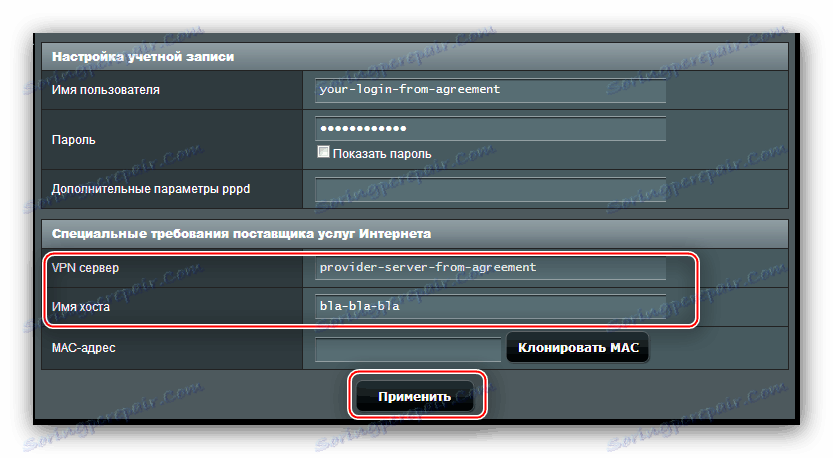
Налаштування Wi-Fi
Налаштувати бездротову мережу на даному роутері дуже просто. Конфігурація роздачі Wi-Fi знаходиться в розділі «Бездротова мережа», вкладка «Загальні». 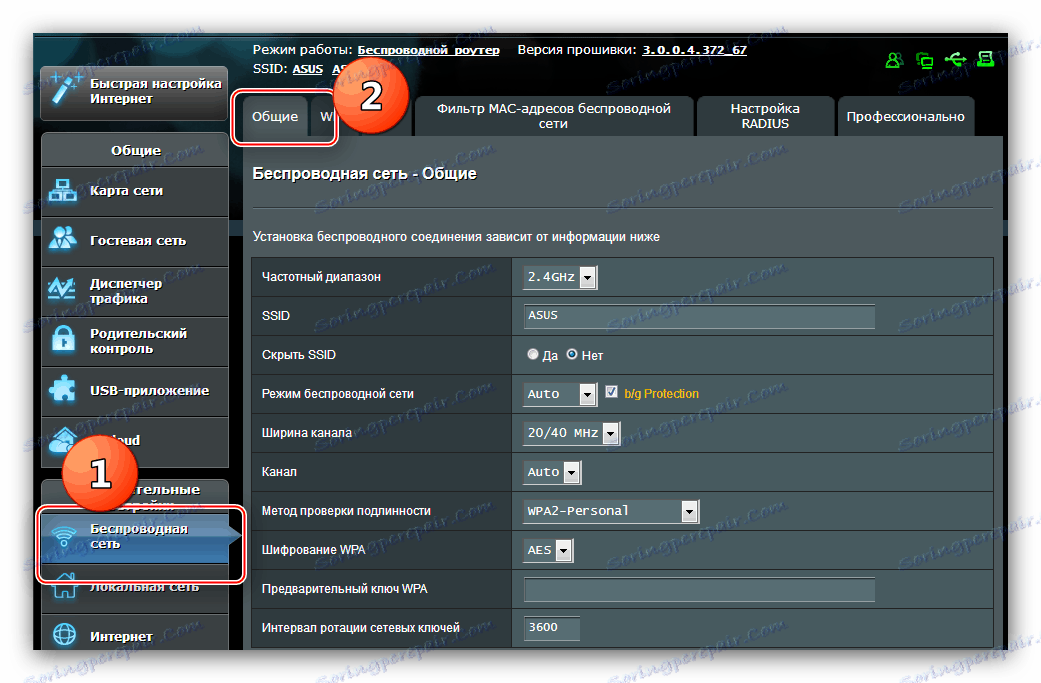
- Перший потрібний нам параметр називається «SSID». У ньому необхідно ввести ім'я бездротової мережі роутера. Ім'я потрібно вводити латинськими буквами, допускається застосування цифр і деяких інших символів. Відразу ж перевірте параметр «Приховати SSID» - він повинен знаходитися в положенні «Ні».
- Наступна опція, яку слід налаштувати - «Метод перевірки автентичності». Ми рекомендуємо вибрати варіант «WPA2-Personal», що забезпечує оптимальний рівень захисту. Метод шифрування встановіть «AES».
- Пароль, який вводиться під час підключення до бездротової мережі, впишіть в рядок «Попередній ключ WPA». Решта опцій даного розділу налаштовувати не треба - переконайтеся, що задали все правильно, і скористайтеся кнопкою «Застосувати» для збереження параметрів.
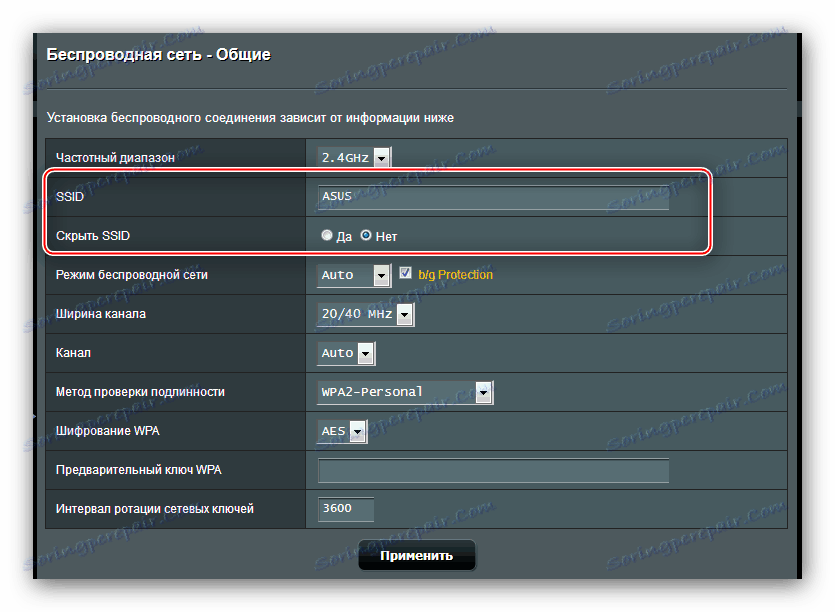
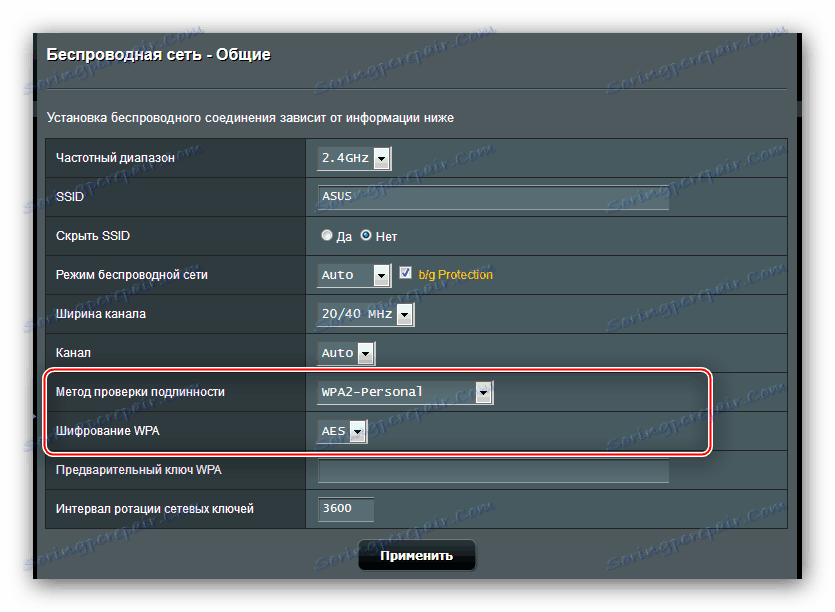
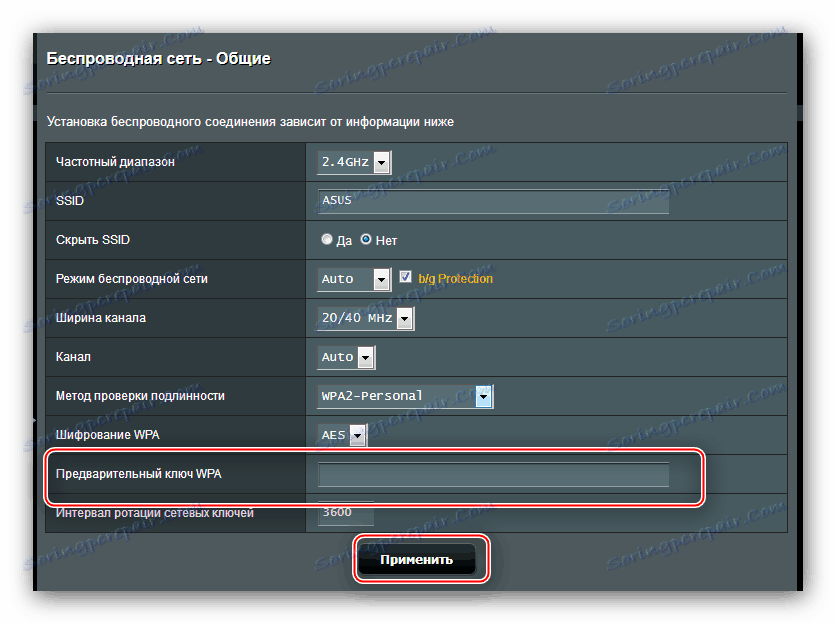
На цьому настройку основних можливостей роутера можна вважати завершеною.
Гостьова мережу
Досить цікава додаткова опція, яка дозволяє створити до 3 мереж всередині основної LAN з обмеженнями за часом підключення і доступу до локальної мережі. Налаштування цієї функції можна побачити після натискання пункту «Гостьова мережа» в головному меню веб-інтерфейсу. 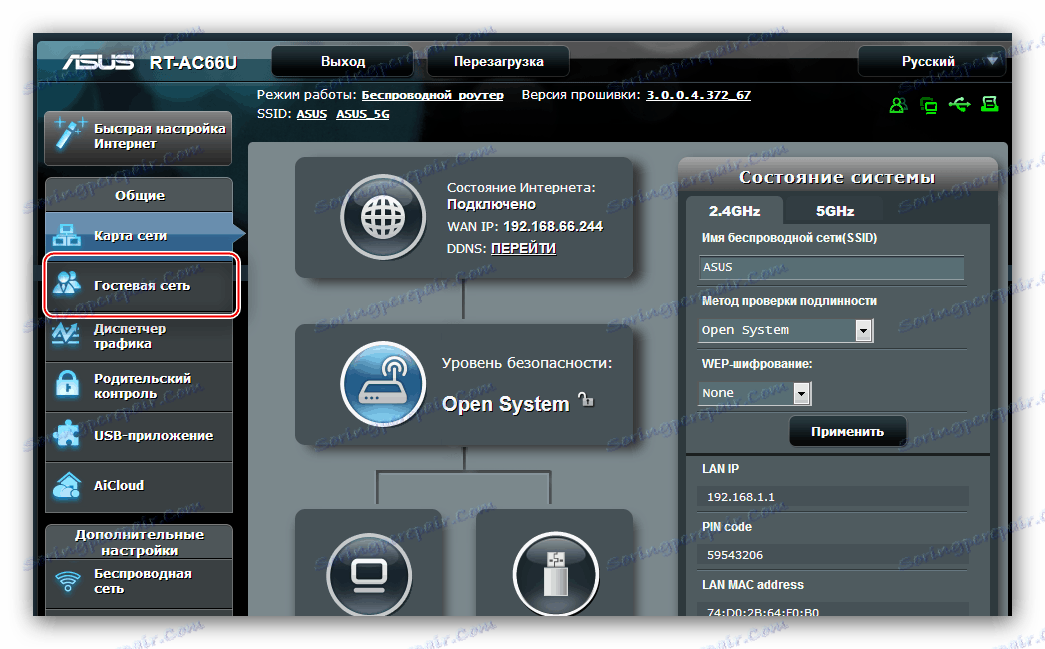
Щоб додати нову гостьову мережу, дійте наступним чином:
- В основній вкладці режиму клікніть по одній з доступних кнопок «Включити».
- Статус параметрів підключення являє собою активне посилання - натисніть на неї для доступу до налаштувань.
- Тут все досить просто. Функції опції «Ім'я мережі» очевидні - введіть в рядок відповідне вам назву.
- Пункт «Метод перевірки автентичності» відповідає за включення захисту підключення паролем. Оскільки це не основна мережа, можна залишити відкрите підключення, яке найменовано «Open System», або ж вибрати згаданий вище «WPA2-Personal». У разі включення захисту знадобиться також ввести пароль в рядку «Попередній ключ WPA».
- Опція «Час доступу» теж цілком очевидна - користувач, який підключиться до настроюваної мережі, буде відключений від неї після закінчення зазначеного терміну. В поле «Hr» вказуються години, а в поле «Min», відповідно, хвилини. Варіант «Limitless» знімає це обмеження.
- Остання настройка - «Доступ до Інтранет», інакше кажучи, до локальної мережі. Для гостьових варіантів опцію слід встановити в положення "Відключити". Після цього натискайте «Застосувати».
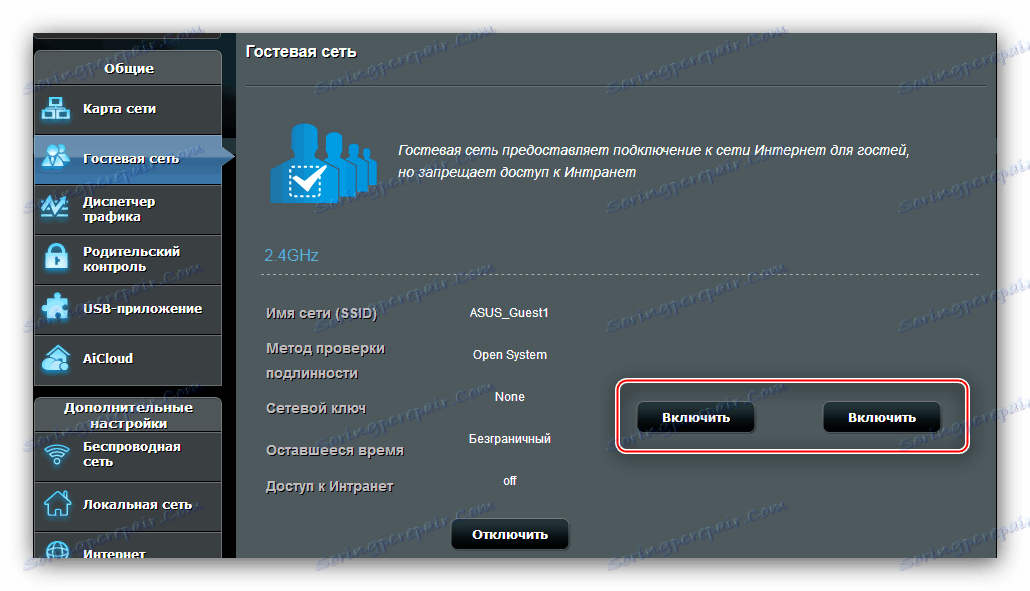
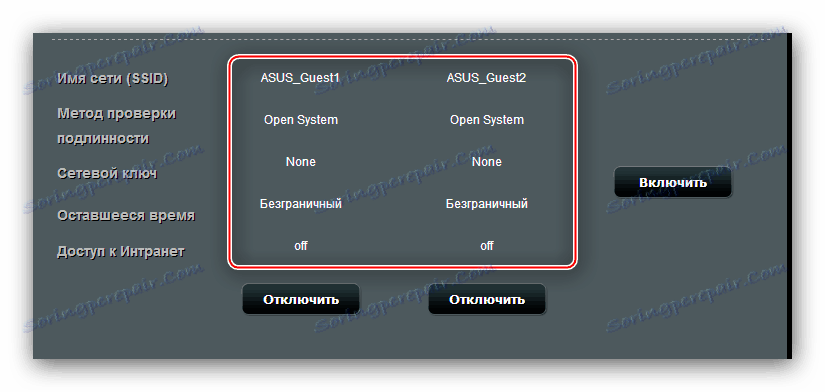
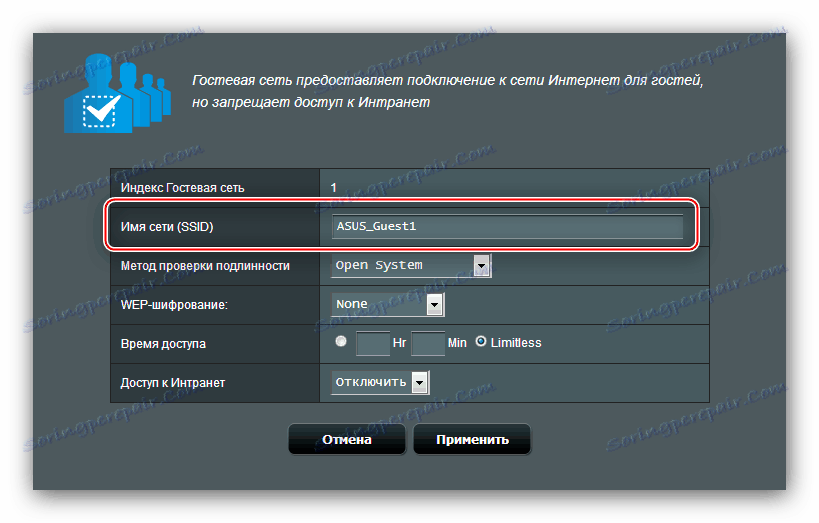
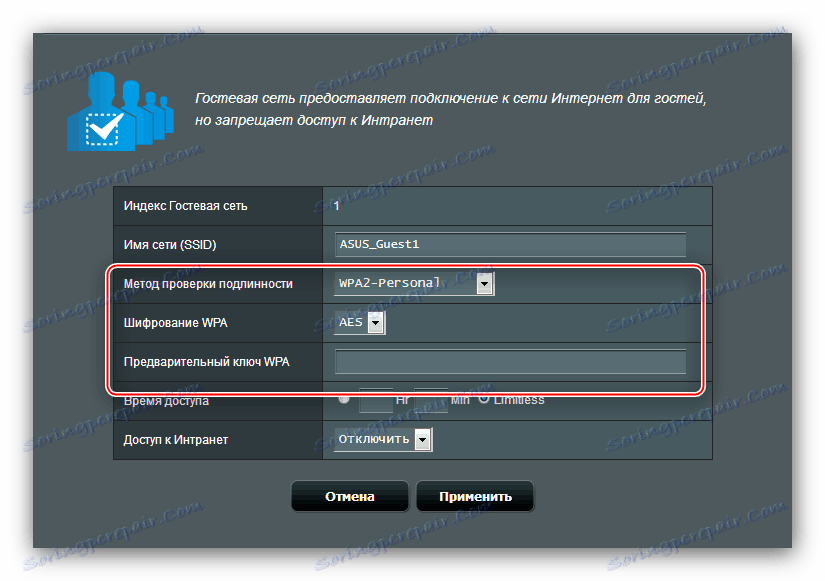
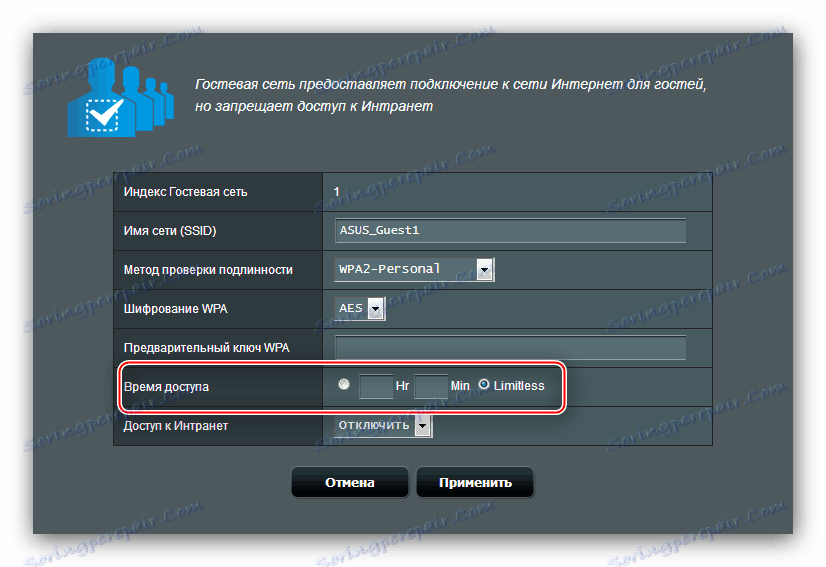
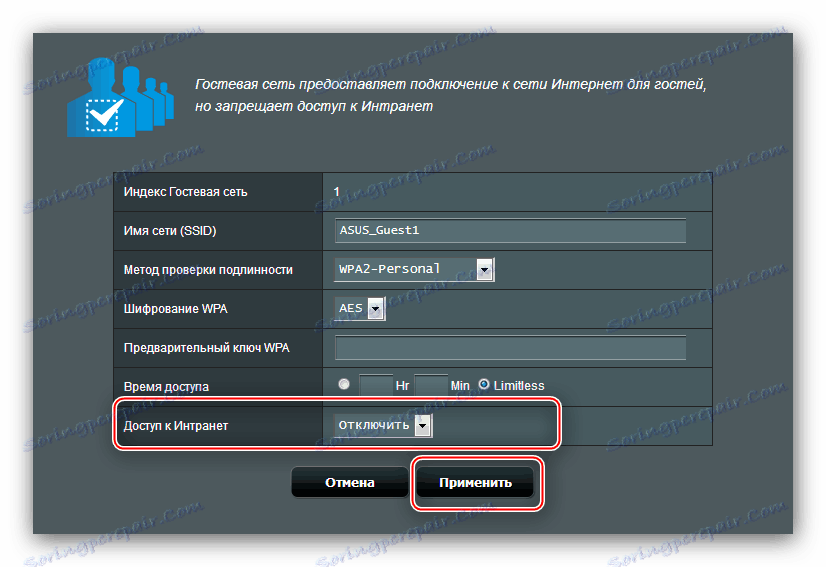
висновок
Як бачимо, налаштовувати роутер ASUS RT-N11P насправді не важче, ніж подібні пристрої від інших виробників.
