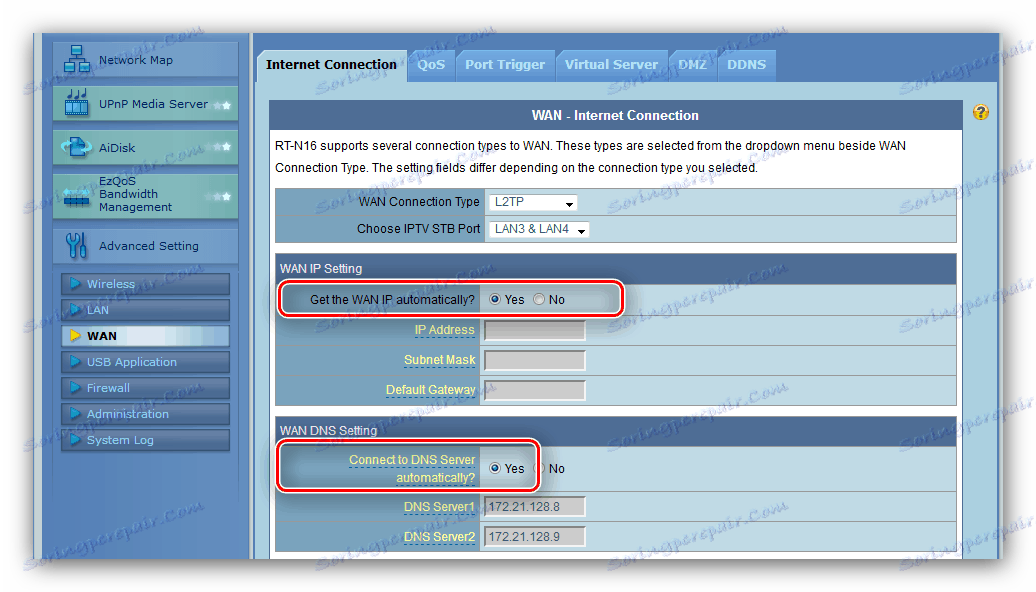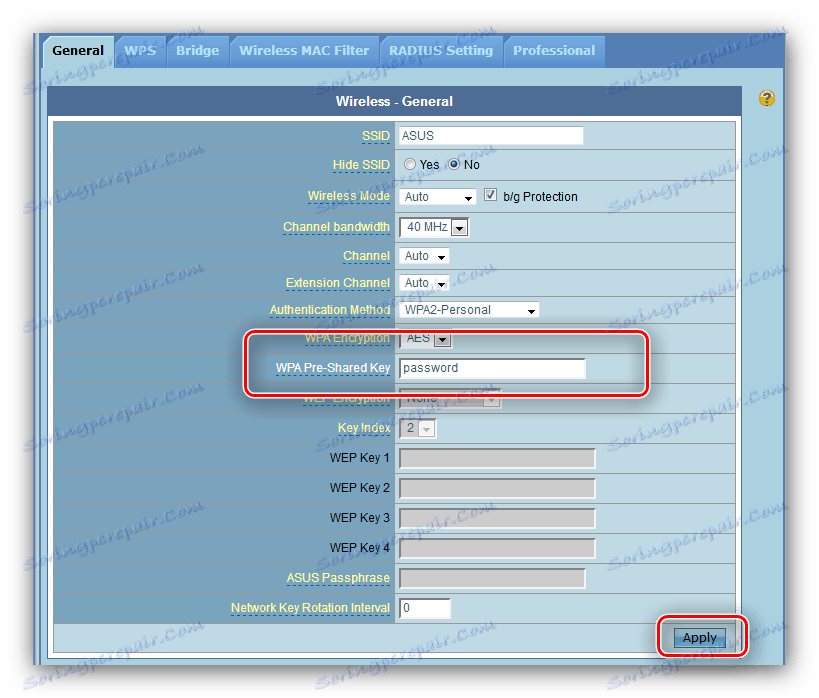Налаштування роутера ASUS RT-G32
Серед мережевого обладнання, що випускається компанією ASUS, є як преміальні, так і бюджетні рішення. Пристрій ASUS RT-G32 належить до останнього класу, внаслідок чого надає мінімально необхідну функціональність: підключення до інтернету за чотирма основними протоколами і по Wi-Fi, з'єднання WPS і DDNS-сервер. Ясна річ, всі ці опції потребують в налаштуванні. Нижче ви знайдете керівництво, в якому описано особливості конфігурації розглянутого роутера.
зміст
Готуємо роутер до налаштування
Конфігурація маршрутизатора ASUS RT-G32 слід починати після деяких підготовчих процедур, що включають в себе:
- Розміщення роутера в приміщенні. Точка розташування девайса в ідеалі повинна знаходитися посередині зони робочого покриття Wi-Fi без металевих перешкод поруч. Слідкуйте також за наявністю джерел перешкод на зразок приймачів або передавачів Bluetooth.
- Підключення харчування до роутера і з'єднання його з комп'ютером для налаштування. Тут все просто - на задній частині пристрою розташовані всі необхідні роз'єми, відповідним чином підписані та позначені колірною схемою. Кабель провайдера потрібно вставити в порт WAN, патчкорд - в порти LAN маршрутизатора і комп'ютера.
- Підготовка мережевої карти. Тут теж нічого складного - досить викликати властивості підключення Ethernet, і перевірити блок «TCP / IPv4»: всі параметри в цьому розділі повинні знаходитися в положенні «Автоматично».
![Налаштування мережевої карти для конфігурації роутера asus rt-g32]()
Детальніше: Підключення до локальної мережі на Windows 7

Проробивши ці процедури, переходите до налаштування маршрутизатора.
Налаштовуємо ASUS RT-G32
Внесення змін до параметри розглянутого роутера потрібно проводити за допомогою веб-конфігуратора. Щоб скористатися ним, відкрийте будь-який відповідний браузер і пропишіть адресу 192.168.1.1 - відобразиться повідомлення, що для продовження буде потрібно ввести дані авторизації. В якості логіна і пароля виробник використовує слово admin , але в деяких регіональних варіантах комбінація може бути іншою. Якщо стандартні дані не підходять, погляньте на низ корпуса - вся інформація розміщена на наклеенном там стікері. 
Налагодження підключення до інтернету
В силу бюджетности розглянутої моделі утиліта швидких налаштувань має мізерні можливості, чому встановлюються нею параметри доводиться правити вручну. З цієї причини ми опустимо використання швидкого налаштування і розповімо, як слід підключати роутер до інтернету по основних протоколах. Ручний спосіб конфігурації доступний в розділі "Додаткові параметри", блок «WAN». 
Під час першого під'єднання маршрутизатора виберіть «На головну сторінку». 
Зверніть увагу! За відгуками користувачів ASUS RT-G32 внаслідок слабких апаратних характеристик значно урізує швидкість інтернету по PPTP-протоколу незалежно від конфігурації, тому налагодження даного типу підключення ми приводити не будемо!
PPPoE
PPPoE-підключення на даному маршрутизаторі налаштовується таким чином:
- Клацніть по пункту «WAN», що розташований в «Додаткових налаштуваннях». Параметри, які потрібно задати, знаходяться у вкладці «Інтернет-з'єднання».
- Перший параметр - «WAN Інтернет-з'єднання», виберіть у ньому «PPPoE».
- Для користування послугою IPTV одночасно з інтернетом потрібно вибрати порти LAN, до яких в майбутньому планується підключати приставку.
- PPPoE-підключення використовується в основному DHCP сервером оператора, чому все адреси повинні приходити з його боку - відзначте «Так» у відповідних розділах.
- В опціях «Налаштування облікового запису» пропишіть комбінацію для зв'язку, отриману від провайдера. Інші налаштування змінювати не варто, за винятком «MTU»: деякі оператори працюють зі значенням
1472, яке і введіть. - Знадобиться задати ім'я хоста - введіть будь-яку відповідну послідовність з цифр і / або латинських букв. Збережіть зміни кнопкою «Застосувати».
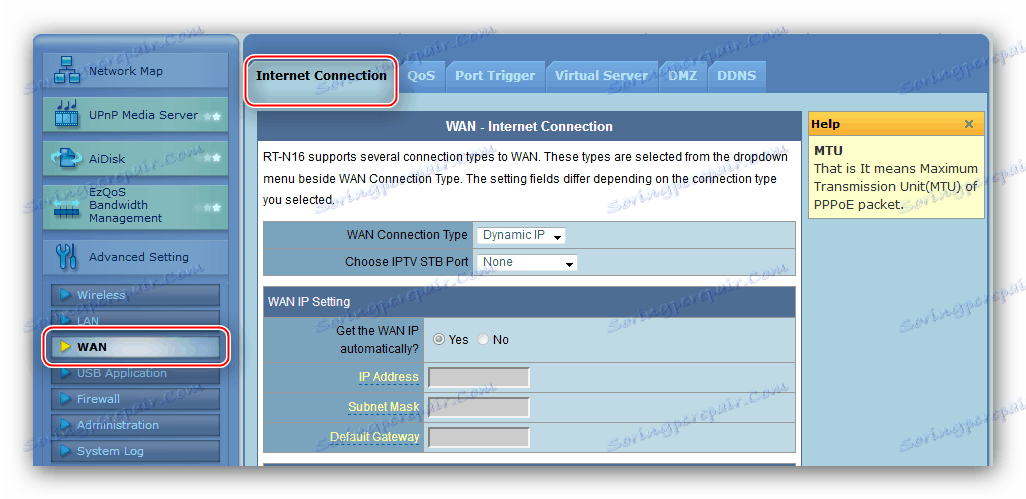
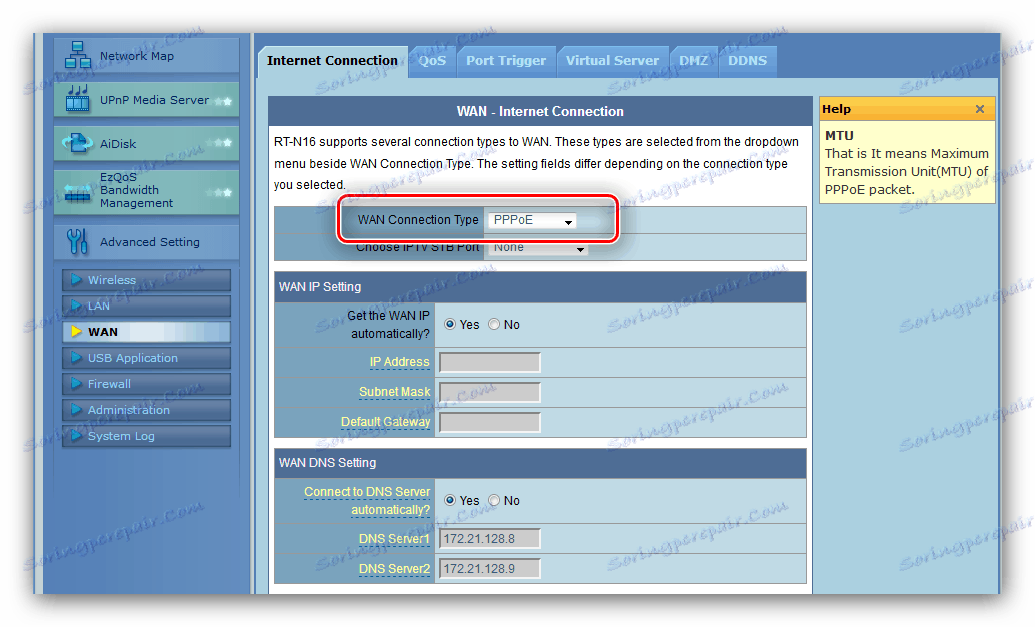

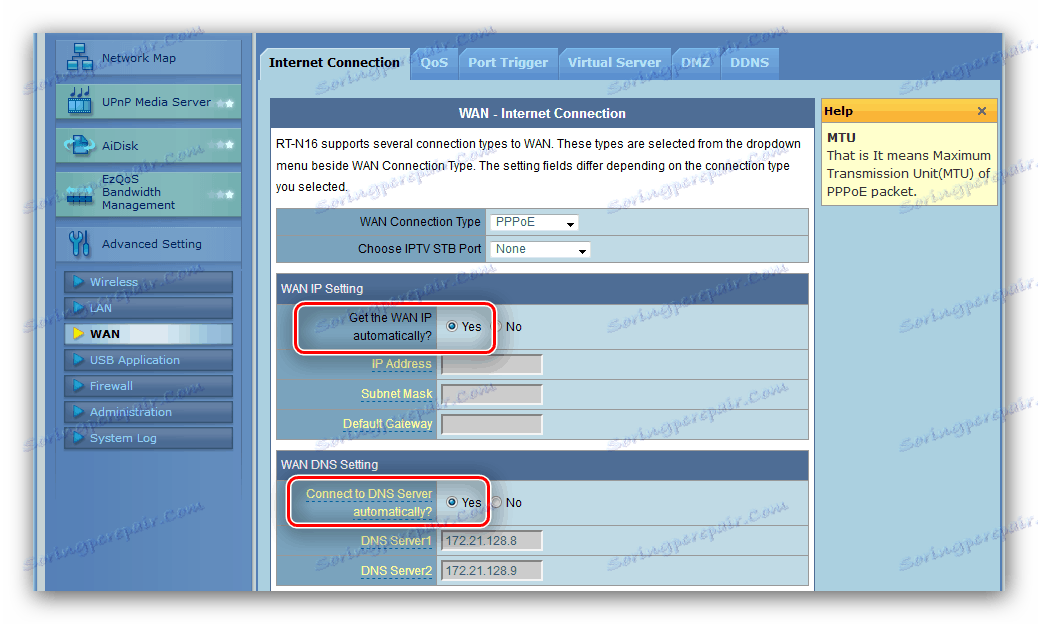

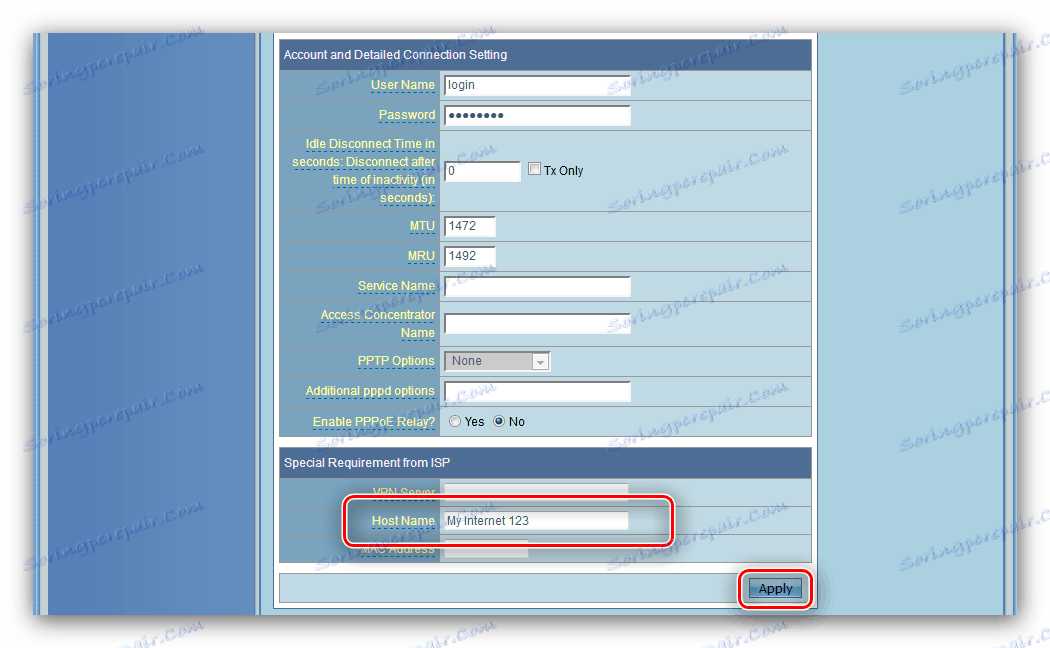
L2TP
Підключення L2TP в роутері ASUS RT-G32 налаштовується за таким алгоритмом:
- На вкладці «Інтернет-з'єднання» вибирайте варіант «L2TP». Більшість постачальників послуг, які працюють з цим протоколом, також надають опцію IPTV, тому налаштуйте заодно і порти підключення приставки.
- Як правило, отримання IP-адреси і DNS при даному типі підключення відбувається автоматично - встановіть відмічені перемикачі в положення «Так».
![Вибір автоматичного отримання IP і DNS для настройки L2TP в роутері ASUS RT-G32]()
В іншому випадку встановіть «Ні» і вручну пропишіть потрібні параметри. - У наступному розділі знадобиться ввести тільки дані авторизації.
- Далі необхідно прописати адресу або ім'я VPN-сервера постачальника інтернет-послуг - його можете відшукати в тексті договору. Як і у випадку з іншими типами підключень, пропишіть найменування хоста (пам'ятаєте про латинські букви), після чого скористайтеся кнопкою «Застосувати».

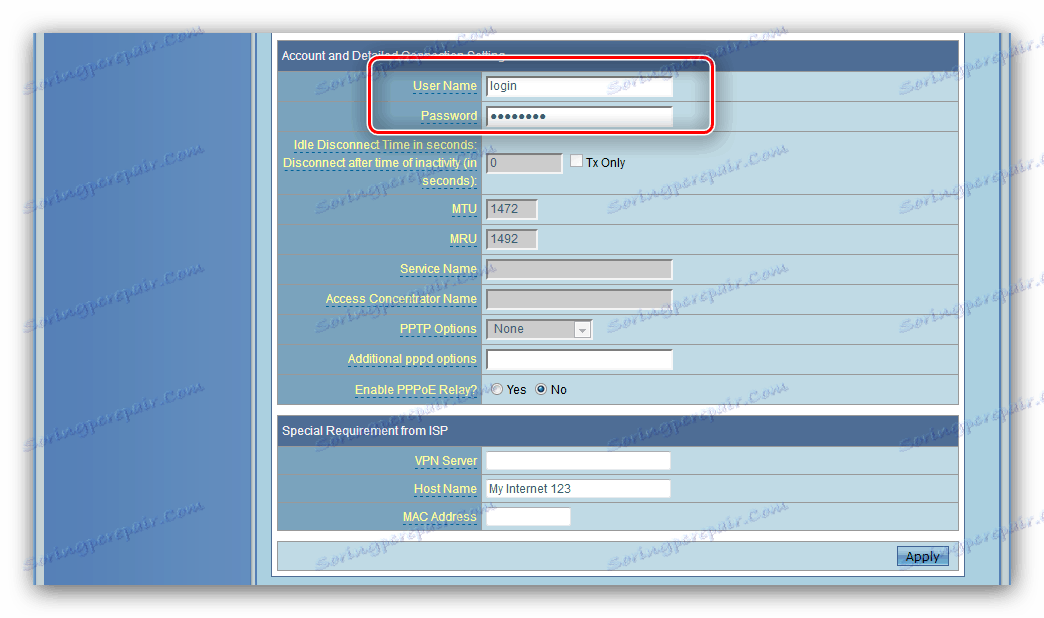
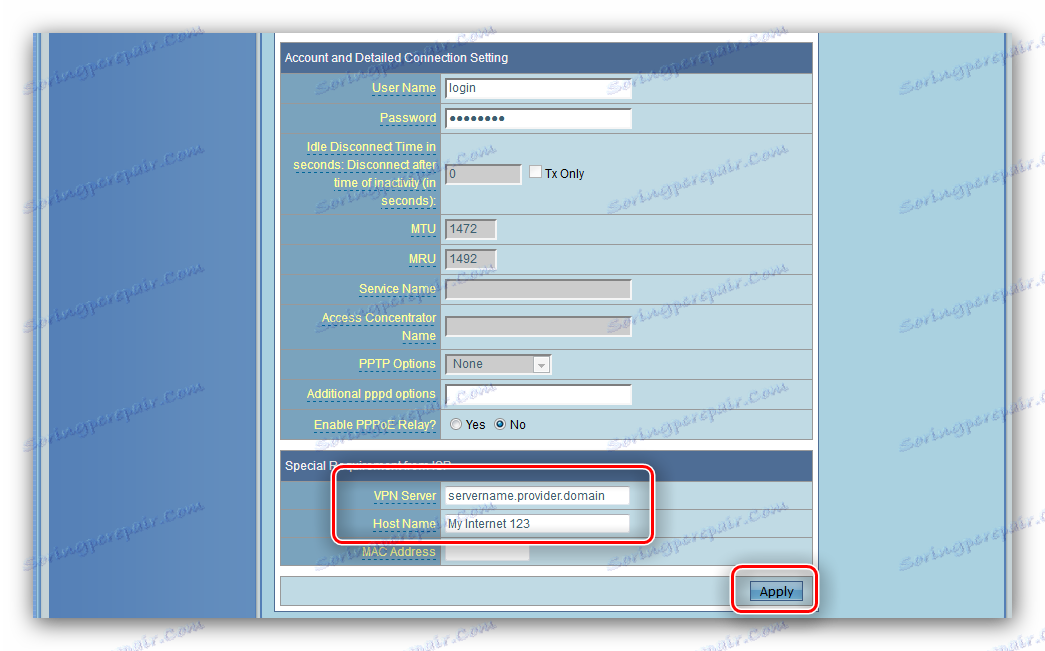
динамічний IP
Все більше і більше провайдерів переходять на з'єднання по динамічному IP, для якого розглядається роутер підходить чи не краще за інших рішень зі свого класу. Щоб налаштувати такий тип зв'язку, виконайте наступні дії:
- В меню «Тип підключення» вибираємо «Динамічний IP».
- Виставляємо автоматичне отримання адреси сервера DNS.
- Прокручуємо сторінку вниз і в поле «MAC-адресу» вводимо відповідний параметр використовується мережевої карти. Потім задаємо ім'я хоста латиницею і застосовуємо введені настройки.
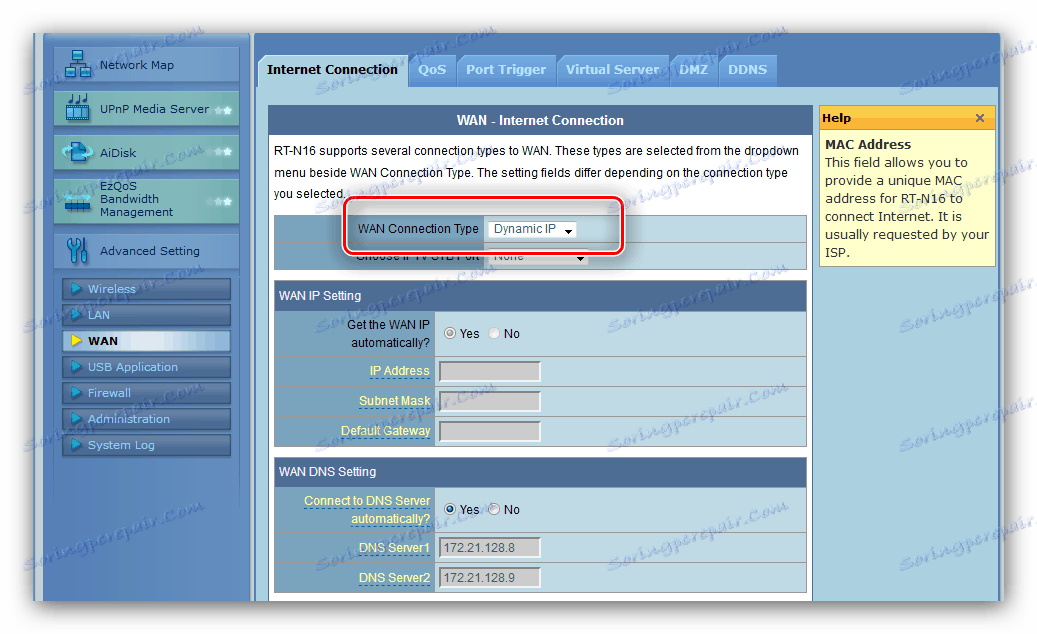
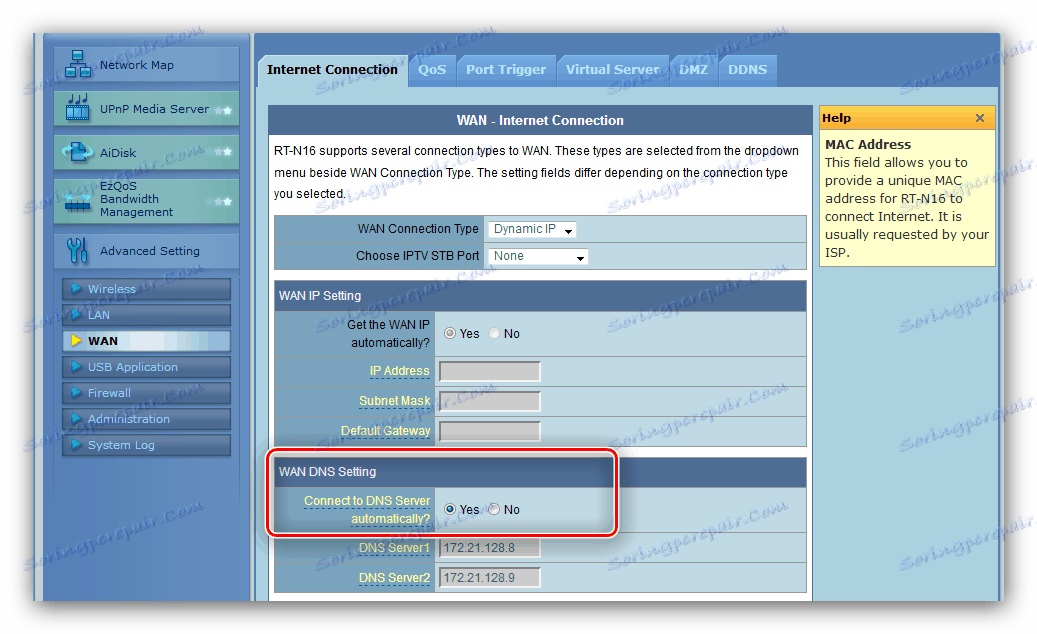
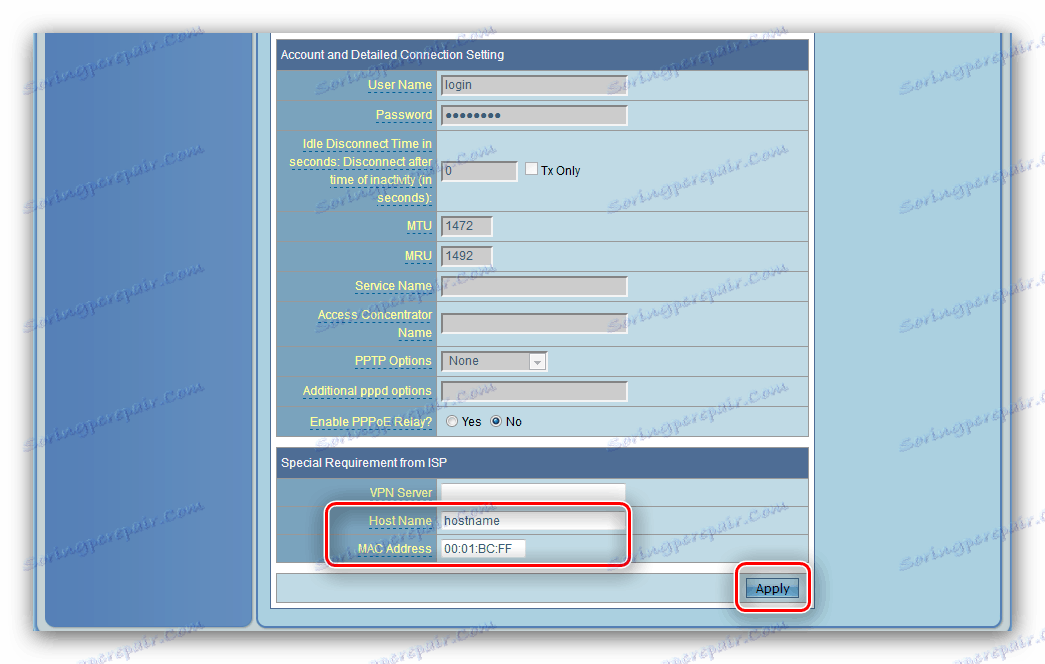
На цьому настройка інтернету закінчена і можна переходити до конфігурації бездротової мережі.
Параметри Wi-Fi
Налаштування Wi-Fi на мережевому маршрутизаторі, який ми сьогодні розглядаємо, відбувається за таким алгоритмом:
- Конфігурацію бездротового з'єднання можна знайти в розділі «Бездротова мережа» - для доступу до нього розкрийте «Додаткові настройки».
- Потрібні нам параметри розташовані на вкладці «Загальні». Перше, що слід ввести - ім'я вашого вай-фаю. Нагадуємо, що підходять тільки символи латинського алфавіту. Параметр «Приховати SSID» за замовчуванням відключений, чіпати його немає необхідності.
- Для більшої безпеки рекомендуємо встановити метод аутентифікації як «WPA2-Personal»: це краще рішення в домашньому використанні. Тип шифрування також рекомендується змінити, на варіант «AES».
- У графі «Попередній ключ WPA» потрібно ввести пароль на підключення - не менше 8 символів англійськими літерами. Якщо придумати відповідну комбінацію не вдається - до ваших послуг наш сервіс генерації пароля.
![Введення пароля і застосування налаштувань Wi-Fi роутера ASUS RT-G32]()
Щоб закінчити налаштування, натисніть на кнопку «Застосувати».
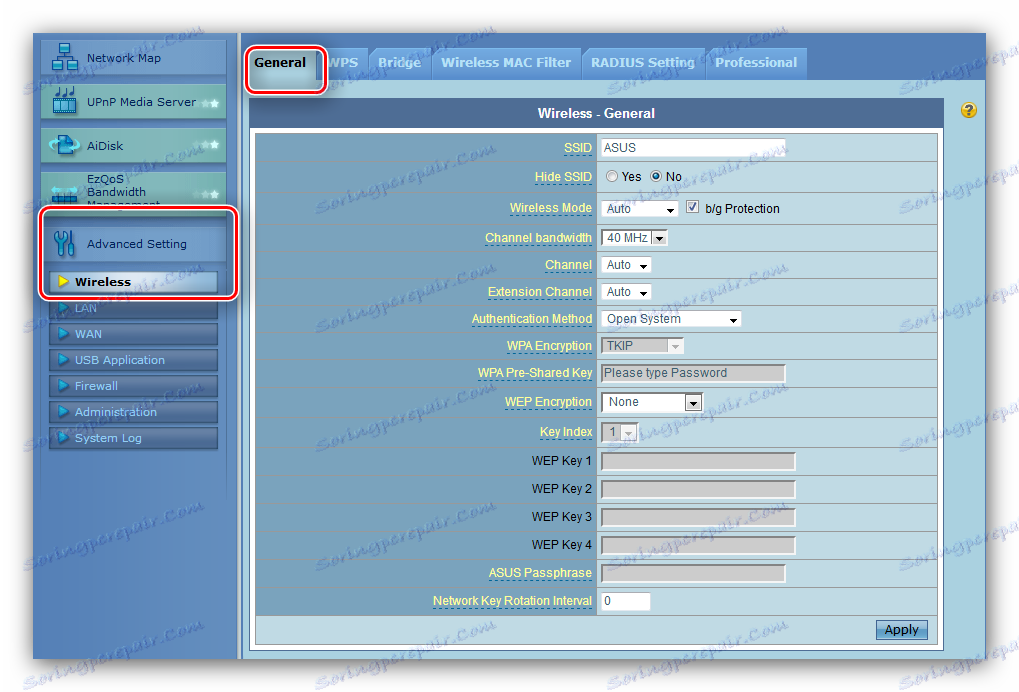
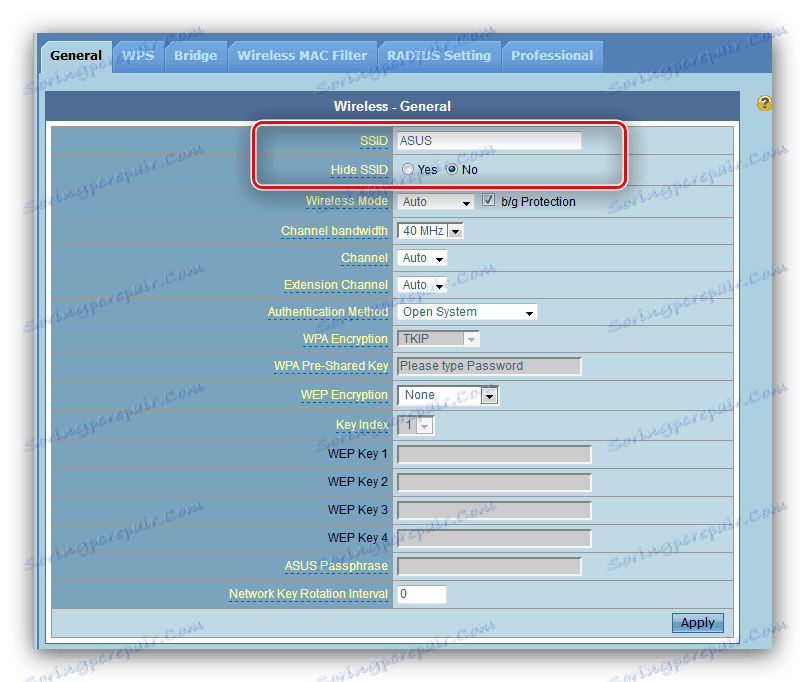

Додаткові можливості
Розширених функцій у даного маршрутизатора трохи. З них пересічному користувачеві будуть цікаві WPS і фільтрація MAC-адрес бездротової мережі.
WPS
Розглянутий роутер має WPS - варіанти під'єднання до бездротової мережі, який не вимагає наявності пароля. Ми вже детально розібрали особливості цієї функції і методи її використання на різних роутерах - ознайомтеся з наступним матеріалом. 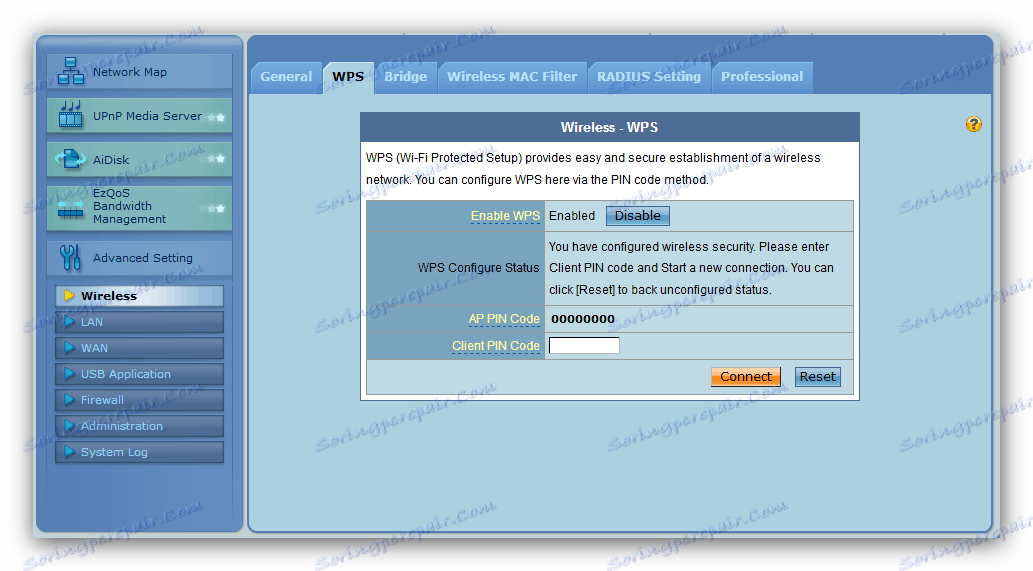
Детальніше: Що таке WPS на роутері і як ним користуватися
Фільтрація MAC-адрес
В даному роутері вбудований простий фільтр MAC-адрес для підключаються до мережі Wi-Fi пристроїв. Ця опція стане в нагоді, наприклад, батькам, які бажають обмежити доступ дітей до інтернету або для відключення від мережі небажаних користувачів. Давайте познайомимося ближче з цією функцією.
- Відкрийте додаткові параметри, клікніть по пункту «Бездротова мережа», потім перейдіть на вкладку «Бездротовий MAC-фільтр».
- Налаштувань у цій можливості мало. Перша - режим роботи. Положення «Відключено» повністю виключає фільтр, а ось дві інші технічно кажучи являють собою білий і чорний списки. За білий список адрес відповідає опція «Прийняти» - її активація дозволить підключатися до Wi-Fi тільки пристроїв зі списку. Варіант «Відхилити» активує чорний список - це означає, що адреси зі списку не зможуть з'єднуватися з мережею.
- Другий параметр - додавання MAC-адрес. Редагувати його просто - вводите в поле потрібне значення і натискаєте «Додати».
- Третя настройка - власне перелік адрес. Редагувати їх не можна, тільки видаляти, для чого знадобиться виділити потрібну позицію і натиснути кнопку «Видалити». Не забудьте натиснути по «Застосувати», щоб зберегти внесені в параметри змін.
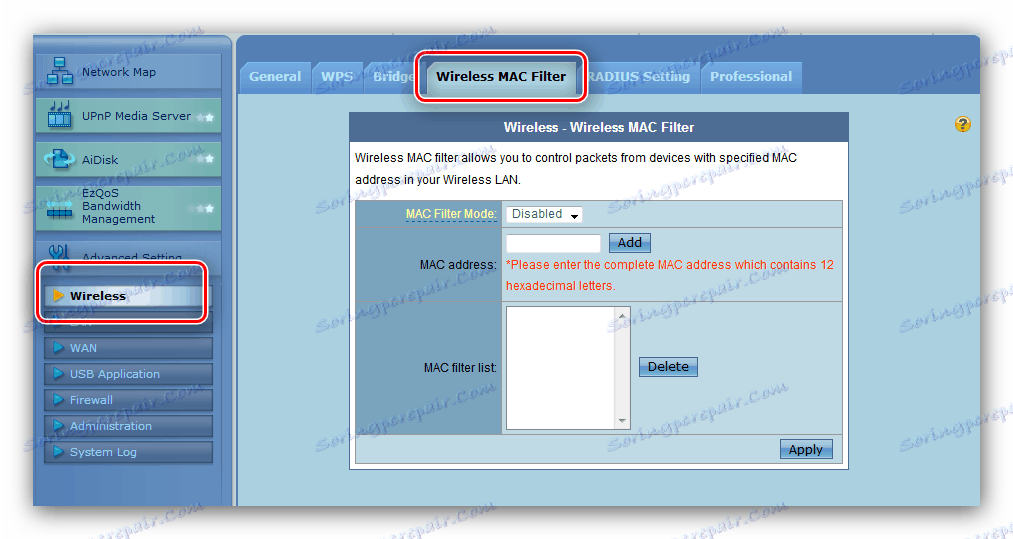
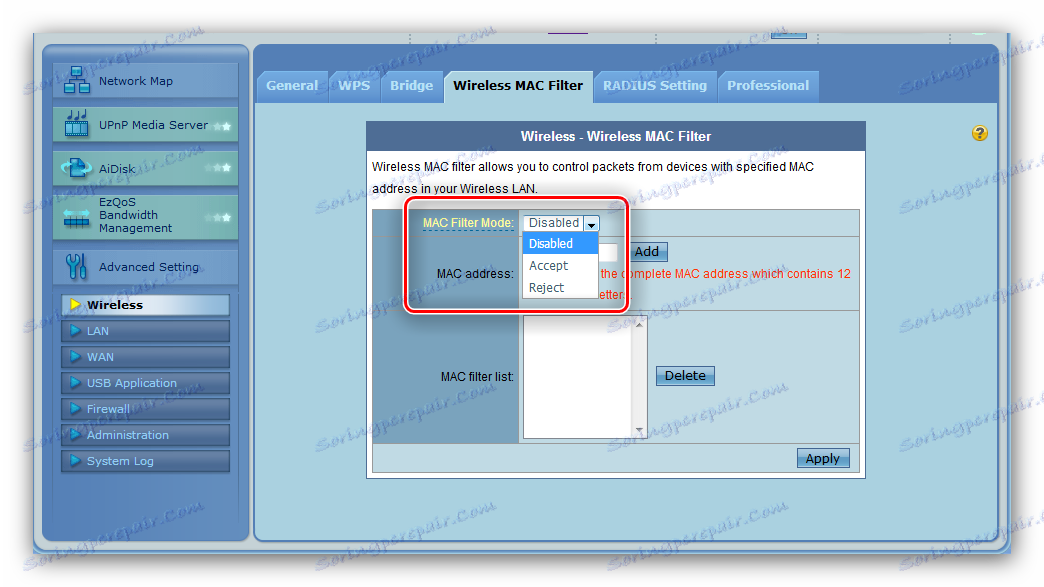
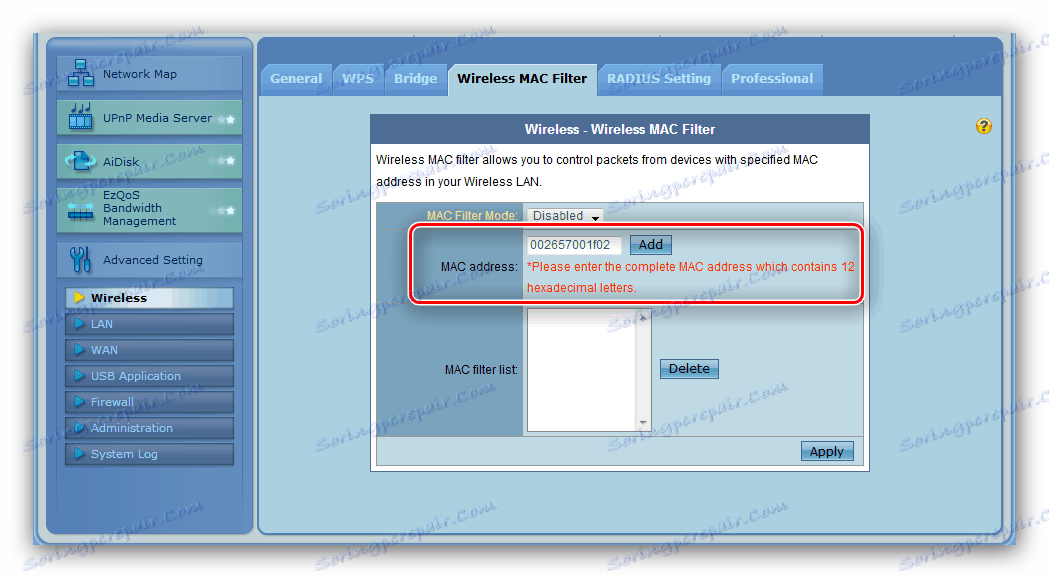
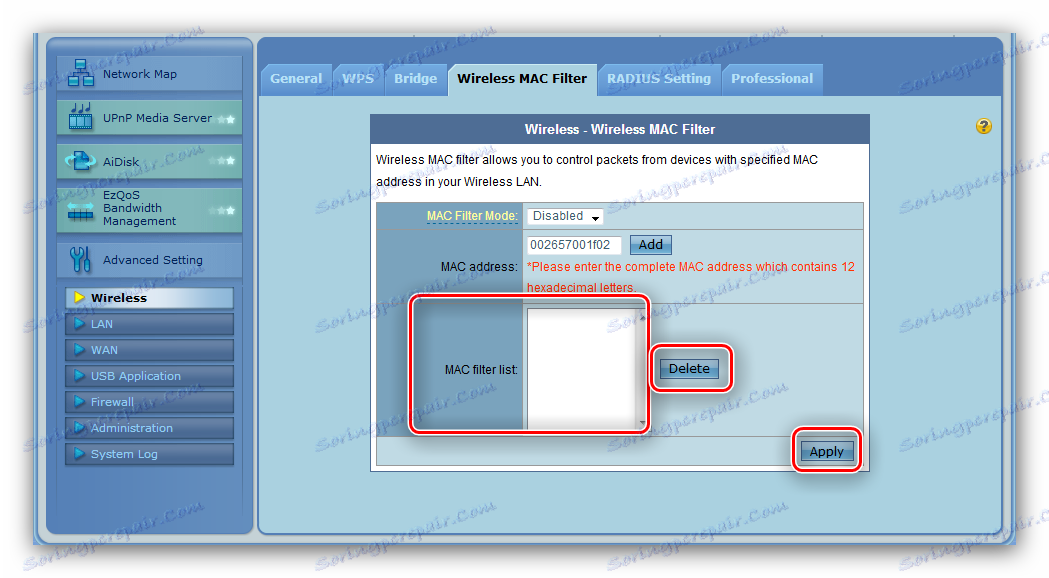
Інші можливості маршрутизатора будуть цікаві тільки фахівцям.
висновок
Ось і все, що ми хотіли вам розповісти про налаштування роутера ASUS RT-G32. Якщо у вас залишилися якісь питання, можете задати їх в коментарях нижче.