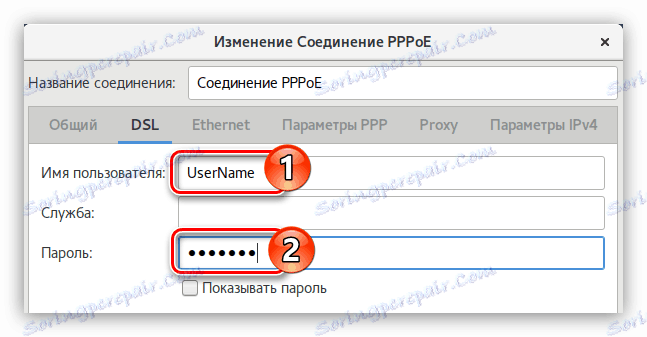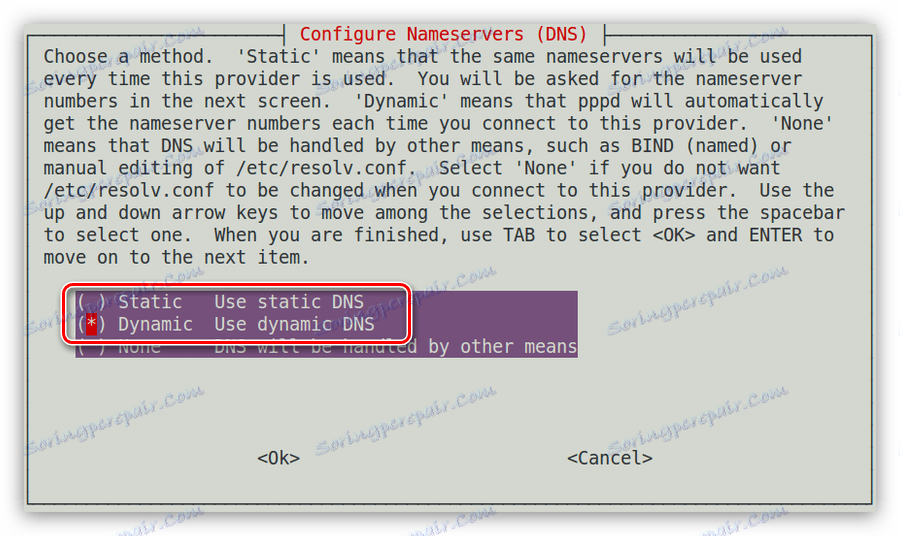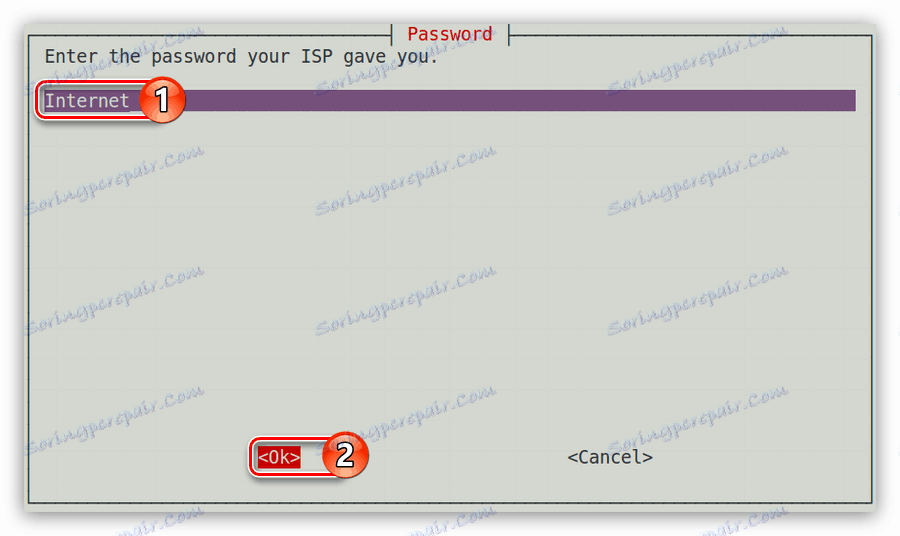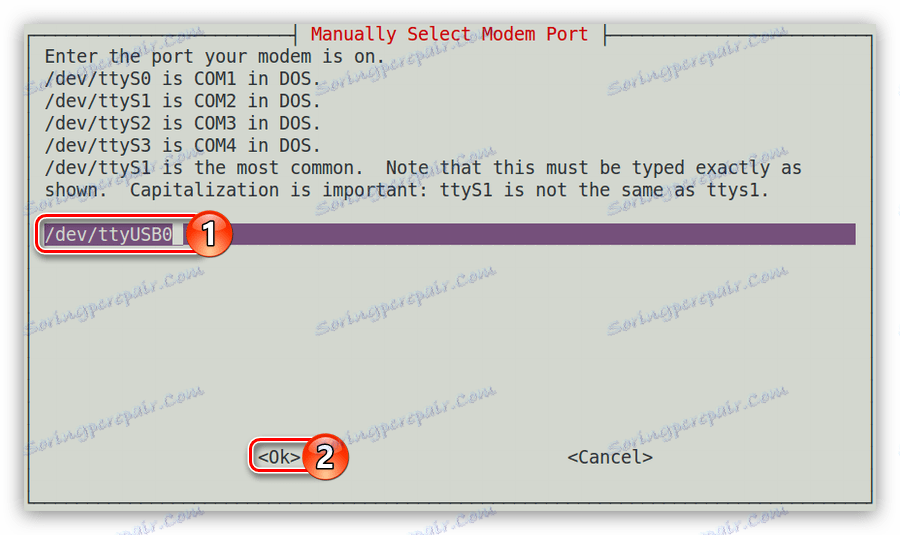Посібник з налаштування інтернет-з'єднання в Debian
Debian - специфічна операційна система. Більшість користувачів, встановивши її, відчувають різного роду проблеми при роботі з нею. Справа в тому, що ця ОС потребує налаштування більшості компонентів. У статті піде мова про те, як налаштувати мережу в Debian.
Читайте також:
Керівництво по установці Debian 9
Як налаштувати Debian після установки
Налаштовуємо інтернет в Debian
Є багато способів підключення комп'ютера до мережі, більшість з них вже застаріли і не використовуються провайдером, інші ж, навпаки, зустрічаються повсюдно. В Debian є можливість налаштувати кожен з них, але в статті мова йтиме тільки про найпопулярніші.
Читайте також:
Налаштування мережі в Ubuntu
Налаштування мережі в Ubuntu Server
дротове з'єднання
В Debian існує три варіанти настройки проводового з'єднання: за допомогою внесення змін до конфігураційний файл, за допомогою програми Network Manager і використовуючи системну утиліту.
Спосіб 1: Вносимо правки в конфігураційний файл
Всі описані нижче дії будуть виконуватися через «Термінал». Це універсальний спосіб, який працює на всіх версіях Debian. Отже, щоб налаштувати дротове з'єднання, виконайте наступне:
- Запустіть «Термінал», провівши пошук по системі і натиснувши на відповідну іконку.
- У вікні «Терміналу» введіть і виконайте наступну команду, щоб відкрити конфігураційний файл «interfaces»:
sudo nano /etc/network/interfacesЧитайте також: Популярні текстові редактори в Linux
Примітка: після виконання команди у вас буде запропоновано ввести відповідний пароль суперкористувача, яку ви вказали при установці Debian. Його введення відображатися не буде.
- У редакторі, відступивши один рядок, введіть наступні параметри:
auto [имя сетевого интерфейса]
iface [имя сетевого интерфейса] inet dhcpПримітка: ім'я мережевого інтерфейсу ви можете дізнатися, виконавши команду «ip address». У видачі воно зазначено під номером 2.
- Якщо сервера DNS не описує автоматично, то в цьому ж файлі їх можна вказати самостійно, ввівши наступне:
nameserver [адрес DNS] - Збережіть зміни, натиснувши Ctrl + O, і вийдіть з редактора, натиснувши Ctrl + X.

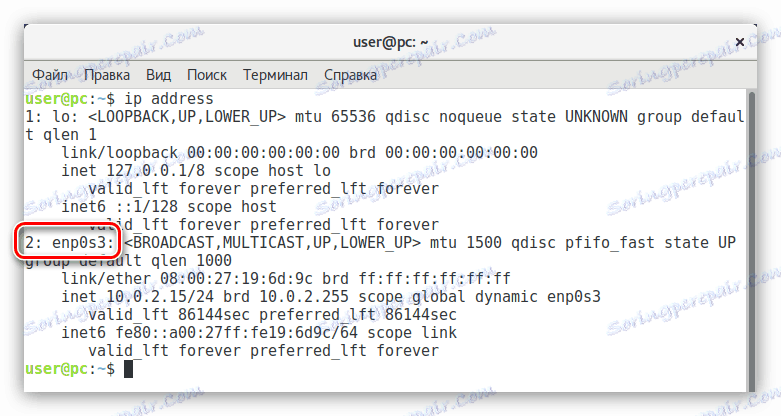
За підсумком конфігураційний файл у вас повинен виглядати приблизно так:
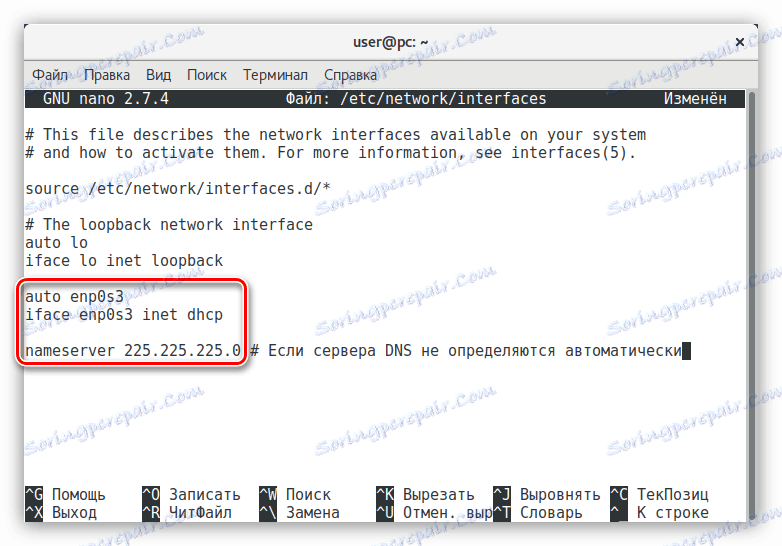
Відрізнятися може лише ім'я мережевого інтерфейсу.
Тільки що була налаштована дротове з'єднання з динамічним адресою. Якщо у вас IP-адреса статичний, то налаштовувати мережу потрібно інакше:
- Відкрийте в «Терміналі» конфігураційний файл:
sudo nano /etc/network/interfaces - Відступивши один рядок в кінці, впишіть нижче вказаному текст, попутно вводячи потрібні дані у відповідні місця:
auto [имя сетевого интерфейса]
iface [имя сетевого интерфейса] inet static
address [адрес]
netmask [адрес]
gateway [адрес]
dns-nameservers [адрес] - Збережіть зміни і вийдіть з редактора nano.
Нагадаємо, що ім'я мережевого інтерфейсу можна дізнатися, ввівши в «Терміналі» команду «ip address». Якщо ви не знаєте всі інші дані, то їх можна знайти в документації від провайдера або запитати у оператора з технічної підтримки.
За підсумком виконання всіх дій дротова мережа у вас буде налаштована. У деяких випадках, щоб всі зміни вступили в силу, потрібно виконати спеціальну команду:
sudo systemctl restart networking
або перезавантажити комп'ютер.
Спосіб 2: Network Manager
Якщо вам незручно використовувати для настройки з'єднання «Термінал» або ви зіткнулися з труднощами при виконанні раніше викладеної інструкції, можете скористатися спеціальною програмою Network Manager, яка має графічний інтерфейс.
- Відкрийте вікно налаштувань Network Manager, натиснувши поєднання клавіш Alt + F2 і ввівши у відповідне поле цю команду:
nm-connection-editor - Натисніть кнопку «Add», щоб додати нове мережеве з'єднання.
- Визначте тип нового підключення як «Ethernet», вибравши однойменний пункт зі списку і натиснувши «Створити ...».
- У новому вікні введіть назву з'єднання.
- На вкладці «Загальний» встановіть галочки на перших двох пунктах, щоб після запуску комп'ютера до мережі змогли автоматично підключитися всі користувачі.
- У вкладці «Ethernet» визначте вашу мережеву карту (1) і виберіть спосіб клонування MAC-адреси (2). Також в списку «Link negotiation» виберіть рядок «Ігнорувати» (3). Все решта поля ніяк не зраджуйте.
- Перейдіть на вкладку «Параметри IPv4» і виберіть метод налаштування як «Автоматичний (DHCP)». Якщо ж DNS-сервера ви отримуєте не безпосередньо від провайдера, то виберіть «Автоматичні (DHCP, лише адреса)» і введіть сервери DNS в однойменне поле.
- Натисніть «Зберегти».
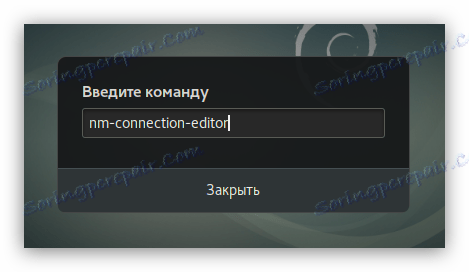
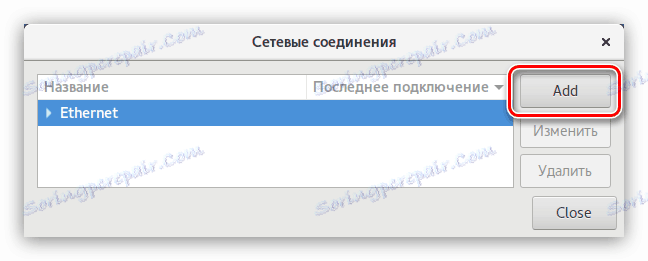
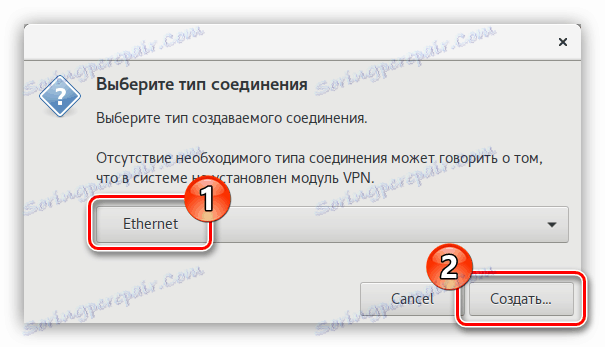
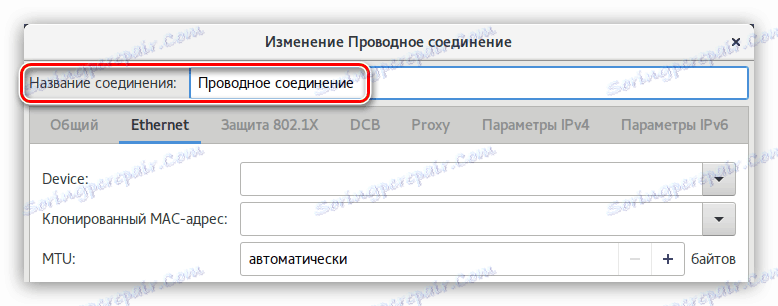
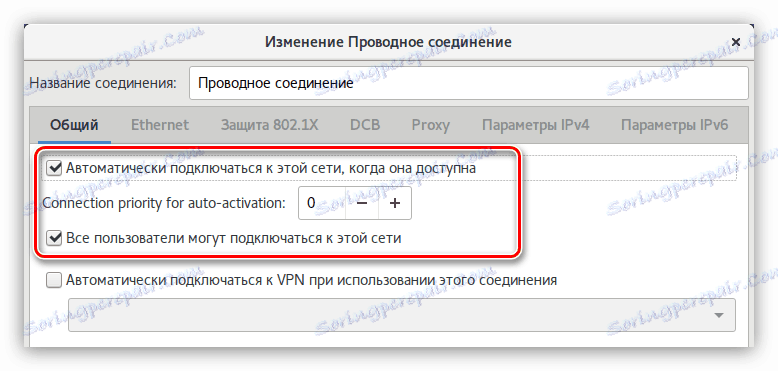
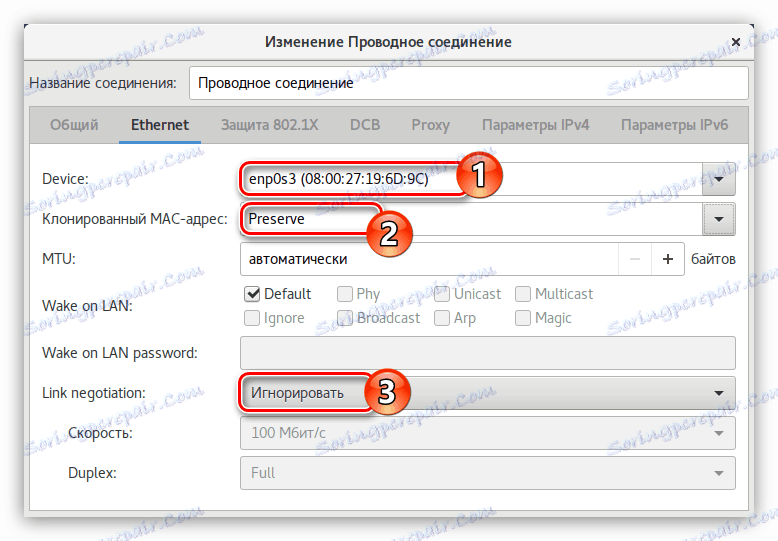
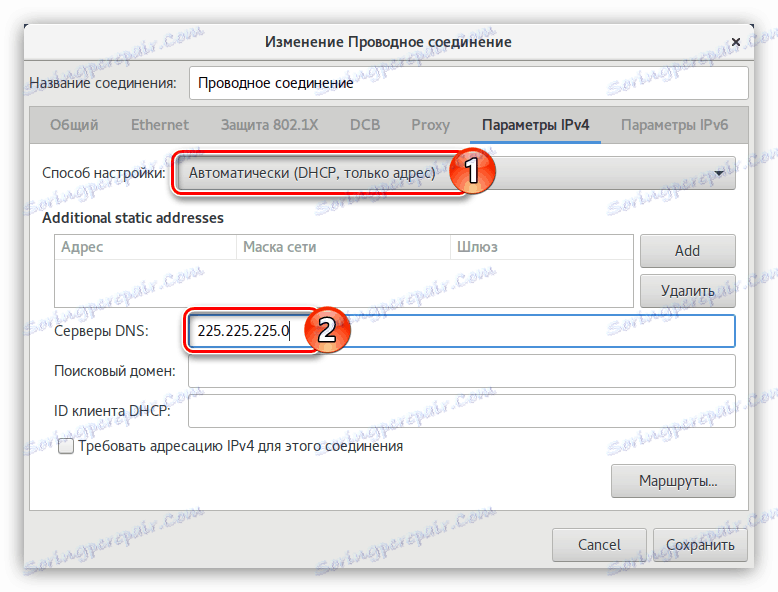
Після цього з'єднання буде встановлено. Але таким чином можна налаштувати лише динамічний IP, якщо ж адреса статичний, виконайте наступні дії:
- Зі списку «Спосіб налаштування» виберіть рядок «Вручну».
- В області «Адреса» натисніть кнопку «Add».
- По черзі введіть адресу, маску мережі і шлюз.
Примітка: всю необхідну інформацію ви можете дізнатися, зв'язавшись з вашим провайдером.
- Вкажіть DNS-сервери в однойменному полі.
- Натисніть «Зберегти».
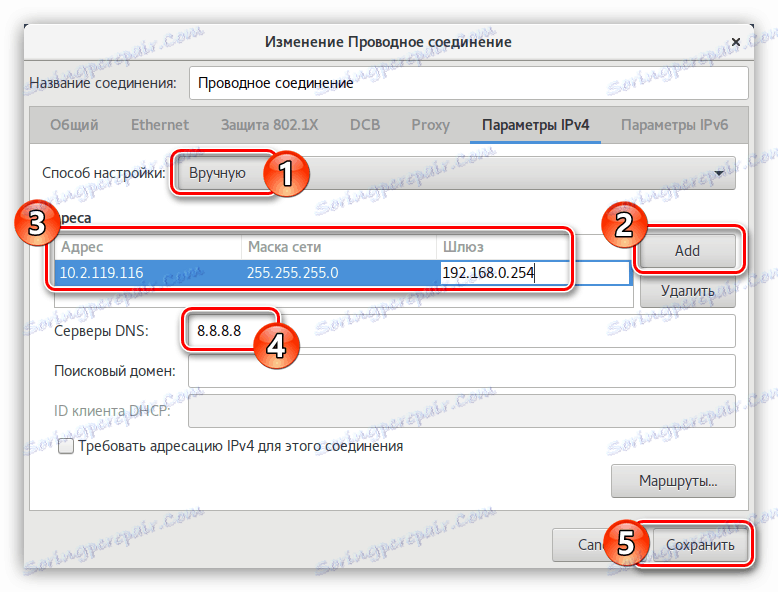
На завершення мережу буде встановлена. Якщо сайти в браузері у вас все одно не відкриваються, то рекомендується перезавантажити комп'ютер.
Спосіб 3: Системна утиліта «Мережа»
Деякі користувачі можуть зіткнутися з проблемою при запуску програми Network Manager. В цьому випадку рекомендується скористатися системної утилітою, яка завжди працює стабільно. Відкрити її можна двома способами:
- Натиснувши на індикатор мережі в правій частині панелі GNOME і вибравши пункт «Параметри дротових мереж».
- Увійшовши в параметри системи через меню і натиснувши на іконку «Мережа».
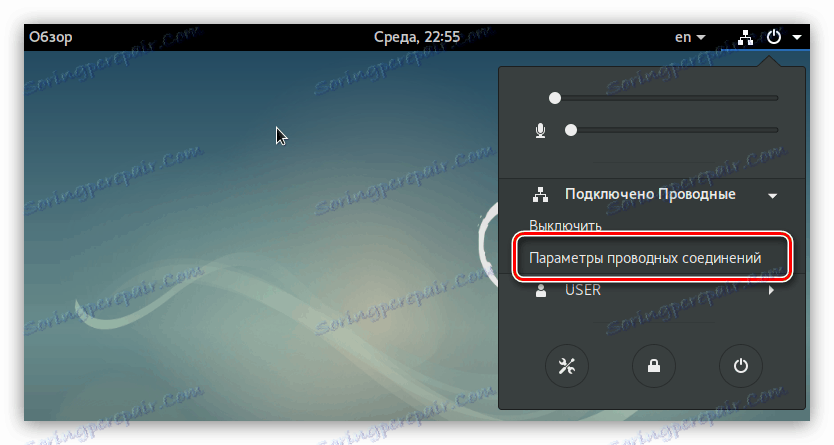
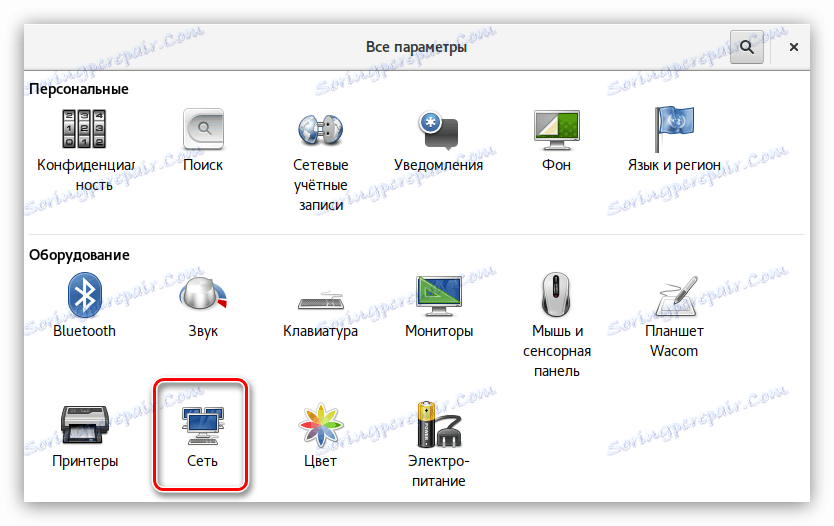
Як тільки утиліта буде відкрита, для настройки проводового з'єднання зробіть наступне:
- Переведіть перемикач мережі в активне положення.
- Натисніть на кнопку з зображенням шестерні.
- У новому вікні відкрийте категорію «Ідентифікація», вкажіть назву нового з'єднання, а потім MAC-адресу зі списку. Також тут ви можете дозволити автоматичне підключення до мережі комп'ютера після запуску ОС і зробити з'єднання доступним для всіх користувачів, встановивши галочки на відповідних пунктах.
- Перейдіть в категорію «IPv4» і встановіть всі перемикачі в активне положення, якщо провайдер надає динамічний IP-адресу. Якщо DNS-сервера потрібно вписувати вручну, то деактивуйте перемикач «DNS» і впишіть сервер самостійно.
- Натисніть кнопку «Застосувати».
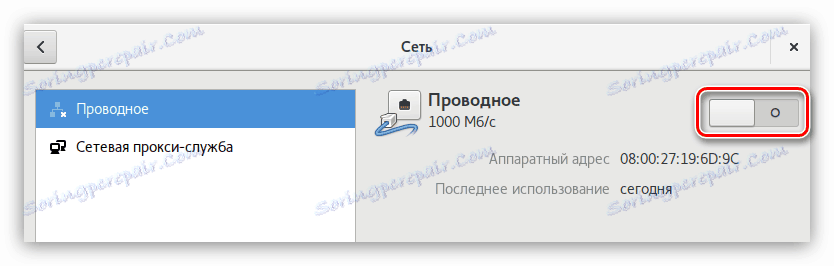
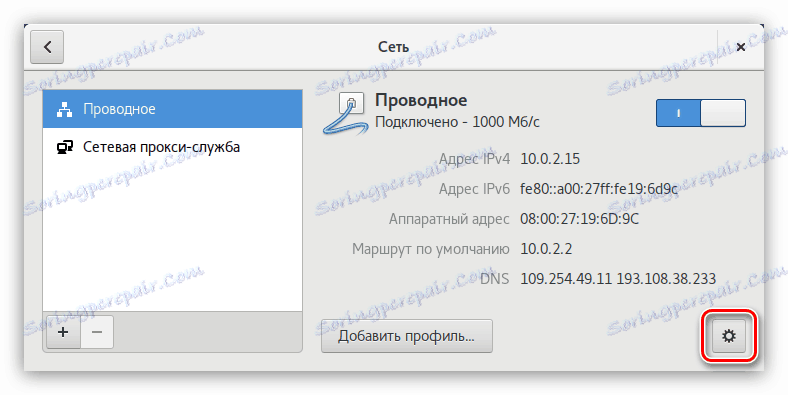
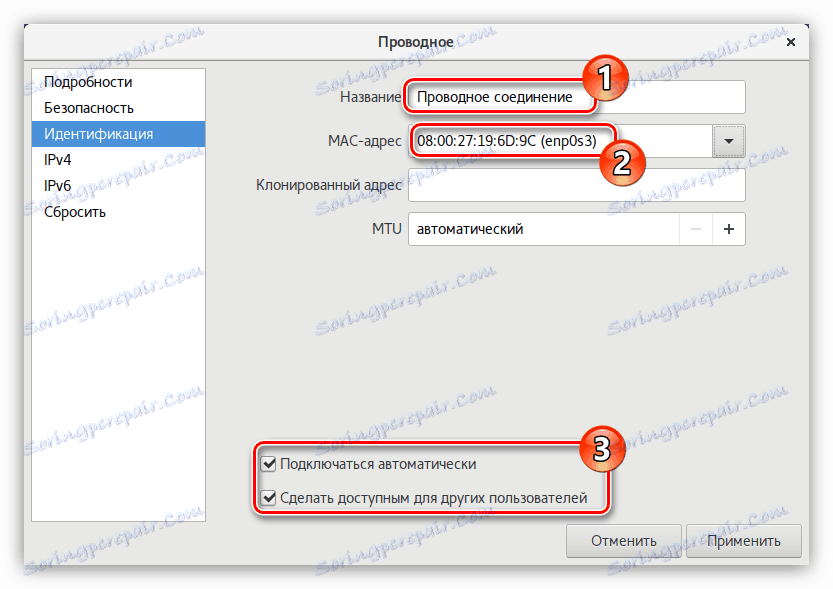
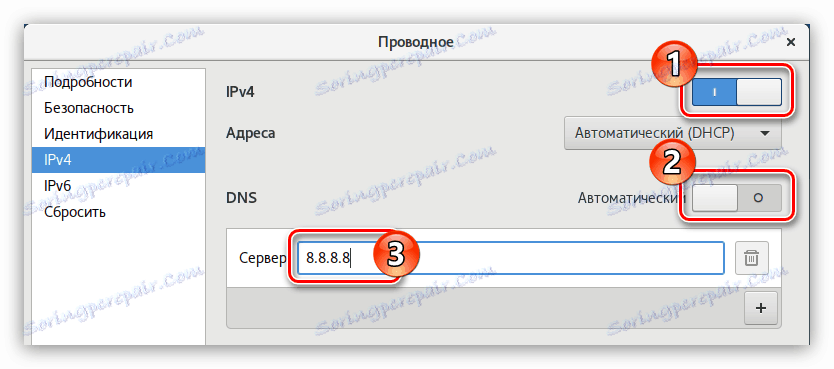
Зі статичною IP необхідно в категорії «IPv4» задати інші настройки:
- У списку «Адреса» виберіть пункт «Вручну».
- У формі, що з'явилася для заповнення введіть адресу мережі, маску і шлюз.
- Трохи нижче деактивуйте перемикач «DNS» і в відповідне поле введіть його адресу.
Примітка: при необхідності ви можете натиснути на кнопку «+» і вказати додаткові DNS-сервера.
- Натисніть кнопку «Застосувати».

Тепер ви знаєте, як в операційній системі Debian налаштувати дротове з'єднання зі статичним і динамічним IP. Залишилося лише вибрати відповідний спосіб.
PPPoE
На відміну від проводового з'єднання, налаштувати мережу PPPoE в Debian можна лише двома способами: через утиліту pppoeconf і за допомогою вже відомої програми Network Manager.
Спосіб 1: pppoeconf
Утиліта pppoeconf - це простий інструмент, за допомогою якого можна в будь-якій операційній системі, заснованої на ядрі Linux, налаштувати з'єднання по протоколу PPPoE. Але на відміну від більшості дистрибутивів, в Debian ця утиліта не встановлена, відповідно її необхідно спочатку завантажити та інсталювати.
Якщо у вас є можливість налаштувати інтернет-з'єднання на комп'ютері за допомогою використання відкритої точки доступу, наприклад Wi-Fi, то для установки pppoeconf потрібно в «Термінал» виконати цю команду:
sudo apt install pppoeconf
Якщо ж підключитися до Wi-Fi у вас не виходить, то утиліту необхідно попередньо завантажити на іншому пристрої і помістити на Flash-накопичувач.
Завантажити pppoeconf для 64-розрядних систем
Завантажити pppoeconf для 32-розрядних систем
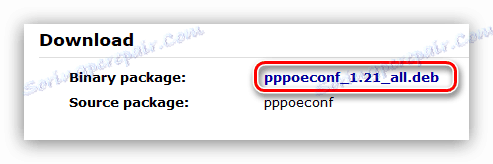
Після цього вставте флешку в свій комп'ютер і виконайте наступне:
- Скопіюйте утиліту в папку «Завантаження», використовуючи для цього стандартний файловий менеджер Nautilus.
- Відкрийте «Термінал».
- Перейдіть в ньому в ту директорію, де знаходиться файл. В цьому випадку треба перейти в папку «Завантаження». Для цього виконайте:
cd /home/UserName/ЗагрузкиПримітка: замість «UserName» необхідно вказати ім'я користувача, яке було задано при установці Debian.
- Проведіть інсталяцію утиліти pppoeconf, виконавши команду:
sudo dpkg -i [PackageName].debДе замість «[PackageName]» потрібно вказати повне ім'я файлу.
Як тільки утиліта буде встановлена в системі, можна переходити безпосередньо до налаштування мережі PPPoE. Для цього:
- Запустіть встановлену утиліту, виконавши в «Терміналі»:
sudo pppoeconf - Зачекайте закінчення сканування пристроїв.
- Визначте мережевий інтерфейс зі списку.
![вікно вибору мережевого виріб у вкладці pppoeconf в debian]()
Примітка: якщо мережева карта всього одна, то мережевий інтерфейс визначиться автоматично і цей етап буде пропущено.
- На перше питання відповідайте ствердно - утиліта пропонує вам використовувати популярні параметри налаштування з'єднання, що підходять для більшості користувачів.
- Введіть логін, який був виданий вашим провайдером, і натисніть «ОК».
- Введіть пароль, який дав вам провайдер, і натисніть «ОК».
- Дайте відповідь ствердно, якщо DNS-сервера визначаються автоматично. В іншому випадку виберіть «Ні» і вкажіть їх самостійно.
- Дозвольте утиліті обмежити обсяг MSS до тисяча чотиреста п'ятьдесят два байт. Це виключить помилки при відкритті деяких сайтів.
- Виберіть «Так», щоб з'єднання PPPoE встановлювалося автоматично при кожному запуску системи.
- Щоб встановити з'єднання прямо зараз, дайте відповідь "Так".

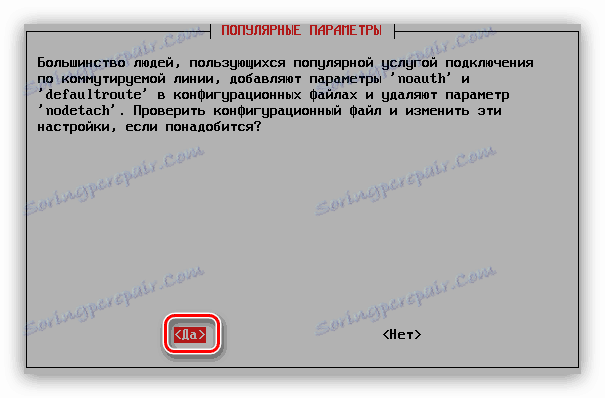






Якщо ви вибрали відповідь «Так», то інтернет-з'єднання повинно бути вже встановлено. В іншому випадку для підключення необхідно ввести команду:
sudo pon dsl-provider
Для відключення виконайте:
sudo poff dsl-provider
На цьому інструкцію з налаштування мережі PPPoE за допомогою утиліти pppoeconf можна вважати закінченою. Але якщо ви зіткнулися з деякими труднощами при її виконанні, то спробуйте використовувати другий спосіб.
Спосіб 2: Network Manager
За допомогою Network Manager установка з'єднання PPPoE займе більше часу, але якщо у вас немає можливості завантажити утиліту pppoeconf собі на комп'ютер, то це єдиний спосіб налаштувати інтернет в Debian.
- Відкрийте вікно програми. Для цього натисніть клавіші Alt + F2 і в що з'явилося поле введіть наступну команду:
nm-connection-editor - У вікні, клікніть по кнопці «Add».
- Виберіть зі списку рядок «DSL» і натисніть кнопку «Створити».
- Відкриється вікно, в якому потрібно вписати найменування з'єднання до відповідного рядка.
- У вкладці «Загальний» рекомендується поставити галочки на перших двох пунктах, щоб при включенні ПК мережу встановлювалася в автоматичному режимі і до неї мали доступ всі користувачі.
- На вкладці DSL введіть ім'я користувача та пароль у відповідні поля. Якщо цих даних у вас немає, то їх можна дізнатися у провайдера.
![вкладка dsl в network manager в debian]()
Примітка: назва служби вписувати не обов'язково.
- Перейшовши у вкладку «Ethernet», виберіть у списку «Device» найменування мережевого інтерфейсу, в списку «Link negotiation» - «Ігнорувати», а в поле «Клонувати MAC-адресу» вкажіть «Preserve».
- У вкладці «Параметри IPv4» при динамічному IP потрібно зі списку «Спосіб налаштування» вибрати «Автоматично (PPPoE)».
- Натисніть «Зберегти» і закрийте вікно програми.
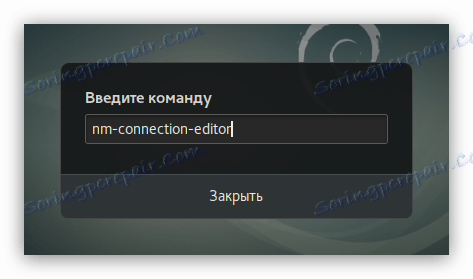
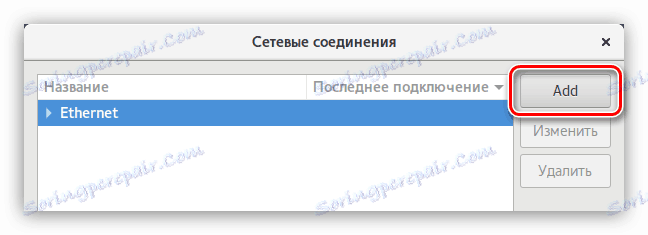
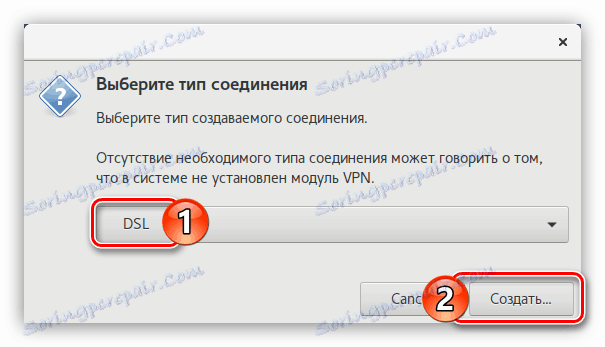
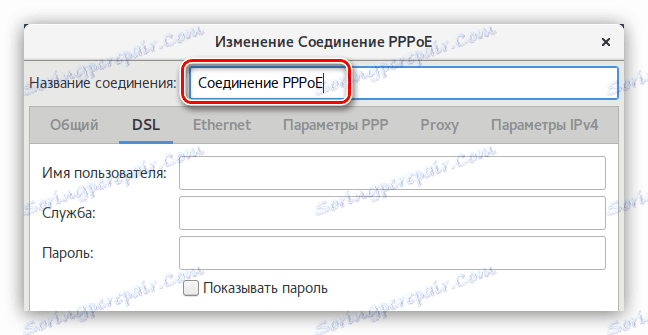
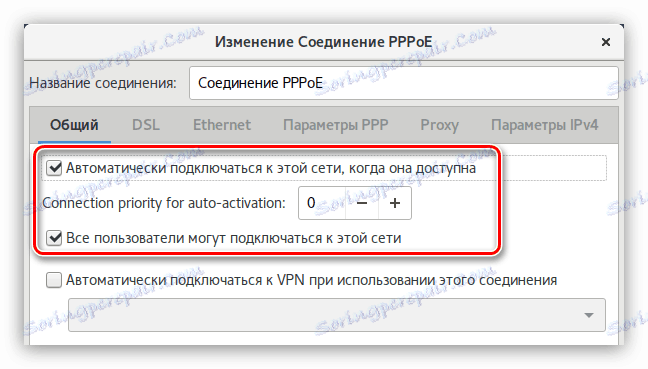
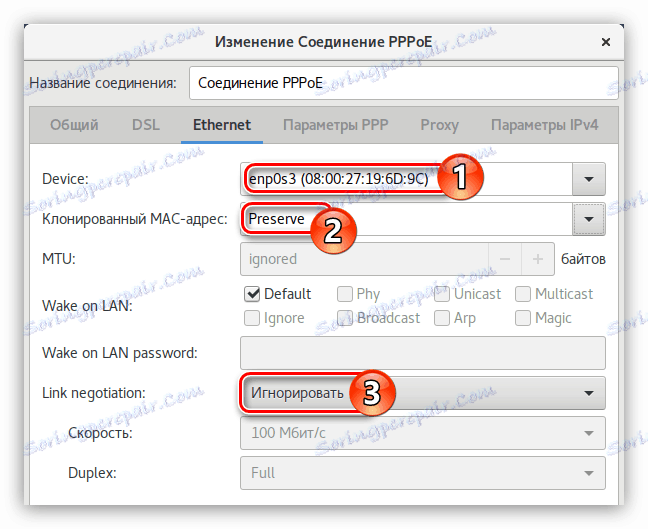

Якщо сервера DNS приходять не безпосередньо від провайдера, то виберіть «Автоматично (PPPoE, тільки адреса)» і впишіть їх самостійно в однойменне поле.
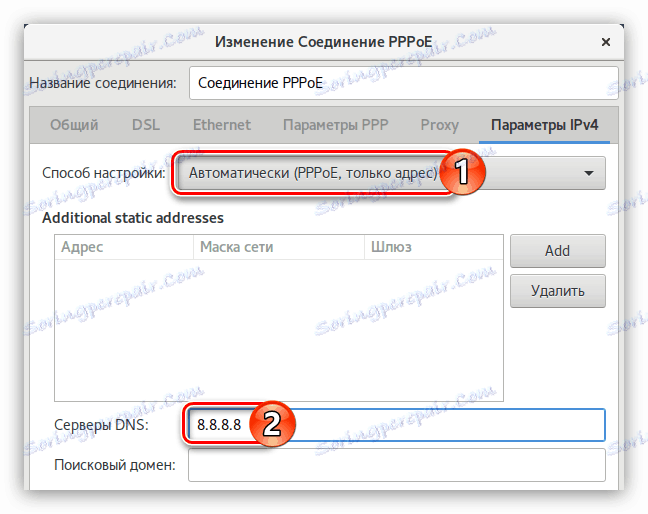
У разі, коли IP-адреса у вас статичний, потрібно вибрати ручний спосіб і прописати всі параметри у відповідні поля для введення.
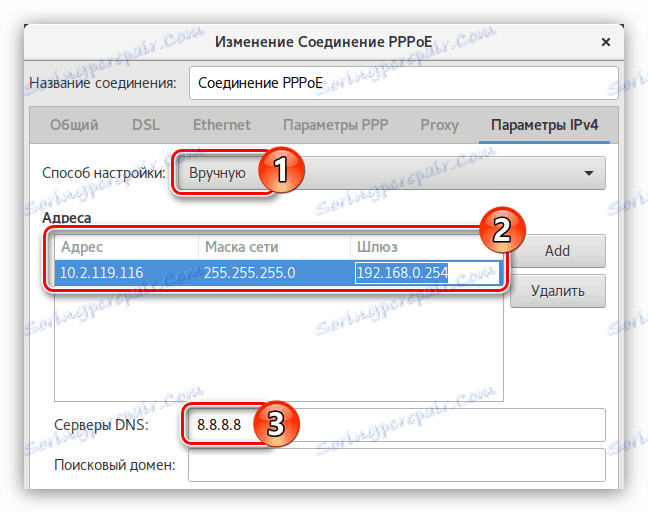
Інтернет-з'єднання після виконання всіх дій має бути встановлено. Якщо це не так, допоможе перезавантаження комп'ютера.
DIAL-UP
З усіх видів інтернет-з'єднань DIAL-UP зараз вважається найменш популярним, тому програм з графічним інтерфейсом, в яких можна було б зробити налаштування, в Debian немає. Але є утиліта pppconfig з псевдографічним інтерфейсом. Також можна зробити налаштування за допомогою утиліти wvdial, але про все по порядку.
Спосіб 1: pppconfig
Утиліта pppconfig багато в чому схожа на pppoeconfig: при налаштуванні вам точно так же треба давати відповіді на питання, після чого з'єднання буде встановлено. Але ця утиліта не встановлена в системі, тому скачайте її через «Термінал»:
sudo apt install pppconfig
Якщо у вас немає доступу до інтернету, щоб це зробити, доведеться проводити встановлення з флешки. Для цього спочатку скачайте пакет pppconfig і скиньте його на накопичувач.
Завантажити pppconfig для 64-розрядних систем
Завантажити pppconfig для 32-розрядних систем
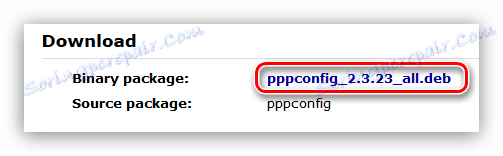
Потім для установки виконайте наступні дії:
- Вставте флешку в свій комп'ютер.
- Перемістіть дані з неї в папку «Завантаження», що знаходиться в домашній директорії операційної системи.
- Відкрийте «Термінал».
- Перейдіть в папку, куди ви перемістили файл з утилітою, тобто в «дорослих»:
cd /home/UserName/ЗагрузкиТільки замість «UserName» впишіть ім'я користувача, яке було вказано при установці системи.
- Встановіть пакет pppconfig за допомогою спеціальної команди:
sudo dpkg -i [PackageName].debДе замініть «[PackageName]» на назву deb-файлу.
Як тільки потрібний пакет буде встановлений в системі, можна приступати безпосередньо до налаштування з'єднання DIAL-UP.
- Запустіть утиліту pppconfig:
sudo pppconfig docomo - У першому вікні псевдографічний інтерфейсу виберіть «Create a connection named docomo» і натисніть «Ok».
- Потім визначте спосіб настройки серверів DNS. При статичному IP виберіть пункт «Use static DNS», при динамічному - «Use dynamic DNS».
![вікно configure nameservers dns в утиліті pppconfig]()
Важливо: якщо ви вибрали «Use static DNS», то далі треба вручну ввести IP-адресу основного і, якщо є, додаткового сервера.
- Визначте метод аутентифікації, вибравши пункт «Peer Authentication Protocol», і натисніть «Ok».
- Введіть логін, який був даний вам провайдером.
- Впишіть пароль, який ви також отримали від провайдера.
![введення пароля користувача при налаштуванні з'єднання dial up в утиліті pppconfig в debian]()
Примітка: якщо цих даних у вас немає, зв'яжіться з технічною підтримкою провайдера і дізнайтеся їх у оператора.
- Тепер потрібно вказати максимальну швидкість інтернету, який буде давати вам модем. Якщо штучно обмежувати її не треба, то впишіть в поле максимальне значення і натисніть «Ok».
- Визначте спосіб набору номера як тональний, відповідно виберіть пункт «Tone» і натисніть «Ok».
- Впишіть свій номер телефону. Зверніть увагу, що вводити дані потрібно без використання знака тире.
- Вкажіть порт вашого модему, до якого він підключений.
![визначення порту модему при налаштуванні мережі dial up в утиліті pppconfig в debian]()
Примітка: порти по типу «ttyS0-ttyS3» можна переглянути за допомогою команди «sudo ls -l / dev / ttyS *»
- В останньому вікні вам буде представлений звіт про всі раніше введених даних. Якщо всі вони коректні, то виділіть рядок «Finished Write files and return to main menu» і натисніть Enter.
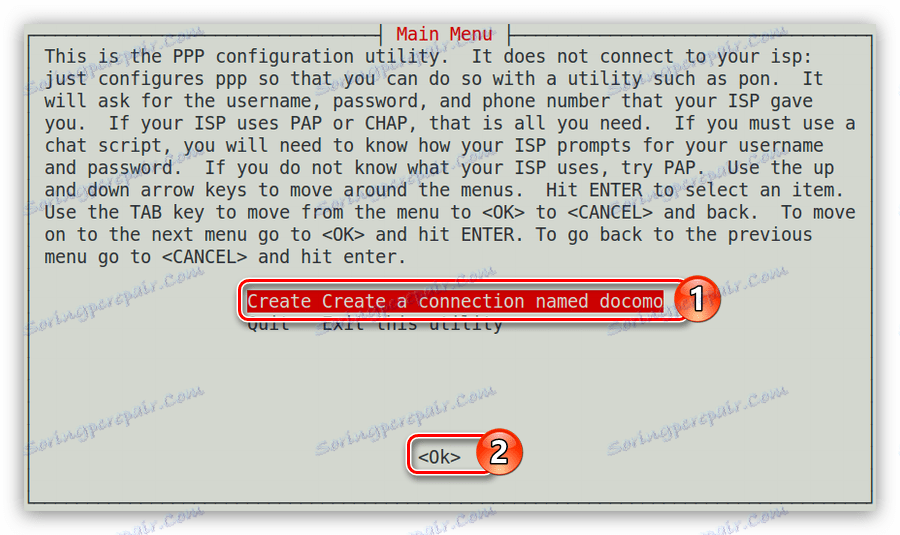
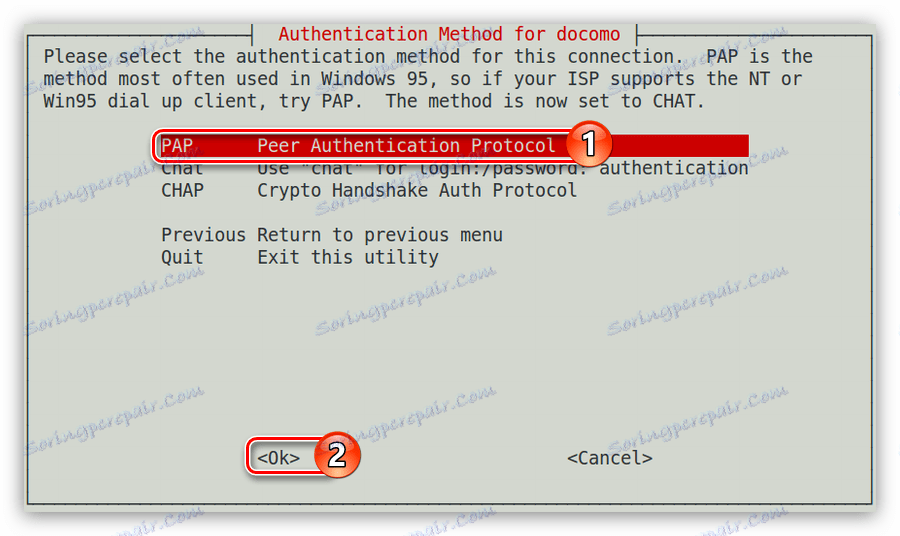
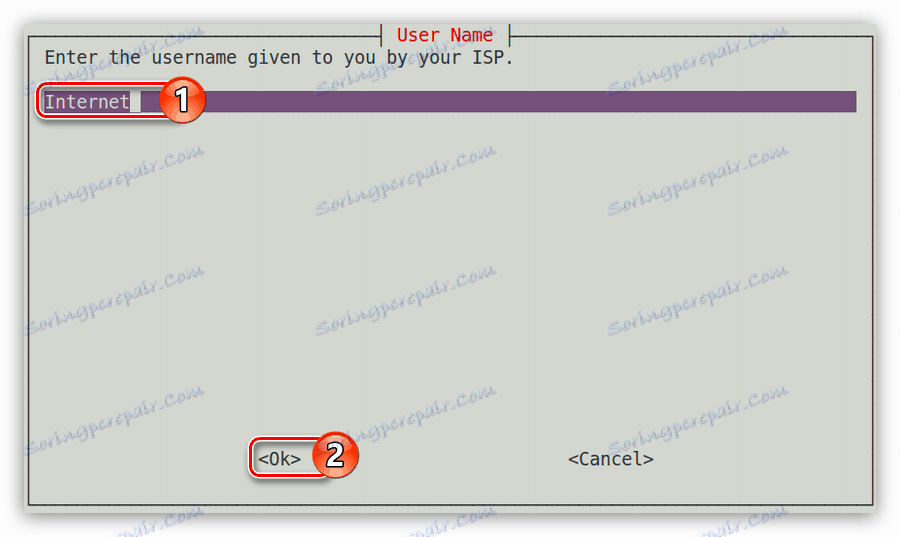
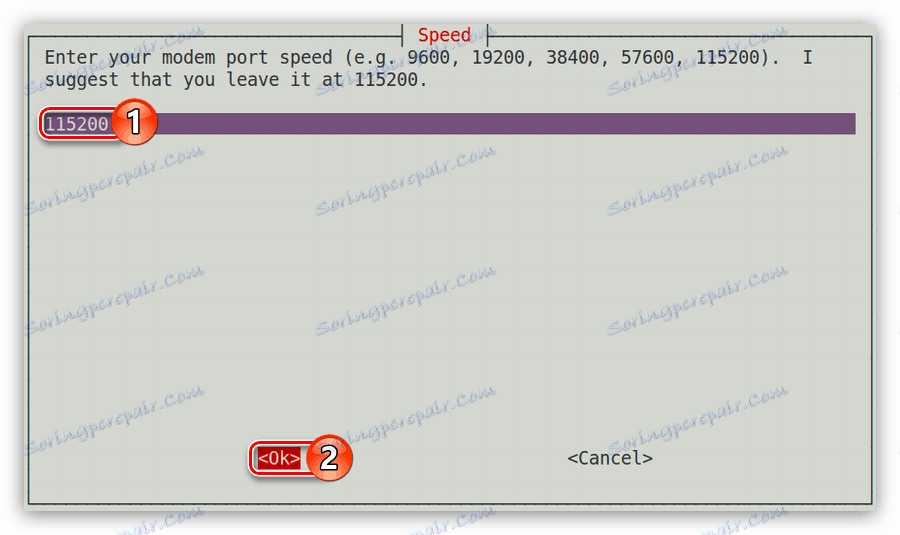
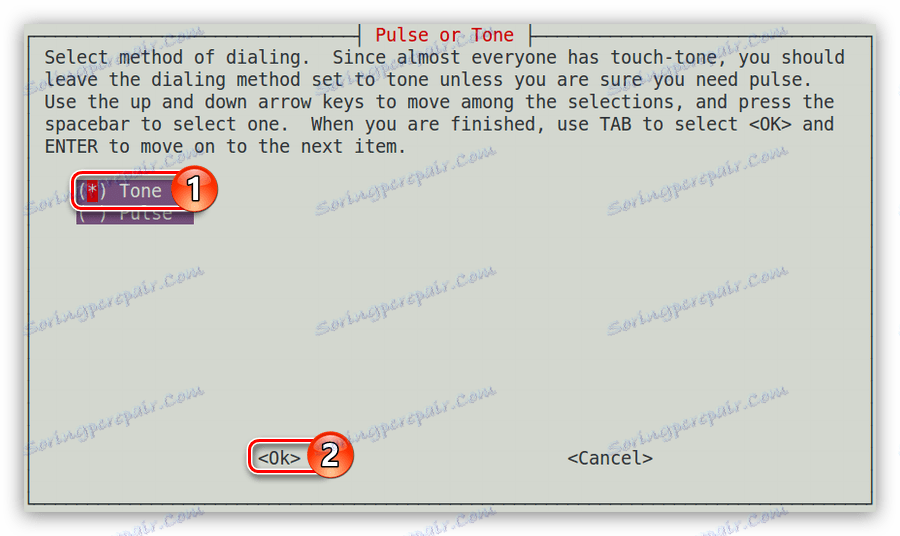
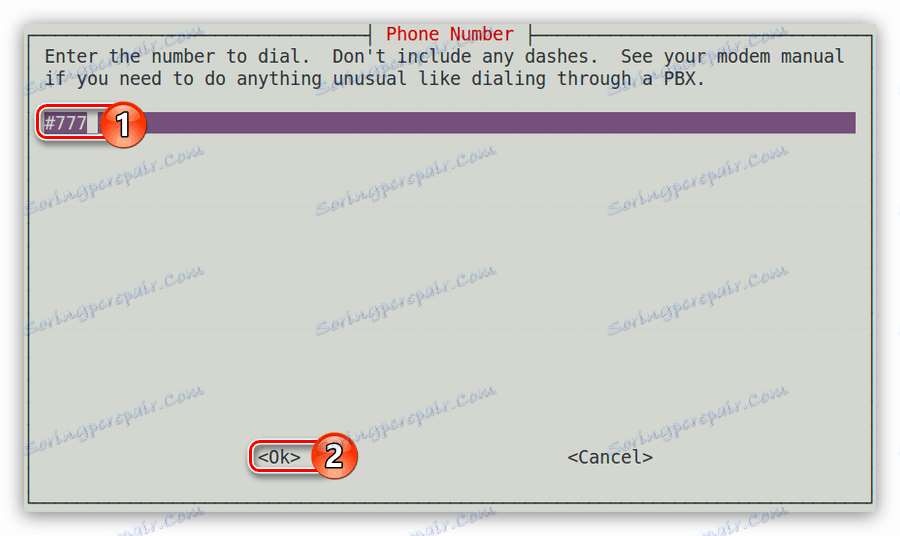
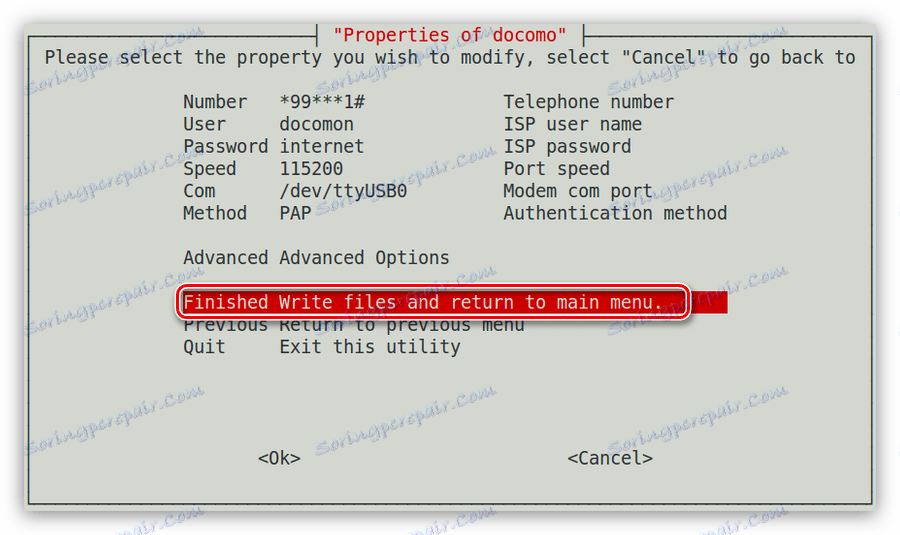
Тепер для підключення вам залишається виконати лише одну команду:
pon docomo
Для розриву з'єднання використовуйте цю команду:
poff docomo
Спосіб 2: wvdial
Якщо у вас не вийшло зробити налаштування DIAL-UP-з'єднання, використовуючи попередній спосіб, то це точно вийде зробити за допомогою утиліти wvdial. Вона допоможе створити спеціальний файл в системі, після чого в нього треба буде внести деякі зміни. Зараз буде детально розказано, як це зробити.
- Спочатку необхідно інсталювати в систему wvdial, для цього в «Терміналі» досить виконати:
sudo apt install wvdialОпять же, если в этот момент сеть у вас не настроена, то вы можете заранее скачать нужный пакет с сайта на другом устройстве, скинуть его на флешку и установить на своем компьютере.
Скачать wvdial для 64-разрядных систем
Скачать wvdial для 32-разрядных систем - После того как утилита была установлена в вашей системе, ее необходимо запустить, чтобы она создала тот самый конфигурационный файл, который мы будем впоследствии изменять. Для запуска выполните следующую команду:
sudo wvdialconf - Файл был создан в директории «/etc/» и называется он «wvdial.conf» . Откроем его в текстовом редакторе:
sudo nano /etc/wvdial.conf - В нем будут храниться параметры, считанные утилитой с вашего модема. Вам же остается заполнить три строки: Phone , Username и Password .
- Сохраните изменения ( Ctrl+O ) и закройте редактор ( Ctrl+X ).
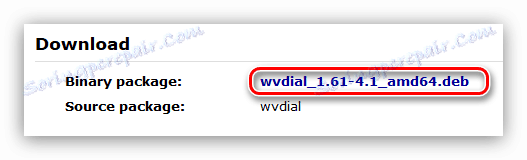
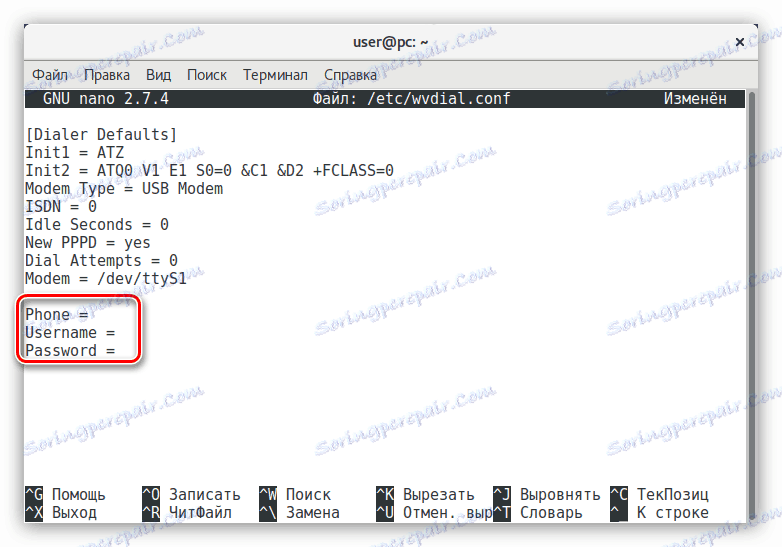
Соединение DIAL-UP настроено, но для его включения нужно выполнить еще одну команду:
sudo wvdial
Для настройки автоматического подключения к сети при запуске компьютера достаточно внести эту команду в автозагрузку Debian.
висновок
Существует несколько типов подключения к интернету, и в Debian есть все необходимые инструменты для их настройки. Как можно отметить из всего вышесказанного, существует даже несколько способов для настройки каждого вида подключения. Вам же остается решить для себя, каким из них воспользоваться.