Конфігурація роутера D-Link DIR-320
Володарі мережевих пристроїв часто стикаються з потребою настройки маршрутизатора. Труднощі виникають особливо у недосвідчених користувачів, які ніколи раніше не виконували схожих процедур. У даній статті ми наочно покажемо, як провести коригування роутера самостійно, а розберемо цю задачу на прикладі D-Link DIR-320.
зміст
підготовка роутера
Якщо ви тільки придбали обладнання, розпакуйте його, переконайтеся, що присутні всі необхідні кабелі, і виберіть ідеальне місце для приладу в будинку або квартирі. Підключіть кабель від провайдера в роз'єм «INTERNET», а мережеві дроти застроміть в доступні LAN з 1 по 4, що знаходяться на тильній стороні

Потім відкрийте розділ з мережевими настройками у вашій операційній системі. Тут вам слід переконатися в тому, що IP-адреси і DNS мають встановлений маркер біля пункту «Отримувати автоматично». Розгорнуто про те, де знайти ці параметри і як їх змінити, читайте в іншому матеріалі від нашого автора по посиланню нижче.
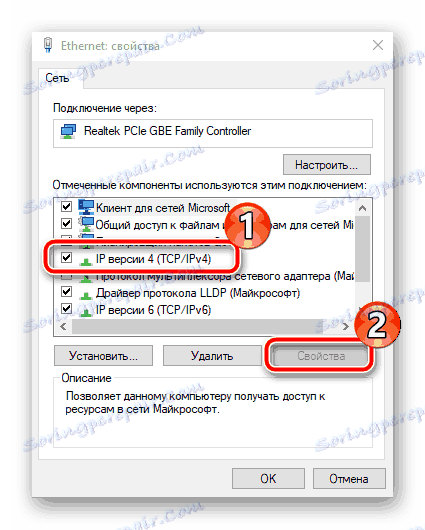
Детальніше: Мережеві налаштування Windows 7
Налаштування роутера D-Link DIR-320
Тепер настав час перейти безпосередньо до самого процесу конфігурації. Виробляється вона через вбудоване вбудоване програмне забезпечення. Наші подальші інструкції будуть грунтуватися на прошивці AIR-інтерфейс. Якщо ви власник іншою версією і зовнішній вигляд не збігається, в цьому немає нічого страшного, просто відшукайте такі ж пункти у відповідних розділах і виставте їм значення, про які ми і розповімо далі. Почнемо зі входу в конфігуратор:
- Відкрийте веб-браузер і надрукуйте в адресному рядку IP
192.168.1.1або192.168.0.1. Підтвердити навігацію за цією адресою. - У формі будуть присутні два рядки з логіном і паролем. За замовчуванням вони мають значення
admin, тому і введіть це, потім клацніть на «Вхід». - Радимо відразу визначити оптимальний мову меню. Натисніть на спливаючу рядок і зробіть вибір. Мова інтерфейсу зміниться моментально.
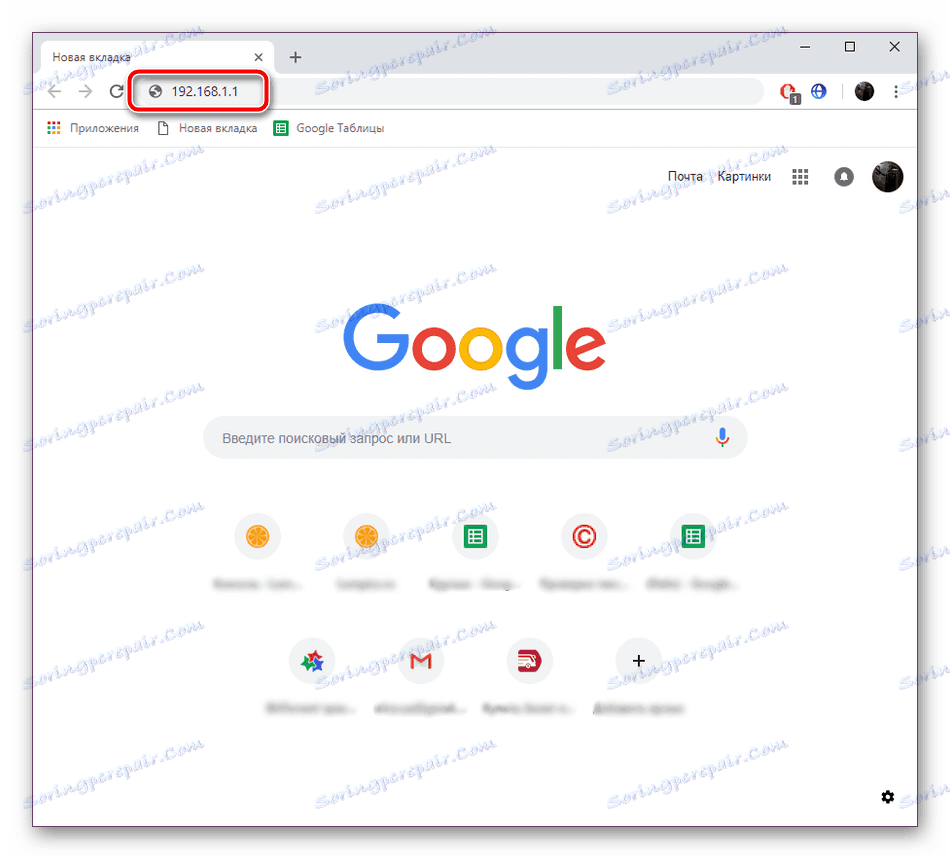
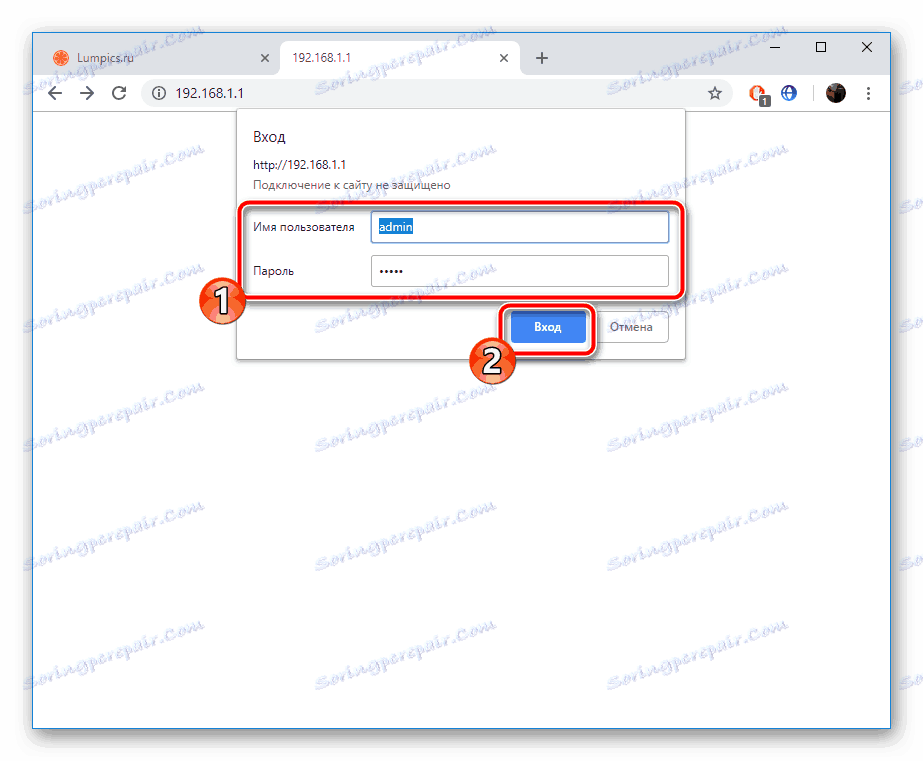
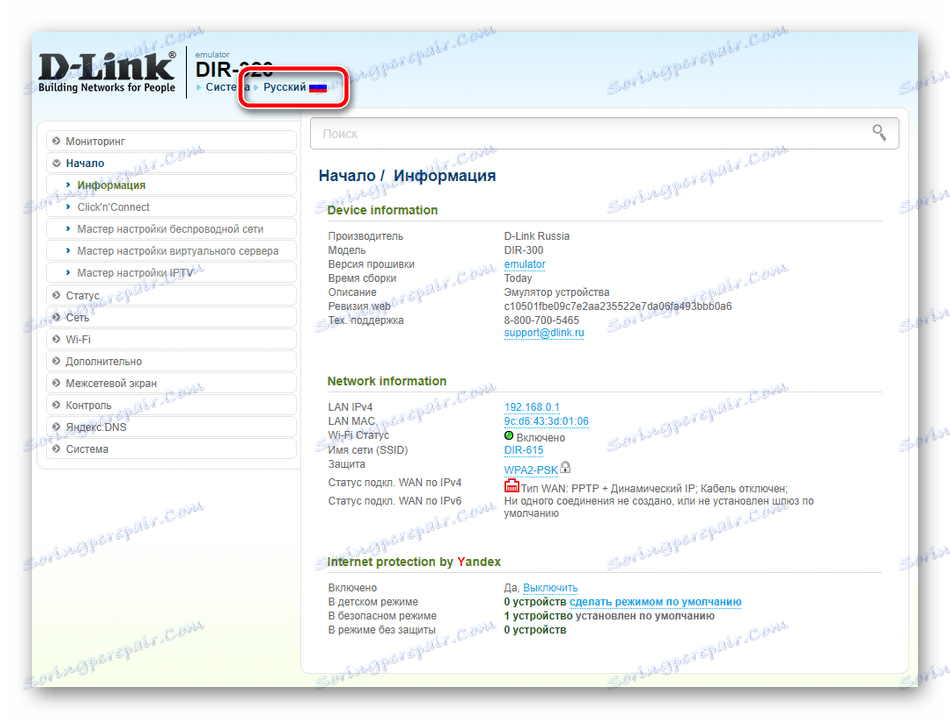
Прошивка D-Link DIR-320 дозволяє виконати настройку в одному з двох доступних режимів. Інструмент «Click'n'Connect» буде корисний тим, кому потрібно швидко поставити тільки найнеобхідніші параметри, ручна ж коригування дозволить гнучко налагодити роботу пристрою. Почнемо з першого, більш простого варіанту.
Click'n'Connect
В даному режимі вам буде запропоновано вказати основні пункти проводового з'єднання і точки доступу Wi-Fi. Вся процедура виглядає так:
- Перейдіть в розділ «Click'n'Connect», де перезавантаження маршрутизатор з кліка на кнопку «Далі».
- Насамперед виберіть тип з'єднання, який встановлюється вашим провайдером. Для цього загляньте в договір або зверніться в гарячу лінію, щоб дізнатися необхідну інформацію. Відзначте маркером підходящий варіант і натисніть на «Далі».
- У певних типах з'єднань, наприклад, в PPPoE, користувачеві присвоюється обліковий запис, через неї і відбувається підключення. Тому заповніть відобразити форму відповідно до отриманої від постачальника інтернет-послуг документацією.
- Перевірте головні настройки, Ethernet і PPP, після чого можна підтвердити зміни.
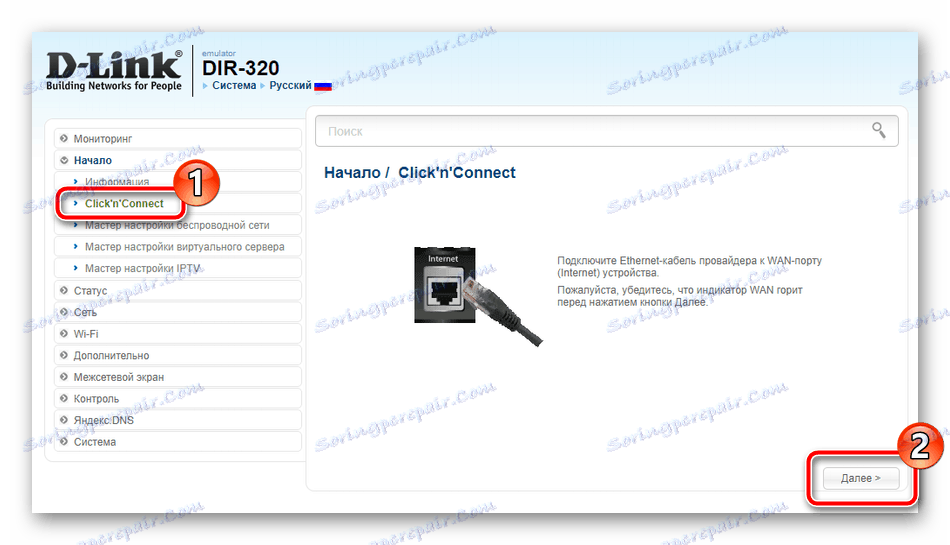
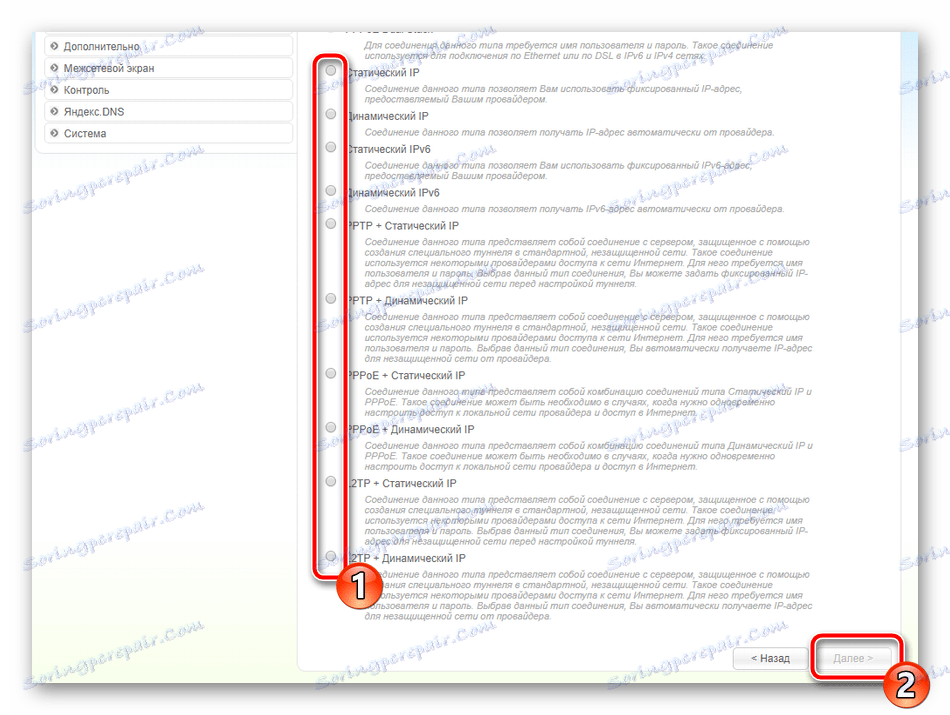
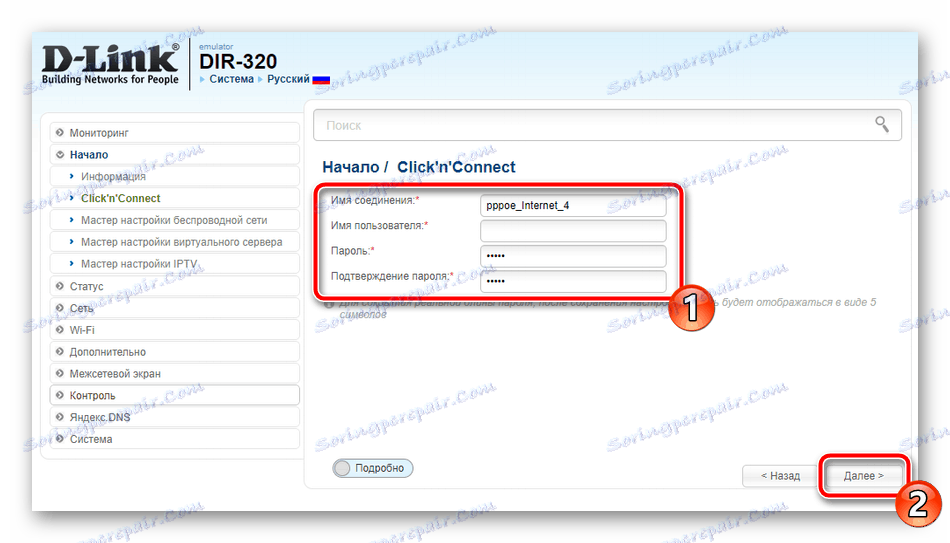
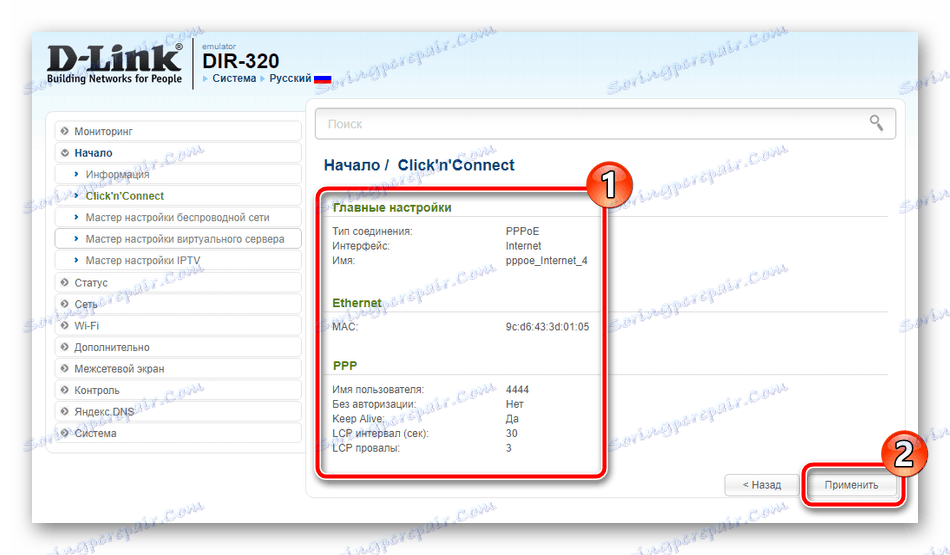
Аналіз успішно виконаних налаштувань відбувається шляхом пропінговкі встановленого адреси. За замовчуванням це google.com , однак якщо вас це не влаштовує, введіть в рядок свою адресу і проведіть повторне сканування, потім натисніть на «Далі».
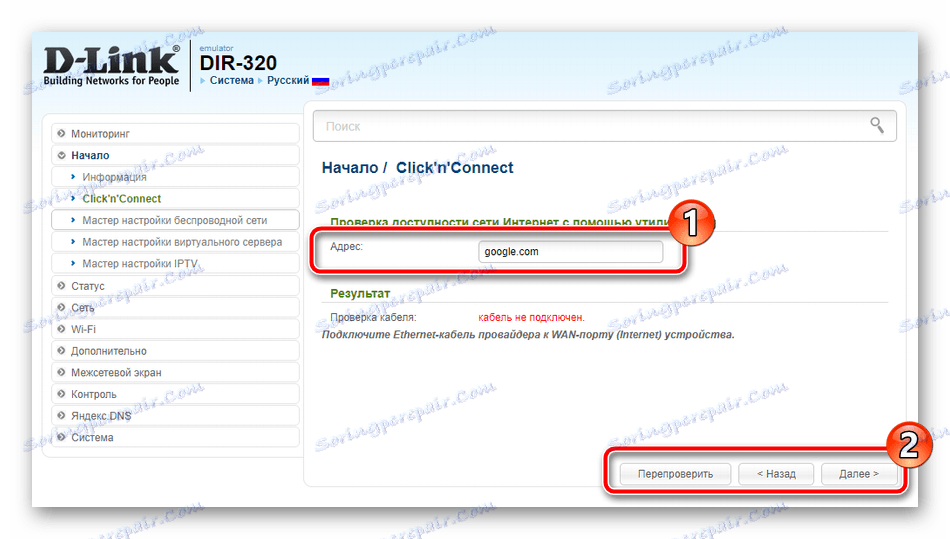
В останній версії прошивки з'явилася підтримка функції DNS від Яндекс. Якщо ви використовуєте AIR-інтерфейс, можете без проблем налагодити цей режим, задавши відповідні параметри.
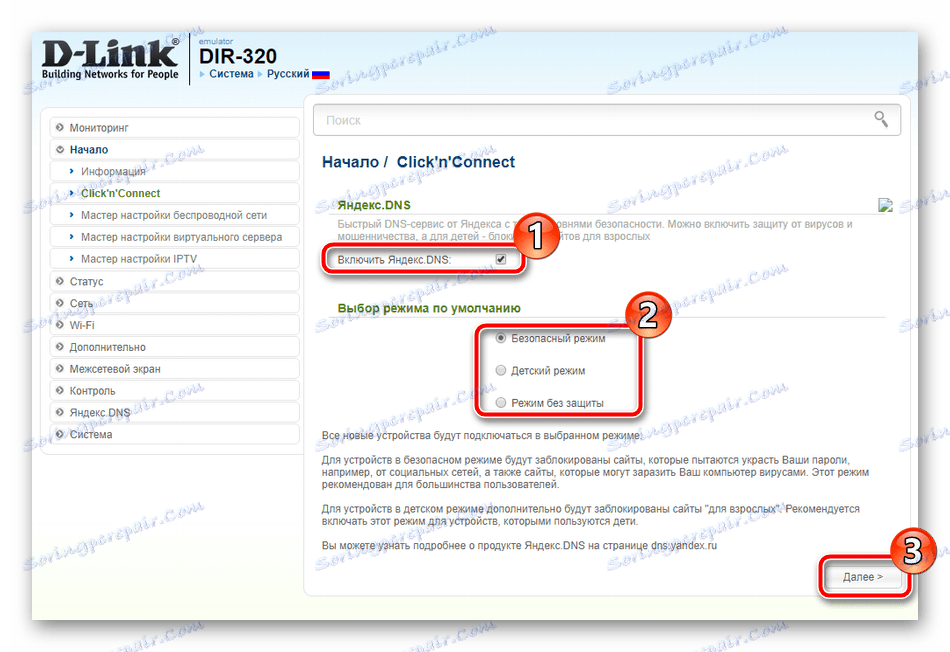
Тепер розберемося з бездротовою точкою:
- Під час початку другого кроку виберіть режим «Точка доступу», якщо звичайно хочете створювати бездротову мережу.
- В поле «Ім'я мережі (SSID)» задайте будь довільну назву. По ньому ви зможете відшукати свою мережу в списку доступних.
- Найкраще використовувати захист, щоб убезпечитися від зовнішніх підключень. Для цього достатньо буде придумати пароль мінімум з восьми символів.
- Маркер з пункту «Не налаштовувати гостьову мережу» зняти не вийде, оскільки створюється тільки одна точка.
- Звірте введені параметри, після чого клікніть на «Застосувати».
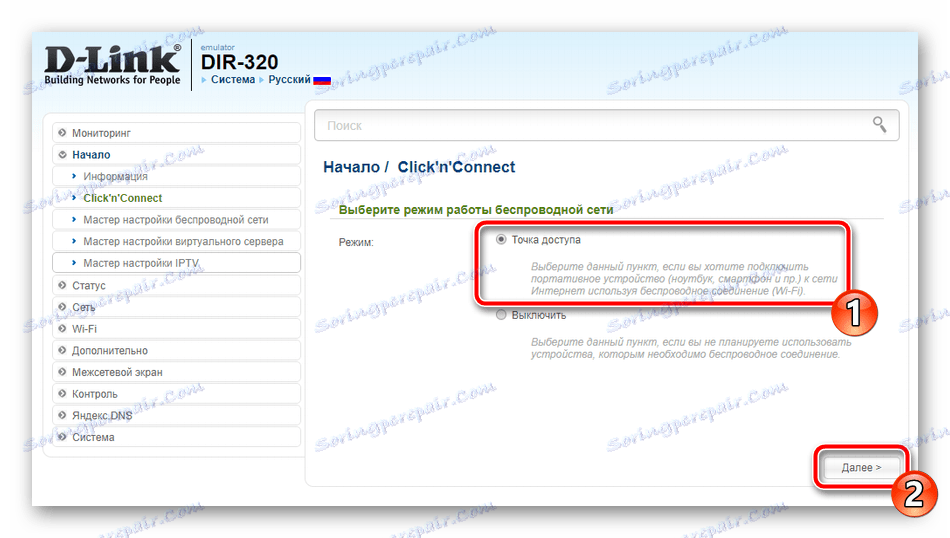
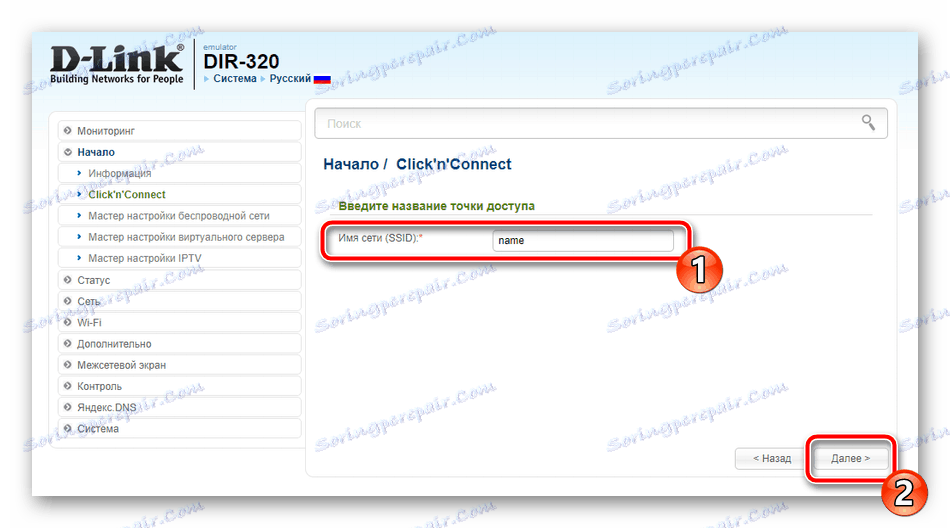
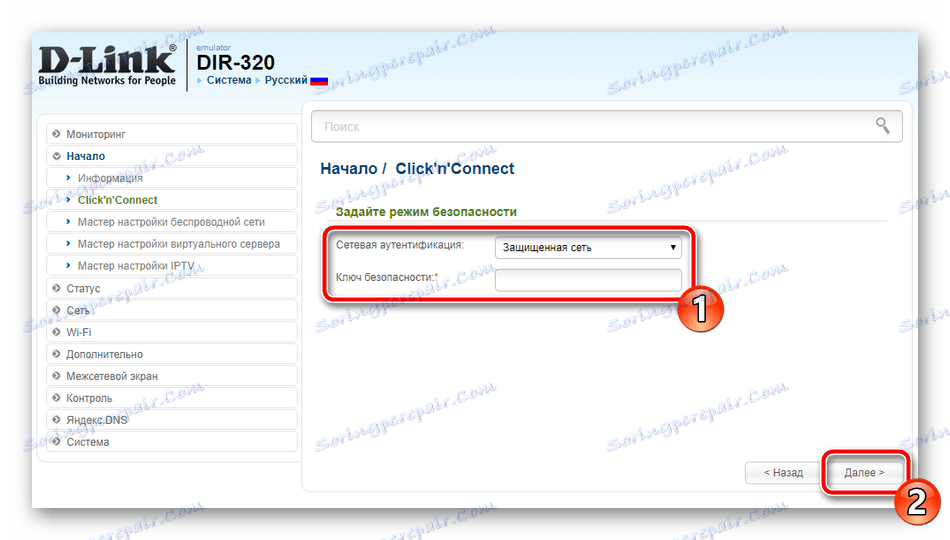
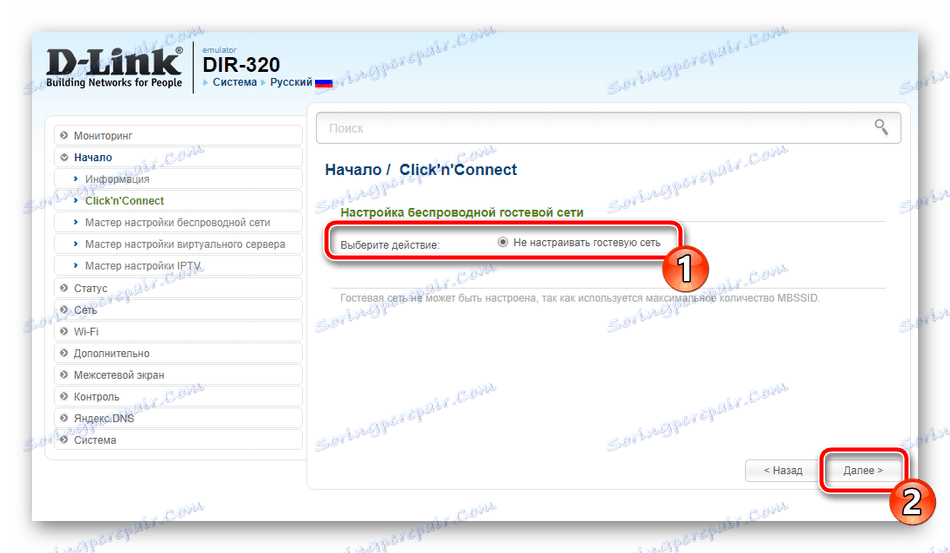
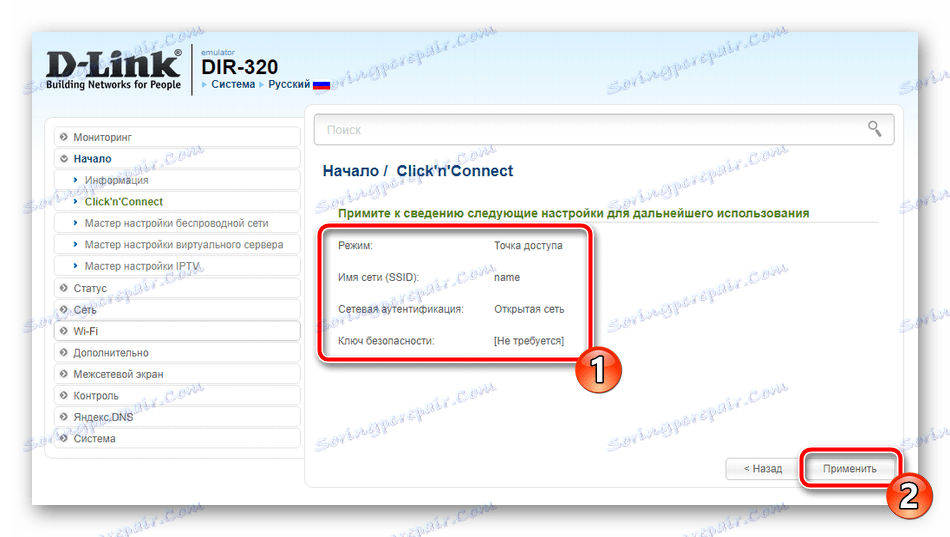
Зараз багато користувачів набувають додому ТВ-приставку, яка з'єднується з інтернетом за допомогою мережевого кабелю. Інструмент Click'n'Connect дозволяє швидко налаштувати режим IPTV. Вам необхідно виконати всього дві дії:
- Вкажіть один або декілька портів, до яких підключається приставка, а потім натисніть на «Далі».
- Застосуйте всі зміни.
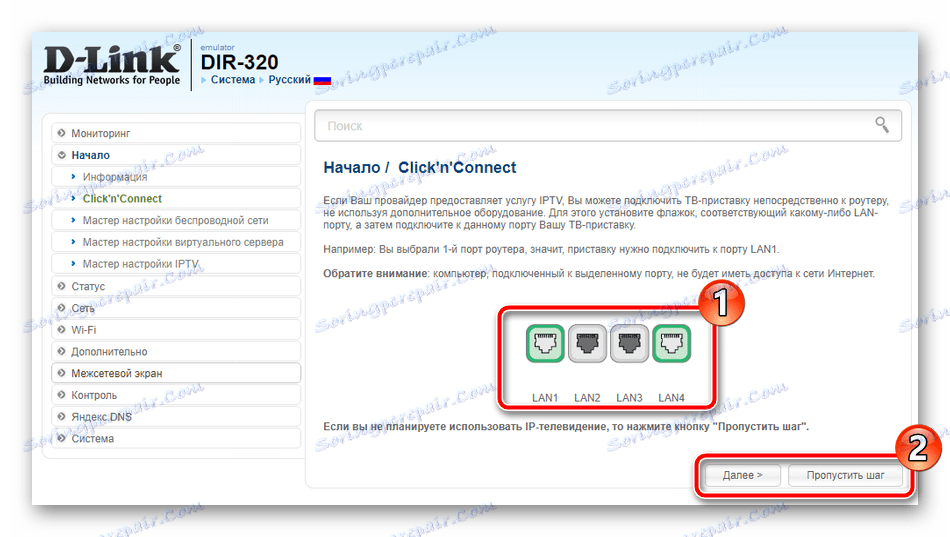
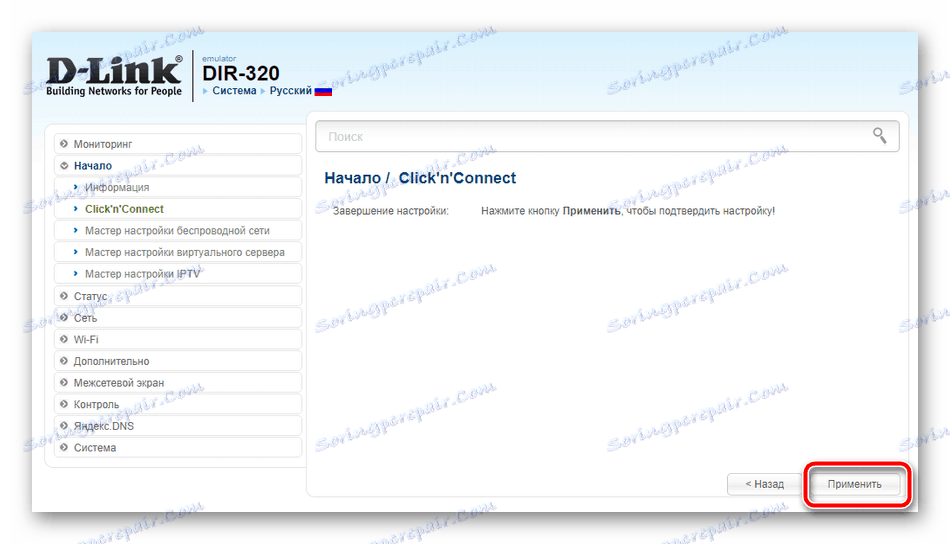
На цьому швидка конфігурація добігає кінця. Тільки що ви були ознайомлені з тим, як працювати з вбудованим Майстром і які параметри він дозволяє виставити. Більш детально процедура налагодження здійснюється за допомогою ручного режиму, про який і піде мова далі.
Ручна настройка
Зараз ми пройдемося приблизно за тими ж пунктами, що були розглянуті в Click'n'Connect, однак приділимо увагу деталям. Ви, повторюючи наші дії, зможете без проблем відрегулювати WAN-підключення та точку доступу. Для початку займемося проводовим з'єднанням:
- Відкрийте категорію «Мережа» і перейдіть в розділ «WAN». Тут уже може бути присутнім кілька створених профілів. Їх краще видалити. Зробіть це, виділивши рядки галочками і натиснувши на «Видалити», і приступайте до створення нової конфігурації.
- Спочатку вказується тип з'єднання, від якого і залежать подальші параметри. Якщо не знаєте, який тип використовує ваш провайдер, зверніться до договору і відшукайте там потрібну інформацію.
- Тепер відобразиться ряд пунктів, де знайдіть MAC-адресу. Встановлюється він за замовчуванням, однак є клонування. Обговорюється цей процес попередньо з постачальником послуг, а потім в цьому рядку вписується нову адресу. Далі йде розділ «PPP», в ньому ви друкуєте ім'я користувача і пароль, знайдені всі в тій же документації, якщо це потрібно типом обраного з'єднання. Інші параметри також коригуються відповідно до договору. По завершенні натисніть на «Застосувати».
- Прокрутіть до підрозділу «WAN». Тут змінюється пароль і мережева маска, якщо цього вимагає сам провайдер. Настійно рекомендуємо переконатися в тому, що включений режим DHCP-сервера, оскільки він потрібен для автоматичного отримання налаштувань мережі всіх підключених пристроїв.
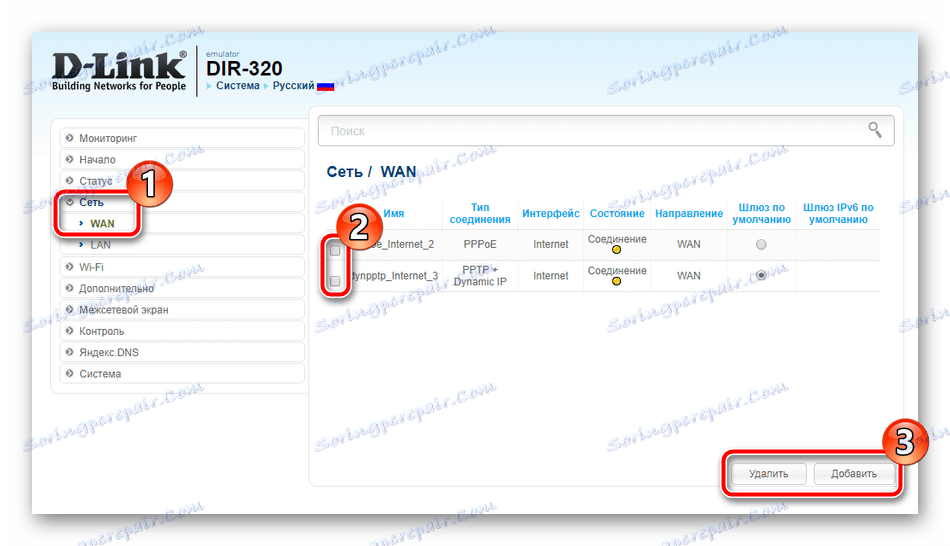
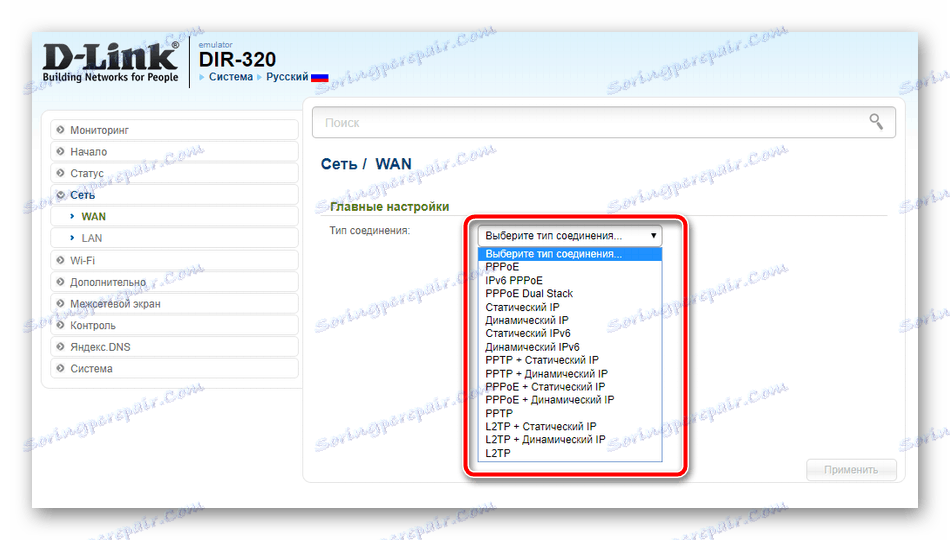
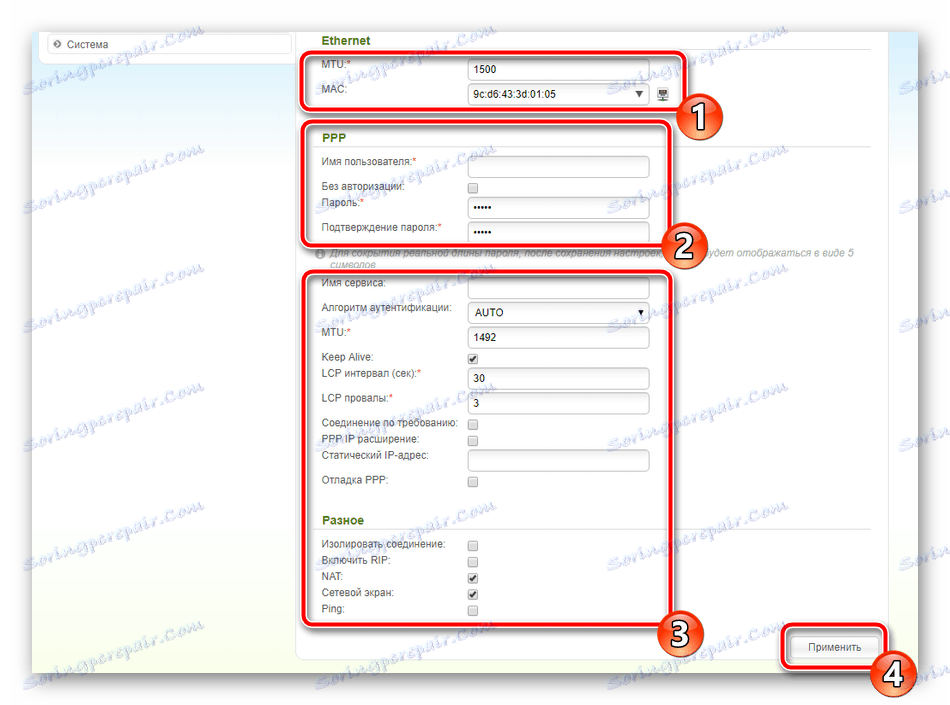
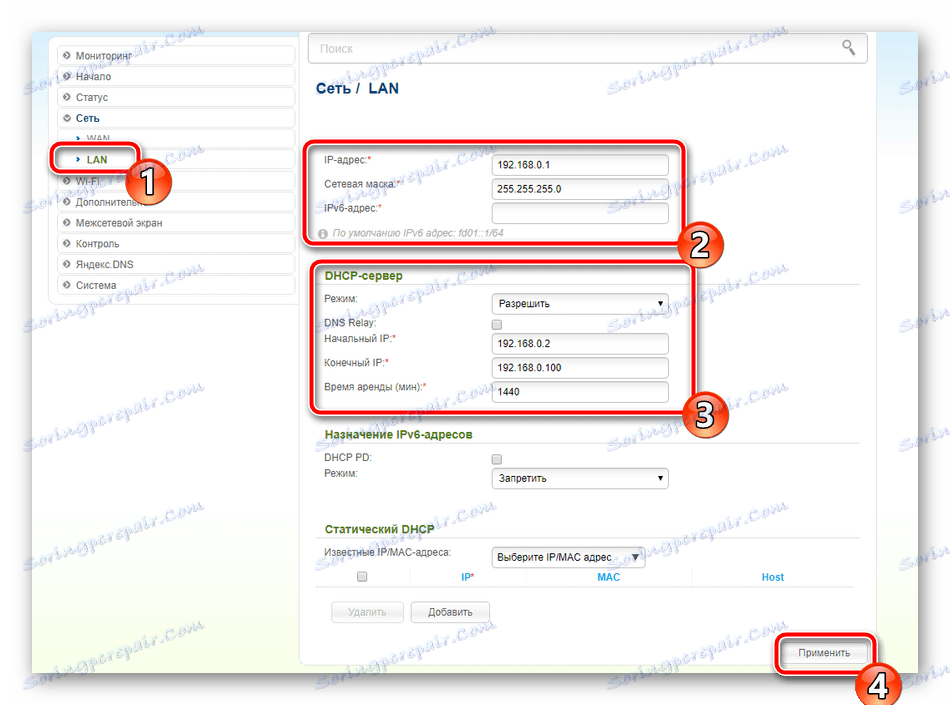
Ми розібрали основні та додаткові параметри WAN і LAN. На цьому з провідним з'єднанням покінчено, воно повинно функціонувати коректно відразу ж після прийняття змін або перезавантаження роутера. Розберемо тепер конфігурацію бездротової точки:
- Перейдіть в категорію «Wi-Fi» і відкрийте розділ «Основні настройки». Тут обов'язково включите бездротове з'єднання, а також введіть ім'я мережі і країну, в кінці клікніть на «Застосувати».
- У меню «Налаштування безпеки» вам пропонується вибрати один з типів мережевої аутентифікації. Тобто, виставити правила безпеки. Ми рекомендуємо до використання шифрування «WPA2 PSK», також слід змінити пароль на більш складний. Поля «WPA-шифрування» і «WPA період оновлення ключа» можна не чіпати.
- Функція «MAC-фільтр» обмежує доступ і допоможе налаштувати свою мережу так, щоб отримували його тільки певні пристрої. Для редагування правила перейдіть у відповідний розділ, включіть режим і натисніть «Додати».
- Вбийте вручну необхідну MAC-адресу або виберіть його зі списку. У списку відображаються ті пристрої, які раніше вже були виявлені вашою точкою.
- Останнє, що хотілося б відзначити - функція WPS. Увімкніть її і вкажіть відповідний тип з'єднання, якщо хочете забезпечити швидку і безпечну аутентифікацію пристроїв при підключенні через Wi-Fi. Розібратися в тому, що ж із себе представляє WPS, вам допоможе наша інша стаття по посиланню нижче.
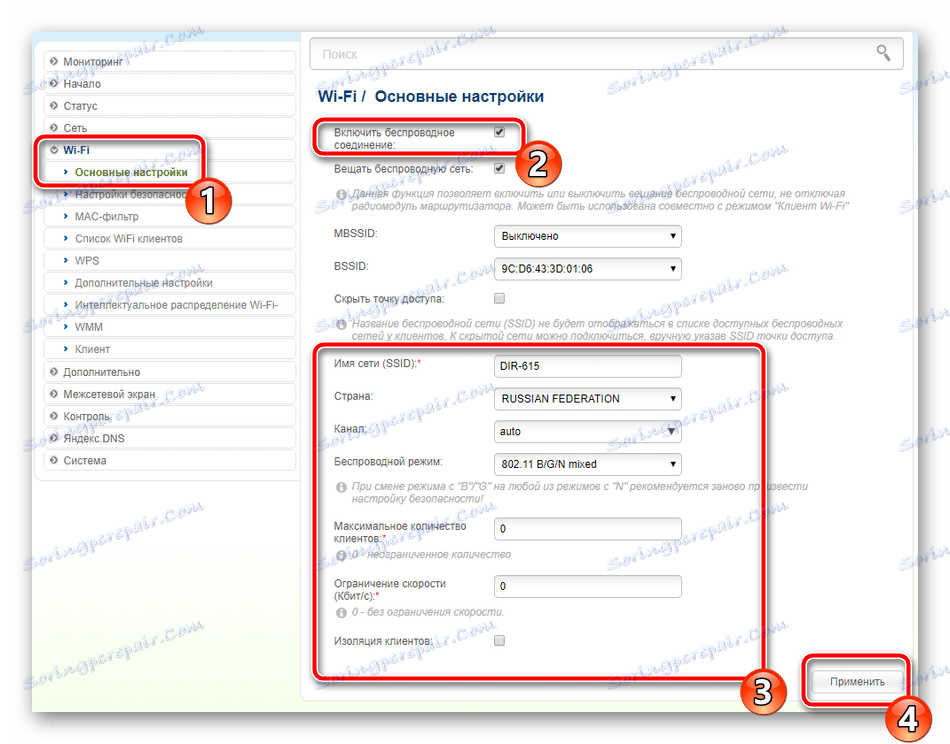
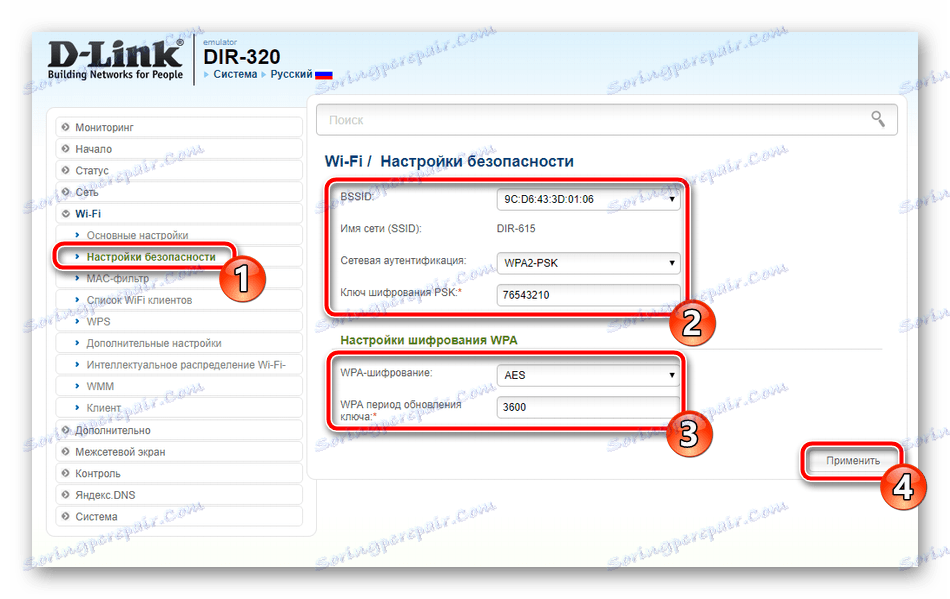
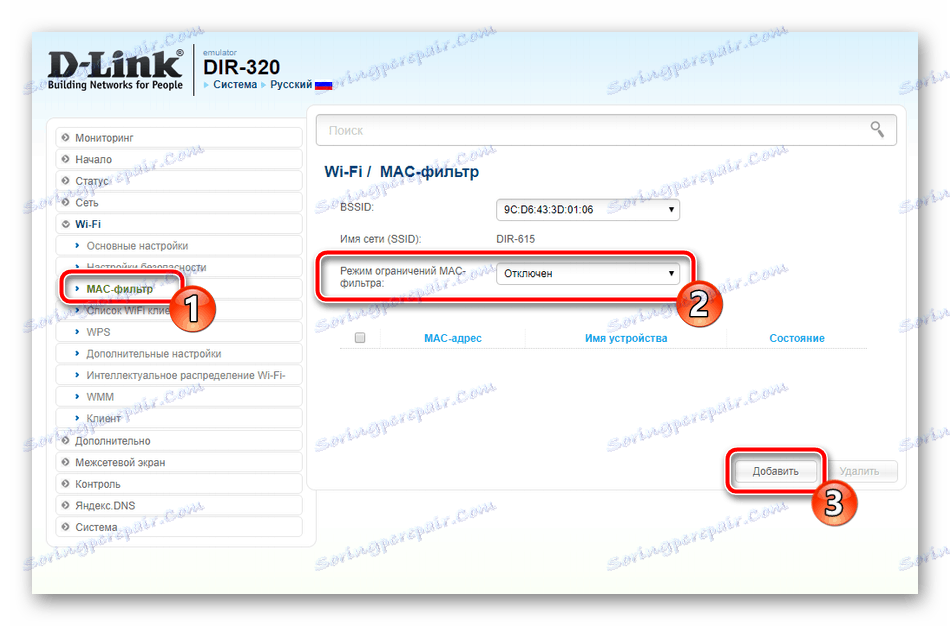
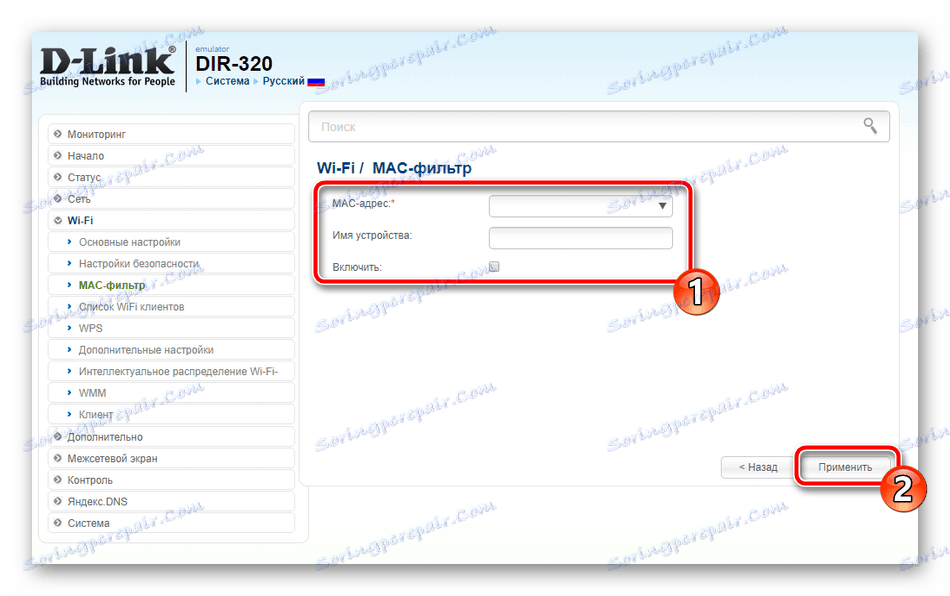
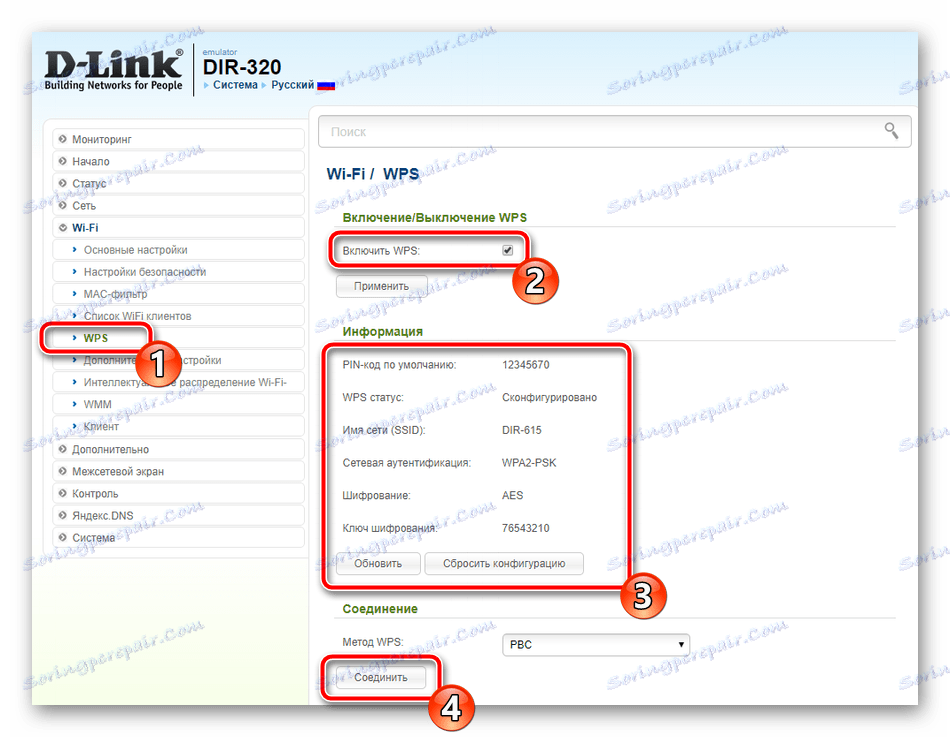
Читайте також: Що таке і навіщо потрібен WPS на роутері
Перед завершенням процедури ручної конфігурації хотілося б приділити трохи часу корисним додаткових налаштувань. Розглянемо їх по порядку:
- Зазвичай DNS присвоюється провайдером і з часом він ніяк не змінюється, проте можна придбати необов'язкову послугу динамічного DNS. Вона буде корисна тим, у кого на комп'ютері встановлено сервери або хостинги. Після укладення договору з провайдером вам необхідно перейти в розділ «DDNS» і вибрати пункт «Додати» або натиснути на вже присутню рядок.
- Заповніть форму відповідно до отриманої документацією і застосуйте зміни. Після перезавантаження роутера послуга буде підключена і повинна працювати стабільно.
- Ще є таке правило, що дозволяє організувати статичну маршрутизацію. Стати в нагоді воно може в різних ситуаціях, наприклад, при використанні VPN, коли пакети не доходять до місця призначення і обриваються. Відбувається це через проходження їх через тунелі, тобто, маршрут не є статичним. Таким його потрібно зробити вручну. Перейдіть в розділ «Маршрутизація» і клікніть на «Додати». У рядку введіть IP-адресу.
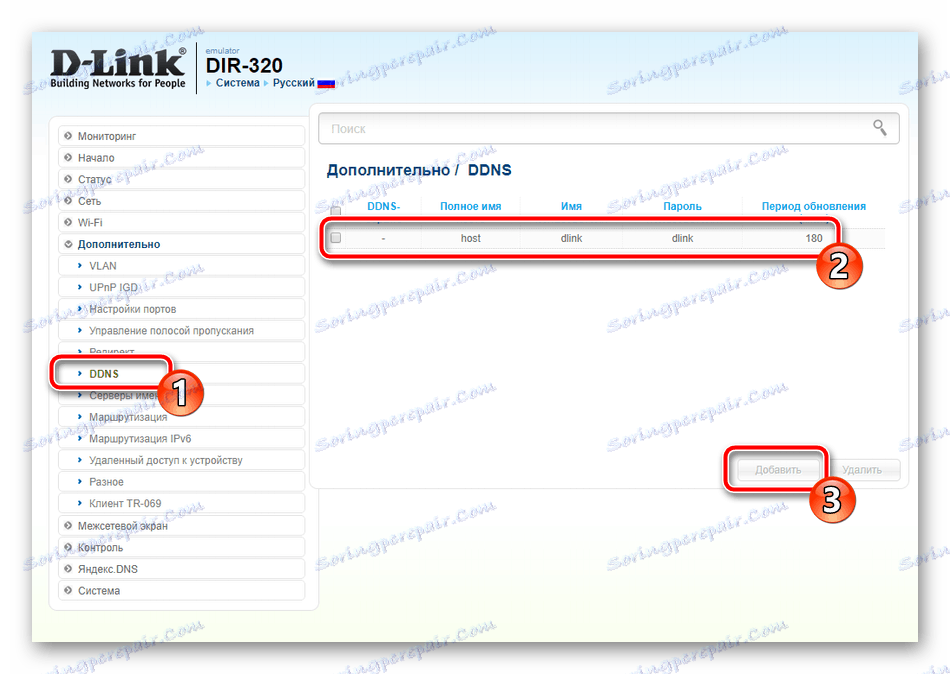
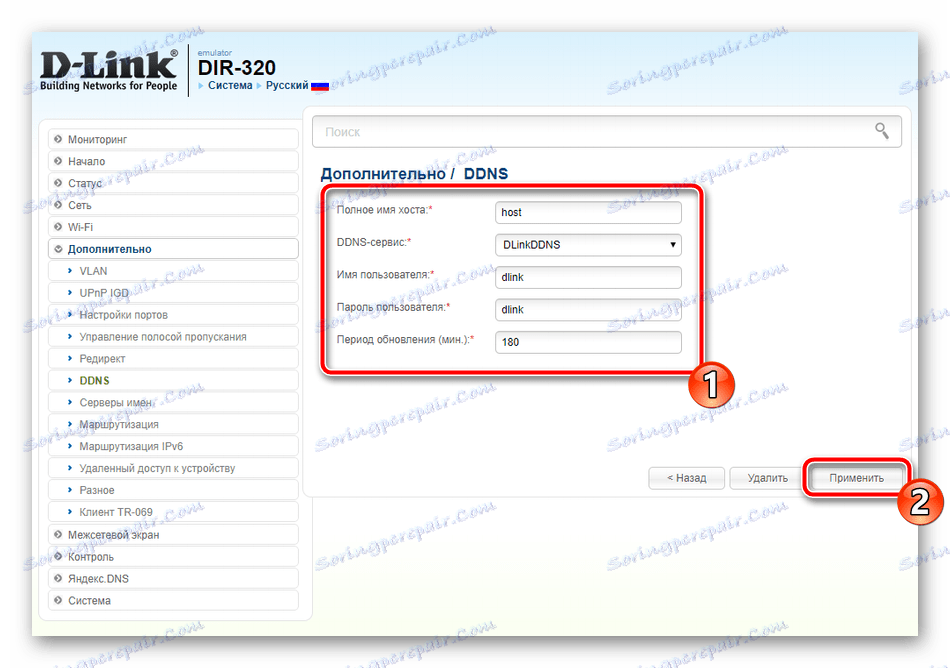
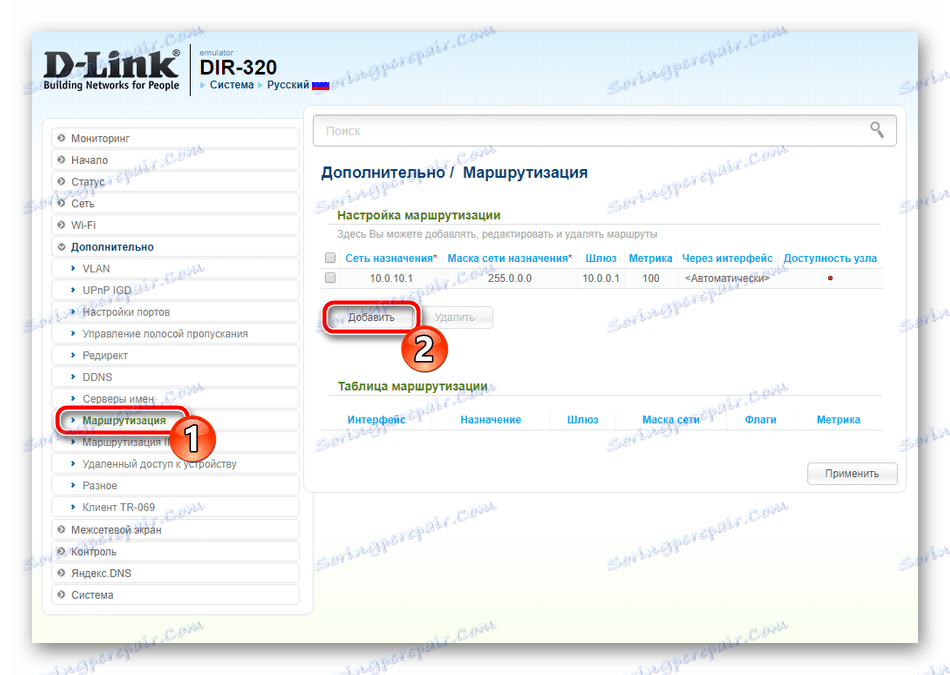
Міжмережевий екран
Програмний елемент під назвою міжмережевий екран дозволяє виконувати фільтрацію даних і захищати свою мережу від сторонніх сполук. Давайте розберемо основні його правила, щоб ви, повторивши нашу інструкцію, змогли самостійно відрегулювати необхідні параметри:
- Відкрийте категорію «Межесетевой екран» і в розділі «IP-фільтри» натисніть на «Додати».
- Задайте головні настройки відповідно до своїх вимог, а в рядках нижче виберіть зі списку підходящі IP-адреси. Перед виходом не забудьте застосувати зміни.
- Поговорити варто і про «Віртуальному сервері». Створення такого правила дозволяє прокидати порти, що забезпечить вільний доступ до інтернету для різних програм і сервісів. Вам потрібно лише натиснути на «Додати» і вказати необхідні адреси. Детальні інструкції по кидок портів читайте в окремому нашому матеріалі за наступним посиланням.
- Фільтрація по MAC-адресами працює приблизно за таким же алгоритмом, як у випадку з IP, тільки тут відбувається обмеження трохи на іншому рівні і стосується обладнання. У відповідному розділі вкажіть відповідний режим роботи фільтрації і натисніть на «Додати».
- У формі зі списку вкажіть один з виявлених адрес і задайте для нього правило. Повторити подібне дію потрібно з кожним пристроєм.
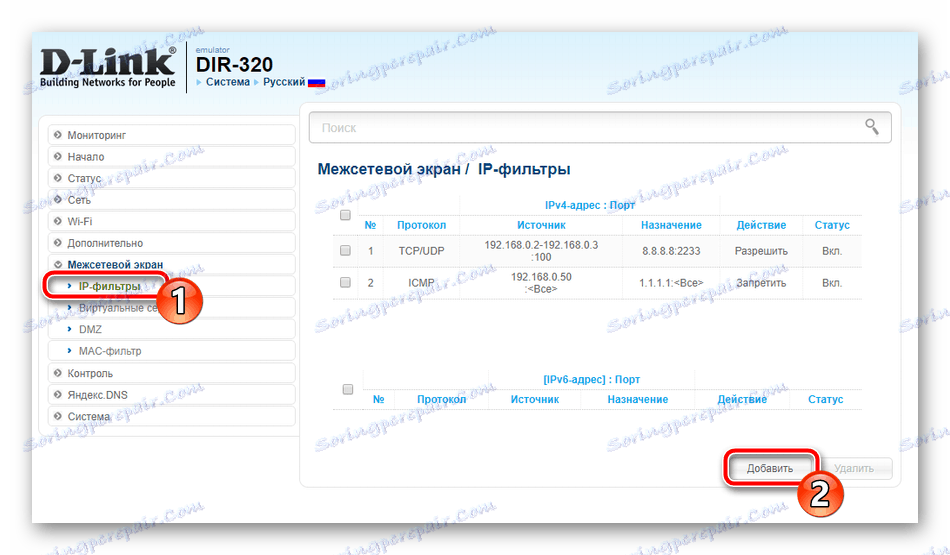
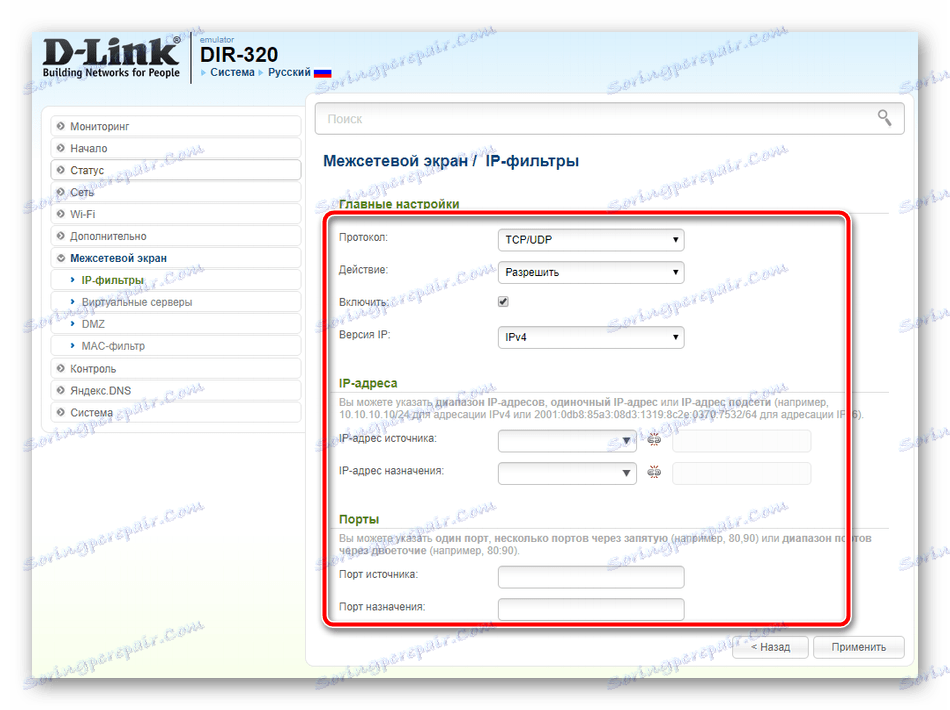
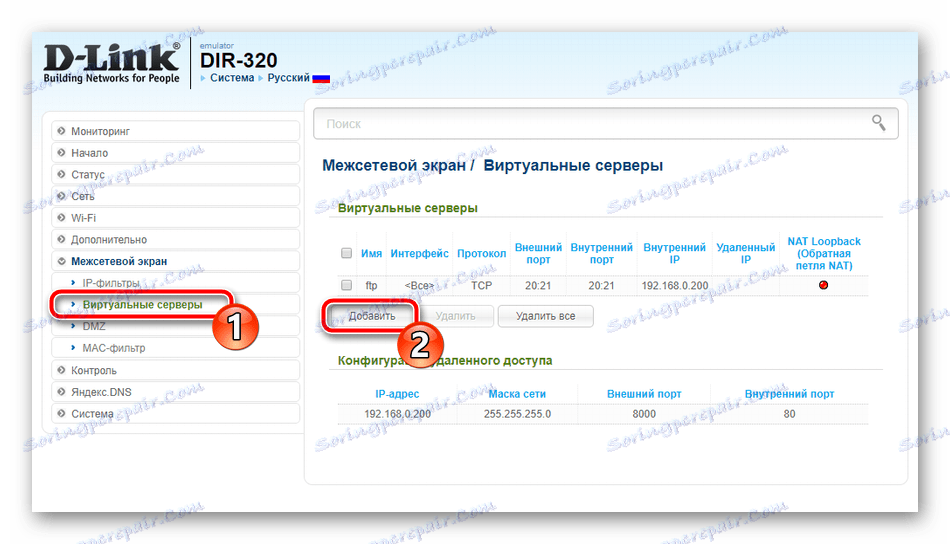
Детальніше: Відкриття портів на роутері D-Link
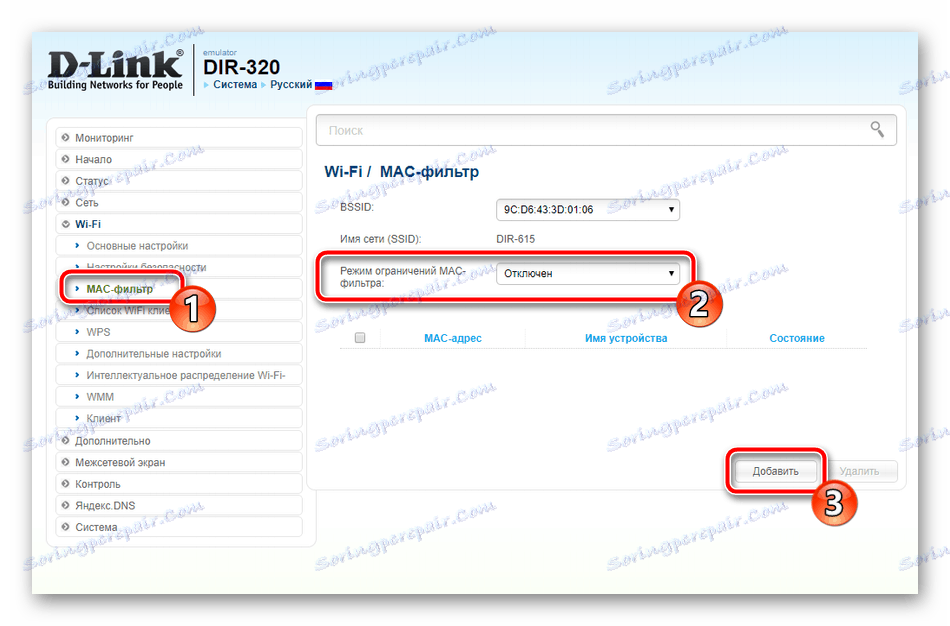
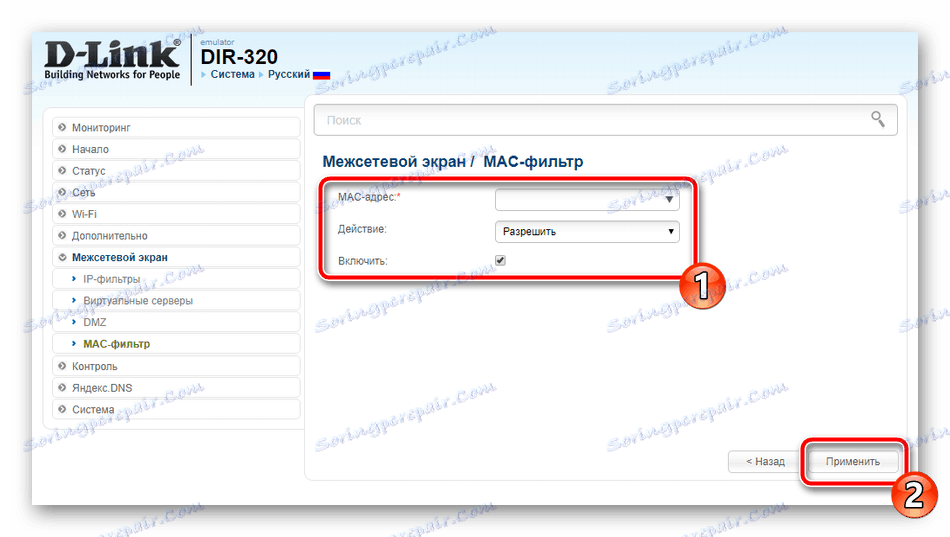
На цьому процедура коригування безпеки і обмежень закінчена, а завдання конфігурації роутера добігає кінця, залишилося відредагувати кілька останніх пунктів.
завершення налаштування
Перед виходом і початком роботи з маршрутизатором проверніть наступні дії:
- У категорії «Система» відкрийте розділ «Пароль адміністратора» і змініть його на більш складний. Необхідно це зробити для обмеження доступу до веб-інтерфейсу будь-яким іншим пристроям мережі.
- Обов'язково встановіть точний системний час, це забезпечить роутера збір правильної статистики та відображення коректних відомостей про роботу.
- Перед виходом рекомендується зберегти конфігурацію у вигляді файлу, що допоможе в разі потреби відновити її, не змінюючи кожен пункт заново. Після цього клікніть на «Перезавантажити» і на цьому процес настройки D-Link DIR-320 завершено.
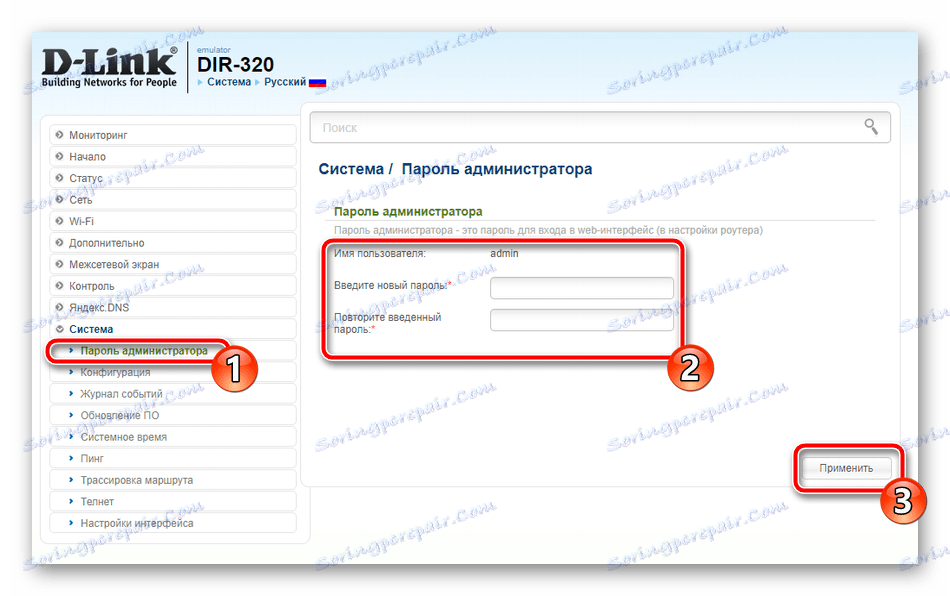
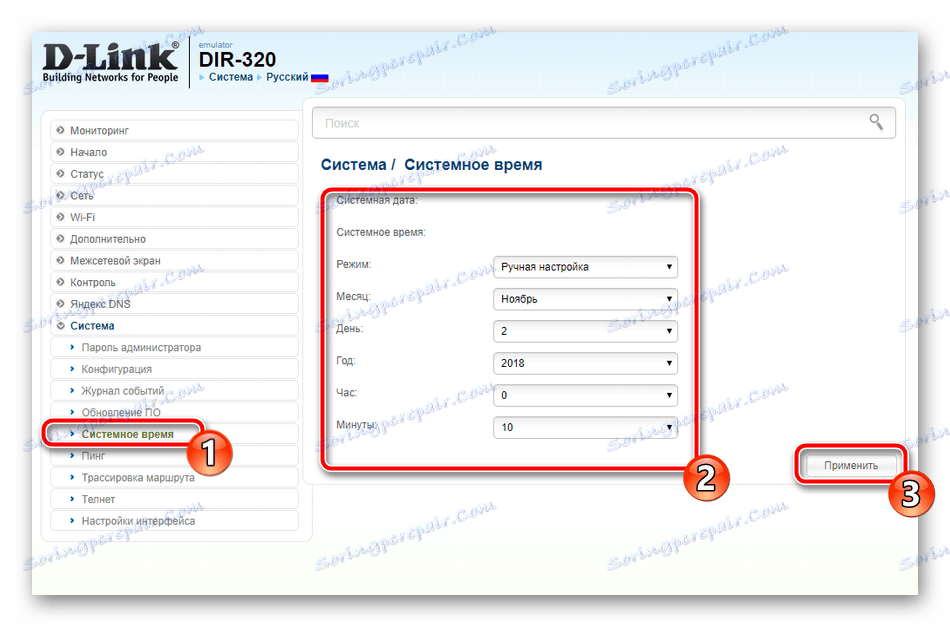
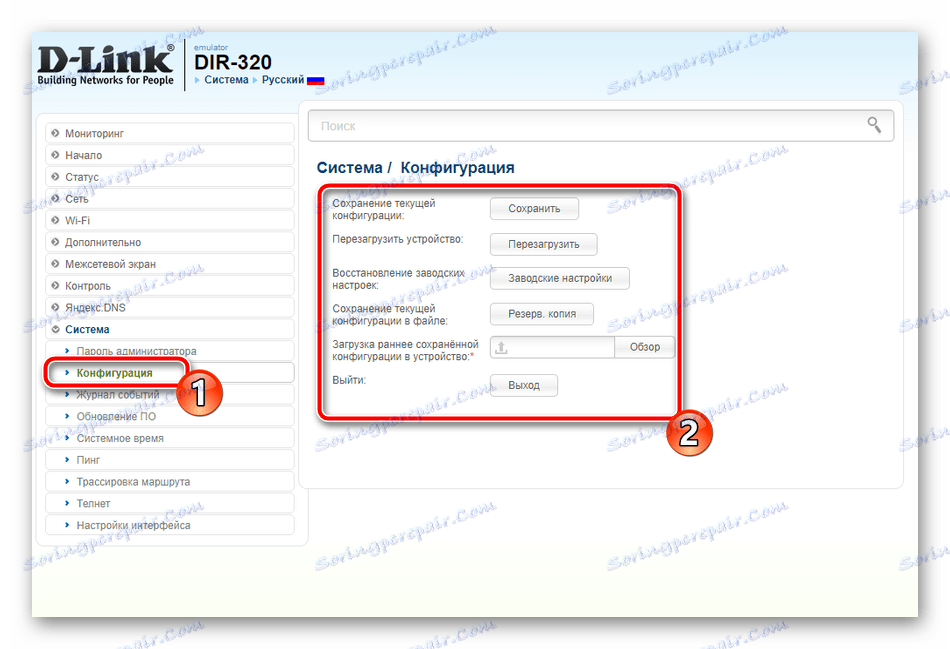
Правильна робота маршрутизатора D-Link DIR-320 налаштовується досить просто, що ви могли помітити з нашої сьогоднішньої статті. Ми надали вам на вибір два режими конфігурації. Ви маєте право використовувати зручний і здійснити наладку за допомогою наведених вище інструкцій.