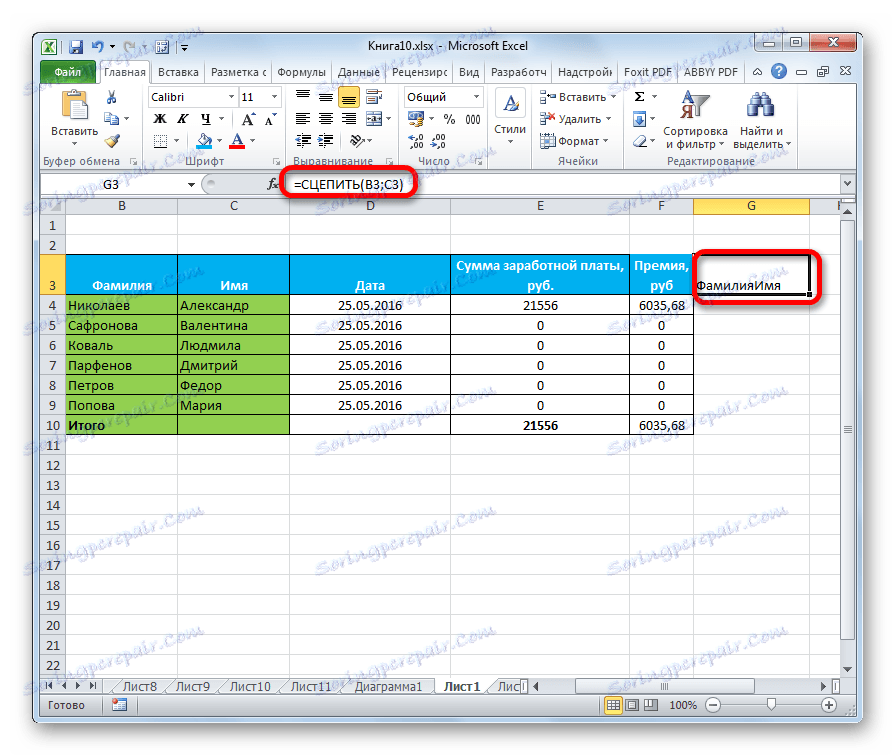Об'єднання стовпців в Microsoft Excel
При роботі в програмі Excel іноді настає необхідність об'єднання двох і більше стовпців. Деякі користувачі не знають, як це зробити. Інші знайомі тільки з найпростішими варіантами. Ми ж обговоримо всі можливі способи об'єднання цих елементів, адже в кожному окремому випадку раціонально використовувати різні варіанти.
зміст
процедура об'єднання
Всі способи об'єднання стовпців можна умовно розділити на дві великі групи: використання форматування і застосування функцій. Процедура форматування простіша, але деякі завдання по злиттю колонок можна вирішити, лише задіявши спеціальну функцію. Розглянемо всі варіанти детальніше і визначимо, в яких конкретних випадках краще застосовувати певний спосіб.
Спосіб 1: об'єднання за допомогою контекстного меню
Найпоширеніший спосіб об'єднання стовпців - це використання інструментів контекстного меню.
- Виділяємо перший зверху ряд комірок колонок, які ми хочемо об'єднати. Кількома по виділених елементів правою кнопкою миші. Відкривається контекстне меню. Вибираємо в ньому пункт «Формат ячеек ...».
- Відкривається вікно форматування осередків. Переходимо у вкладку «Вирівнювання». У групі налаштувань «Відображення» близько параметра «Об'єднання осередків» ставимо галочку. Після цього тиснемо на кнопку «OK».
- Як бачимо, ми об'єднали тільки верхні елементи таблиці. Нам же потрібно об'єднати всі осередки двох стовпців через підрядник. Виділяємо об'єднану клітинку. Перебуваючи у вкладці «Головна» на стрічці натискаємо на кнопку «Формат за зразком». Дана кнопка має форму щітки і розташована в блоці інструментів «Буфер обміну». Після цього, просто виділяємо все область, в межах якої потрібно об'єднати стовпці.
- Після проведення форматування за зразком стовпці таблиці будуть об'єднані в один.
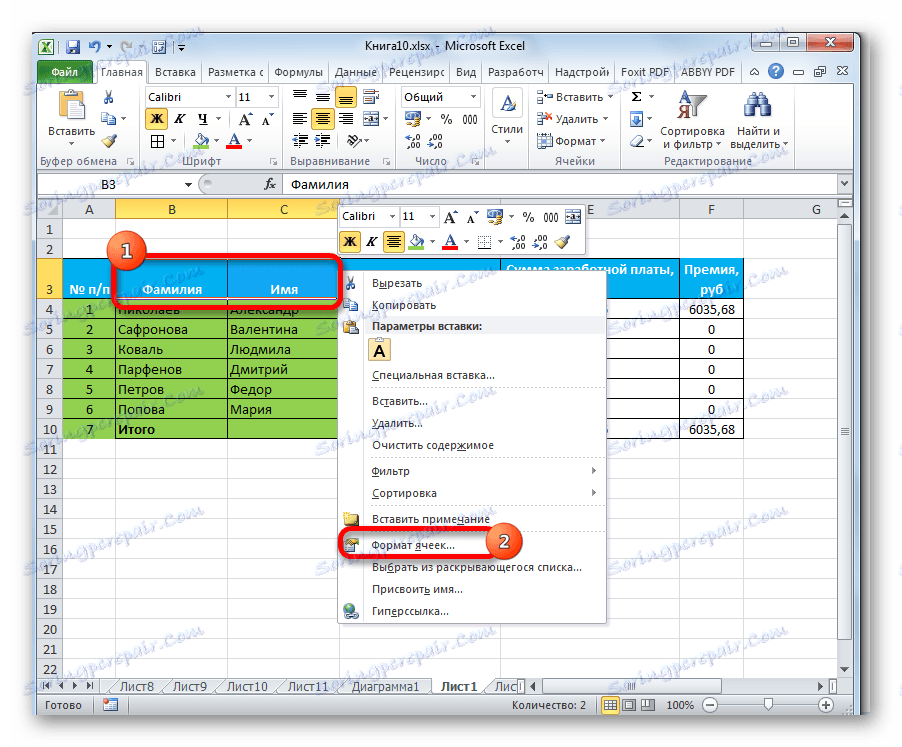
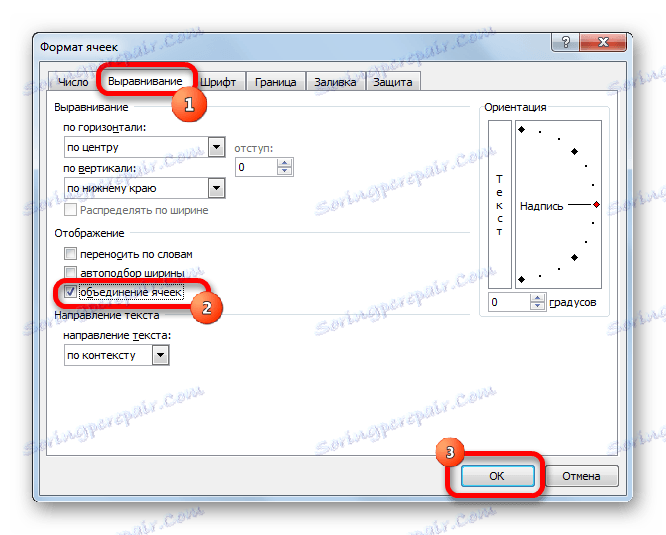
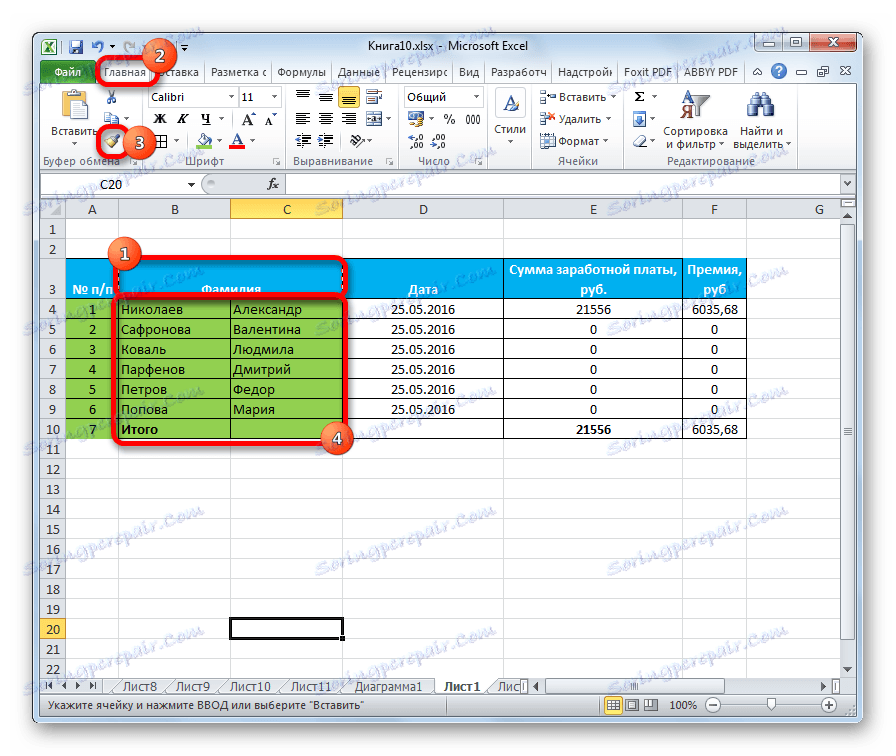
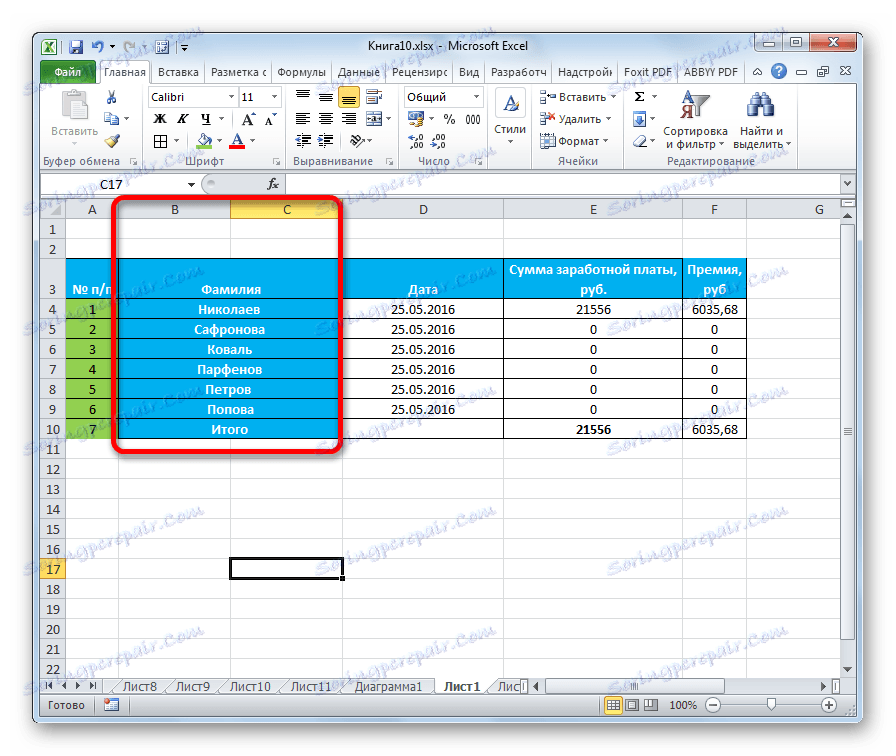
Увага! Якщо в об'єднуються осередках будуть знаходитися дані, то збережеться тільки та інформація, яка знаходиться в самому першому зліва стовпчику виділеного інтервалу. Всі інші дані будуть знищені. Тому за рідкісним винятком даний спосіб рекомендується використовувати для роботи з порожніми осередками або з колонками з малоцінними даними.
Спосіб 2: об'єднання за допомогою кнопки на стрічці
Також об'єднання стовпців можна провести за допомогою кнопки на стрічці. Цим способом зручно користуватися, якщо ви хочете об'єднати не просто колонки окремої таблиці, а листа в цілому.
- Для того, щоб об'єднати стовпці на аркуші повністю, їх потрібно спершу виділити. Стаємо на горизонтальну панель координат Excel, в якій записані найменування колонок буквами латинського алфавіту. Затискаємо ліву копку миші і виділяємо ті колонки, які хочемо об'єднати.
- Переходимо у вкладку «Головна», якщо в даний момент знаходимося в іншій вкладці. Тиснемо на піктограму у вигляді трикутника, вістрям спрямованого вниз, праворуч від кнопки «Об'єднати і помістити в центрі», яка розташована на стрічці в блоці інструментів «Вирівнювання». Відкривається меню. Вибираємо в ньому пункт «Об'єднати за рядками».
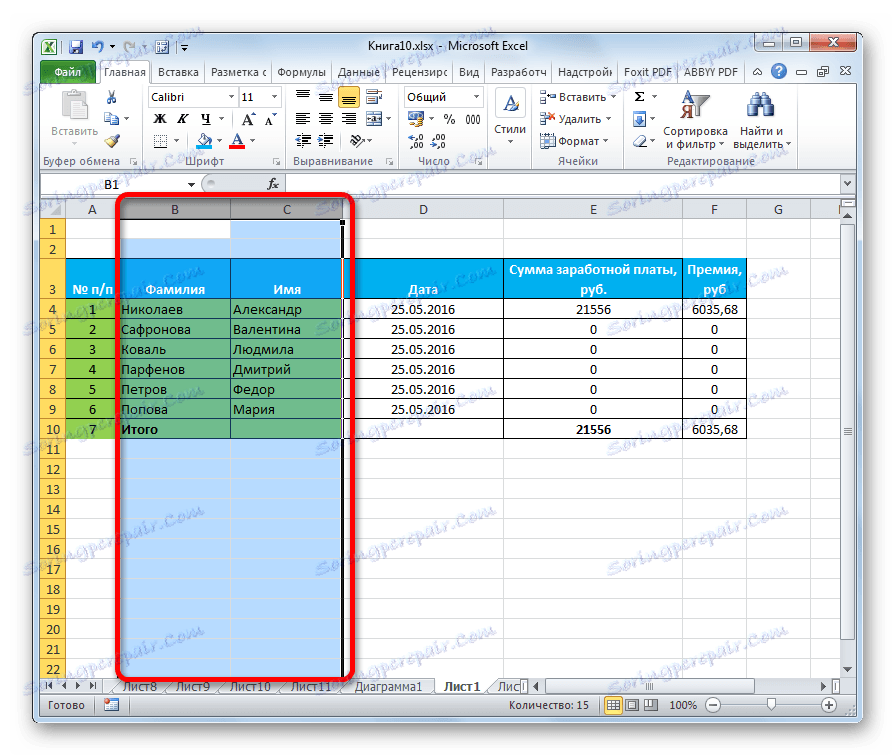

Після цих дій, виділені колонки всього листа буду об'єднані. При використанні даного способу, як і в попередньому варіанті, всі дані, крім тих, які до об'єднання перебували в крайньому лівому стовпчику, будуть втрачені.
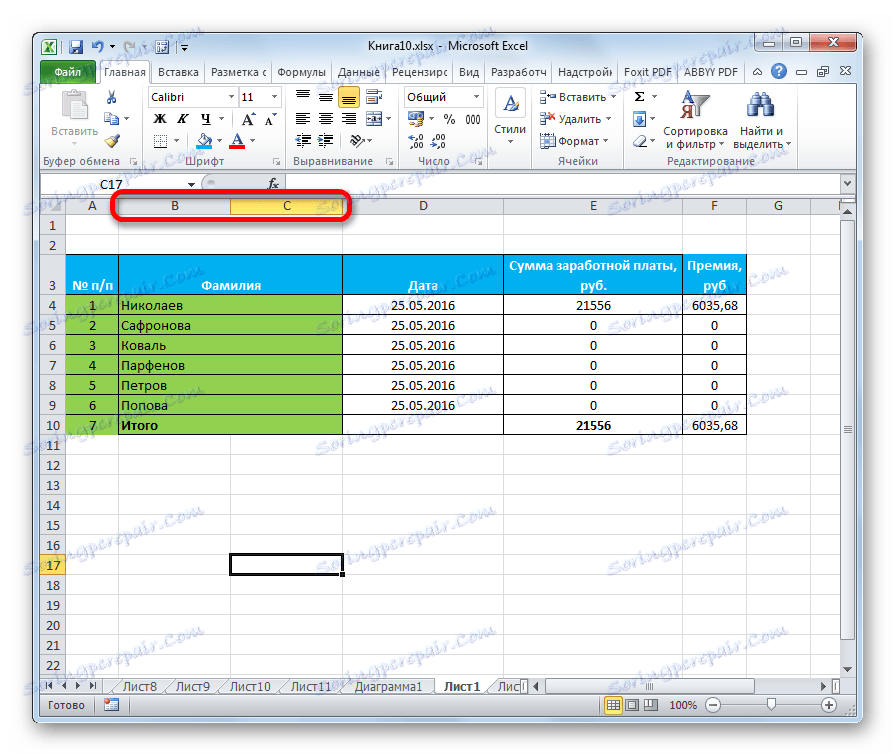
Спосіб 3: об'єднання за допомогою функції
У той же час, існує можливість об'єднання стовпців без втрат даних. Реалізація цієї процедури значно складніше першого способу. Вона здійснюється за допомогою функції СЦЕПИТЬ.
- Виділяємо будь-яку клітинку в порожньому стовпці на аркуші Excel. Для того, щоб викликати Мастер функций, натискаємо на кнопку «Вставити функцію», розташованої біля рядка формул.
- Відкривається вікно з переліком різних функцій. Нам потрібно серед них знайти найменування «СЦЕПИТЬ». Після того як знаходимо, виділяємо цей пункт і натискаємо на кнопку «OK».
- Після цього відкривається вікно аргументів функції СЦЕПИТЬ. Її аргументами є адреси осередків, вміст яких потрібно об'єднати. У поля «Текст1», «Текст2» і т.д. нам потрібно внести адреси осередків самого верхнього ряду об'єднуються стовпців. Зробити це можна вписавши адреси вручну. Але, набагато зручніше поставити в поле відповідного аргументу курсор, а потім виділити осередок, що підлягає об'єднанню. Точно таким же чином поступаємо і з іншими осередками першого рядка об'єднуються колонок. Після того, як координати з'явилися в полях «Тест1», «Текст2» і т.д., тиснемо на кнопку «OK».
- В осередку, в яку виводиться результат обробки значень функцією, відобразилися об'єднані дані першого рядка, що склеюються стовпців. Але, як бачимо, слова в осередку з результатом злиплися, між ними немає пробілу.
![Результат обробки функції СЦЕПИТЬ в Microsoft Excel]()
Для того, щоб роз'єднати їх, в рядку формул після крапки з комою між координатами осередків вставляємо наступні символи:
" ";При цьому між двома знаками лапок в цих додаткових символах ставимо пробіл. Якщо говорити про конкретний приклад, то в нашому випадку запис:
=СЦЕПИТЬ(B3;C3)була змінена на наступну:
=СЦЕПИТЬ(B3;" ";C3)Як бачимо, між словами з'являється пробіл, і вони перестають бути злиплими. При бажанні разом з пропуском можна поставити кому або будь-який інший роздільник.
- Але, поки ми бачимо результат тільки для одного рядка. Щоб отримати об'єднане значення стовпців і в інших осередках, нам потрібно скопіювати функцію СЦЕПИТЬ на нижній діапазон. Для цього встановлюємо курсор в нижній правий кут комірки, що містить формулу. З'являється маркер заповнення у вигляді хрестика. Затискаємо ліву кнопку миші і простягаємо його вниз до кінця таблиці.
- Як бачимо, формула скопійована на діапазон нижче, а відповідні результати відобразилися в осередках. Але ми просто винесли значення в окремий стовпець. Тепер же потрібно об'єднати початкові осередки і повернути дані в початкове місце розташування. Якщо просто об'єднати або видалити вихідні стовпчики, то формула СЦЕПИТЬ буде порушена, і ми все одно втратимо дані. Тому зробимо трохи по-іншому. Виділяємо колонку з об'єднаним результатом. У вкладці «Головна» тиснемо на кнопку «Копіювати», розміщену на стрічці в блоці інструментів «Буфер обміну». Як альтернативне дію, можна після виділення стовпця набрати на клавіатурі комбінацію клавіш Ctrl + C.
- Встановлюємо курсор на будь-яку порожню область листа. Натискаємо правою кнопкою миші. У контекстному меню в блоці «Параметри вставки» вибираємо пункт «Значення».
- Ми зберегли значення об'єднаного стовпчика, і вони вже не залежать від формули. Ще раз копіюємо дані, але вже з нового місця їх розміщення.
- Виділяємо перший стовпець початкового діапазону, який потрібно буде об'єднати з іншими колонками. Тиснемо на кнопку «Вставити» розміщену на вкладці «Головна» в групі інструментів «Буфер обміну». Можна замість останньої дії натиснути на клавіатурі клавіші Ctrl + V.
- Виділяємо первинні стовпці, які слід об'єднати. У вкладці «Головна» в блоці інструментів «Вирівнювання» відкриваємо вже знайоме нам по попередньому способу меню і вибираємо в ньому пункт «Об'єднати за рядками».
- Після цього, можливо, кілька разів з'явиться віконце з інформаційним повідомленням про втрату даних. Кожен раз тисніть на кнопку «OK».
- Як бачимо, нарешті дані об'єднані в одному стовпці в тому місці, в якому це спочатку було потрібно. Тепер потрібно очистити лист від транзитних даних. Таких областей у нас дві: колонка з формулами і стовпець з скопійованими значеннями. Виділяємо по черзі перший і другий діапазон. Натискаємо правою кнопкою миші по виділеній області. У контекстному меню вибираємо пункт «Очистити вміст».
- Після того, як ми позбулися транзитних даних, форматіруем об'єднаний стовпець на свій розсуд, тому що внаслідок наших маніпуляцій його формат обнулився. Тут уже все залежить від цільового призначення конкретної таблиці і залишається на розсуд користувача.
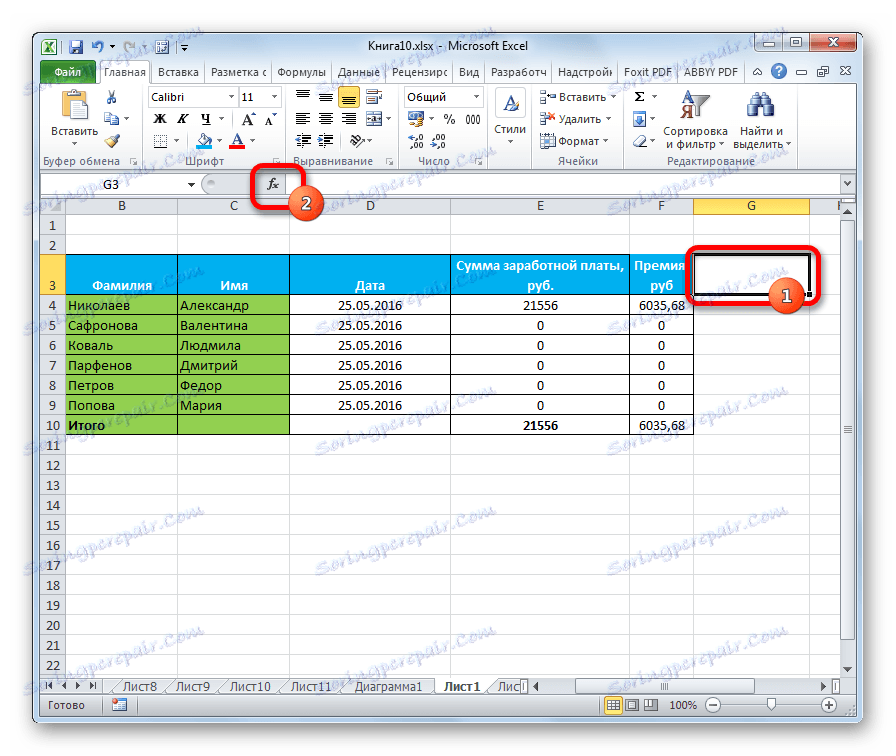

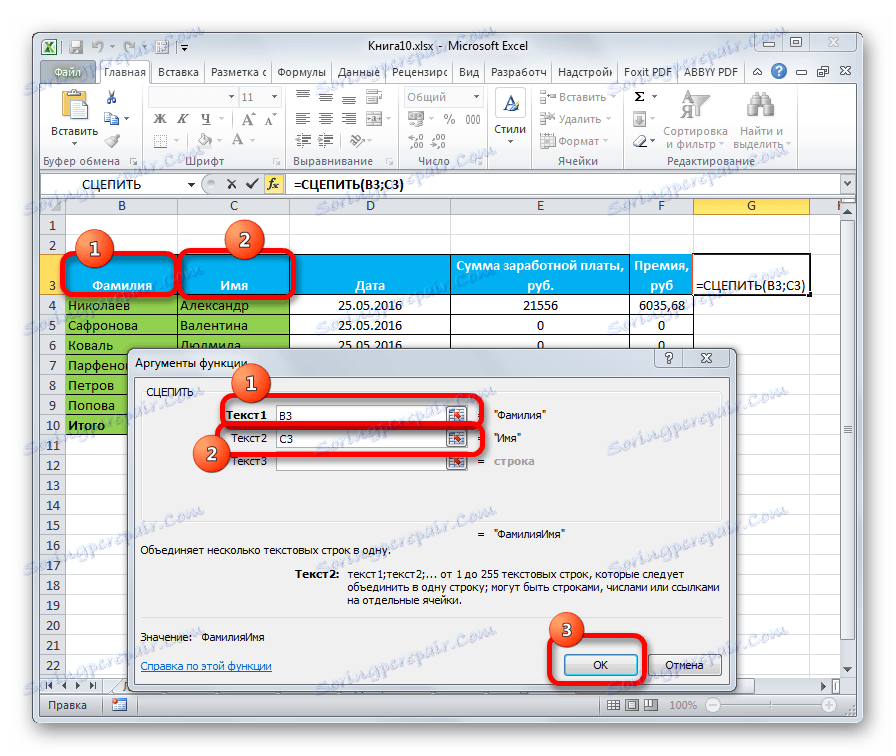
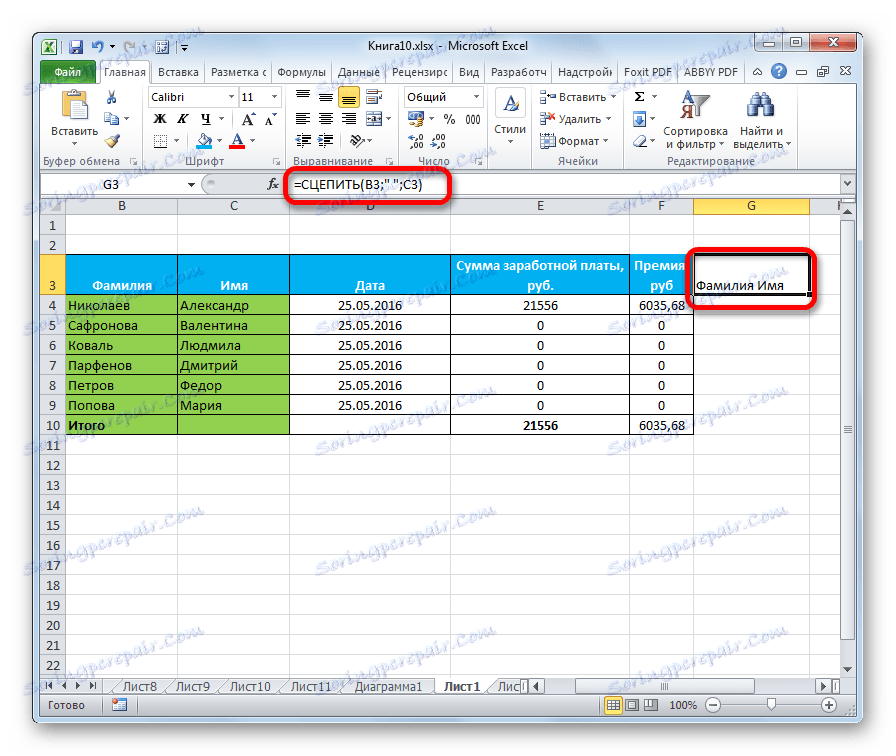
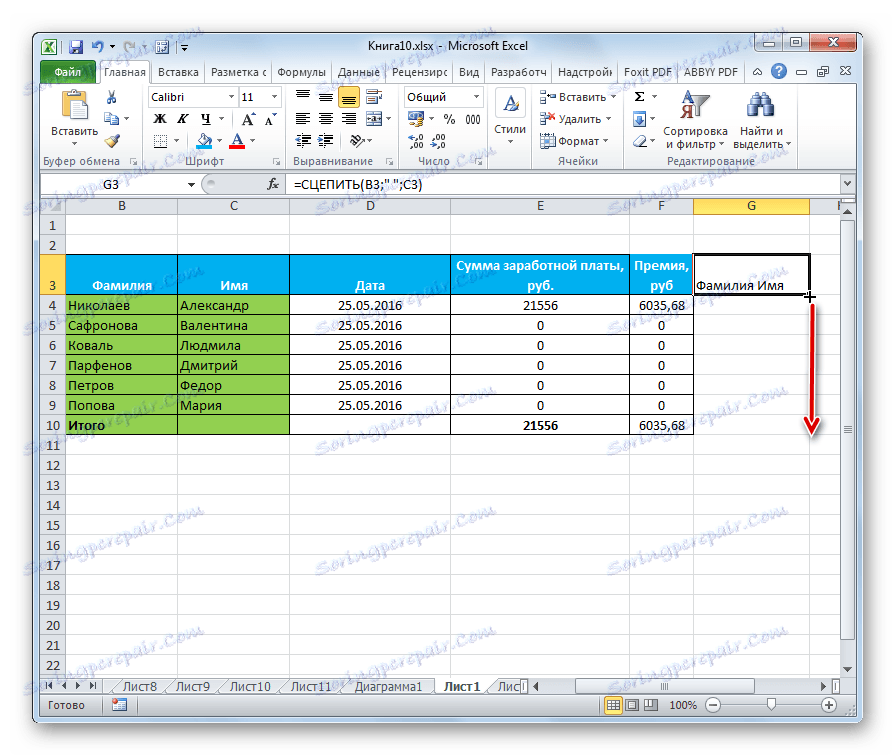
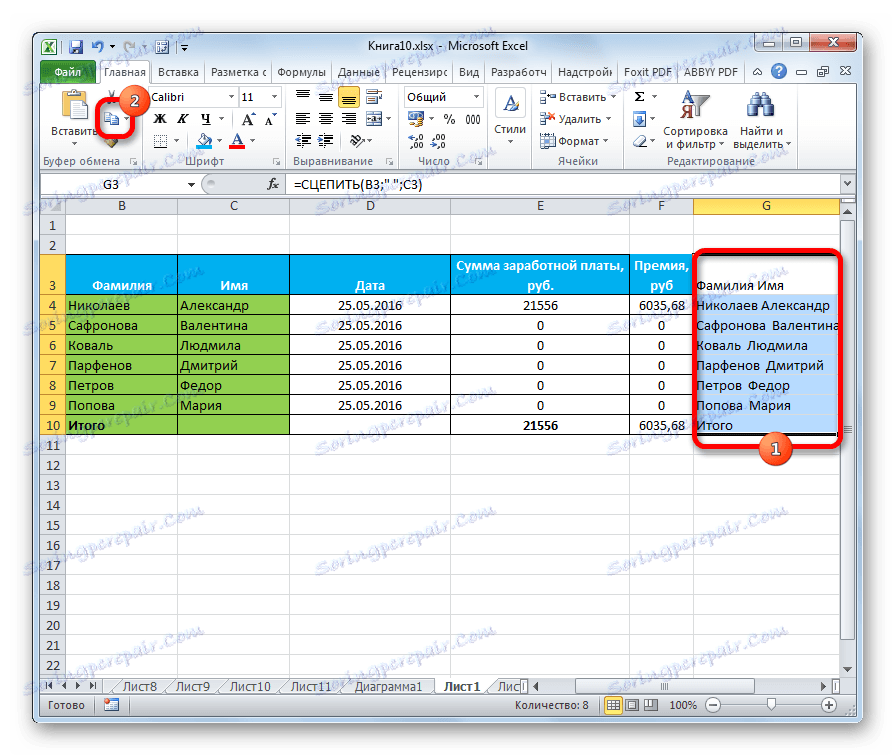
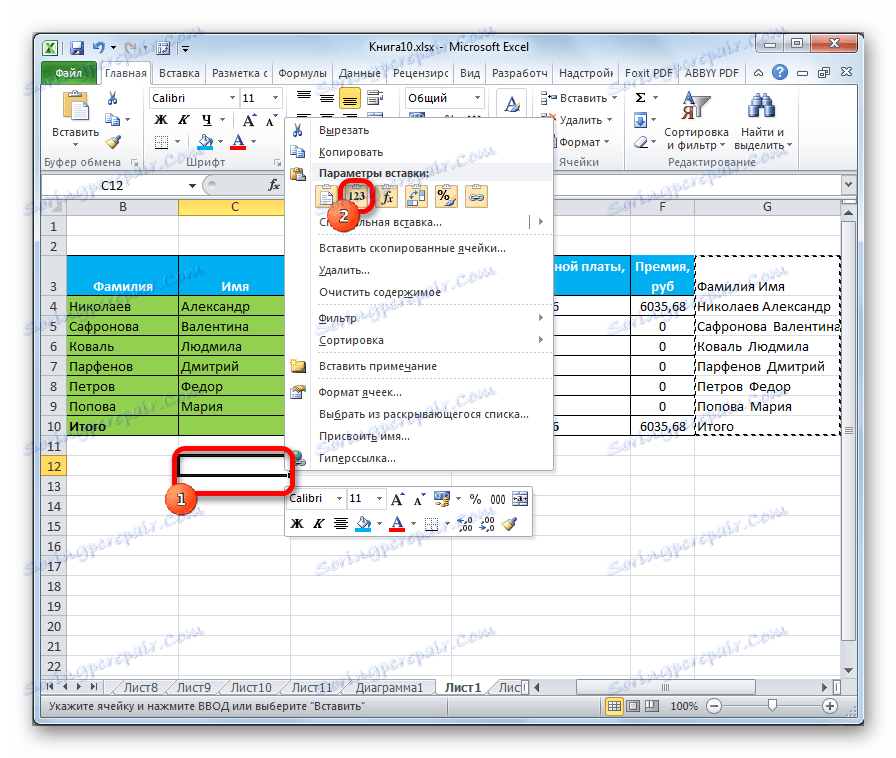
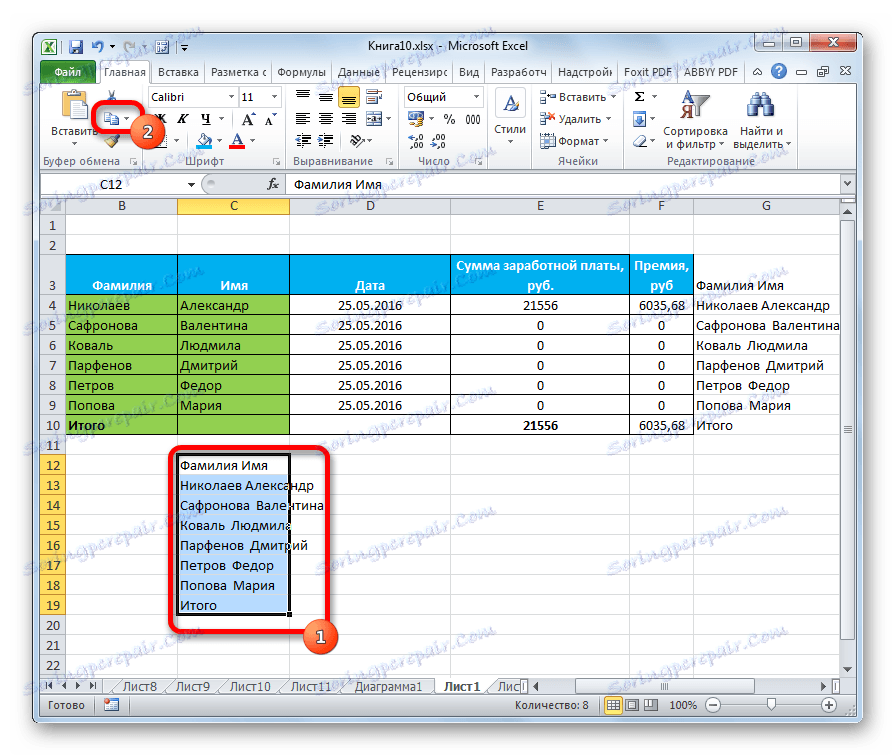
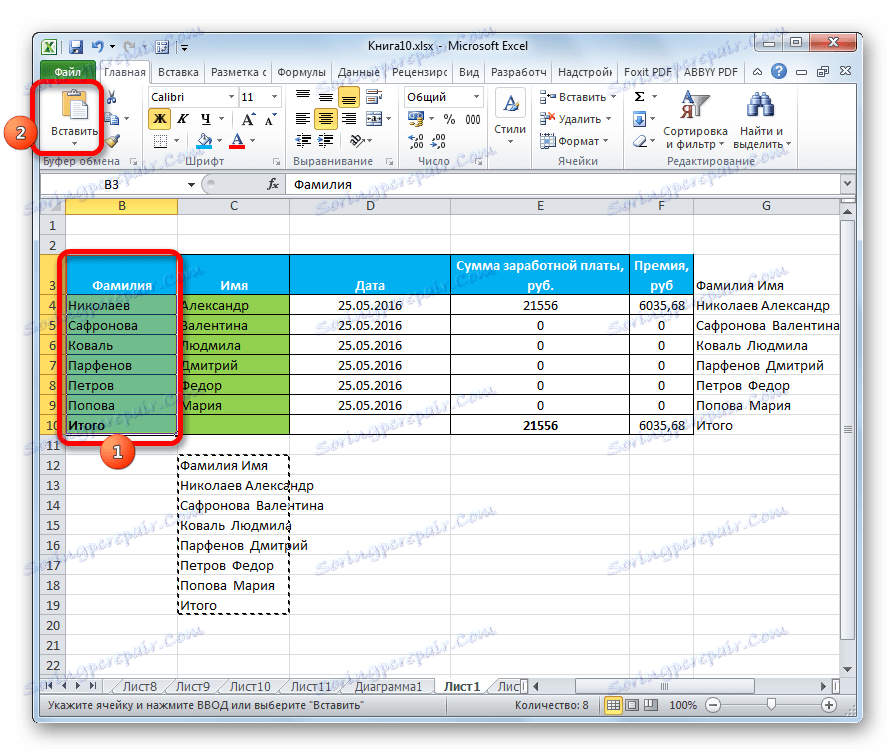
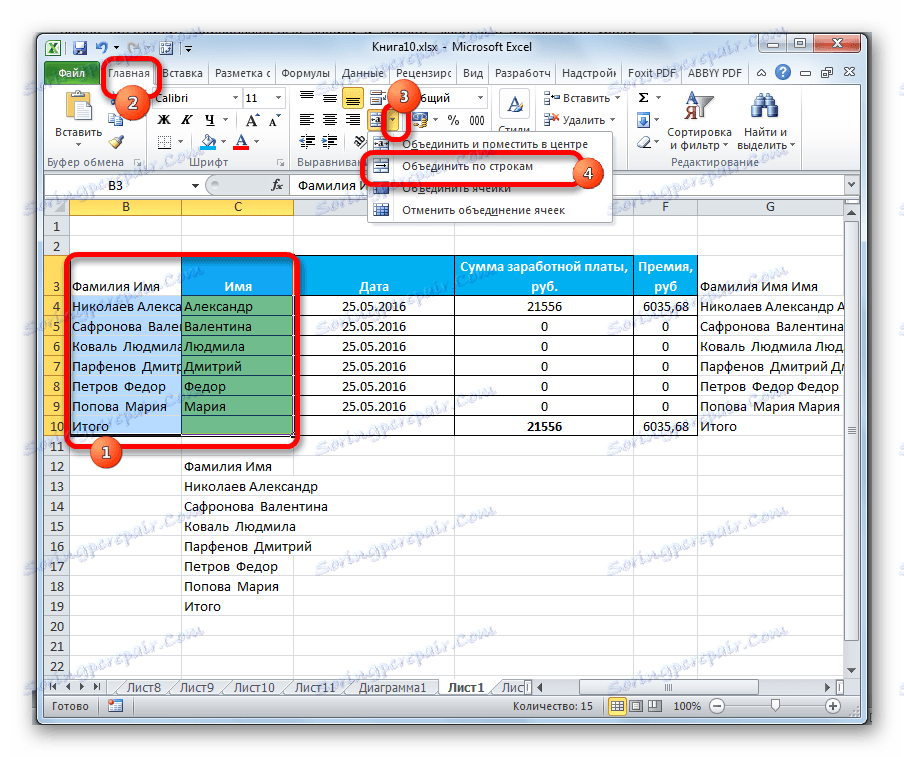
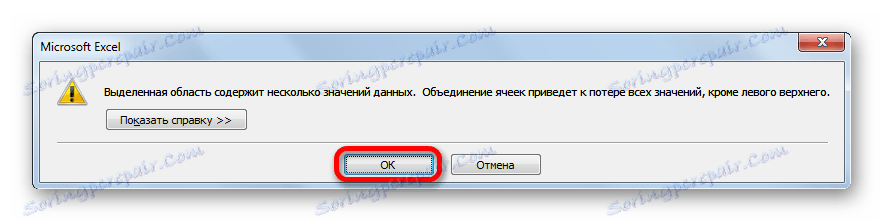
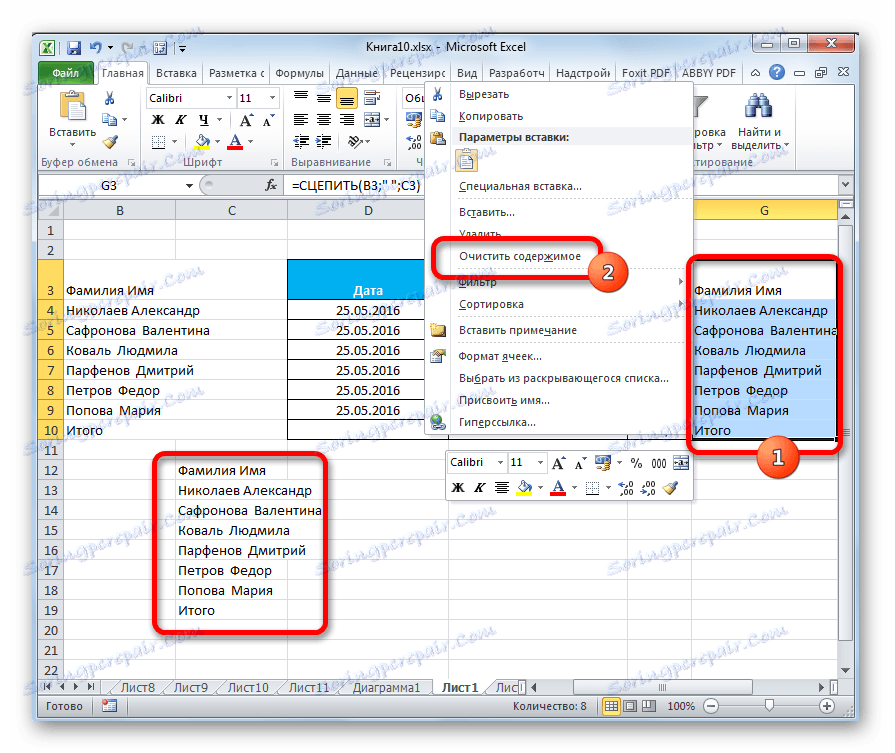
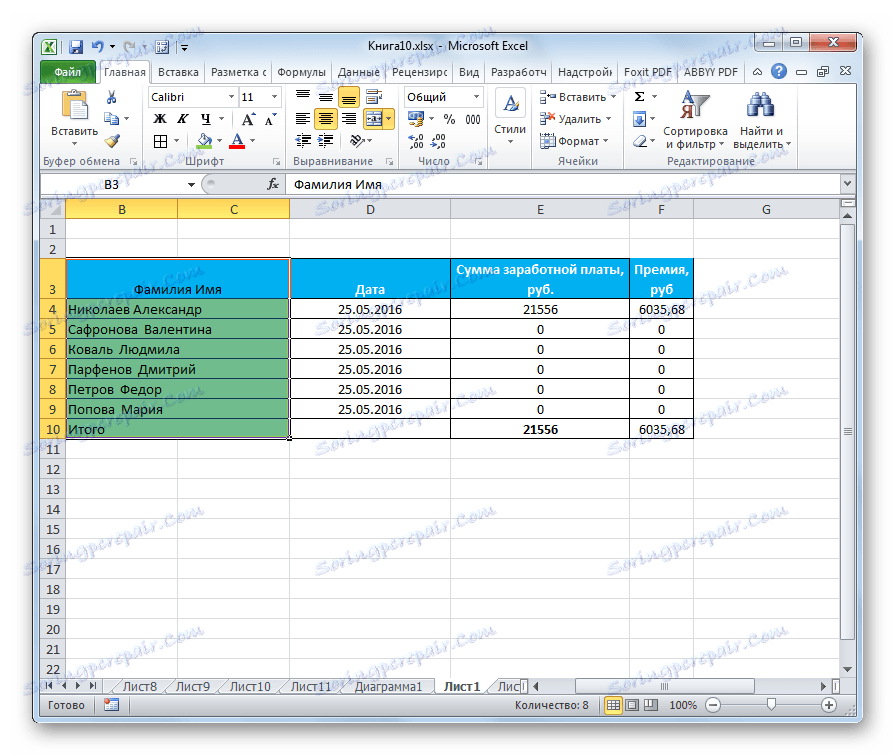
На цьому процедуру об'єднання стовпців без втрат даних можна вважати закінченою. Звичайно, цей спосіб набагато складніше попередніх варіантів, але в деяких випадках він є незамінним.
Як бачимо, існує кілька способів об'єднання стовпців в Ексель. Можна використовувати будь-який з них, але при певних обставинах варто віддавати переваги конкретному варіанту.
Так, більшість користувачів вважають за краще використовувати об'єднання через контекстне меню, як найбільш інтуїтивно зрозуміле. Якщо ж потрібно провести злиття стовпців не тільки в таблиці, але і по всьому листу, то тут на допомогу прийде форматування через пункт меню на стрічці «Об'єднати за рядками». Якщо ж потрібно зробити об'єднання без втрат даних, то з цим завданням можна впоратися, лише використавши функцію СЦЕПИТЬ. Хоча, якщо завдання збереження даних не ставиться, а тим більше, якщо об'єднуються осередки порожні, то використовувати даний варіант не рекомендується. Це пов'язано з тим, що він досить складний і його реалізація займає відносно багато часу.