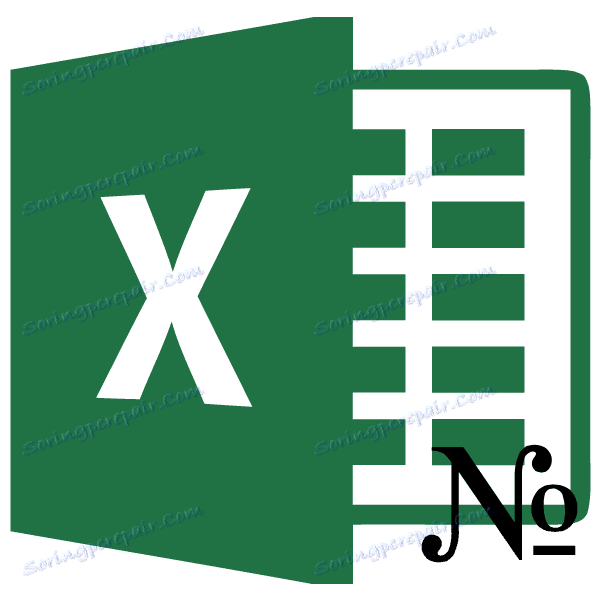Нумерація стовпців в Microsoft Excel
При роботі з таблицями досить часто потрібно зробити нумерацію стовпців. Звичайно, це можна зробити вручну, окремо вбиваючи номер для кожного стовпчика з клавіатури. Якщо ж в таблиці дуже багато колонок, це займе значну кількість часу. У Ексель є спеціальні інструменти, що дозволяють провести нумерацію швидко. Давайте розберемося, як вони працюють.
зміст
способи нумерації
В Excel існує цілий ряд варіантів автоматичної нумерації стовпців. Одні з них досить прості і зрозумілі, інші - більш складні для сприйняття. Давайте детально зупинимося на кожному з них, щоб зробити висновок, який варіант використовувати продуктивніше в конкретному випадку.
Спосіб 1: маркер заповнення
Найпопулярнішим способом автоматичної нумерації стовпців, безумовно, є використання маркера заповнення.
- Відкриваємо таблицю. Додаємо в неї рядок, в якій буде розміщуватися нумерація колонок. Для цього, виділяємо будь-який осередок рядка, яка буде знаходитися відразу під нумерацією, натискаємо правою кнопкою миші, тим самим викликавши контекстне меню. У цьому списку вибираємо пункт «Вставити ...».
- Відкривається невелике віконце вставки. Переводимо перемикач в позицію «Додати рядок». Тиснемо на кнопку «OK».
- У перший осередок доданої рядка ставимо цифру «1». Потім наводимо курсор на нижній правий кут цього осередку. Курсор перетворюється в хрестик. Саме він називається маркером заповнення. Одночасно затискаємо ліву кнопку миші і клавішу Ctrl на клавіатурі. Тягнемо маркер заповнення вправо до кінця таблиці.
- Як бачимо, потрібна нам рядок заповнена номерами по порядку. Тобто, була проведена нумерація стовпців.
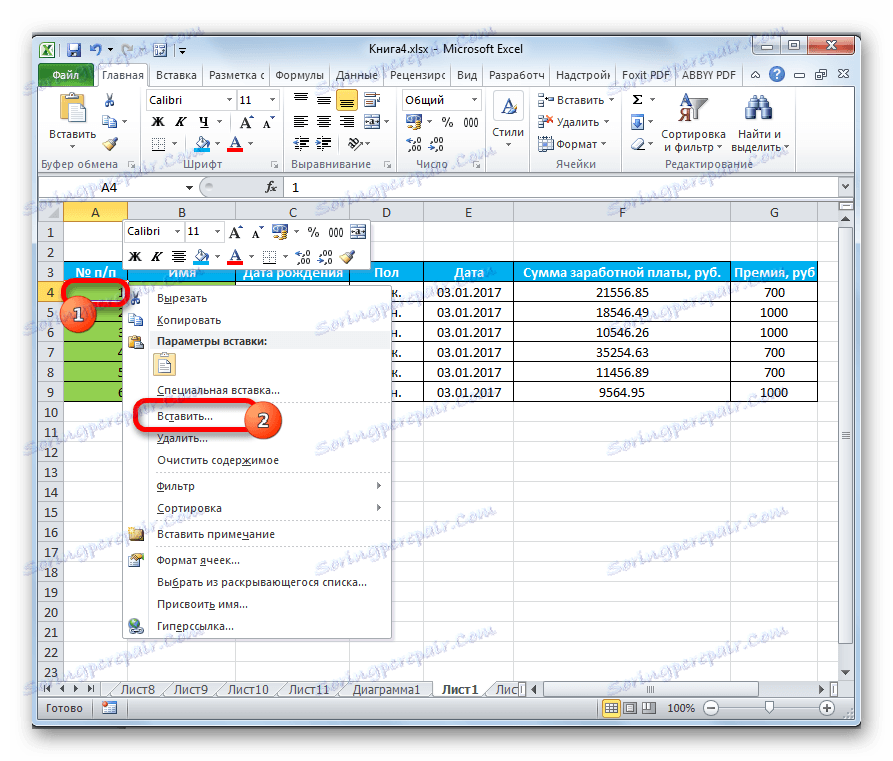


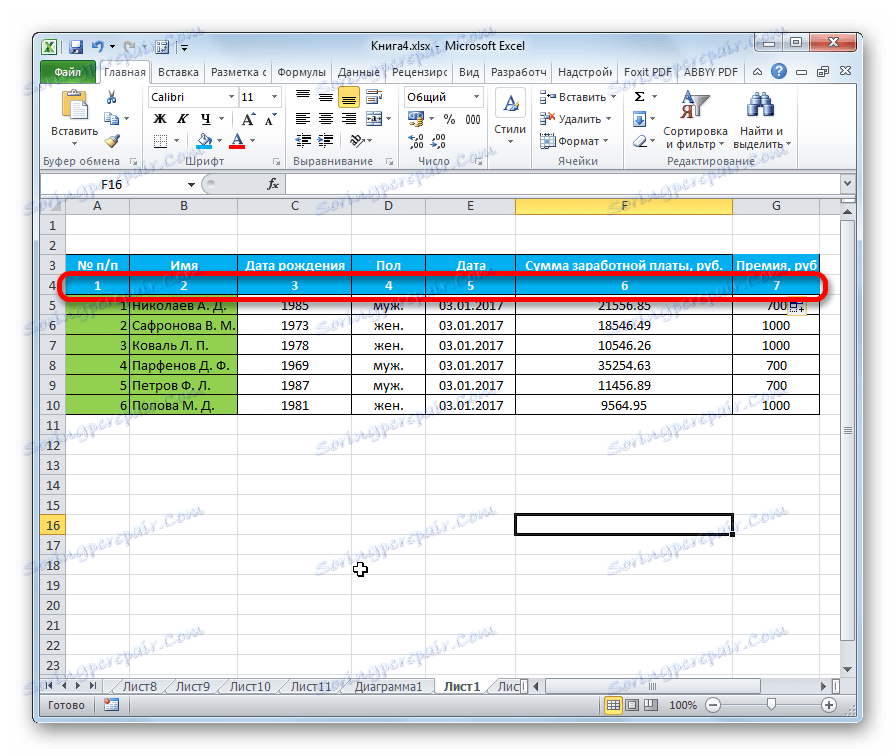
Можна також вчинити дещо в інший спосіб. Заповнюємо перші два осередки доданої рядки цифрами «1» і «2». Виділяємо обидві комірки. Встановлюємо курсор в нижній правий кут найправішій з них. З затиснутою кнопкою миші перетягуємо маркер заповнення до кінця таблиці, але на цей раз на клавішу Ctrl натискати не потрібно. Результат буде аналогічним.
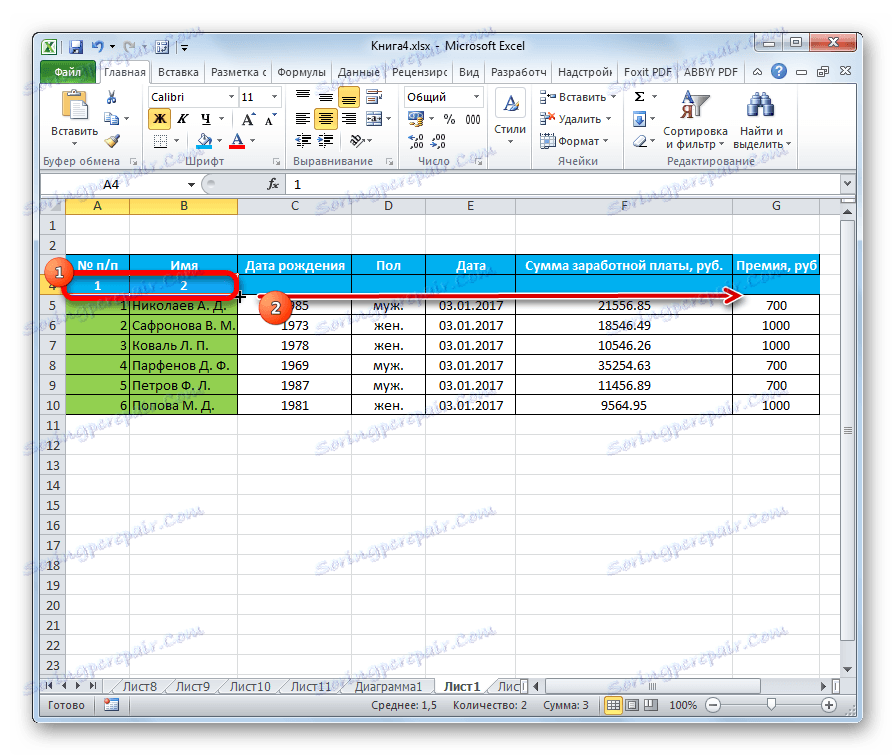
Хоча перший варіант даного способу здається більш простим, але, тим не менш, багато користувачів вважають за краще користуватися другим.
Існує ще один варіант використання маркера заповнення.
- У першій клітинці пишемо цифру «1». За допомогою маркера копіюємо вміст вправо. При цьому знову кнопку Ctrl затискати не потрібно.
- Після того, як виконано копіювання, ми бачимо, що вся рядок заповнена цифрою «1». Але нам потрібна нумерація по порядку. Кількома на піктограму, яка з'явилася біля самої останньої заповненої комірки. З'являється список дій. Виробляємо установку перемикача в позицію «Заповнити».

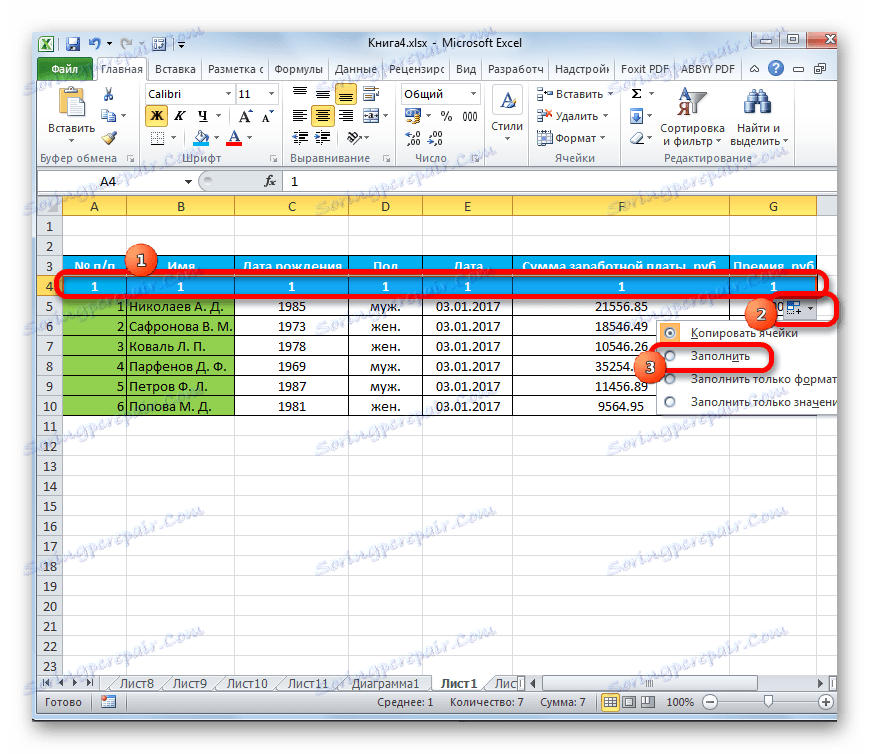
Після цього всі осередки виділеного діапазону буде заповнені числами по порядку.
урок: Як зробити автозаповнення в Excel
Спосіб 2: нумерація за допомогою кнопки «Заповнити» на стрічці
Ще один спосіб нумерації колонок в Microsoft Excel має на увазі використання кнопки «Заповнити» на стрічці.
- Після того, як додано рядок для нумерації стовпців, вписуємо в перший осередок цифру «1». Виділяємо всю рядок таблиці. Перебуваючи у вкладці «Головна», на стрічці тиснемо кнопку «Заповнити», яка розташована в блоці інструментів «Редагування». З'являється меню, що випадає. У ньому вибираємо пункт «Прогресія ...».
- Відкривається вікно налаштувань прогресії. Всі параметри там вже повинні бути налаштовані автоматично так, як нам потрібно. Проте, не зайвим буде перевірити їх стан. У блоці «Розташування» перемикач повинен бути встановлений в позицію «За рядками». У параметрі «Тип» має бути вибрано значення «Арифметична». Автоматичне визначення кроку має бути відключено. Тобто, не потрібно, щоб біля відповідного найменування параметра стояла галочка. В поле «Крок» перевірте, щоб стояла цифра «1». Поле «Граничне значення» має бути порожнім. Якщо якийсь параметр не збігається з позиціями, озвученими вище, то виконайте настройку відповідно до рекомендацій. Після того, як ви переконалися, що всі параметри заповнені вірно, тисніть на кнопку «OK».
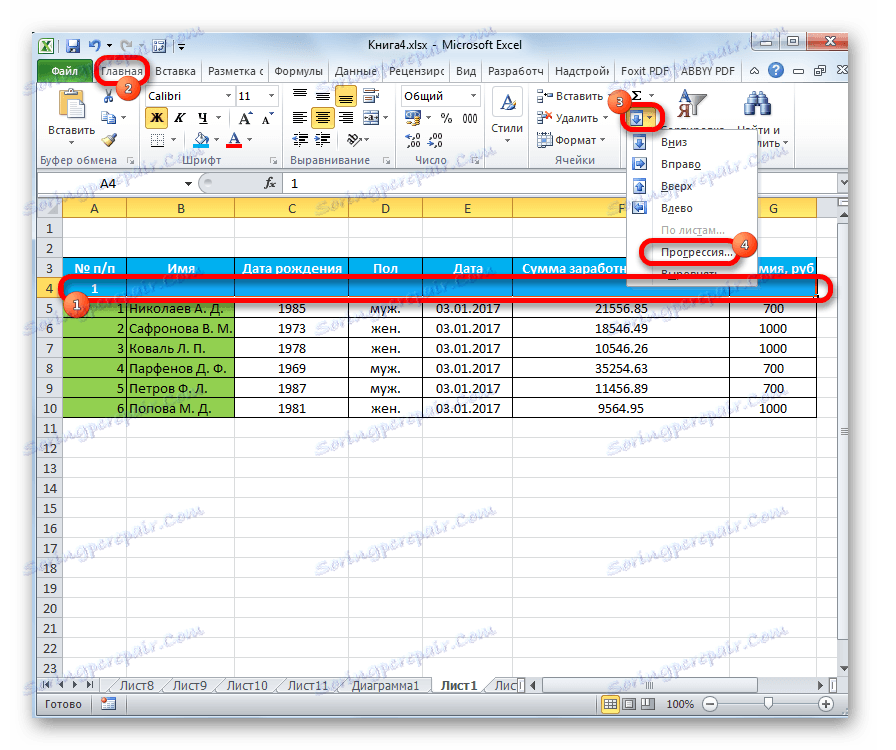
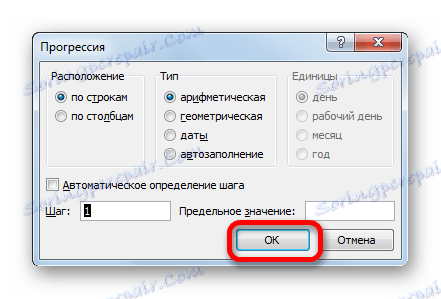
Слідом за цим стовпчики таблиці будуть пронумеровані по порядку.
Можна навіть не виділяти весь рядок, а просто поставити в першу осередок цифру «1». Потім викликати вікно настройки прогресії тим же способом, який був описаний вище. Всі параметри повинні збігатися з тими, про які ми говорили раніше, крім поля «Граничне значення». У ньому слід поставити число стовпців в таблиці. Потім тисніть на кнопку «OK».

Заповнення буде виконано. Останній варіант хороший для таблиць з дуже великою кількістю колонок, так як при його застосуванні курсор нікуди тягнути не потрібно.
Спосіб 3: функція стовпець
Можна також пронумерувати стовпці за допомогою спеціальної функції, яка так і називається стовпець.
- Виділяємо осередок, в якій повинен знаходитися номер «1» в нумерації колонок. Кількома по кнопці «Вставити функцію», розміщену зліва від рядка формул.
- Відкривається Майстер функцій. У ньому розміщений перелік різних функцій Excel. Шукаємо найменування «стовпець», виділяємо його і тиснемо на кнопку «OK».
- Відкривається вікно аргументів функції. В поле «Посилання» потрібно вказати посилання на будь-яку клітинку першого стовпчика листа. На цей момент вкрай важливо звернути увагу, особливо, якщо перша колонка таблиці не є першим стовпцем листа. Адреса посилання можна прописати вручну. Але набагато простіше це зробити встановивши курсор в поле «Посилання», а потім клікнувши по потрібній комірці. Як бачимо, після цього, її координати відображаються в поле. Тиснемо на кнопку «OK».
- Після цих дій в виділеної осередку з'являється цифра «1». Для того, щоб пронумерувати всі стовпці, стаємо в її нижній правий кут і викликаємо маркер заповнення. Так само, як і в попередні рази протягаємо його вправо до кінця таблиці. Затискати клавішу Ctrl не потрібно, натискаємо тільки праву кнопку миші.
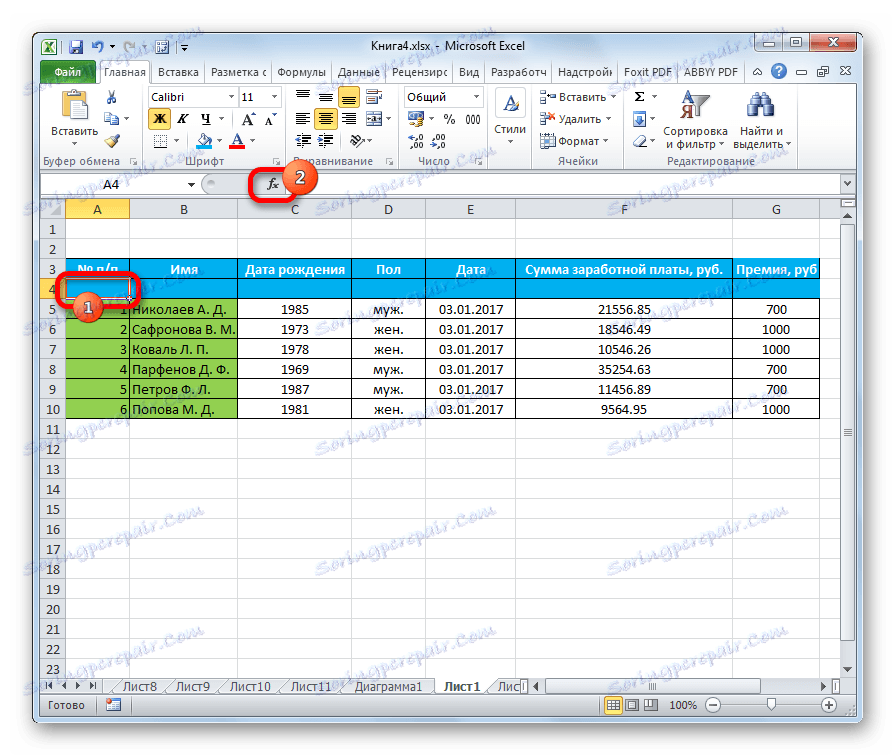

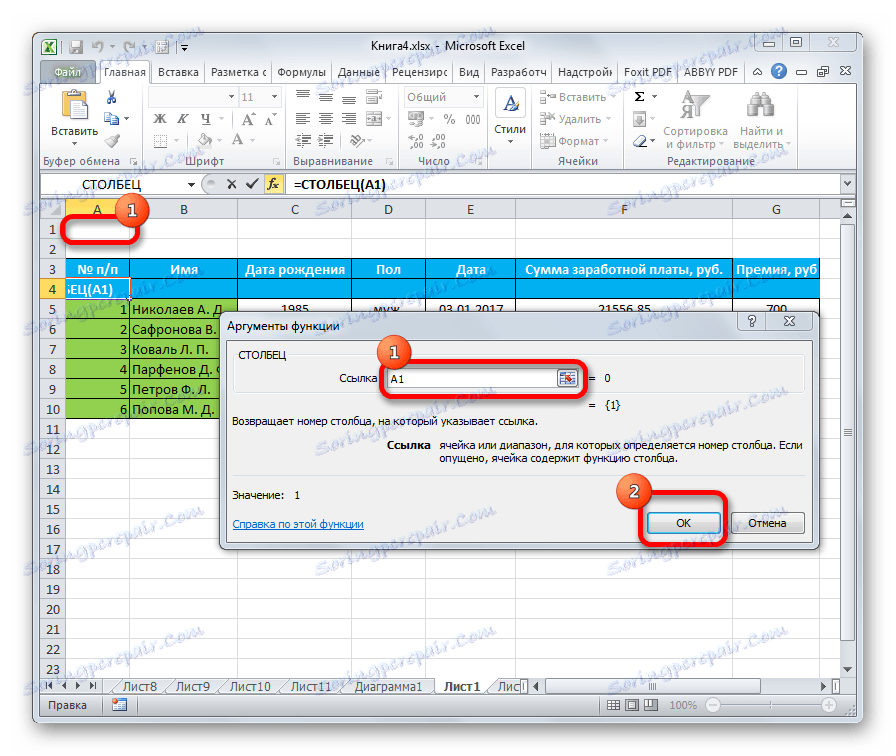
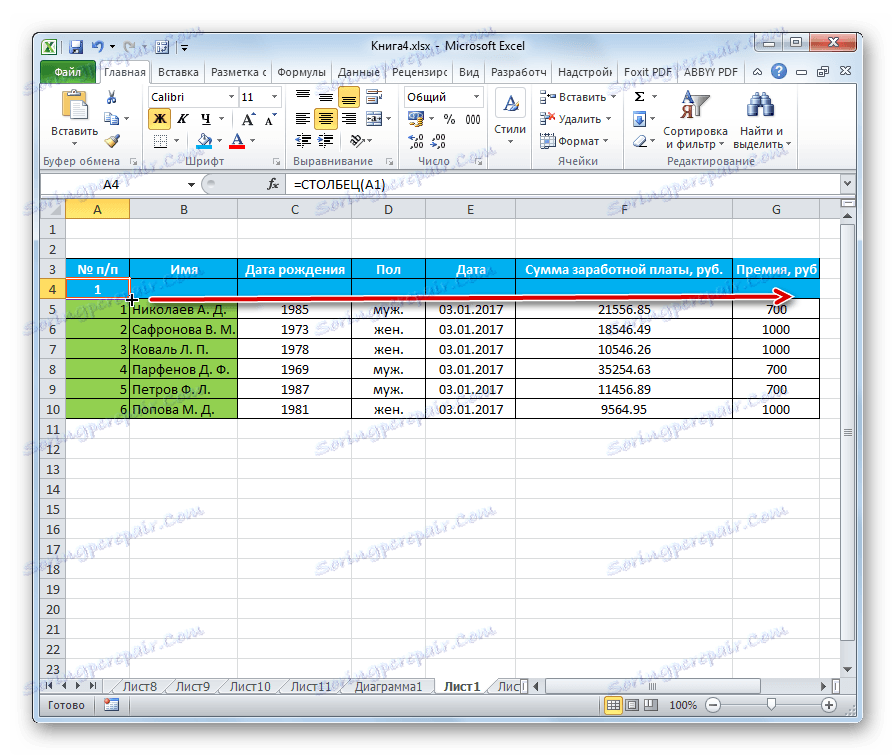
Після виконання всіх вищевказаних дій все колонки таблиці будуть пронумеровані по порядку.
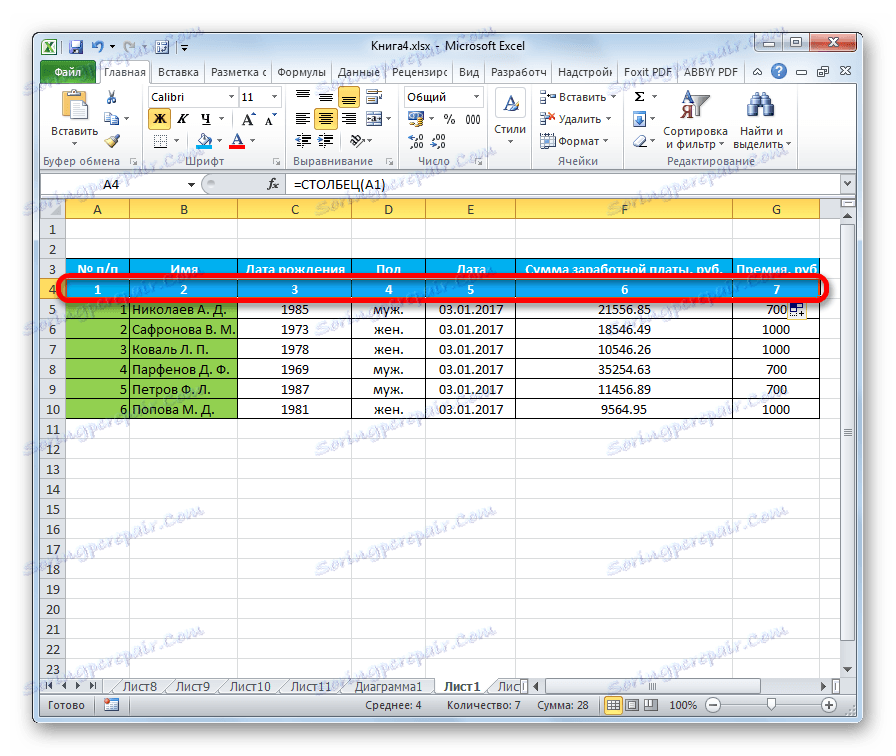
Як бачимо, зробити нумерацію стовпців в Ексель можна декількома способами. Найбільш популярний з них - використання маркера заповнення. У занадто широких таблицях є сенс використовувати кнопку «Заповнити» з переходом в налаштування прогресії. Даний спосіб не передбачає маніпуляції курсором через всю площину листа. Крім того, існує спеціалізована функція стовпець. Але через складність використання і заумності даний варіант не є популярним навіть у просунутих користувачів. Та й часу дана процедура займає більше, ніж звичайне використання маркера заповнення.