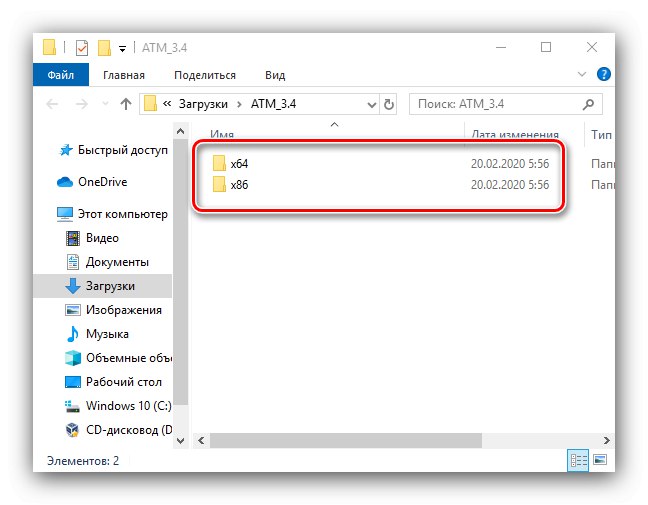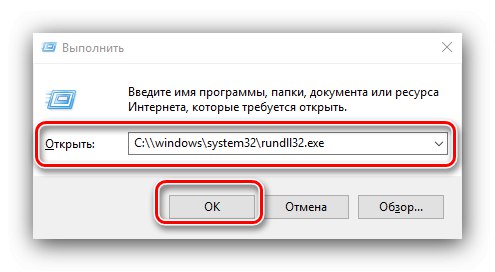ОС сімейства Віндовс кешують дані запущених додатків в оперативну пам'ять для прискорення їх запуску. Застарілі відомості зазвичай вивантажуються автоматично, проте іноді потрібно проводити їх очистку самостійно. Сьогодні ми розглянемо те, як виконується ця процедура в Windows 10.
Спосіб 1: Перезавантаження комп'ютера
Найпростіший варіант вирішення озвученої завдання полягає в банальній перезавантаження комп'ютера, оскільки під час неї модулі RAM короткочасно обесточиваются, що і видаляє кешований вміст. Незважаючи на свою простоту, цей метод доступний далеко не завжди, тому якщо рестарт на вашому комп'ютері немає, скористайтеся одним із способів нижче.
Спосіб 2: ATM
Наступний метод очищення кешу RAM полягає в використанні сторонніх рішень, одним з яких є програма ATM.
Завантажити ATM з офіційного сайту
- Завантажте програму, скориставшись посиланням «Download ATM».
- Його не потрібно встановлювати на комп'ютер - досить просто розпакувати ZIP-архів. Там є дві папки, «X64» і "X86", Скористайтеся останньою, оскільки 64-розрядної версії працює нестабільно.
![Варіації ATM для очищення кеша оперативної пам'яті в Windows 10]()
Запустіть виконуваний файл з ім'ям ATM.exe.
- Головне вікно кошти мало що скаже недосвідченому користувачу, проте нам потрібні тільки дві кнопки - «Flush Cache WS» і «Flush All Standby», Послідовно натисніть їх.
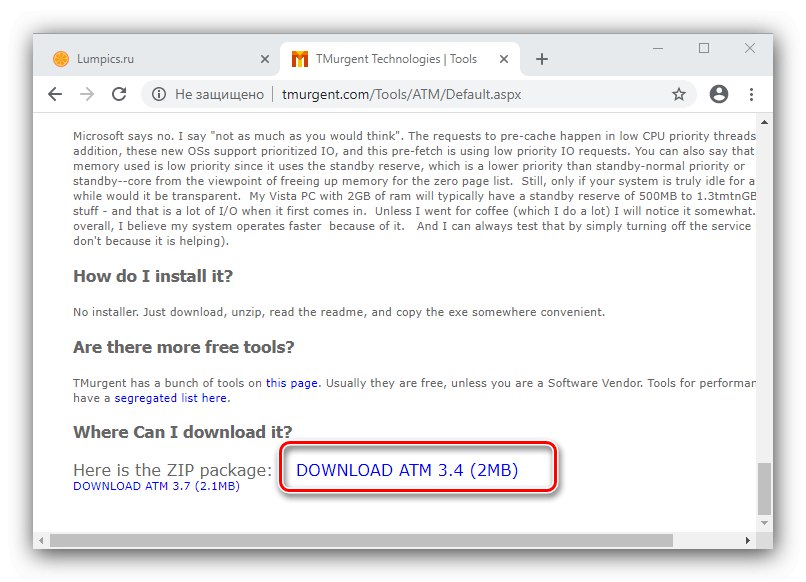
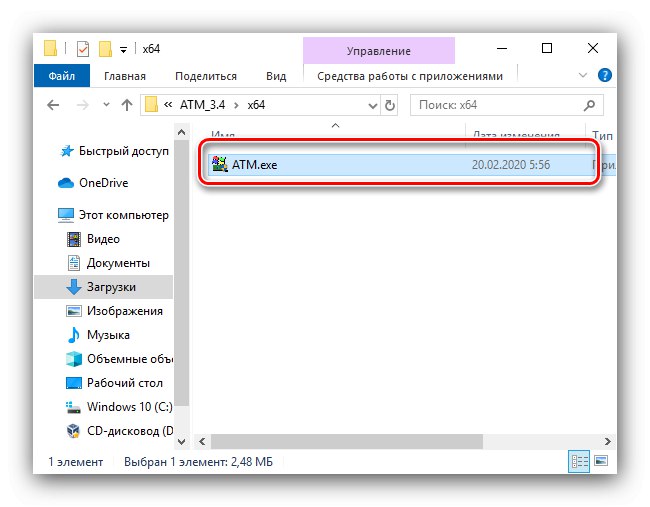
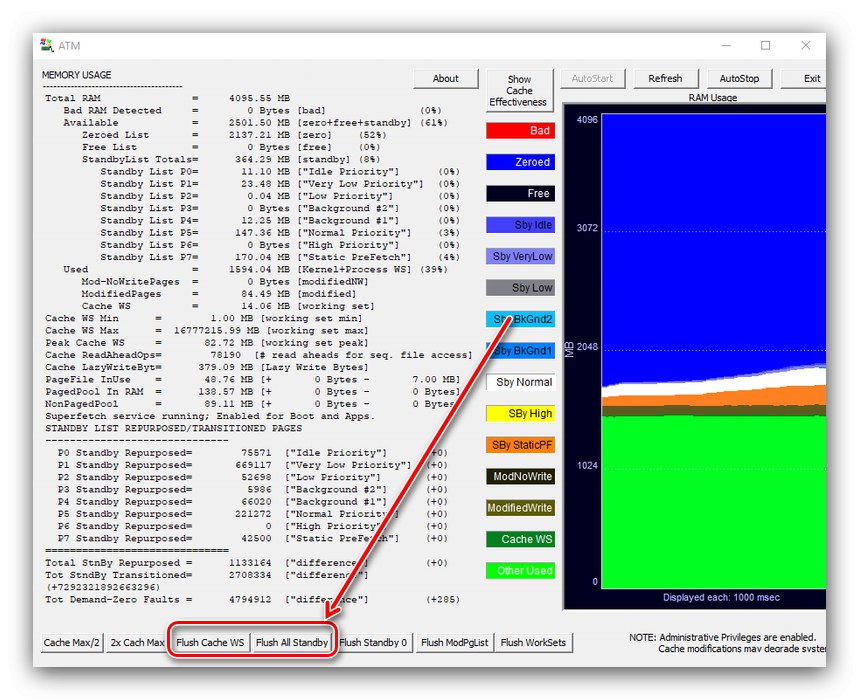
Розглянута утиліта добре вирішує поставлене нами завдання, але має досить громіздким інтерфейсом і не має локалізації на російську мову.
Спосіб 3: RAMMap
Компанія Майкрософт знає про випадки безконтрольного витоку простору ОЗУ в кеш, тому створила додаток для вирішення цієї проблеми, яке називається RAMMap.
Завантажити RAMMap з офіційного сайту
- Як і в разі першої згаданої програми, РАММап не потрібно встановлювати на комп'ютер, для роботи потрібно запустити один з виконуваних файлів.
- Для очищення кешу скористайтеся пунктами «Empty» – «Empty Standby List».
- Перевірте результативність процедури за допомогою вкладки «Продуктивність» в «Диспетчері завдань» - швидше за все, кеш буде очищено.
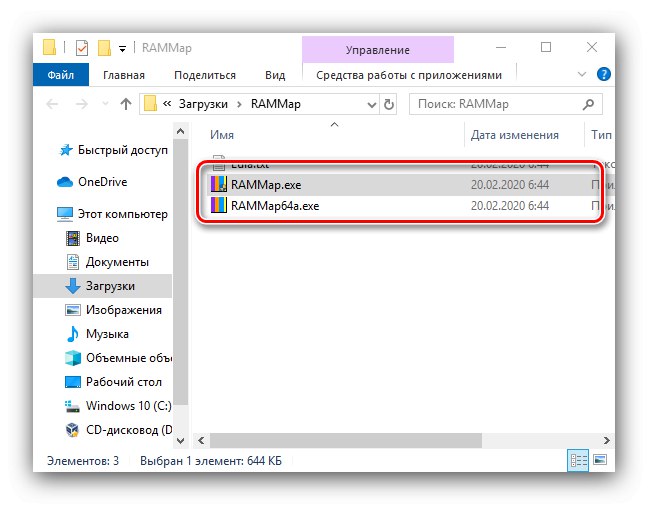
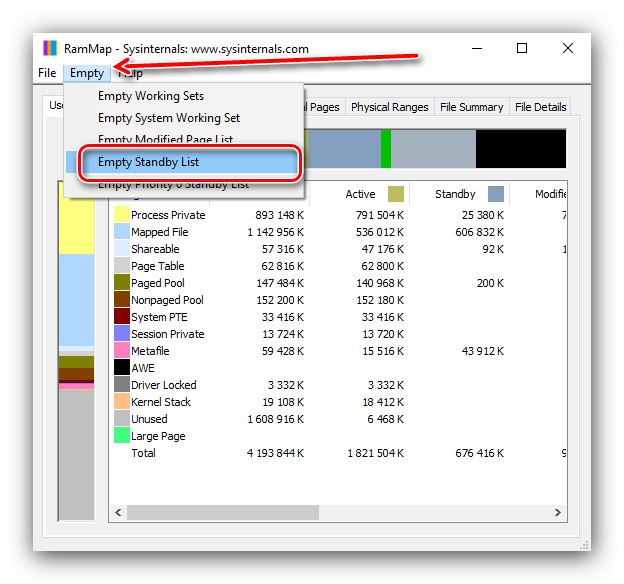
Спосіб 4: Системні засоби
Очищення кешу ОЗУ можна зробити і системними засобами, за допомогою однієї з системних утиліт.
- викличте вікно «Виконати» комбінацією клавіш Win + R. Коли воно з'явиться, введіть запит:
C: windowssystem32rundll32.exe![Запит 32-раздной ОС для очищення кеша оперативної пам'яті в Windows 10]()
Для 64-розрядних версій «десятки» запит виглядає так:
C: windowsSysWOW64rundll32.exeПеревірте правильність введення та натисніть «ОК».
- Запущене засіб працює у фоновому режимі без будь-яких повідомлень, тому потрібно почекати близько 10 секунд, після чого кеш повинен бути очищений.
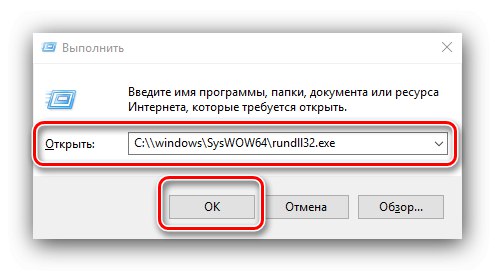
Системні засоби досить ефективні, і зазвичай не виникає потреби в установці сторонніх програм.
Ми розповіли вам про методи очищення кешу оперативної пам'яті в Windows 10.