Поломки і збої в системі охолодження портативних комп'ютерів досить швидко позначаються на загальній продуктивності системи і до того ж значно підвищують ризик появи дефектів, пов'язаних з термічним ушкодженням процесорів, пам'яті, жорстких дисків і чутливих до температури ділянок плати. Тому коли ноутбук починає «гальмувати» при роботі звичних додатків, досвідчені користувачі відразу намагаються оцінити ступінь його перегріву і перевіряють роботу вентиляторів.
Тестування кулера ноутбука
Через компактного розташування деталей всередині лептопа розтин корпусу і розбирання стають істотно складніше, ніж для системного блоку стаціонарного ПК. Малодосвідчений користувач ризикує пошкодити кріплення і контакти, тому тестування краще почати з перевірки програмними засобами.
Спосіб 1: SpeedFan
Утиліта SpeedFan збирає дані про роботу вентиляторів і надає можливості по налаштуванню таких параметрів, як швидкість обертання пропелерів, відсоток завантаження ЦПУ, відведений на деякі системні процеси, частота шини, встановлювати проксі-сервер для виходу в інтернет і т. Д.
- Відкриваємо SpeedFan. Додаток визначає системно керовані вентилятори і виводить їх списком в нижній половині вікна. Поруч показується швидкість у відсотках від максимального значення і стрілочки для регулювання.
- На скріншоті видно, що Speedfan виявив тільки один настроюється кулер на графічному процесорі. Слід враховувати, що дана функція програми не буде працювати зі старими материнськими платами, а також при неправильному підключенні контактів вентилятора.

SpeedFan - багатоцільове додаток, яке відмінно підходить для контролю температури чіпів і жорстких дисків. Управляти цими параметрами можна через зручний призначений для користувача інтерфейс, без необхідності відкривати BIOS і не ріжте корпус комп'ютера.
Читайте також: Налаштування програми SpeedFan
Спосіб 2: Зміна конфігурації BIOS
Налаштування BIOS містять безліч параметрів і задають взаємодія між апаратними частинами комп'ютера, безпосередньо впливаючи на його продуктивність.
- Щоб відкрити інтерфейс BIOS, перезавантажуємо ноутбук і натискаємо клавішу F2, Іноді для аналогічної мети в пристрої можуть використовуватися F9 або Del.
Читайте також: Входимо в BIOS на ноутбуці Samsung / ASUS / Lenovo / Sony Vaio / Acer / HP / MSI
- Меню залежить від марки і виробника материнської плати. Переходимо на вкладку «Advanced» і натискаємо на «Hardware Monitor» або «Temperature».
- Встановлюємо мінімальну швидкість обертання кулера, використовуючи клавіші «+» і «–».
- Далі відкриваємо вкладку «Save & Exit», Вибираємо пункт «Save Changes and Reboot», Підтверджуємо рішення варіантом «Yes». Після перезавантаження вентилятор буде працювати швидше або повільніше відповідно до нових настройками.
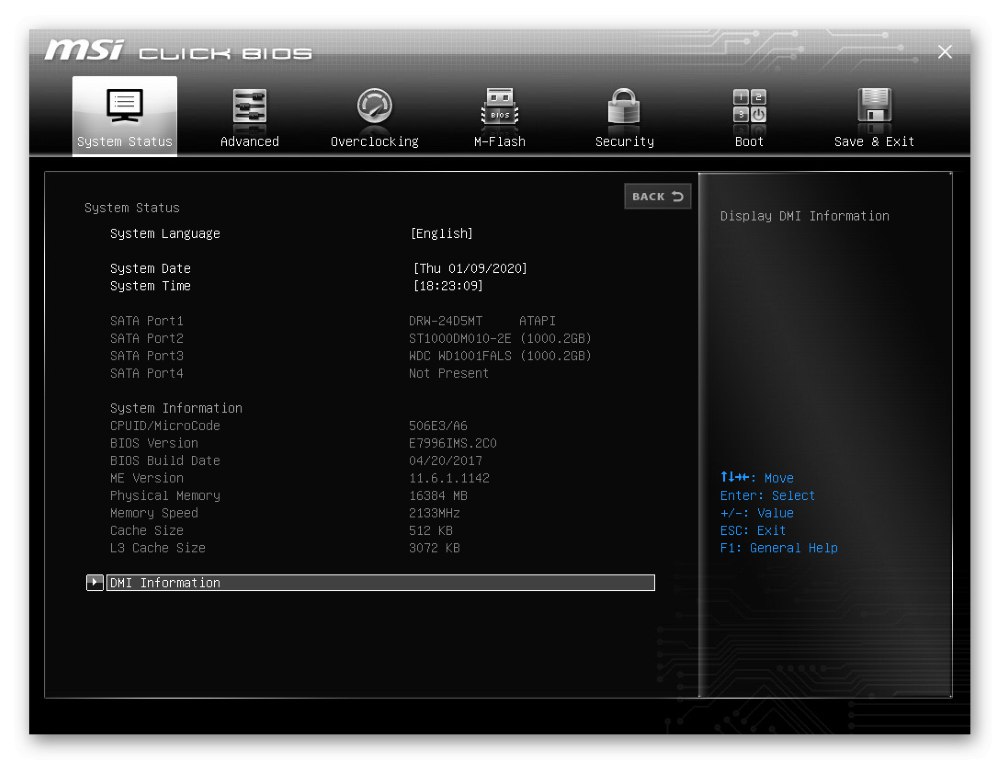
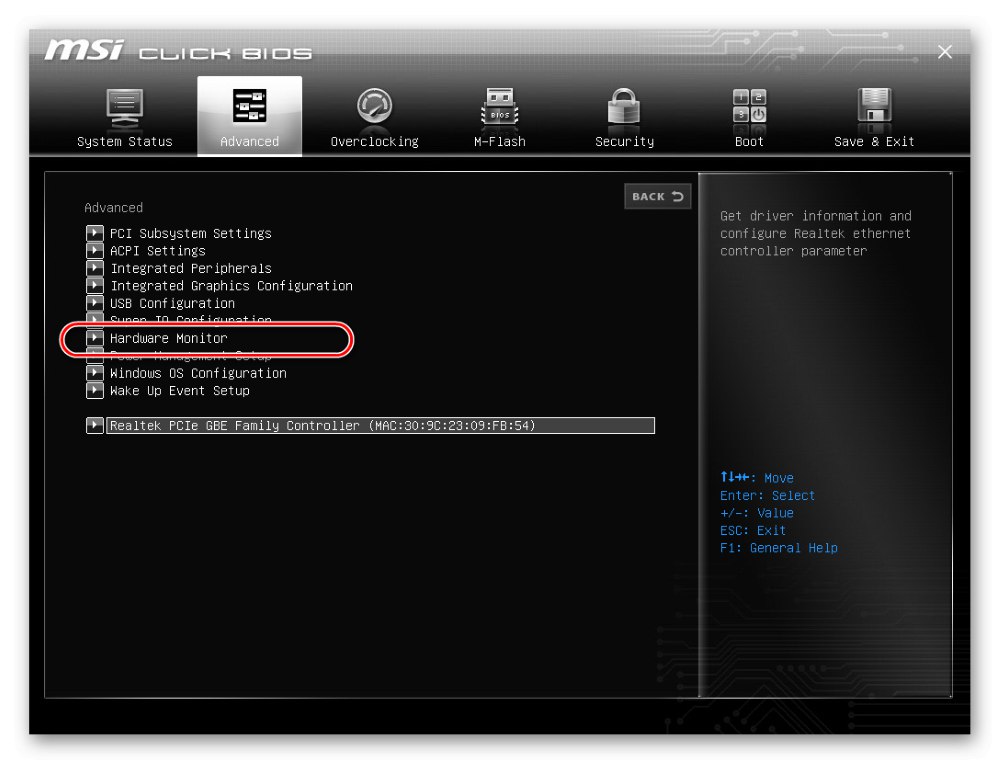
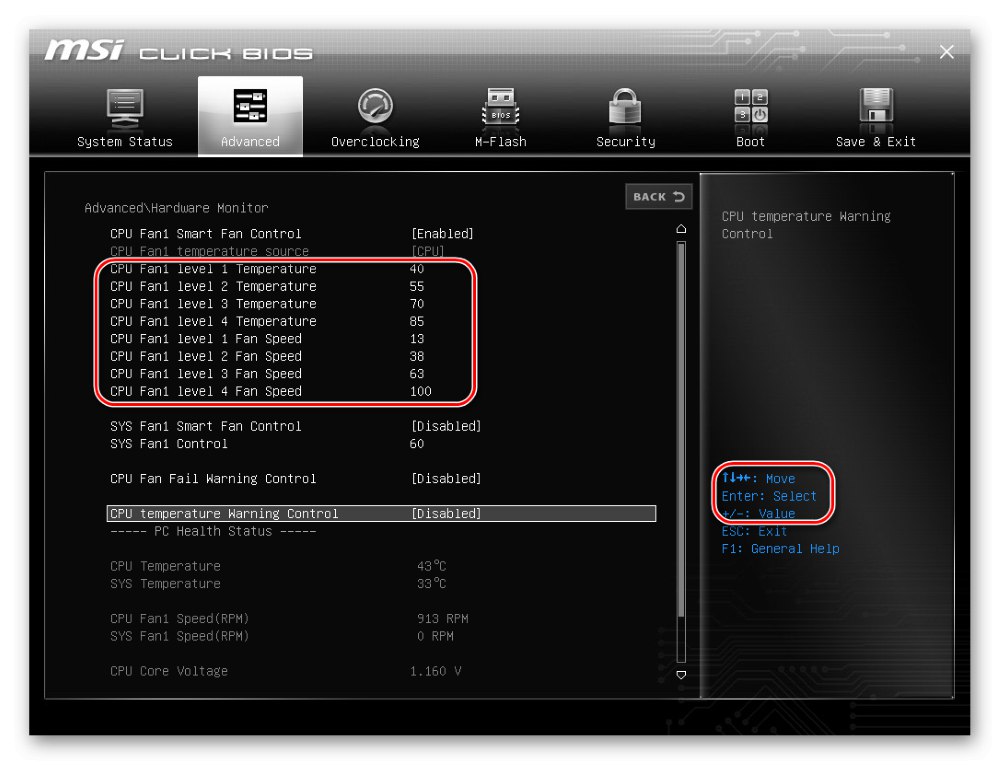
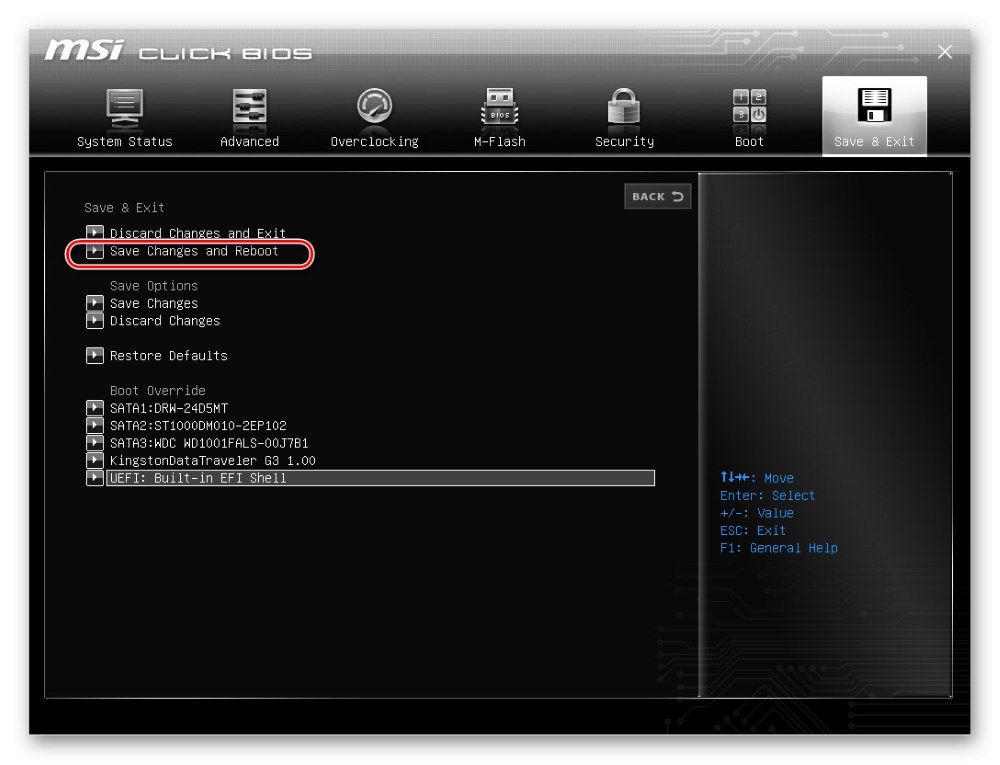
Спосіб 3: Фізична перевірка
Для апаратного тестування потрібно частково розібрати ноутбук. Неуважність і відсутність необхідних навичок можуть привести до псування деталей, тому не рекомендуємо звичайним користувачам займатися цим самостійно. Краще віднести лептоп в сервісний центр, що допоможе зберегти нерви і не втратити гарантію.
- Перед тим як приступити до роботи, уважно вивчаємо інструкцію з розбирання.
- Відгвинчуємо болти і знімаємо кришку. Для перевірки демонтаж кулера необов'язковий, набагато важливіше отримати вільний доступ до проводу, по якому йде харчування. Зазвичай це 4-Pin або 3-Pin кабель, але зустрічається і варіант з двома контактами.
Читайте також: терморегулятори 3-Pin / 4-Pin комп'ютерного кулера
- Буде потрібно також провід USB. Зрізаємо роз'єм з одного кінця. Потім знімаємо ізоляцію з червоного і чорного контакту.
- Робоча напруга для вентиляторів одно 5-12 В. Потрібне значення ми отримуємо, приєднавши USB до другого комп'ютера або зарядного пристрою для смартфона.
- Від'єднуємо кабель кулера від материнської плати і з'єднуємо контакти однакового кольору, червоний з червоним, чорний з чорним. Якщо вентилятор не почав крутитися, то його потрібно замінити.
- Для підвищення ефективності охолодження нутрощі ноутбука очищаються від пилу, оновлюється шар термопасти між кулером і радіатором.
Читайте також: Правильна очищення комп'ютера або ноутбука від пилу
- Акуратно збираємо ноутбук. Тепер його компоненти будуть нагріватися відчутно менше.
Читайте також: Розбираємо ноутбук в домашніх умовах

Якщо портативний комп'ютер як і раніше здається вам занадто гарячим, варто задуматися над придбанням охолоджуючої підставки або більш потужного кулера. Превентивні заходи щодо запобігання перегріву ноутбука підтримують його працездатність і подовжують період експлуатації.