Виконання діагностики жорсткого диска в Windows 10
Здійснення діагностики жорсткого диска потрібно для того, щоб дізнатися детальну інформацію про його стан або знайти і виправити можливі помилки. В операційній системі Windows 10 передбачено кілька системних інструментів з проведення цієї процедури. Крім цього розроблено різний додаткове програмне забезпечення, що дозволяє перевірити якість функціонування HDD. Далі ми детально розберемо цю тему.
Читайте також: Виправлення проблеми з відображенням жорсткого диска в Windows 10
зміст
Виконуємо діагностику жорсткого диска в Windows 10
Деякі користувачі задалися питанням про перевірку даного комплектуючого через те, що воно почало видавати характерні звуки, наприклад, клацання. При виникненні подібної ситуації ми рекомендуємо звернутися до іншої нашої статті по посиланню нижче, де ви дізнаєтеся основні причини та вирішення цієї проблеми. Ми ж переходимо безпосередньо до методів аналізу.
Читайте також: Причини, за якими клацає жорсткий диск, і їх рішення
Спосіб 1: Спеціальне програмне забезпечення
Детальну перевірку і виправлення помилок вінчестера найпростіше здійснити за допомогою спеціального стороннього програмного забезпечення. Одним з представників такого софта є CrystalDiskInfo.
- Після скачування встановіть і запустіть софт. У головному вікні ви відразу побачите інформацію про загальний технічний стан HDD і його температуру. Нижче знаходиться розділ з усіма атрибутами, де відображаються дані всіх критеріїв диска.
- Перемикатися між усіма фізичними накопичувачами ви можете через спливаюче меню «Диск».
- У вкладці «Сервіс» є оновлення інформації, відображення додаткових графіків і розширені інструменти.
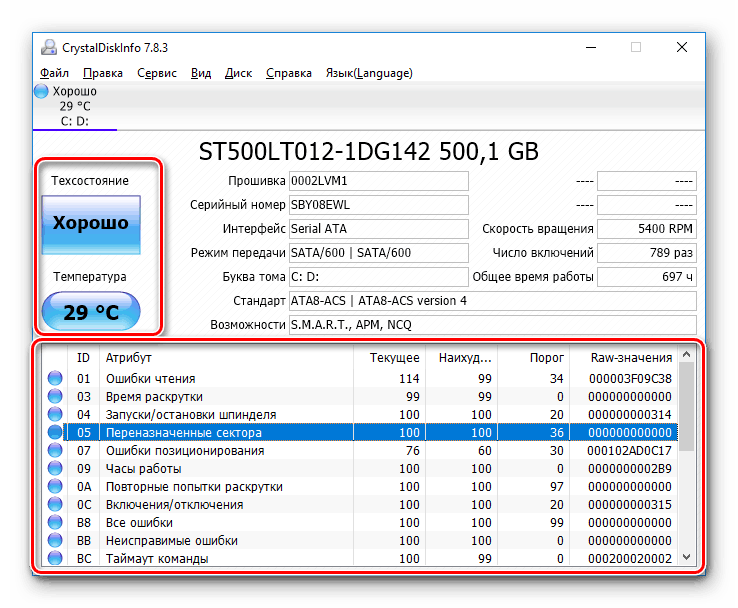
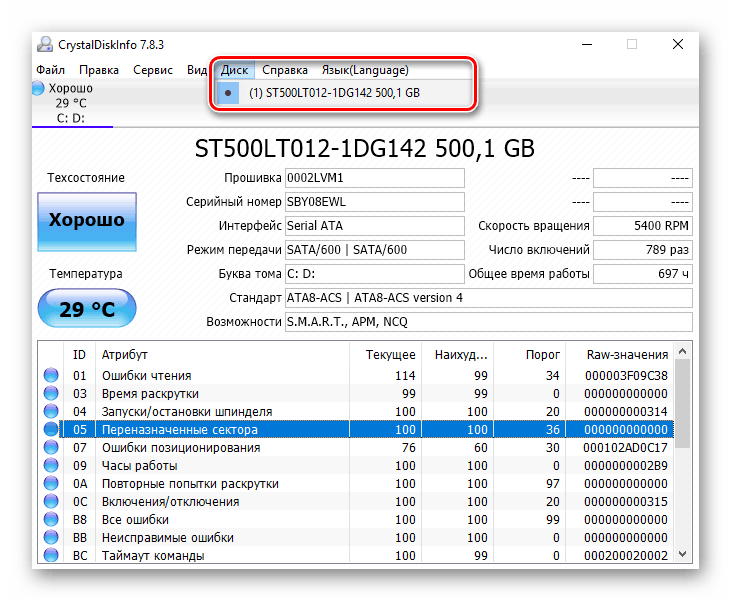
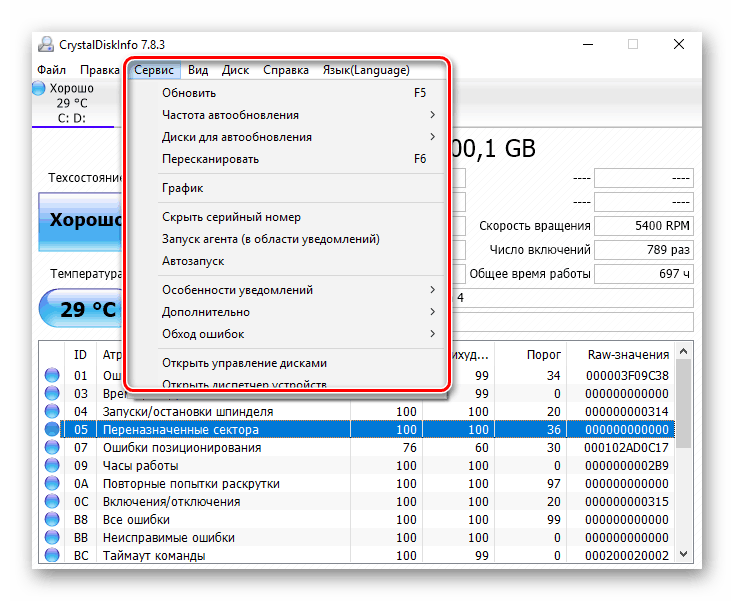
Можливості CrystalDiskInfo величезні, тому ми пропонуємо ознайомитися з усіма ними в іншому нашому матеріалі за наступним посиланням.
Детальніше: CrystalDiskInfo: використання основних можливостей
На просторах інтернету є і інше програмне забезпечення, розроблене спеціально для перевірки HDD. У нашій статті по посиланню нижче розказано про кращих представників подібного софта.
Детальніше: Програми для перевірки жорсткого диска
Спосіб 2: Системні засоби Windows
Як вже було сказано на початку статті, в Віндовс є вбудовані інструменти, що дозволяють виконати поставлене завдання. Кожен з них працює за різними алгоритмами, проте проводить приблизно однакову діагностику. Розберемо кожен засіб окремо.
Перевірка на наявність помилок
У меню властивостей логічних розділів жорсткого диска є функція для пошуку і виправлення проблем. Запускається вона таким чином:
- Перейдіть в «Цей комп'ютер", правою кнопкою миші на необхідному розділі і виберіть пункт «Властивості».
- Прокрутіть у вкладку «Сервіс». Тут знаходиться інструмент «Перевірка на наявність помилок». Він дозволяє знайти і виправити неполадки файлової системи. Натисніть на відповідну кнопку, щоб провести запуск.
- Іноді такий аналіз виконується автоматично, тому ви можете отримати повідомлення про непотрібність проведення сканування на даний момент. Натисніть на «Перевірити диск» для повторного старту аналізу.
- Під час сканування краще не здійснювати будь-яких інших дій і дочекатися завершення. Його стан відстежується в спеціальному вікні.
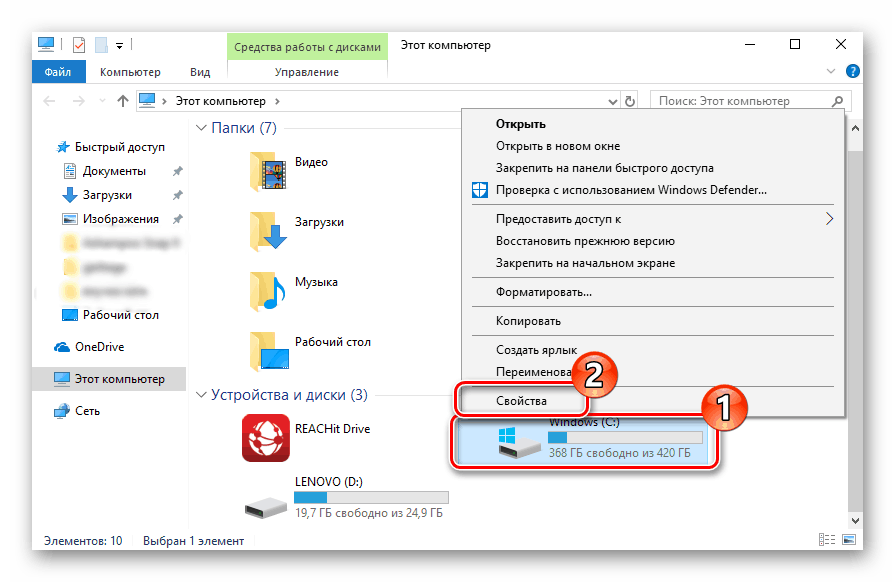
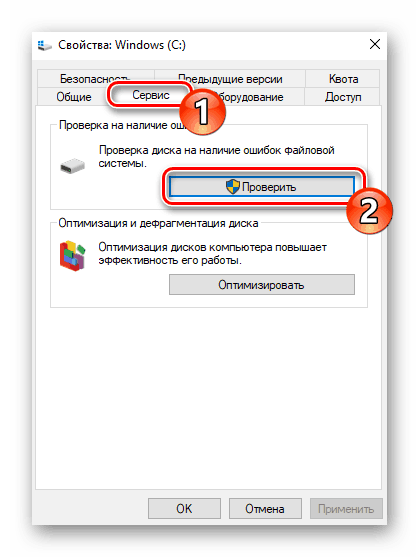
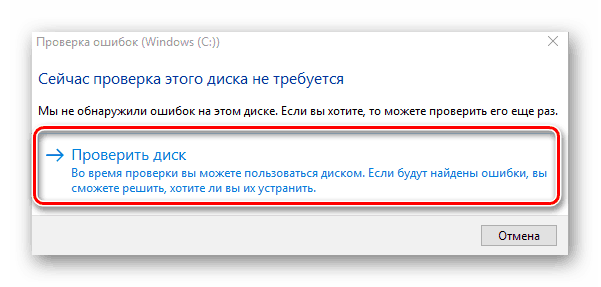
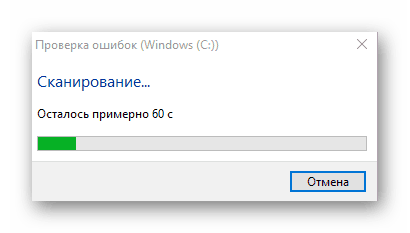
Після закінчення процедури знайдені проблеми файлової системи будуть виправлені, а робота логічного розділу оптимізована.
Читайте також: Все, що потрібно знати про дефрагментації жорсткого диска
Check Disk
Сканування носіїв з файловою системою FAT32 або NTFS доступна за допомогою утиліти Check Disk, а запускається вона через «Командний рядок». Вона не тільки проводить діагностику вибраного томи, але і відновлює биті сектори і інформацію, головне задати відповідні атрибути. Приклад оптимального сканування виглядає так:
- Через меню «Пуск» відшукайте «Командний рядок», клікніть на ній ПКМ і запустіть від імені адміністратора.
- Надрукуйте команду
chkdsk C: /F /R, де С: - розділ HDD, / F - автоматичне рішення проблем, / R - перевірка битих секторів і відновлення пошкодженої інформації. Після введення натисніть на клавішу Enter. - Якщо ви отримали повідомлення, що розділ задіюється іншим процесом, підтвердіть його початок при наступному перезапуску комп'ютера і виконайте його.
- Результати аналізу поміщаються в окремий файл, де їх можна детально вивчити. Його перебування і відкриття виконується через журнал подій. Спочатку відкрийте «Виконати» комбінацією клавіш Win + R, там напишіть
eventvwr.mscі клікніть на «ОК». - У директорії «Журнали Windows» перейдіть в розділ «Додаток».
- Натисніть на ньому ПКМ і виберіть «Знайти».
- В поле введіть
chkdskі вкажіть «Знайти далі». - Запустіть знайдене додаток.
- У вікні, ви можете детально вивчити всі подробиці діагностики.
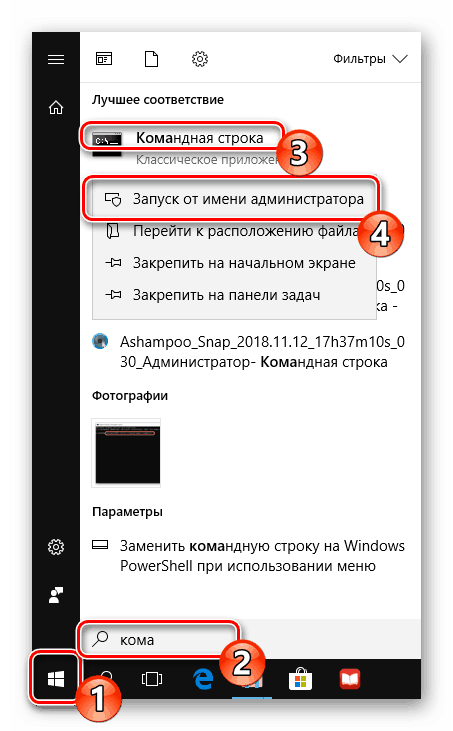
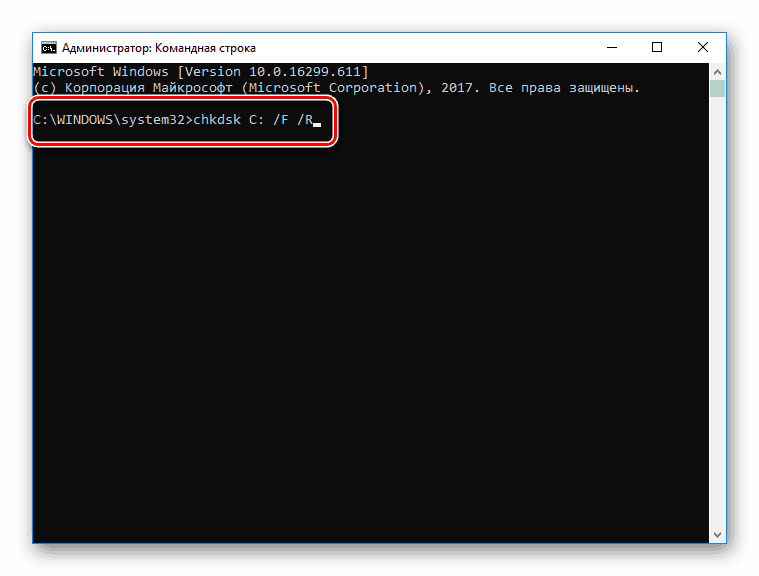
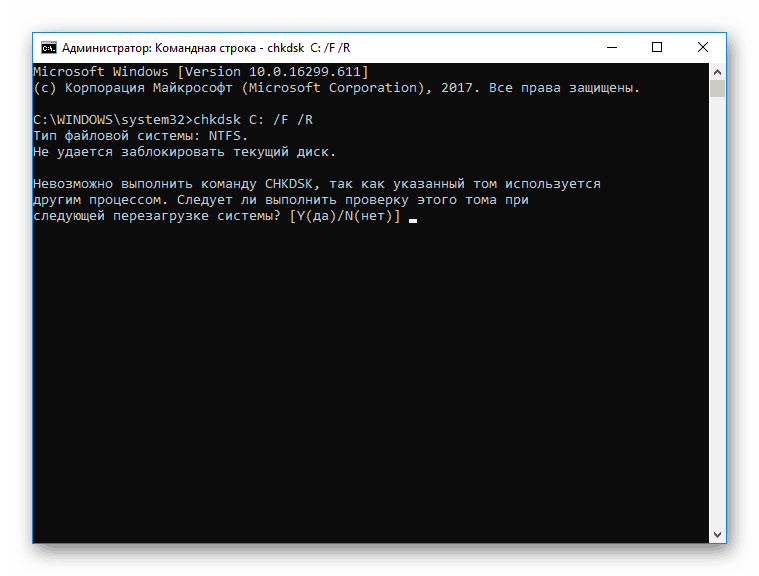
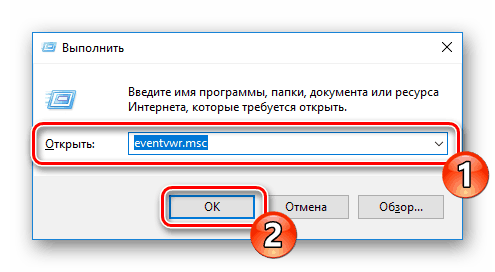
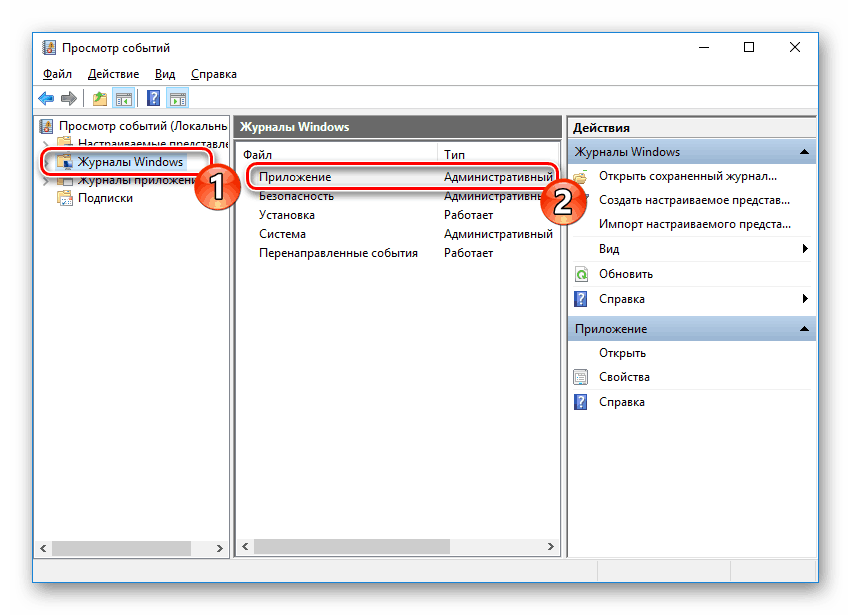
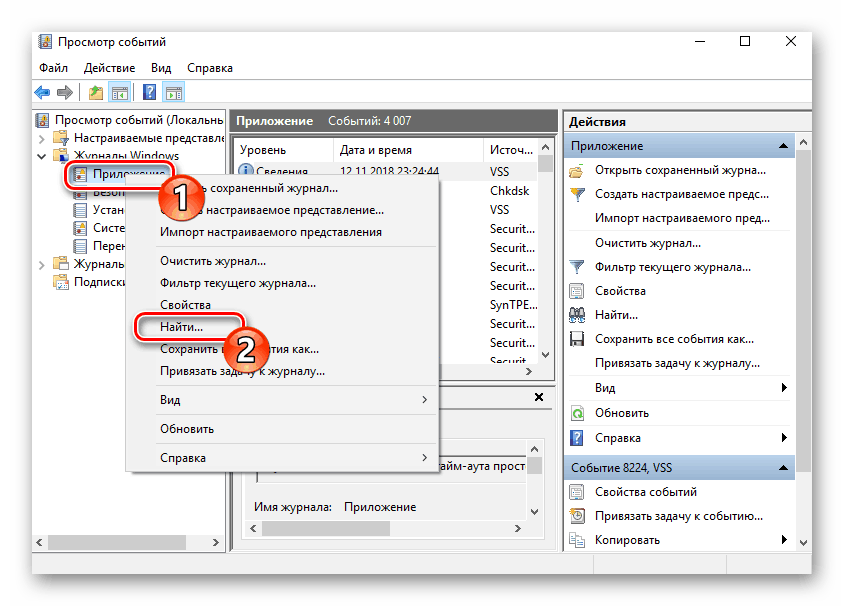
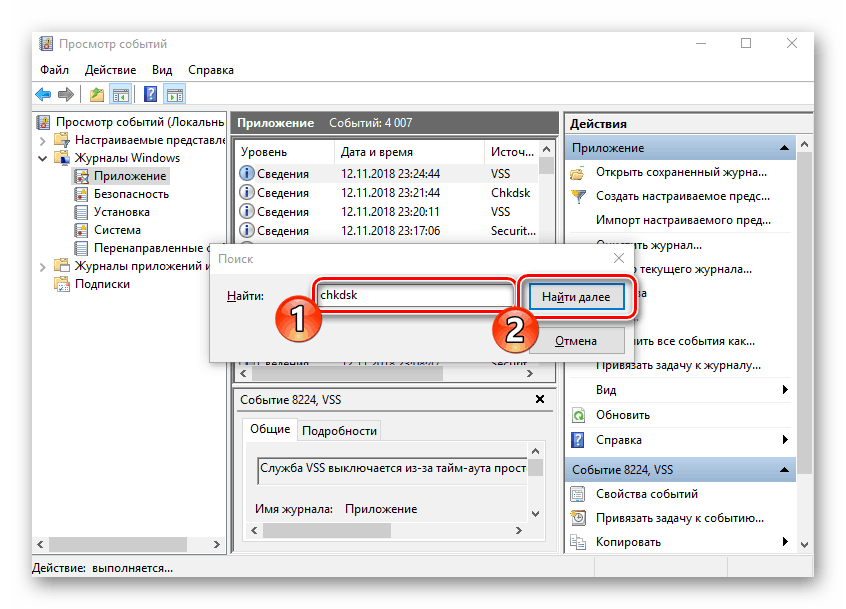
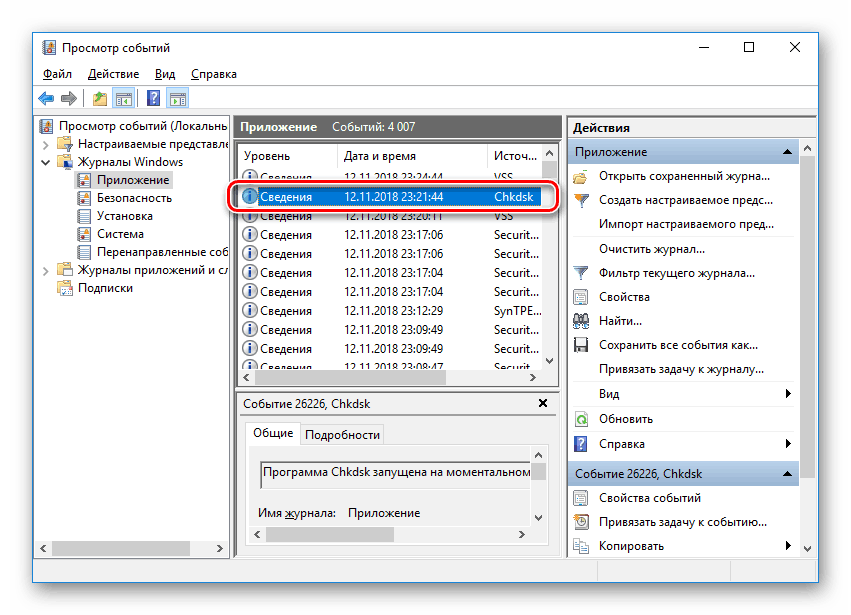
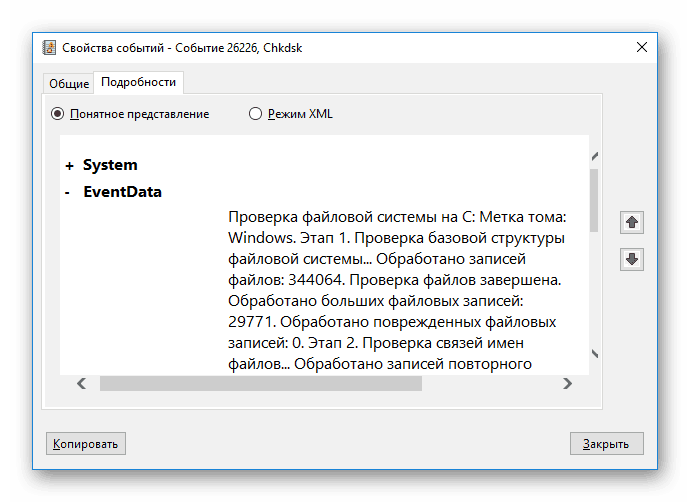
Repair-Volume
Управління певними процесами і системними операціями найзручніше здійснювати через PowerShell - оболонку «Командного рядка». У ній присутня утиліта для аналізу HDD, а запускається вона за кілька дій:
- Відкрийте «Пуск», через поле пошуку знайдіть «PowerShell» і запустіть додаток від імені адміністратора.
- Впишіть команду
Repair-Volume -driveLetter C, де C - ім'я необхідного томи, і активуйте її. - Знайдені помилки будуть по можливості виправлені, а в разі їх відсутності ви побачите напис «NoErrorsFound».


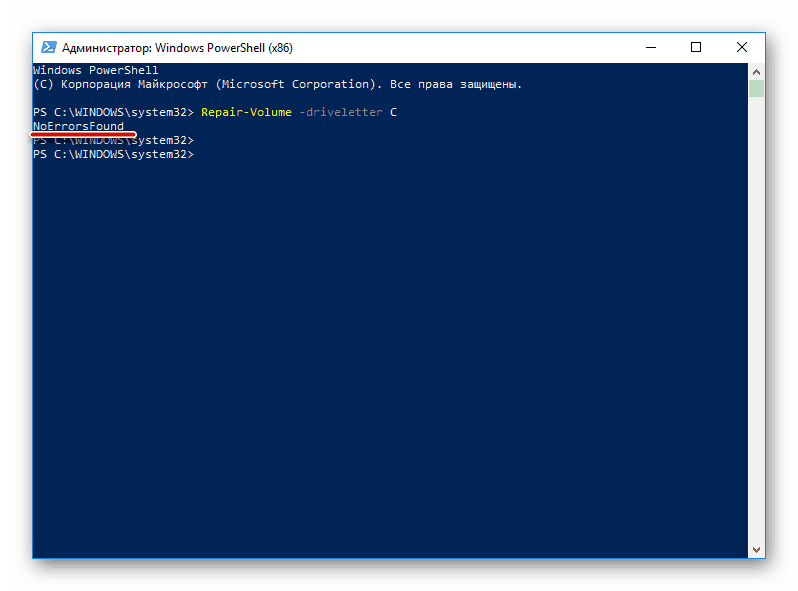
На цьому наша стаття підходить до логічного завершення. Вище ми розповіли про основні методи діагностики жорсткого диска. Як бачите, існує їх достатня кількість, що дозволить провести максимально детальний сканування і виявити всі виниклі помилки.
Читайте також: Відновлення жорсткого диска. покрокове керівництво