Міняємо задній фон на фото в Фотошопі
До заміни фону при роботі в редакторі Фотошоп вдаються дуже часто. Більшість студійних фото робляться на однотонному тлі з тінями, а для складання художньої композиції потрібно інший, більш виразний фон.
У сьогоднішньому уроці буде розказано, як поміняти фон в Фотошопі CS6.
Заміна фону на фото відбувається в кілька етапів.
Перший - відділення моделі від старого фону.
Другий - перенесення вирізаної моделі на новий фон.
Третій - створення реалістичною тіні.
Четвертий - корекція кольору, надання композиції завершеності і реалістичності.
Вихідні матеріали.
фото:

фон:

зміст
Відділення моделі від фону
На нашому сайті вже є дуже змістовний і наочний урок про те, як відокремити об'єкт від фону. Ось він:
В уроці розказано, як якісно відокремити модель від фону. І ще: оскільки Ви будете користуватися Пером, то один ефективний прийом описаний ще й тут:
Як зробити векторне зображення в Фотошопі
Настійно рекомендую вивчити дані уроки, оскільки без цих навичок Ви не зможете ефективно працювати в Фотошопі.
Отже, після прочитання статей і недовгих тренувань ми відокремили модель від фону:

Тепер необхідно перенести її на новий фон.
Перенесення моделі на новий фон
Перенести зображення на новий фон можна двома способами.
Перший і найпростіший - перетягнути фон на документ з моделлю, а потім помістити його під шар з вирізаним зображенням. Якщо фон більше або менше полотна, то необхідно підігнати його розміри за допомогою Вільного трансформування (CTRL + T).

Другий спосіб підійде, якщо Ви вже відкрили зображення з фоном для того, наприклад, щоб відредагувати. В цьому випадку необхідно перетягнути шар з вирізаною моделлю на вкладку документа з фоном. Після нетривалого очікування документ відкриється, і шар можна буде помістити на полотно. Весь цей час кнопку миші потрібно тримати затиснутою.

Розміри і положення також підганяються за допомогою Вільного трансформування з затиснутою клавішею SHIFT для збереження пропорцій.
Перший спосіб краще, оскільки при зміні розміру може постраждати якість. Фон ми будемо розмивати і піддавати інших обробок, тому незначне погіршення його якості на кінцевому результаті не позначиться.
Створення тіні від моделі
При приміщенні моделі на новий фон вона як би «зависає» в повітрі. Для реалістичності картинки потрібно створити тінь від моделі на нашому імпровізованому підлозі.
Нам знадобиться вихідний знімок. Його необхідно перетягнути на наш документ і помістити під шар з вирізаною моделлю.

Потім шар потрібно знебарвити сполучення клавіш CTRL + SHIFT + U, після чого застосувати коригувальний шар «Рівні».
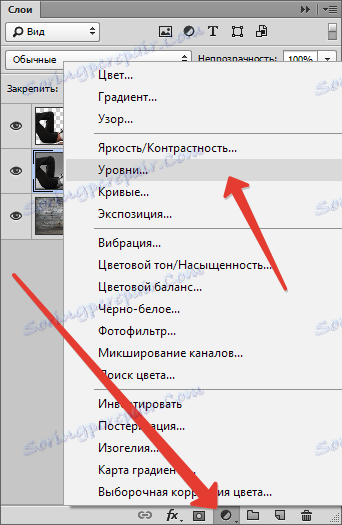
В налаштуваннях коригуючого шару підтягуємо крайні повзунки до центру, а середнім регулюємо вираженість тіні. Для того щоб ефект применился тільки до шару з моделлю, активуємо кнопку, яка вказана на скріншоті.
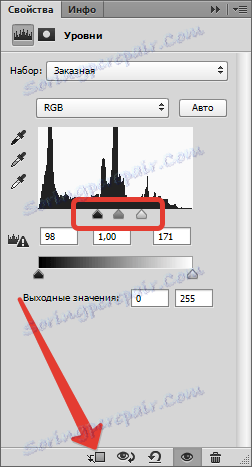
Повинен вийти приблизно такий результат:

Переходимо на шар з моделлю (який знебарвлювали) і створюємо маску.
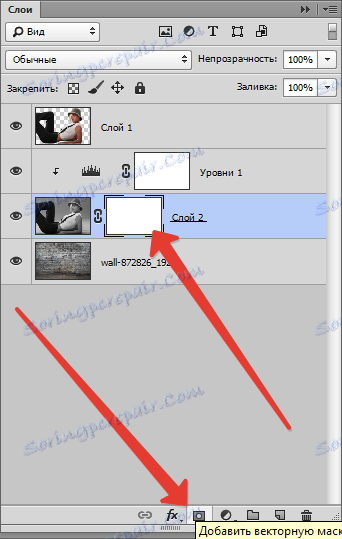
Потім вибираємо інструмент кисть.

Налаштовуємо її так: м'яка кругла, колір чорний.

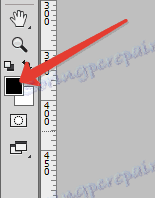
Налаштованої таким чином пензлем, перебуваючи на масці, зафарбовує (видаляємо) чорну область у верхній частині зображення. Власне кажучи, нам необхідно стерти всі, крім тіні, тому проходимся і по контуру моделі.
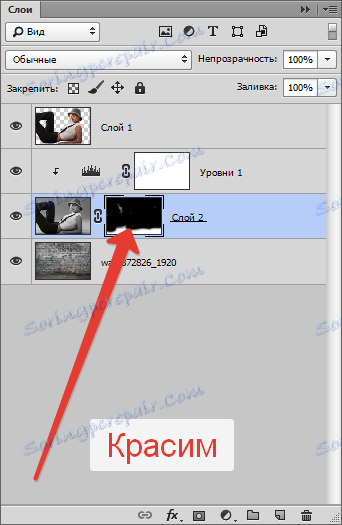
Деякий білі ділянки залишаться, оскільки їх проблематично буде видалити, але це ми виправимо таку дію.

Тепер міняємо режим накладення для шару з маскою на «Множення». Ця дія видалить тільки білий колір.
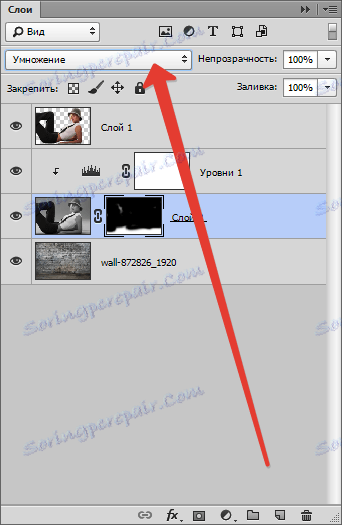

завершальні штрихи
Давайте поглянемо на нашу композицію.
По-перше, ми бачимо, що модель явно більш насиченим в сенсі кольору, ніж фон.
Перейдемо на верхній шар і створимо коригувальний шар «Тон / Насиченість».
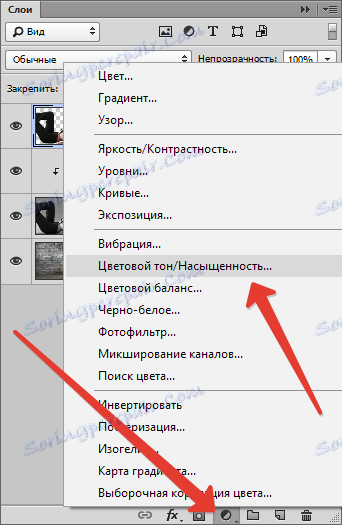
Трохи знизимо насиченість шару з моделлю. Не забуваємо активувати кнопку прив'язки.
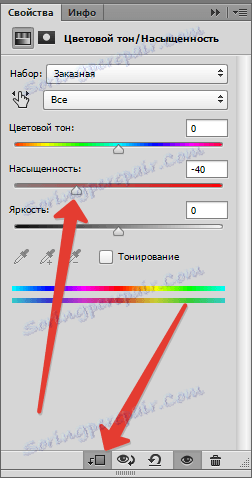

По-друге, фон занадто яскравий і контрастний, що відволікає погляд глядача від моделі.
Перейдемо на шар з фоном і застосуємо фільтр «Розумієте по Гауса», тим самим трохи розмив його.
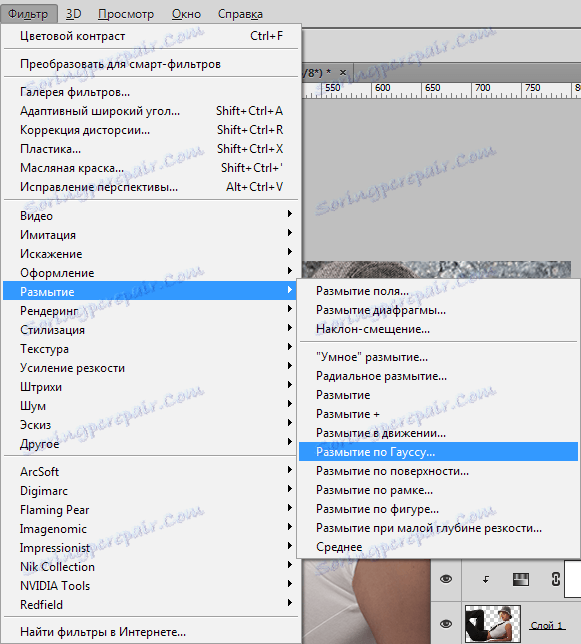
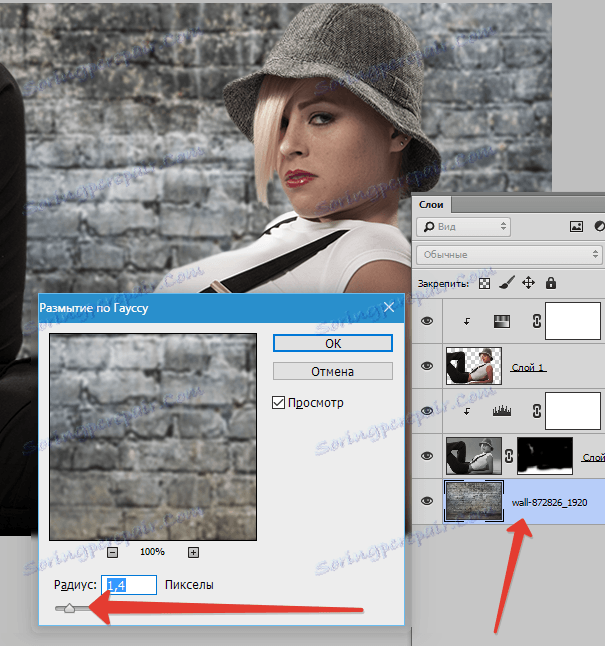
Потім застосуємо коригувальний шар «Криві».
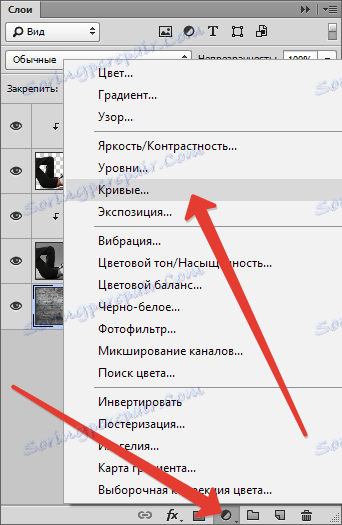
Зробити фон в Фотошопі темніше можна, вигнувши криву вниз.
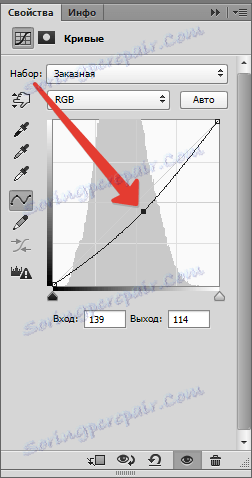
По-третє, брюки моделі занадто затінені, що позбавляє їх деталей. Переходимо на самий верхній шар (це «Тон / Насиченість») і застосовуємо «Криві».
Криву вигинаємо вгору до тих пір, поки не з'являться деталі на брюках. На решту частин картинки не дивимося, так як наступним дію ми залишимо ефект тільки там, де потрібно.
Не забуваємо про кнопку прив'язки.
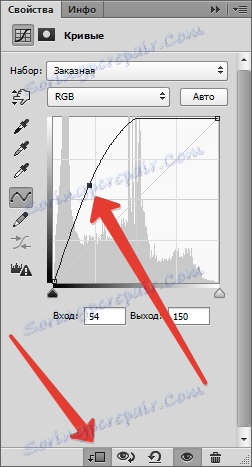

Далі вибираємо основним чорний колір і, перебуваючи на масці шару з кривими, натискаємо ALT + DEL.
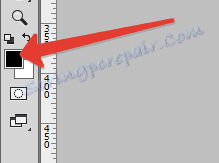
Маска заллється чорним кольором, а ефект пропаде.
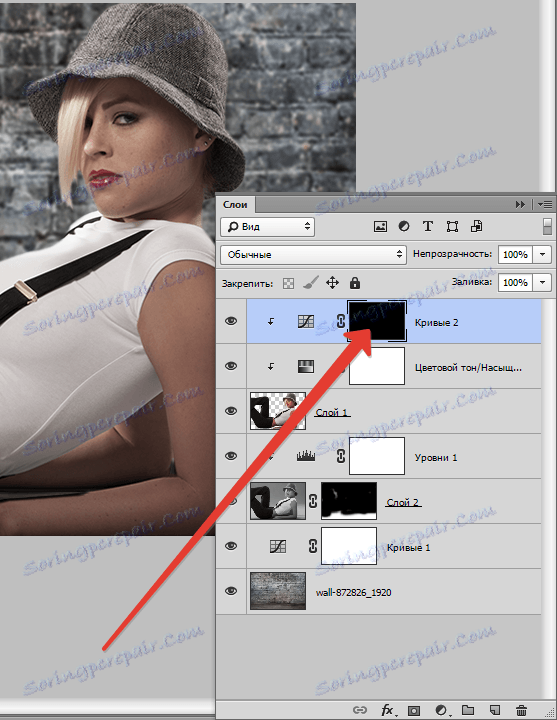
Потім беремо м'яку круглу кисть (див. Вище), але на цей раз білого кольору і знижуємо непрозорість до 20-25%.

Перебуваючи на масці шару, акуратно проходимся пензлем по штанів, відкриваючи ефект. Крім того, можна, ще знизивши непрозорість, трохи освітлити деякі ділянки, наприклад, особа, світла на капелюшку і волоссі.
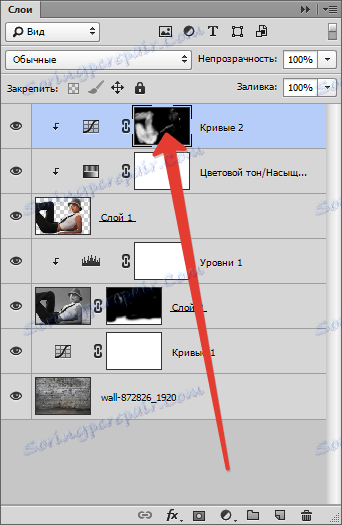

Заключним штрихом (на уроці, Ви можете продовжувати обробку) буде легке посилення контрастності на моделі.
Створимо ще один шар з кривими (поверх всіх шарів), прив'яжемо його, і потягнемо повзунки до центру. Стежимо, щоб деталі, які ми відкривали на брюках, не пропали в тіні.
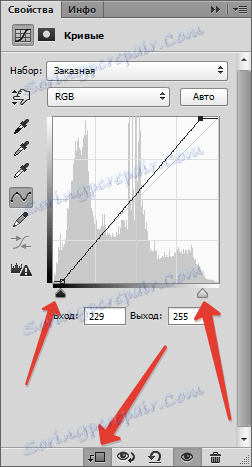
Результат обробки:

На цьому урок закінчено, фон на фотографії ми поміняли. Тепер можна приступати до подальшої обробки та надання композиції завершеності. Удачі в Вашій творчості і до зустрічі в наступних уроках.
