Склеювання панорами в Фотошопі
Панорамні знімки це фотографії з кутом огляду до 180 градусів. Можна і більше, але це виглядає досить дивно, особливо, якщо на фото є дорога.
Сьогодні поговоримо про те, як створити панорамний знімок в Фотошопі з декількох фотографій.
По-перше, нам знадобляться самі фото. Вони робляться звичайним способом і звичайною камерою. Тільки Вам знадобиться трохи покрутитися навколо своєї осі. Краще, якщо дана процедура буде виконана за допомогою штатива.
Чим менше відхилення по вертикалі, тим менше буде помилок при склеюванні.
Основний момент при підготовці фотографій для створення панорами: об'єкти, що знаходяться на кордонах кожного знімка, повинні заходити «внахлест» на сусідній.
В Фотошопі все фото слід зробити одного розміру і зберегти в одну папку.
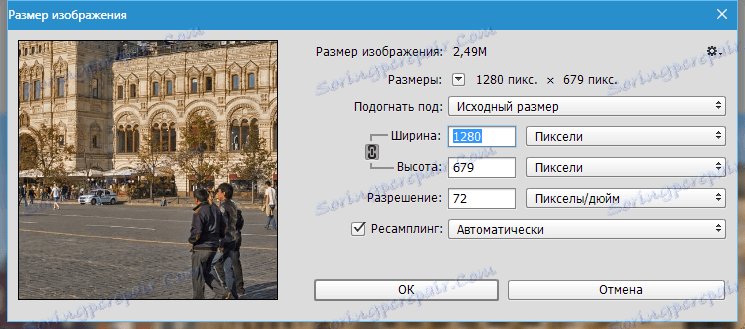
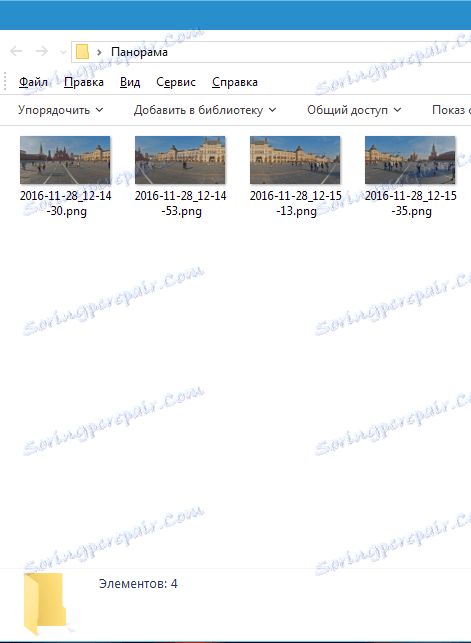
Отже, все фото підігнані за розміром і поміщені в окрему папку.
Починаємо склейку панорами.
Переходимо в меню «Файл - Автоматизація» і шукаємо пункт «Photomerge».
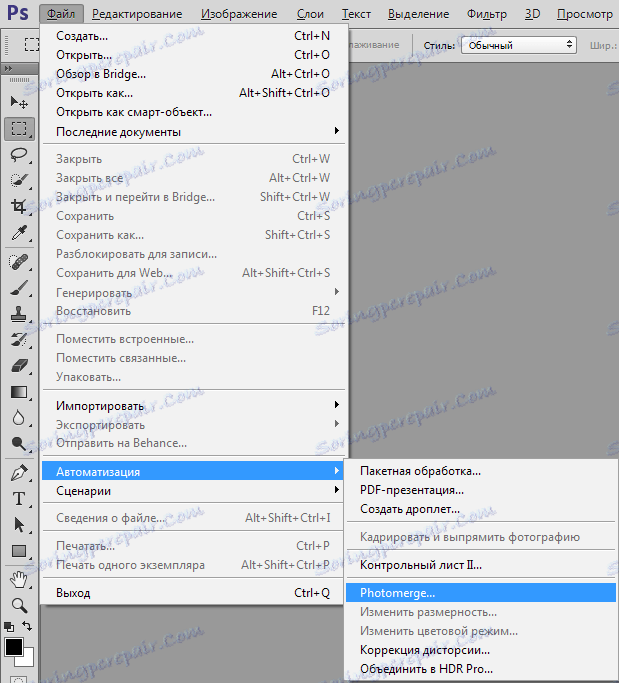
У вікні залишаємо активованої функцію «Авто» і натискаємо «Обзор». Далі шукаємо нашу папку і виділяємо в ній всі файли.
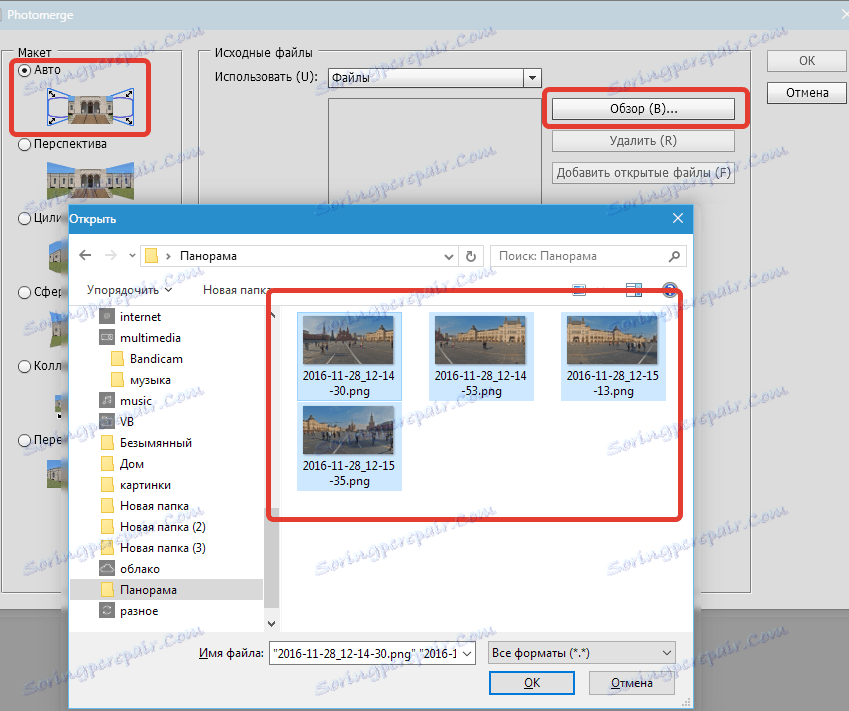
Після натискання кнопки ОК вибрані файли з'являться у вікні програми у вигляді списку.
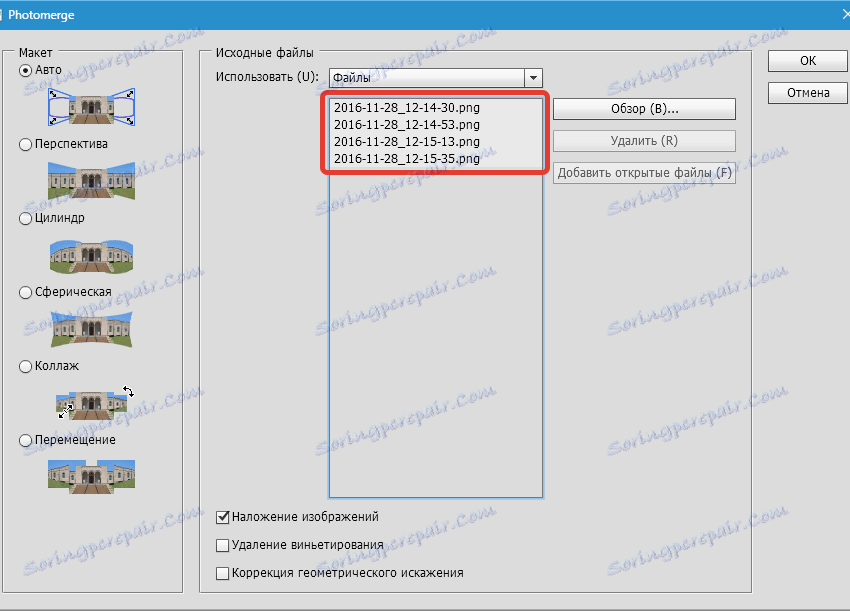
Підготовка завершена, натискаємо ОК і чекаємо завершення процесу склеювання нашої панорами.
На жаль, обмеження на лінійні розміри картинок не дозволять показати Вам панораму у всій красі, але в зменшеному варіанті вона виглядає ось так:

Як ми можемо бачити, в деяких місцях з'явилися пропуски зображення. Усувається це дуже просто.
Для початку необхідно виділити всі шари в палітрі (затиснувши клавішу CTRL) і об'єднати їх (правою кнопкою миші по будь-якому з виділених шарів).
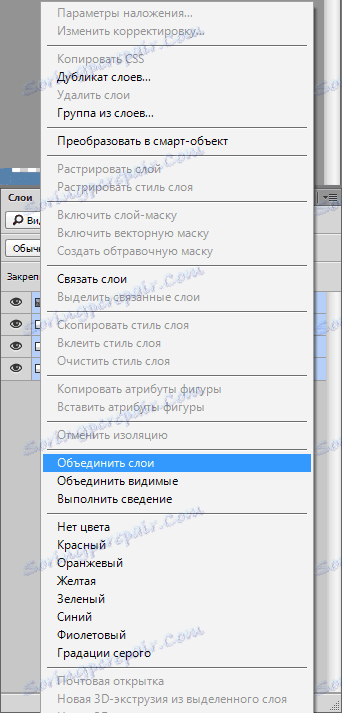
Потім затиснути CTRL і клацнути по мініатюрі шару з панорамою. На зображенні з'явиться виділення.
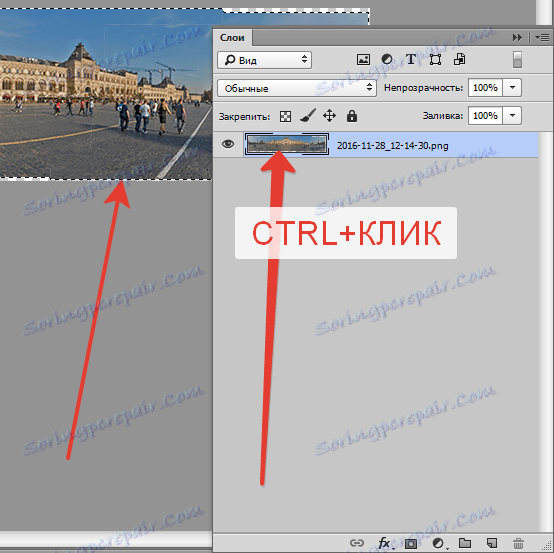
Потім ми це виділення інвертуємо сполучення клавіш CTRL + SHIFT + I і йдемо в меню «Виділення - Модифікація - Розширити».
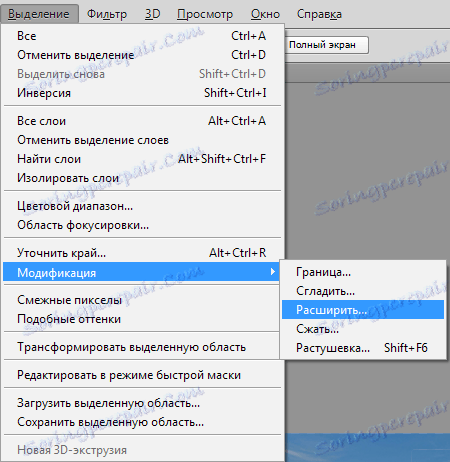
Значення виставляємо в 10-15 пікселів і натискаємо ОК.

Далі натискаємо поєднання клавіш SHIFT + F5 і вибираємо заливку з урахуванням вмісту.

Натискаємо ОК і знімаємо виділення (CTRL + D).
Панорама готова.

Такі композиції найкраще роздруковувати, або переглядати на моніторах з великим дозволом.
Такий ось простий спосіб створення панорам надає нам наш улюблений Фотошоп. Користуйтеся.
