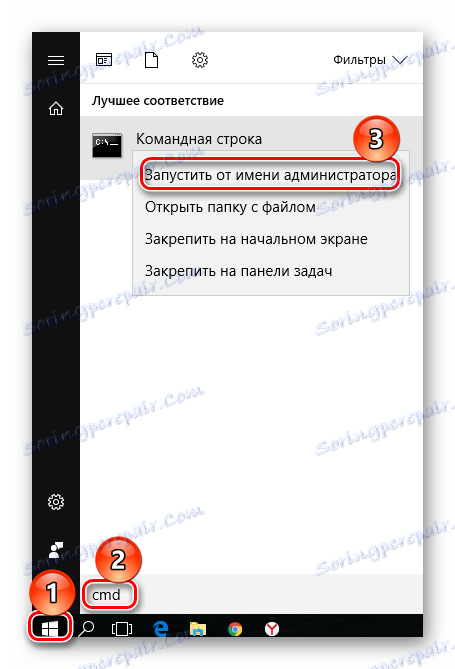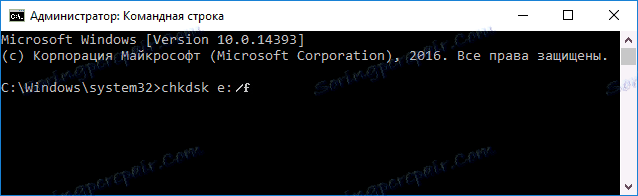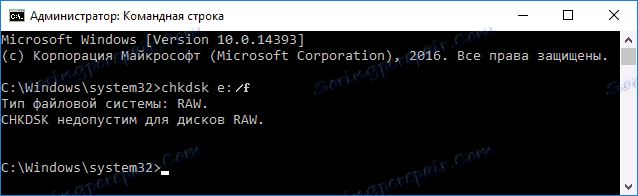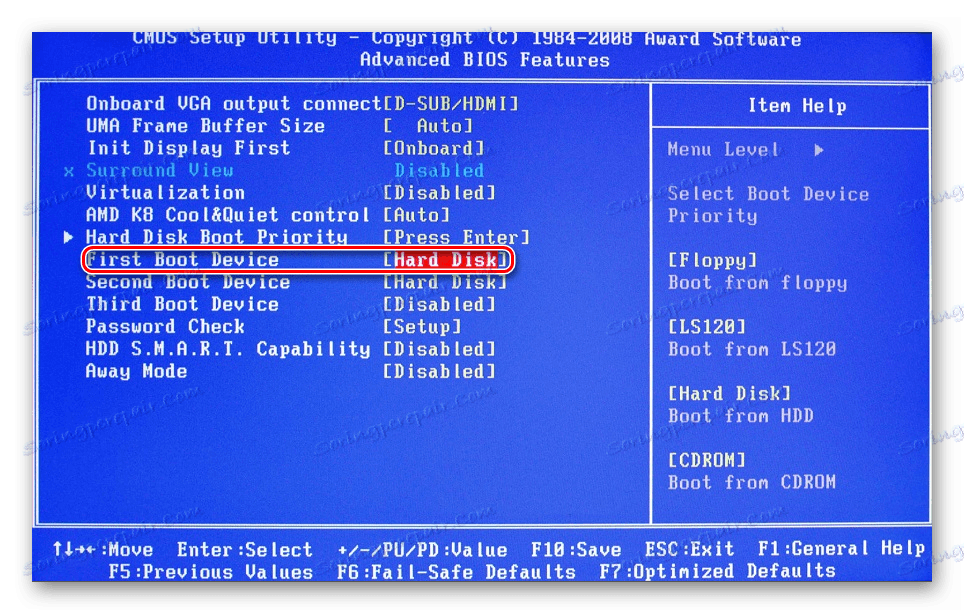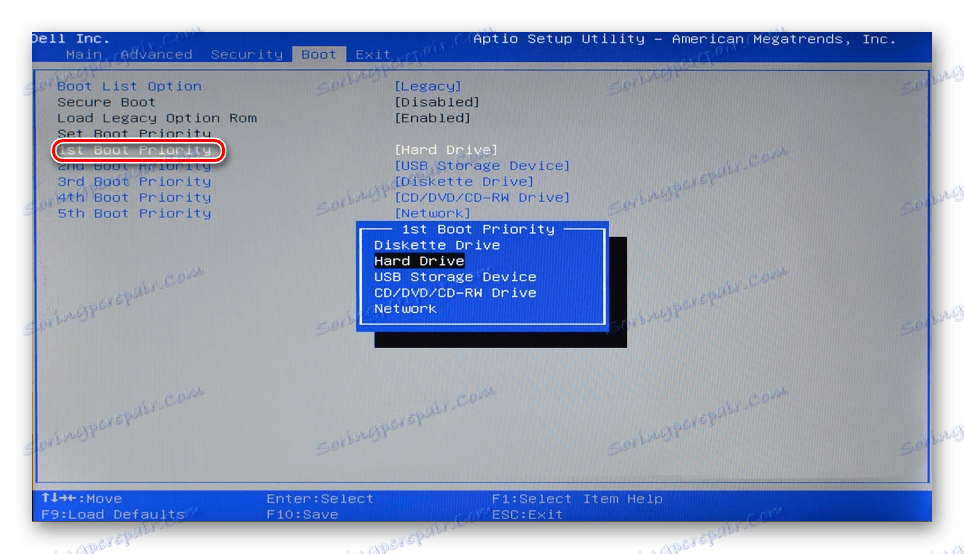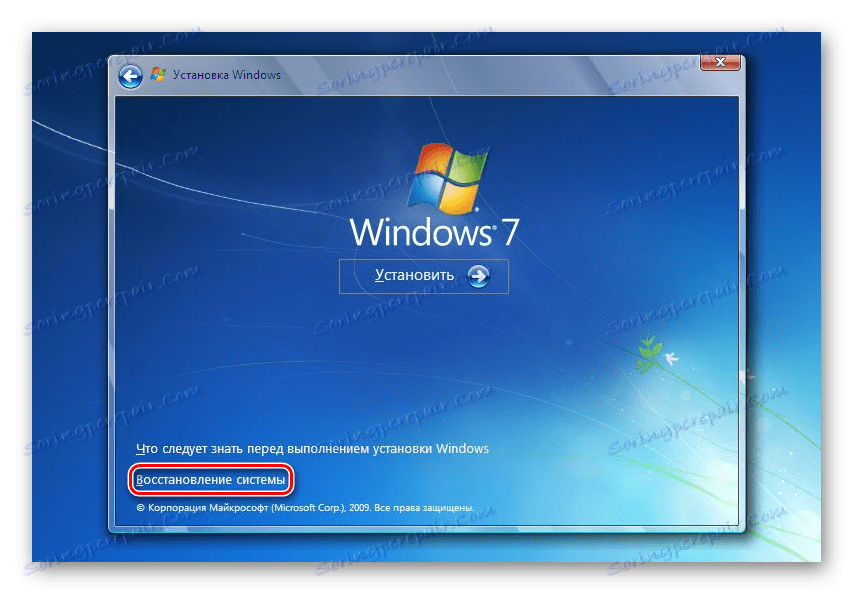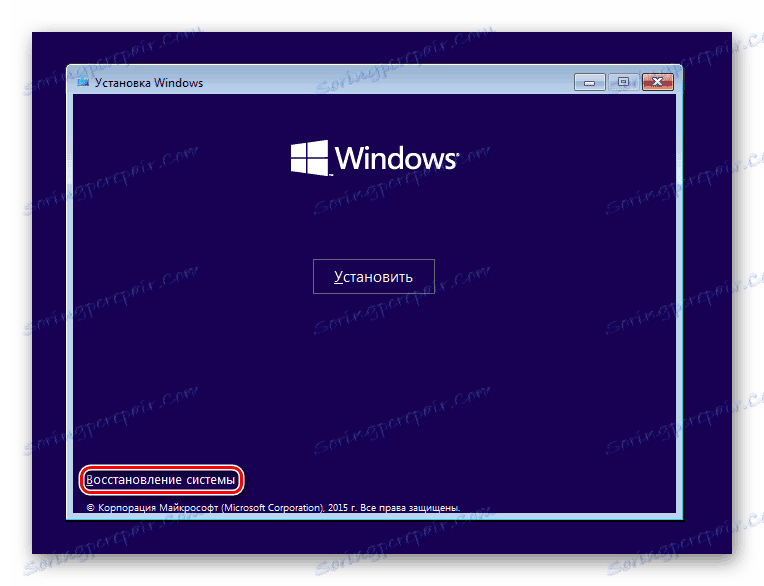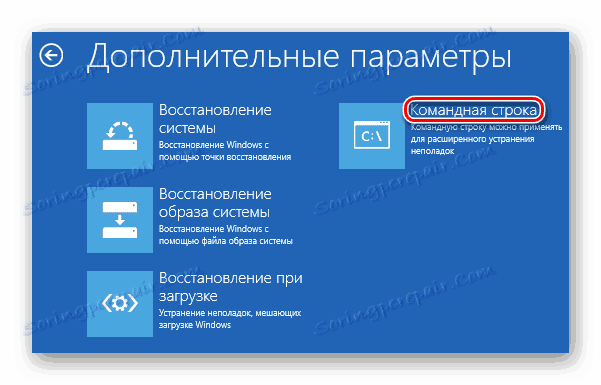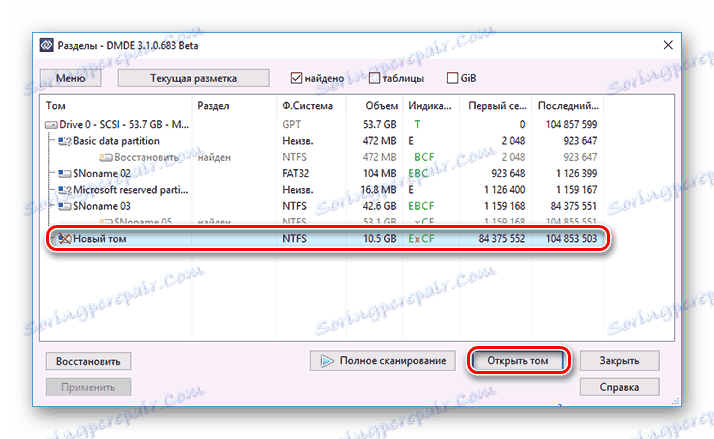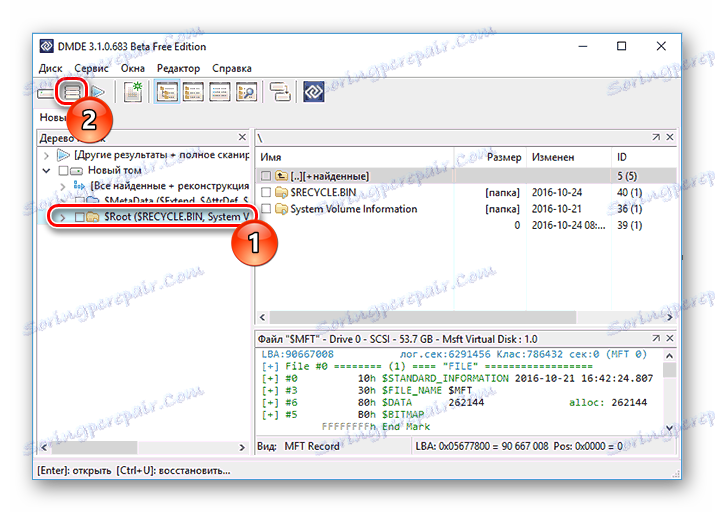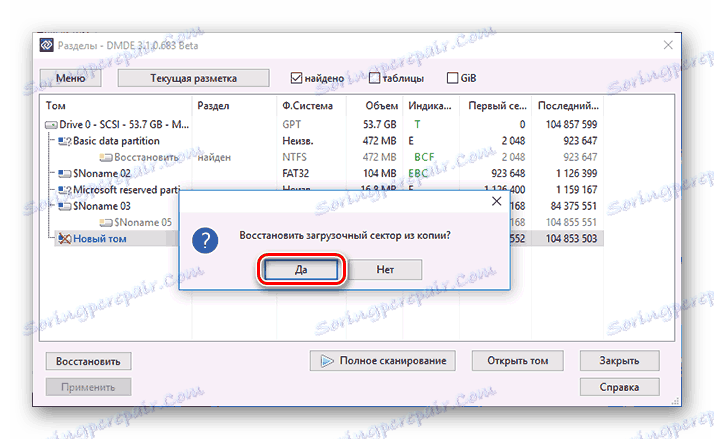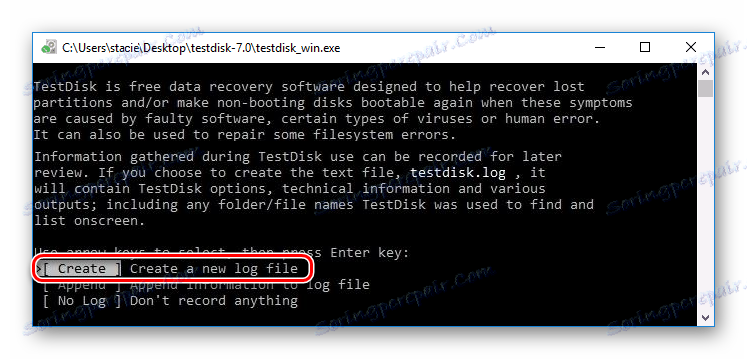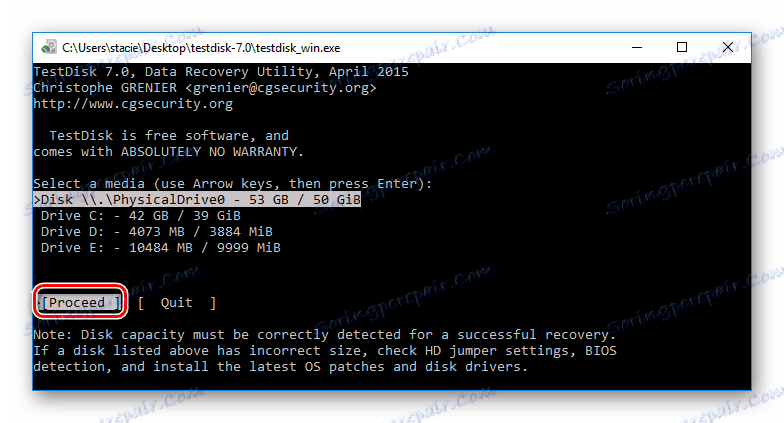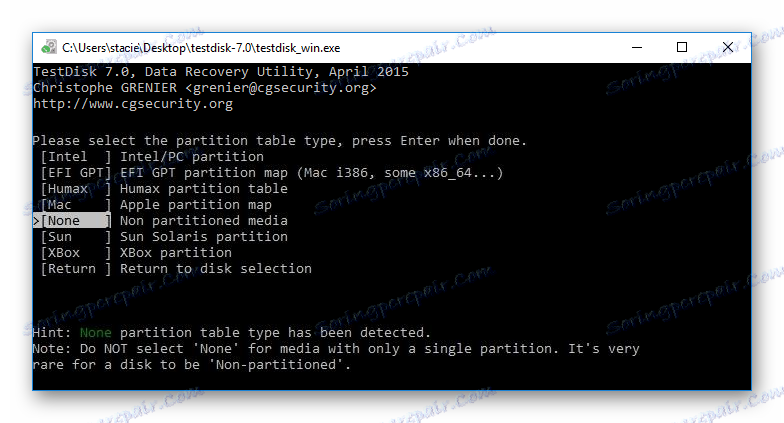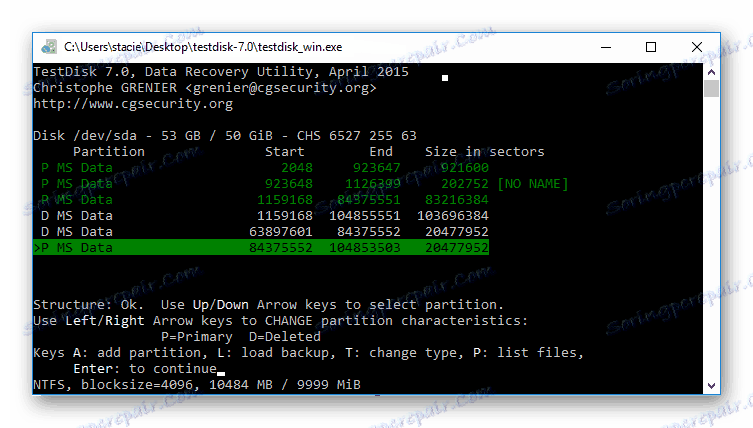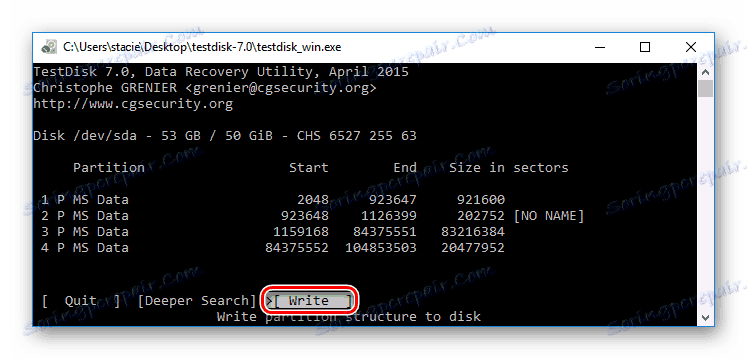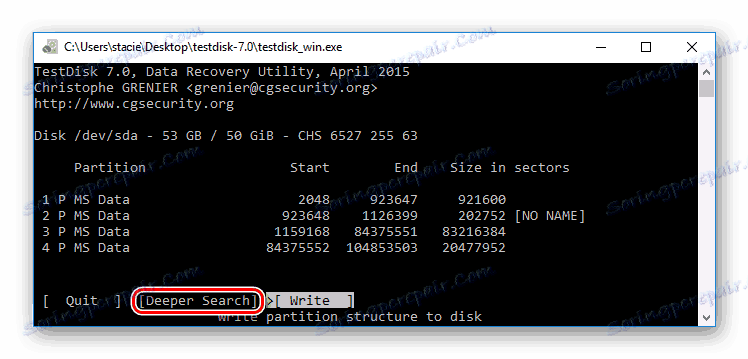Способи виправлення RAW формату у HDD дисків
RAW - формат, який жорсткий диск отримує, якщо система не може визначити тип його файлової системи. Така ситуація може статися з різних причин, але підсумок один: вінчестером неможливо скористатися. Незважаючи на те, що він буде відображатися, як підключений, будь-які дії будуть недоступні.
Рішенням є відновлення колишньої файлової системи, і зробити це можна кількома способами.
зміст
Що таке формат RAW і чому він з'являється
Наші жорсткі диски мають файлову систему NTFS або FAT. В результаті певних подій вона може змінитися на RAW, це означає, що системі не вдається визначити, в якій файловій системі працює вінчестер. По суті, це виглядає, як відсутність файлової системи.
Це може статися в наступних випадках:
- Пошкодження структури файлової системи;
- Нема провів форматування розділу;
- Неможливо отримати доступ до вмісту томи.
Такі проблеми виникають внаслідок системних збоїв, неправильного вимикання комп'ютера, нестабільного електроживлення або навіть через вірусів. Крім того, з цією помилкою можуть зіткнутися власники нових дисків, які не відформатованих перед використанням.
Якщо пошкоджується тому з операційною системою, то замість її запуску можна буде побачити напис «Operating System not found», або інше, схоже повідомлення. В інших випадках при спробі здійснити будь-яку дію з диском можна побачити наступне повідомлення: «Файлова система томи не впізнав», або «Щоб використовувати диск спочатку відформатуйте його».
Відновлення файлової системи з RAW
Сама процедура відновлення не дуже складна, однак багато користувачів бояться втратити інформацію, яка записана на HDD. Тому ми розглянемо кілька способів зміни формату RAW - з видаленням всієї існуючої інформації на диску і з збереженням файлів і даних.
Спосіб 1: Перевірка диска на помилки
Даний спосіб - то, з чого варто почати зміна формату. Відразу ж варто обмовитися - допомагає він не у всіх випадках, зате простий і універсальний. Його можна запустити при працюючій операційній системі, або ж використовуючи завантажувальну флешку.
Якщо у вас новий порожній диск в форматі RAW або ж з'явився розділ з RAW не містить файлів (або важливих файлів), то краще відразу переходите до способу 2.
Запуск перевірки диска в Windows
Якщо операційна система працює, то виконайте наступні дії:
- Відкрийте командний рядок від імені адміністратора.
У Windows 7 натисніть «Пуск», напишіть cmd, клацніть правою кнопкою миші по результату і виберіть пункт «Запуск від імені адміністратора».![Запуск командного рядка в Windows 7]()
У Windows 8/10 натисніть по «Пуск» правою кнопкою миші і виберіть пункт «Командний рядок (адміністратор)».
![Запуск командного рядка в Windows 10]()
- Введіть команду
chkdsk X: /fі натисніть Enter. Замість X в цій команді вам потрібно поставити букву диска в форматі RAW.![Команда для перевірки диска на помилки]()
- Якщо HDD отримав формат RAW через невелику проблеми, наприклад, збою файлової системи, то буде запущена перевірка, яка, найімовірніше, поверне потрібний формат (NTFS або FAT).
У разі неможливості провести перевірку, ви отримаєте повідомлення про помилку:
Тип файловой системы RAW.
CHKDSK недопустим для дисков RAW.![Помилка запуску перевірки диска на помилки]()
У цьому випадку варто скористатися іншими методами відновлення накопичувача.
Перевірка диска за допомогою завантажувальної флешки
Якщо «полетів» диск з операційною системою, необхідно скористатися завантажувальної флешкою для запуску інструменту сканування chkdsk .
Уроки по темі: Як створити завантажувальну флешку Windows 7
Як створити завантажувальну флешку Windows 10
- Підключіть флешку до комп'ютера і поміняйте пріоритет завантажувального пристрою в налаштуваннях BIOS.
У старих версіях BIOS зайдіть в розділ Advanced BIOS Features / BIOS Features Setup, знайдіть настройку «First Boot Device» і виставте вашу флешку.
![Завантаження флеш-накопичувача з BIOS]()
У нових версіях BIOS зайдіть в розділ Boot (або Advanced) і знайдіть настройку «1st Boot Priority», де виберіть назву вашої флешки.
![Завантаження з флешки в BIOS]()
- Зайдіть в командний рядок.
У Windows 7 натисніть на «Відновлення системи».![Вхід в відновлення системи Windows 7]()
Серед параметрів виберіть пункт «Командний рядок».
![Параметри відновлення системи Windows 7]()
У Windows 8/10 натисніть на «Відновлення системи».
![Вхід в відновлення системи Windows 10]()
Виберіть пункт «Пошук і усунення несправностей» і натисніть на пункт «Командний рядок».
![Параметри відновлення системи Windows 10]()
- Дізнайтеся справжню букву свого диска.
Оскільки в середовищі відновлення літери дисків можуть відрізнятися від тих, що ми звикли бачити в Windows, то спершу напишіть командуdiskpart, потімlist volume.На основі виданої інформації знайдіть проблемний розділ (в стовпці Fs знайдіть формат RAW, або визначте за розміром через стовпець Size) і подивіться його букву (стовпець Ltr).
![буква диска]()
Після цього напишіть команду
exit. - Пропишіть команду
chkdsk X: /fі натисніть Enter (замість X вкажіть ім'я диска в RAW). - При успішному результаті подій файлова система NTFS або FAT буде відновлена.
Якщо провести перевірку буде неможливо, ви отримаєте повідомлення з помилкою:
Тип файловой системы RAW.
CHKDSK недопустим для дисков RAW.
В цьому випадку переходите до інших способів відновлення.
Спосіб 2: відновлення файлової системи на порожньому диску
Якщо з цією проблемою довелося зіткнутися при підключенні нового диска, то це нормально. Щойно придбаний диск зазвичай не має файлової системи і перед першим використанням його слід відформатувати.
На нашому сайті вже є стаття, присвячена першому підключенню жорсткого диска до комп'ютера.
Детальніше: Комп'ютер не бачить жорсткий диск
У керівництві по посиланню вище потрібно використовувати 1, 2 або 3 варіант вирішення проблеми в залежності від того, яка функція буде доступна в вашому випадку.
Спосіб 3: Відновлення файлової системи зі збереженням файлів
Якщо на проблемному диску є які-небудь важливі дані, то спосіб з форматуванням не підійде, і доведеться скористатися сторонніми програмами, які допоможуть повернути файлову систему.
DMDE
Програма DMDE безкоштовна і ефективна у відновленні HDD при різних проблемах, в тому числі і помилкою RAW. Вона не вимагає установки і може бути запущена після розпакування дистрибутива.
Завантажити DMDE з офіційного сайту
- Після запуску програми виберіть диск з форматом RAW і натисніть на «ОК». Чи не знімайте галочку з пункту «Показати розділи».
![Вибір диска з несправним розділом в DMDE]()
- Програма відобразить список розділів. Знайти проблемний можна за вказаними параметрами (файлова система, розмір і перекреслена іконка). Якщо розділ присутній, виділіть його кліком миші і натисніть на кнопку «Відкрити тому».
![Знайдений несправний розділ в DMDE]()
- Якщо розділ не був знайдений, натисніть на кнопку «Повне сканування».
- Перед подальшою роботою перевірте вміст розділу. Для цього натисніть на кнопку «Показати розділи», яка знаходиться на панелі інструментів.
![Перегляд вмісту розділу в DMDE]()
- Якщо розділ вірний, то виділіть його і натисніть на кнопку «Відновити». У вікні з підтвердженням натисніть «Так».
![Підтвердження відновлення в DMDE]()
- Натисніть на кнопку «Застосувати», що знаходиться внизу вікна, і збережіть дані для відновлення.
Важливо: відразу після проведення відновлення ви можете отримати повідомлення про помилки диска і пропозиція про перезавантаження. Виконайте цю рекомендацію, щоб усунути можливі неполадки, і з наступним запуском комп'ютера диск повинен працювати справно.
Якщо ви вирішили відновити цією програмою диск з встановленою операційною системою, підключивши його до іншого ПК, то може з'явитися невелика складність. Після успішного відновлення при підключенні диска назад ОС може не завантажитися. Якщо це сталося, вам необхідно виконати відновлення завантажувача Windows 7/10.
TestDisk
TestDisk - ще одна безкоштовна і не вимагає установки програма, яка складніша в управлінні, але ефективніше, ніж перша. Настійно не рекомендується використовувати цю програму недосвідченим користувачам, які не розуміють, що необхідно виконати, оскільки при неправильних діях можна втратити всі дані на диску.
- Після запуску програми від імені адміністратора (testdisk_win.exe) натисніть «Create».
![Створення нового лога в TestDisk]()
- Виберіть проблемний диск (потрібно вибирати сам диск, а не розділ) і натисніть «Proceed».
![Вибір проблемного диска в TestDisk]()
- Тепер необхідно вказати стиль розділів дисків, і, як правило, він визначається автоматично: Intel для MBR і EFI GPT для GPT. Вам залишається тільки натиснути Enter.
![Стиль розділів дисків в TestDisk]()
- Виберіть «Analyze» і натисніть клавішу Enter, виберіть пункт «Quick Search» і знову натисніть Enter.
- Після аналізу буде знайдено декілька розділів, серед яких буде і RAW. Визначити його можна за розміром - він відображається в нижній частині вікна при кожному виборі розділу.
- Щоб переглянути вміст розділу і переконатися в правильному виборі, натисніть на клавіатурі латинську букву P, а щоб завершити перегляд - Q.
- Зелені розділи (з поміткою P) будуть відновлені і записані. Білі розділи (з позначкою D) втечуть. Щоб змінити позначку, використовуйте стрілки на клавіатурі «вправо-вліво». Якщо змінити її не виходить, значить відновлення може порушити структуру HDD, або розділ вибраний невірно.
- Можливо й таке - системні розділи помічені на видалення (D). В цьому випадку їх потрібно поміняти на P, використовуючи клавіатурні стрілки.
![Створення структури диска в TestDisk]()
- Коли структура диска буде виглядати так (разом з завантажувачем EFI і середовищем відновлення), як повинна, натисніть Enter для продовження.
- Перевірте ще раз, чи правильно все зроблено - чи всі розділи ви вибрали. Тільки в разі повної впевненості натисніть «Write» і Enter, а потім латинську Y для підтвердження.
![Запис структури диска в TestDisk]()
- Після закінчення роботи можна закрити програму і перезавантажити комп'ютер, щоб перевірити, відновилася чи файлова система з RAW.
У разі, якщо структура диска не та, якою має бути, використовуйте функцію «Deeper Search», яка допоможе здійснити глибокий пошук. Потім можна повторити кроки 6-10.![Глибокий пошук в TestDisk]()
Важливо: при успішному виконанні операції диск отримає нормальну файлову систему і стане доступний після перезавантаження. Але, як і у випадку з програмою DMDE, може знадобитися відновлення завантажувача.
Якщо відновити структуру диска неправильно, то операційна система не завантажиться, тому будьте гранично обережні.
Спосіб 4: Відновлення даних з подальшим форматуванням
Цей варіант буде порятунком для всіх тих користувачів, хто абсолютно не розуміє або боїться користуватися програмами з попереднього способу.
При отриманні диском формату RAW, в переважній більшості випадків можна успішно відновити дані, використовуючи спеціальний софт. Принцип простий:
- Відновіть файли на інший диск або флешку, використовуючи відповідну програму.
- Відформатуйте диск в потрібну файлову систему.
Швидше за все, у вас сучасний ПК або ноутбук, тому форматувати треба в NTFS. - Перенесіть файли назад.
Детальніше: Програми для відновлення файлів
урок: Як відновити файли
Детальніше: Як відформатувати жорсткий диск
Ми розглянули різні варіанти виправлення файлової системи HDD з формату RAW в NTFS або FAT. Сподіваємося, що це керівництво допомогло вам виправити проблему з жорстким диском.