Вітальне вікно в Windows 10 з'являється кожного разу при завантаженні операційної системи, навіть якщо налаштований автоматичний вхід. Зараз фоном для цього вікна за замовчуванням встановлюються фото від Майкрософт, де присутні опису видів або місцевості, де були зроблені такі кадри. Однак не всім користувачам це подобається, через що виникає потреба зміни фону. Сьогодні ми детально розберемо три різні способи здійснення поставленого завдання.
Спосіб 1: Lock Screen Customizer
Спочатку хочемо розповісти про сторонніх додатках, що дозволяють налаштувати екран блокування, оскільки вони пропонують користувачеві значно більше функцій, ніж стандартне меню персоналізації. Першою на черзі виступає програма під назвою Lock Screen Customizer, яка була створена відомим розробником, який заснував сайт Winaero. Поширюється цей інструмент безкоштовно, а взаємодія з ним відбувається наступним чином:
Перейти на офіційний сайт Lock Screen Customizer
- Перейдіть на офіційну сторінку програмного забезпечення, клікнувши на посилання вище, і знайдіть там рядок «Download Lock Screen Customizer». Натисніть по ній, щоб почати завантаження.
- По завершенні скачування відкрийте отриману директорію через будь-який архіватор і запустіть Lock Screen Customizer через що знаходиться там виконуваний файл.
- Інсталяцію софта проводити не доведеться, оскільки він функціонує в портативному режимі. Відразу ж відкриється його головне вікно, де ви можете налаштувати стандартні параметри екрану блокування: мова відображення дати і формат часу.
- Після цього перегляньте на додаткові опції входу в систему. Їх можна включити, зазначивши галочкою спеціально відведені пункти.
- Тепер приступимо до вибору фонового зображення. Якщо ви хочете помістити в якості нього свою картинку, натисніть по рядку «Change background image».
- У вікні Провідника виберіть зображення та натисніть на «Відкрити». При потребі дозволяється відмовитися від кастомними зображення і просто задати статичний колір або повернути налаштування за замовчуванням.
- Після закінчення конфігурації натисніть на «Change settings», Щоб застосувати нові установки, але перед цим обов'язково зверніть увагу на вікно попереднього перегляду, щоб переконатися в коректному відображенні встановленого зображення.
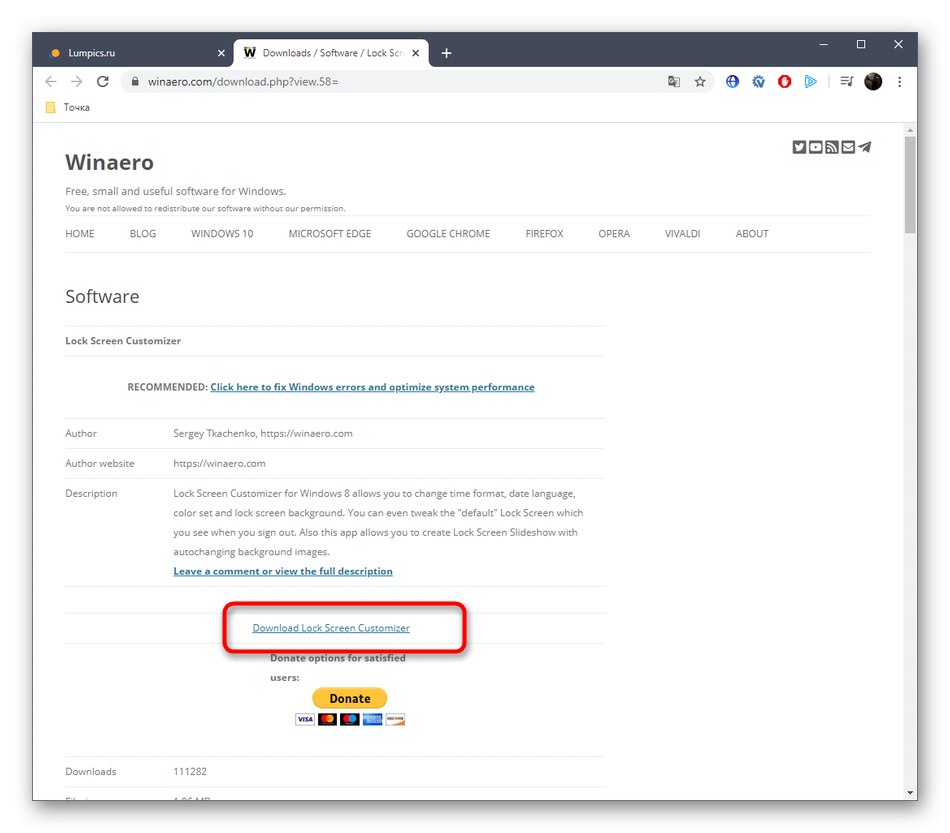
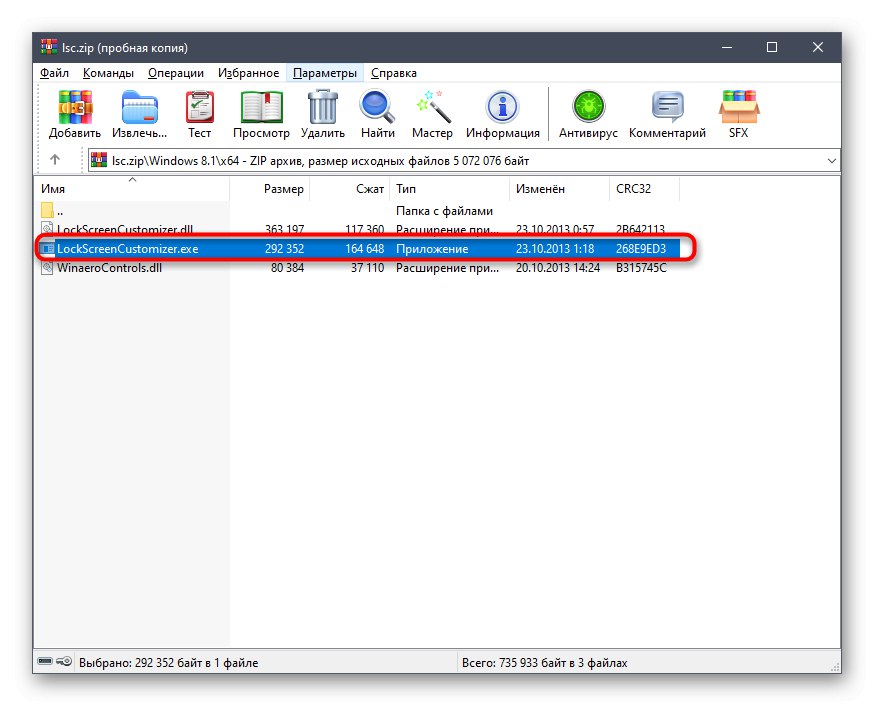
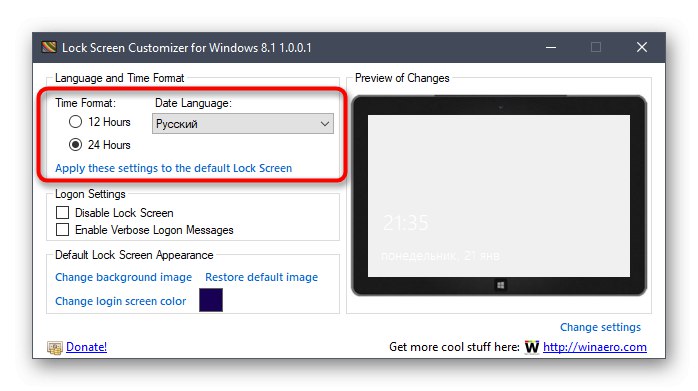
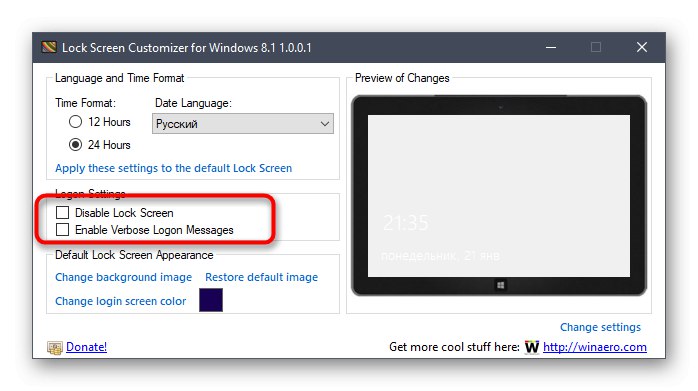
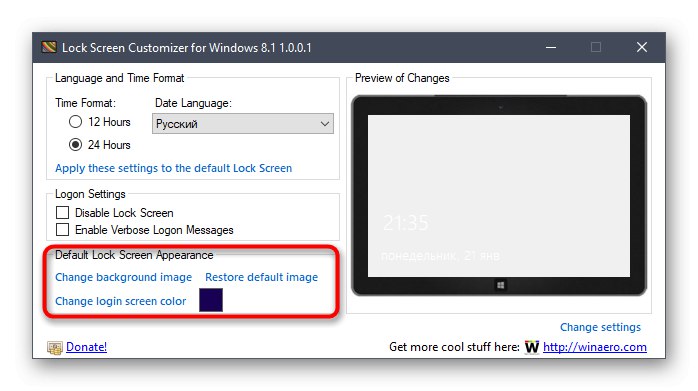
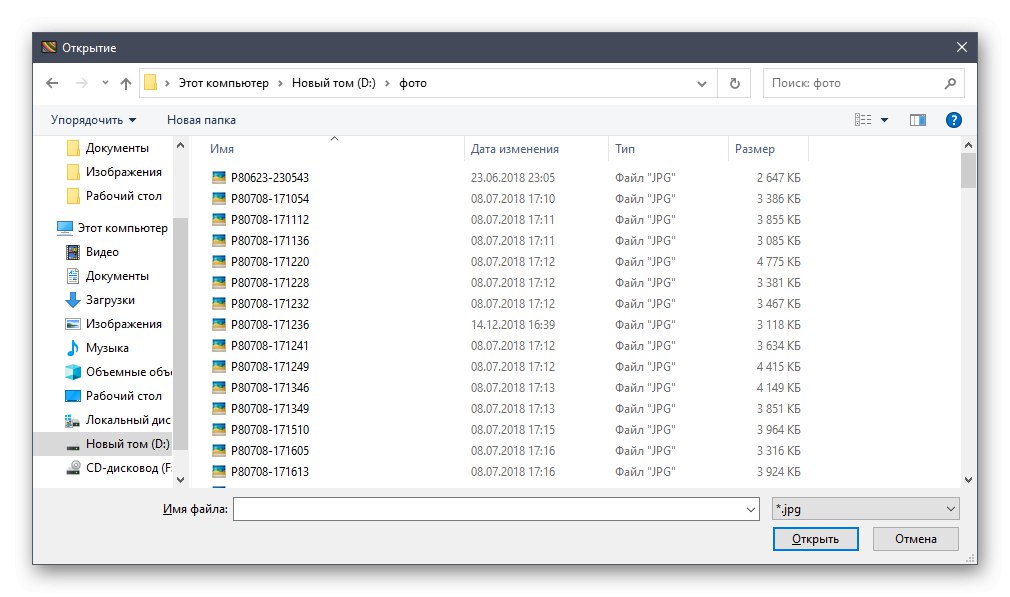
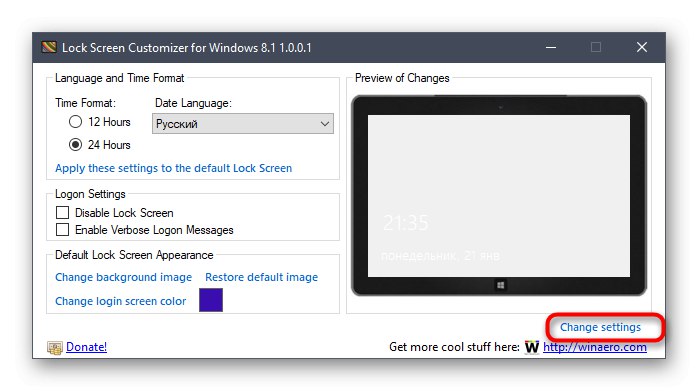
При наступному ж вході в систему ви помітите, що нові настройки були застосовані. Якщо вони вас не влаштовують і з'явилося бажання повернути все до стандартного вигляду, повторно запустіть Lock Screen Customizer і натисніть там по рядку «Restore default image».
Спосіб 2: Win 10 BG Changer
Як альтернативу розглянутої вище програмі хочемо порекомендувати Win 10 BG Changer. Це рішення функціонує приблизно за таким же принципом, а вся різниця полягає лише в оформленні інтерфейсу. Однак з певних причин Win 10 BG Changer може виявитися для деяких користувачів краще Lock Screen Customizer.
Перейти на офіційний сайт Win 10 BG Changer
- У Win 10 BG Changer немає офіційного сайту, а сама програма має відкритим вихідним кодом, тому у неї є окрема сторінка на GitHub, звідки і проводиться скачування архіву.
- Після скачування запустите виконуваний файл прямо з архіву. Встановлювати Win 10 BG Changer не доведеться, оскільки він являє собою portable-версію.
- При запуску з'явиться повідомлення про те, що вся відповідальність за проблеми з нестабільністю системи, пов'язані зі зміною параметрів, лежить тільки на вас. Підтвердіть його, вибравши варіант «Yes», Щоб перейти до роботи з Win 10 BG Changer.
- Тут ви можете відразу ж вибрати власне зображення для фону, якщо це потрібно.
- Додатково зверніть увагу на статичний колір. Всі зміни відображаються відразу ж у вікні попереднього перегляду, завдяки чому стає зручніше оцінити якість передачі кольорів.
- Палітра відтінків в Win 10 BG Changer величезна, тому абсолютно кожен користувач знайде відповідний для себе варіант.
- Після цього є зміна параметрів відображення картинки. Не забудьте налаштувати розмір, щоб оптимізувати дозвіл відповідно до використовуваним дисплеєм.
- Залишилося тільки застосувати всі зміни, клікнувши по спеціально відведеній кнопці.
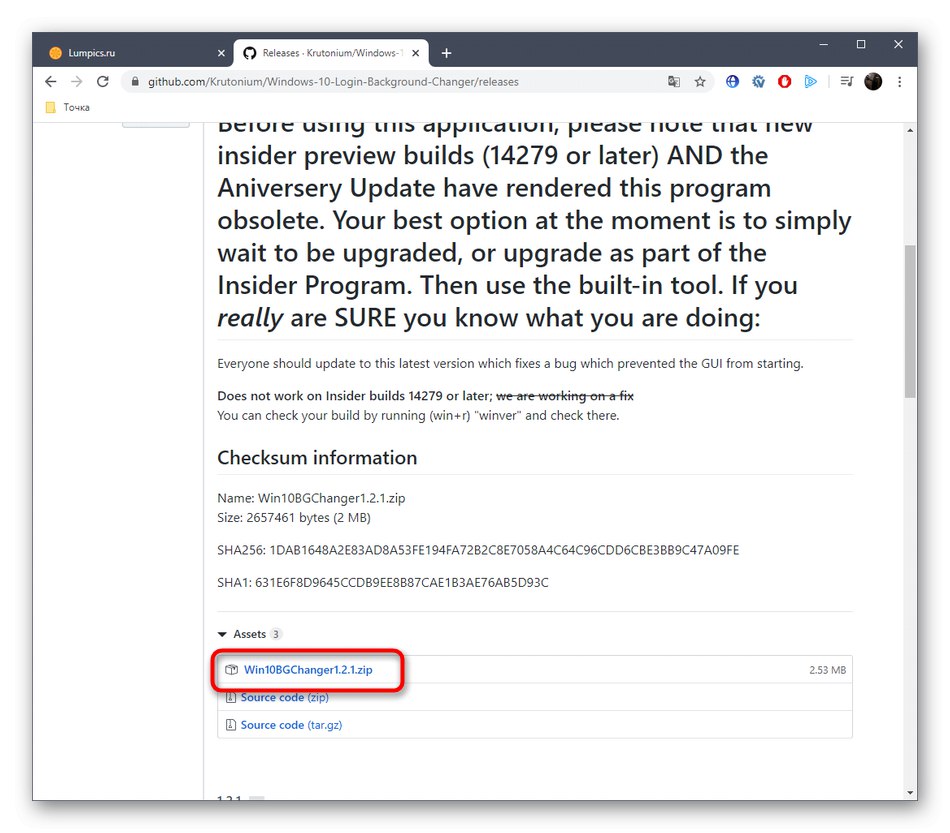
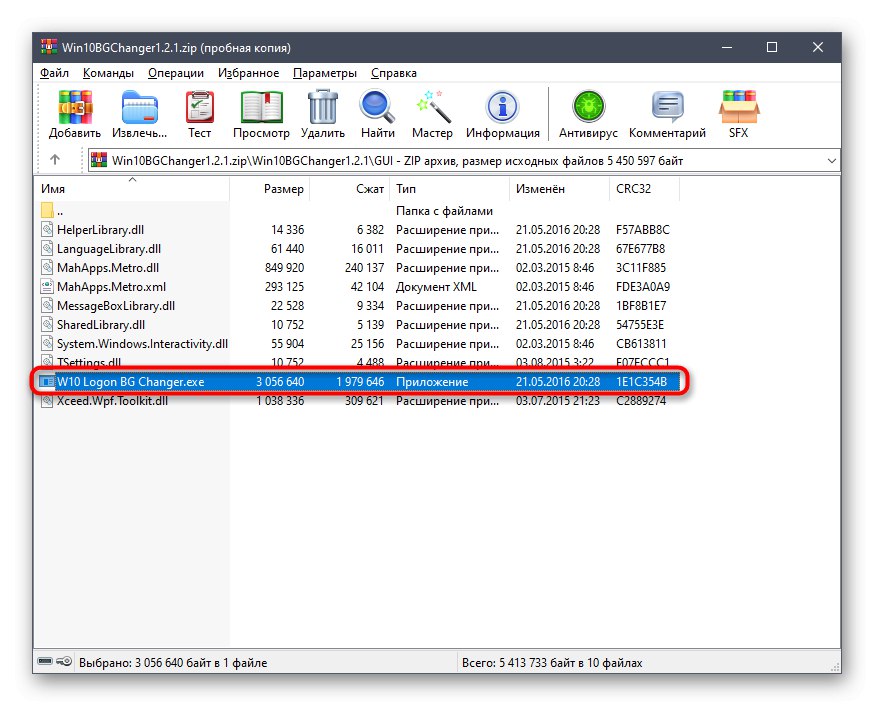
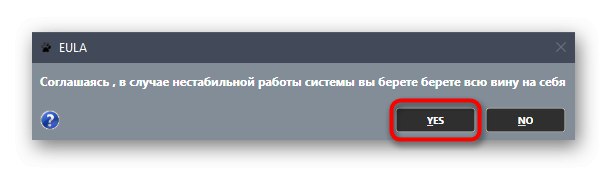
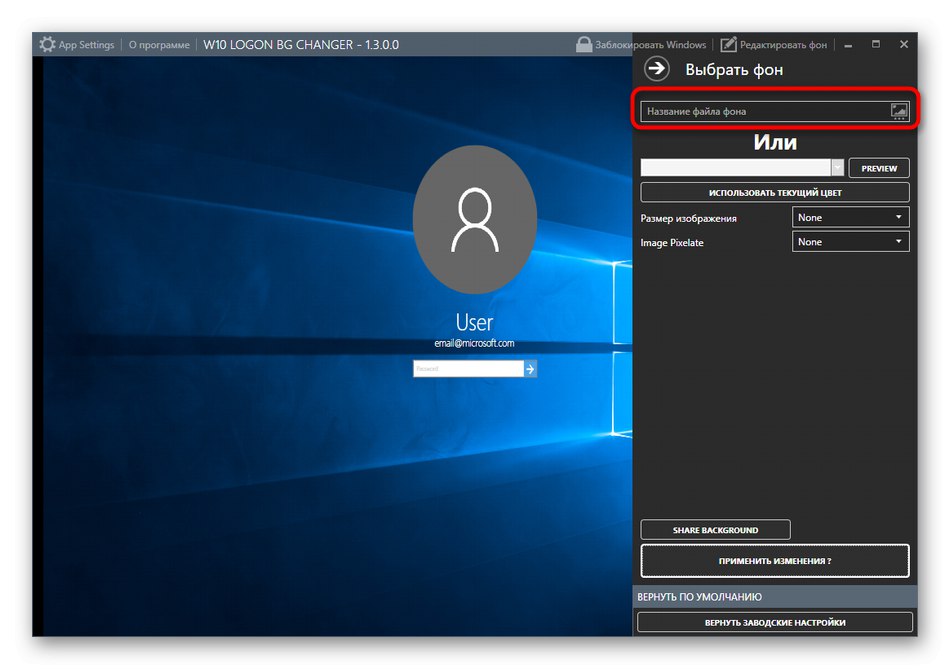
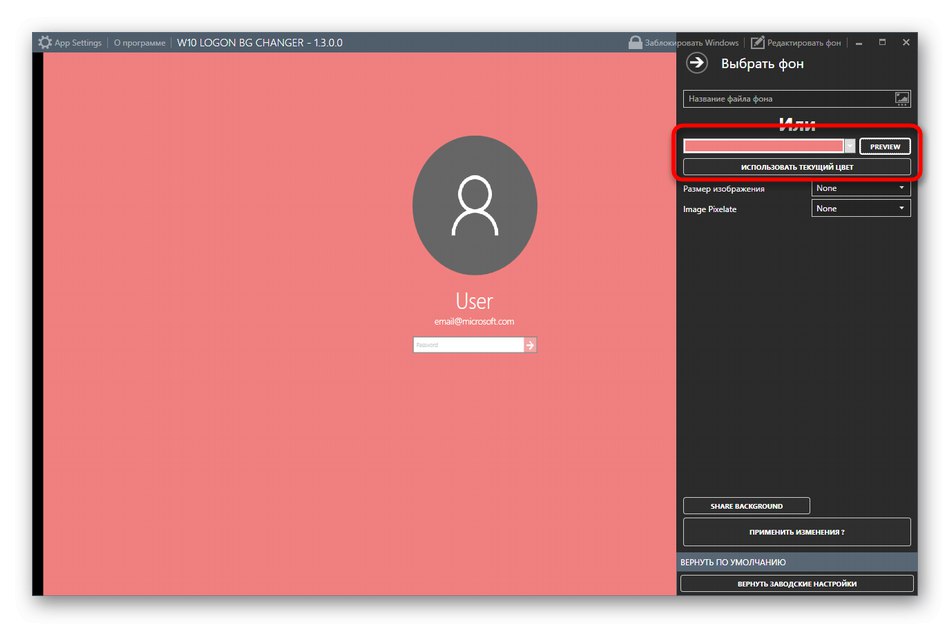
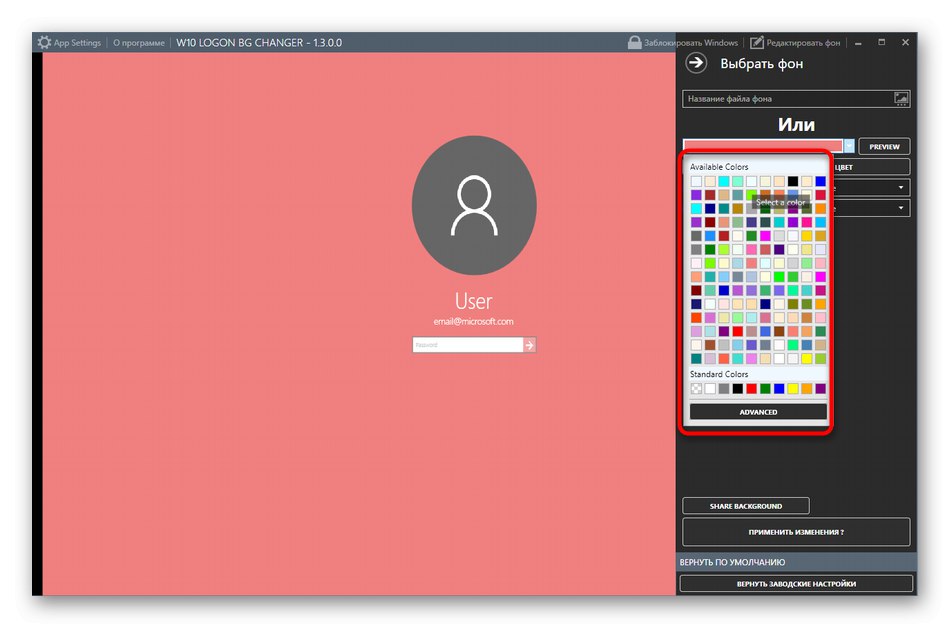
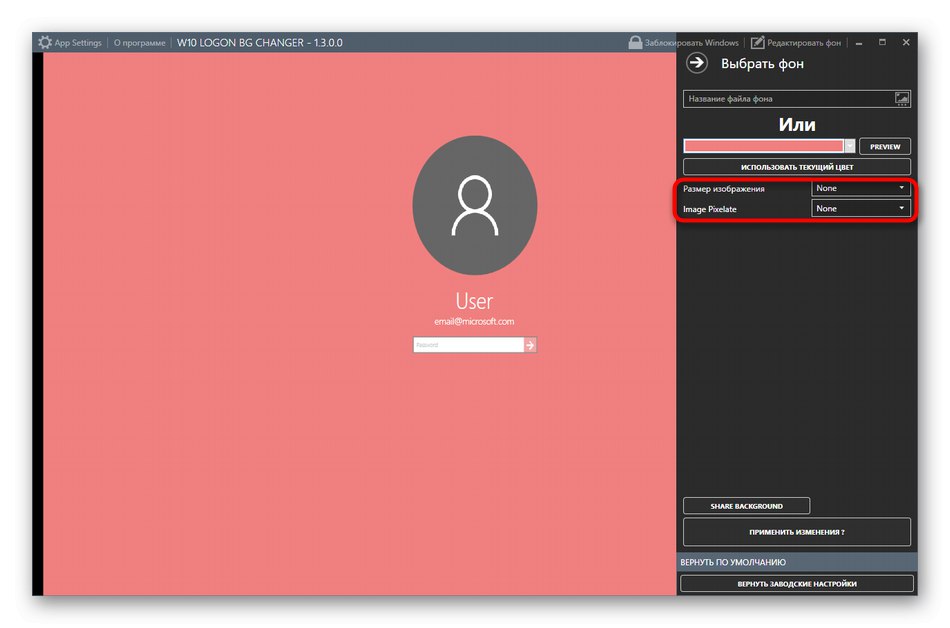
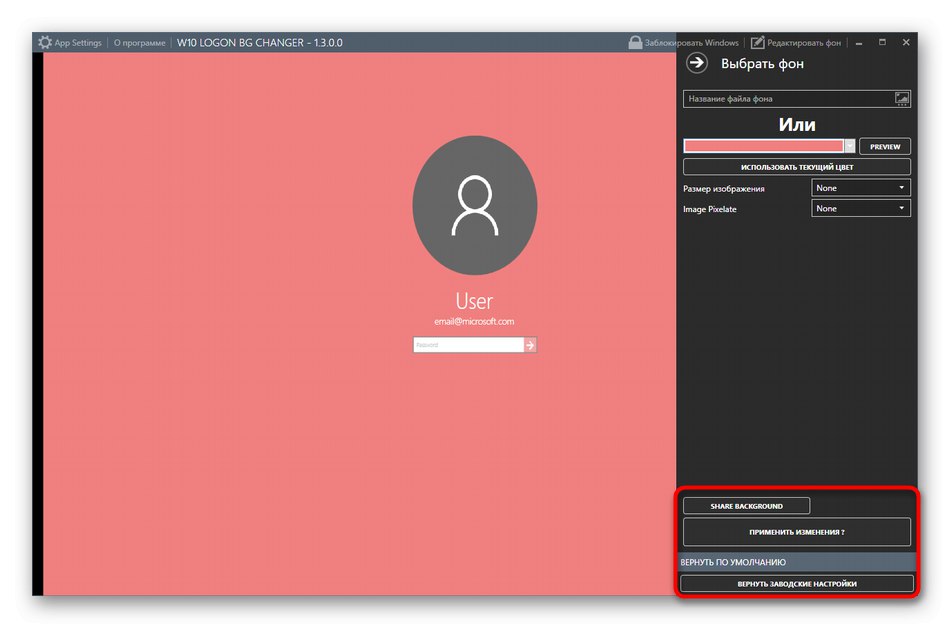
При необхідності ви в будь-який момент можете повернути стандартні настройки. Для цього потрібно запустити Win 10 BG Changer і вибрати там пункт «Повернути заводські настройки». Як видно, нічого складного в управлінні додатком немає, тому розбереться з поставленим завданням навіть початківець користувач.
Спосіб 3: Параметри персоналізації в Windows 10
Тепер хочемо поговорити про вбудований в операційну систему засобі, яке дозволяє вручну задати налаштування екрану блокування без попереднього скачування додаткових програм. Для цього буде потрібно виконати наступні дії:
- Відкрийте «Пуск» і перейдіть в меню «Параметри».
- Тут відкрийте розділ «Персоналізація», Вибравши відповідну плитку.
- Через ліву панель переміститеся в «Екран блокування».
- Фоном ви можете вибрати зображення від Microsoft, фото або слайд-шоу.
- При виборі слайд-шоу пропонується самостійно додати кілька зображень або навіть цілу папку.
- Після цього перегляньте додаткові параметри, де, наприклад, доступний вибір одного додатка, про який будуть виводитися докладні відомості, а також інші інструменти з короткими відомостями.
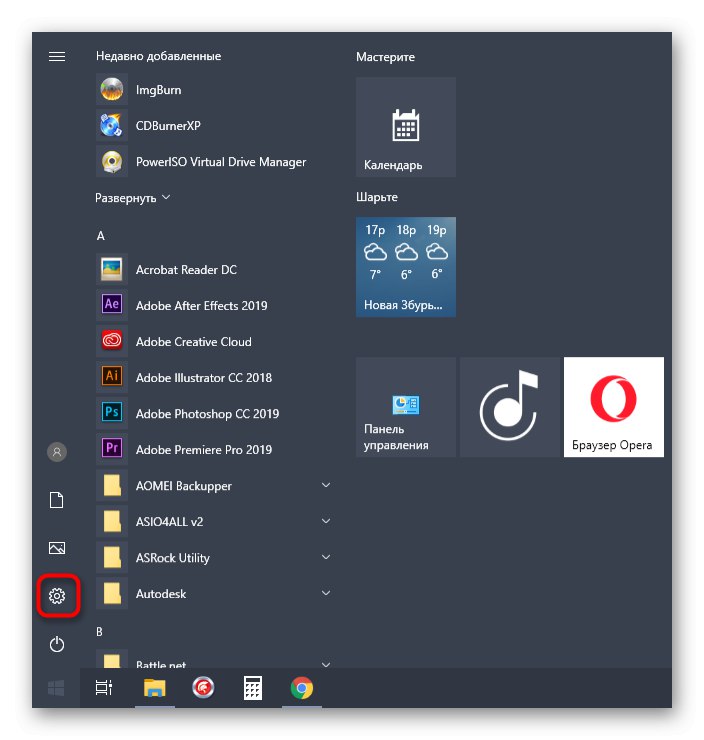
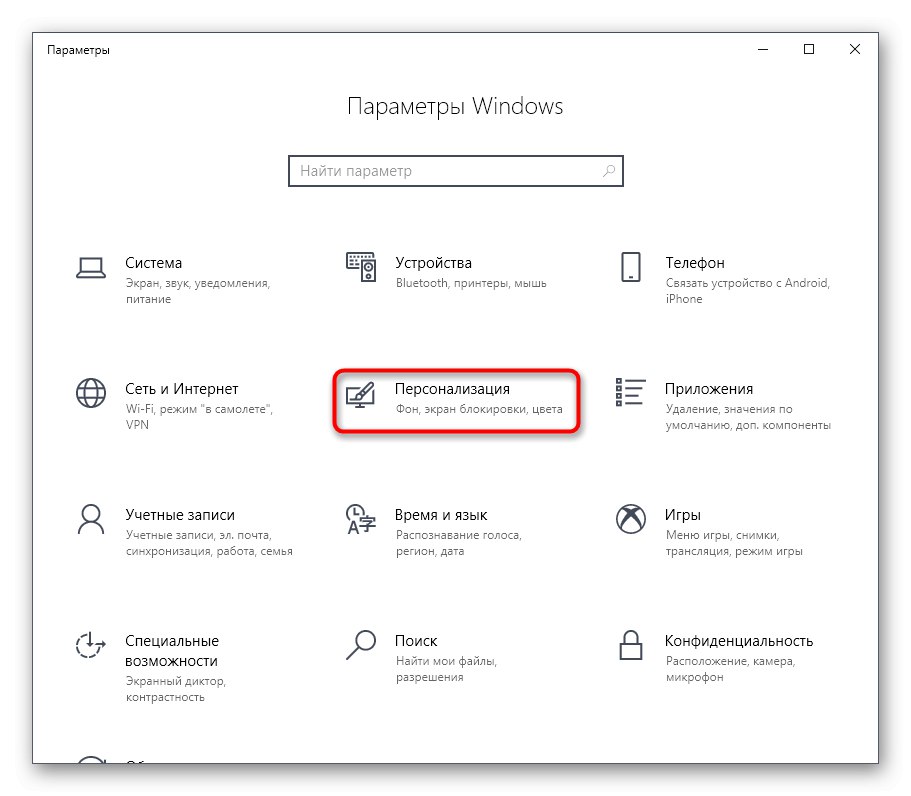
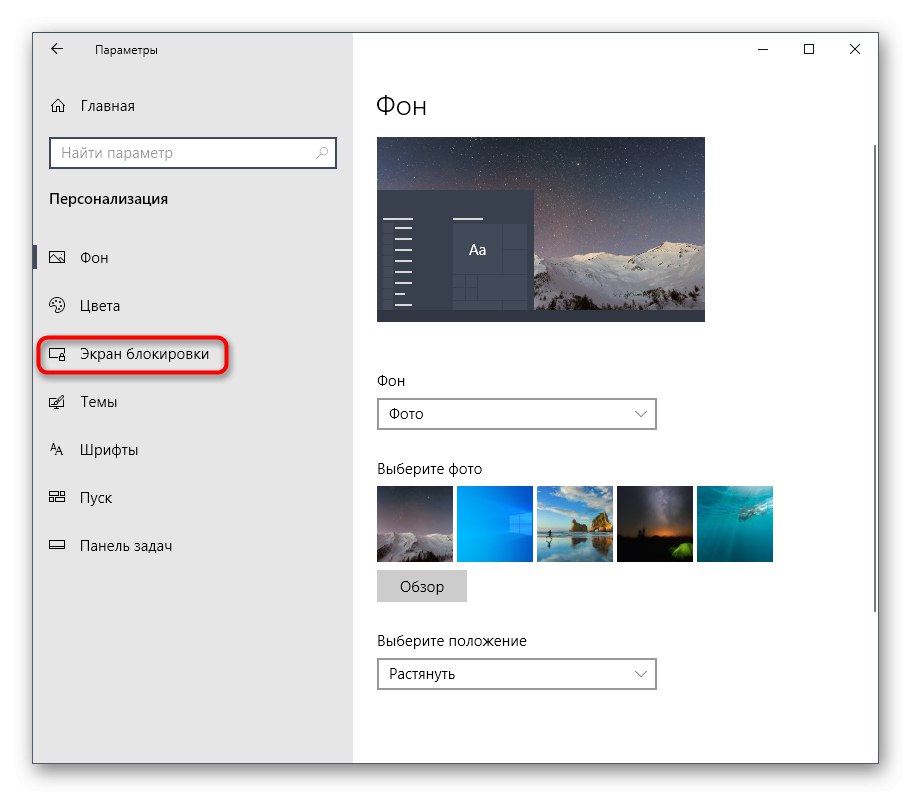
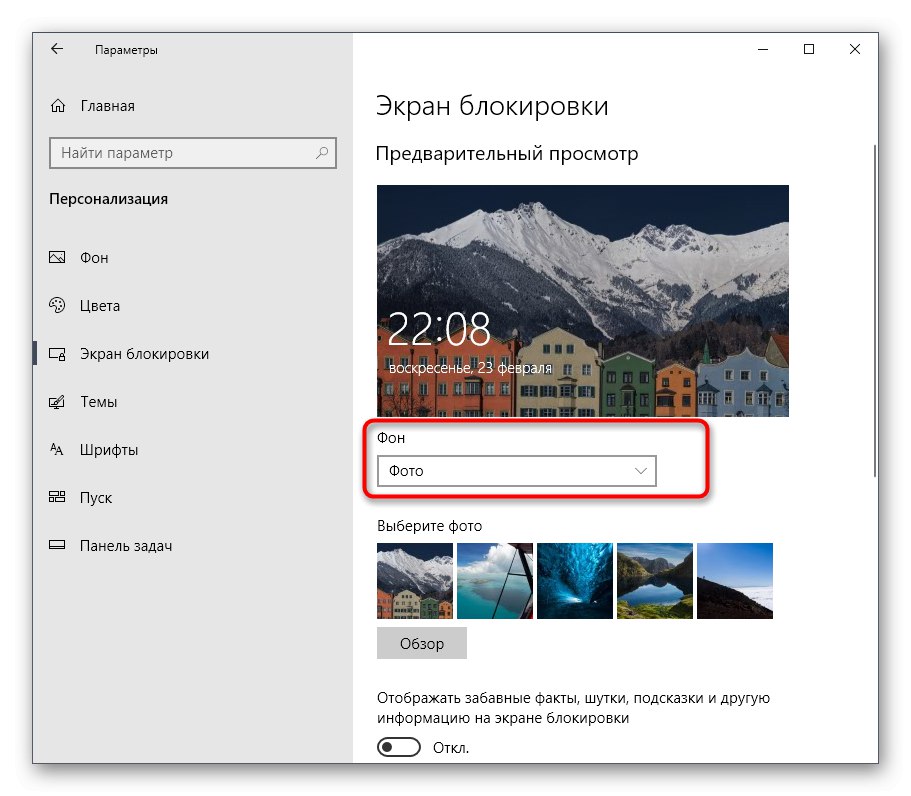
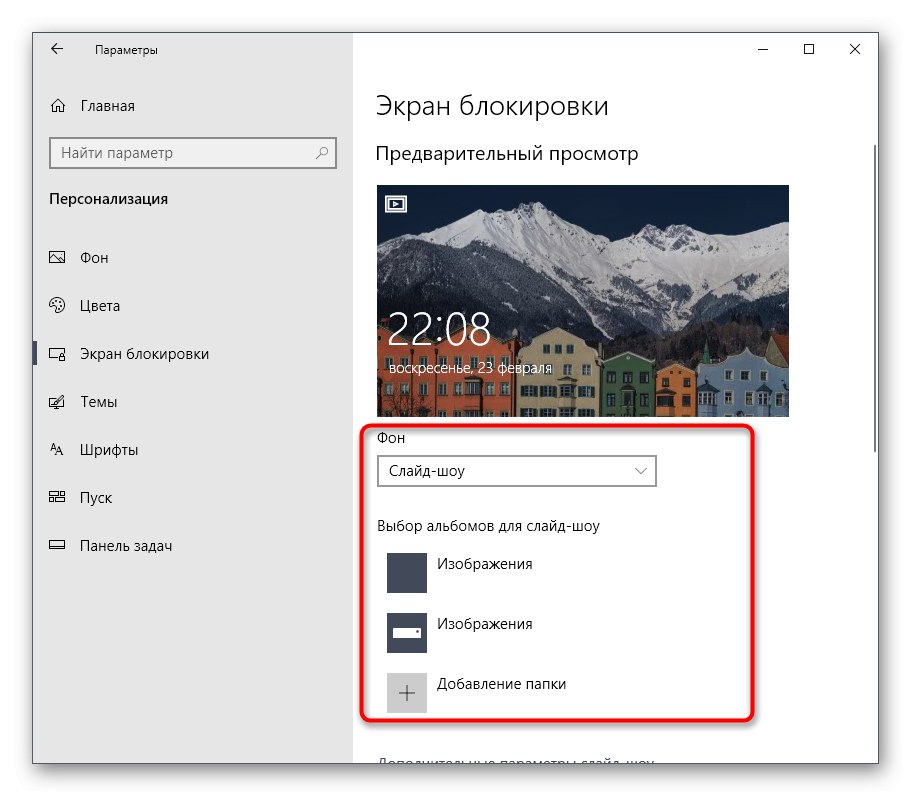
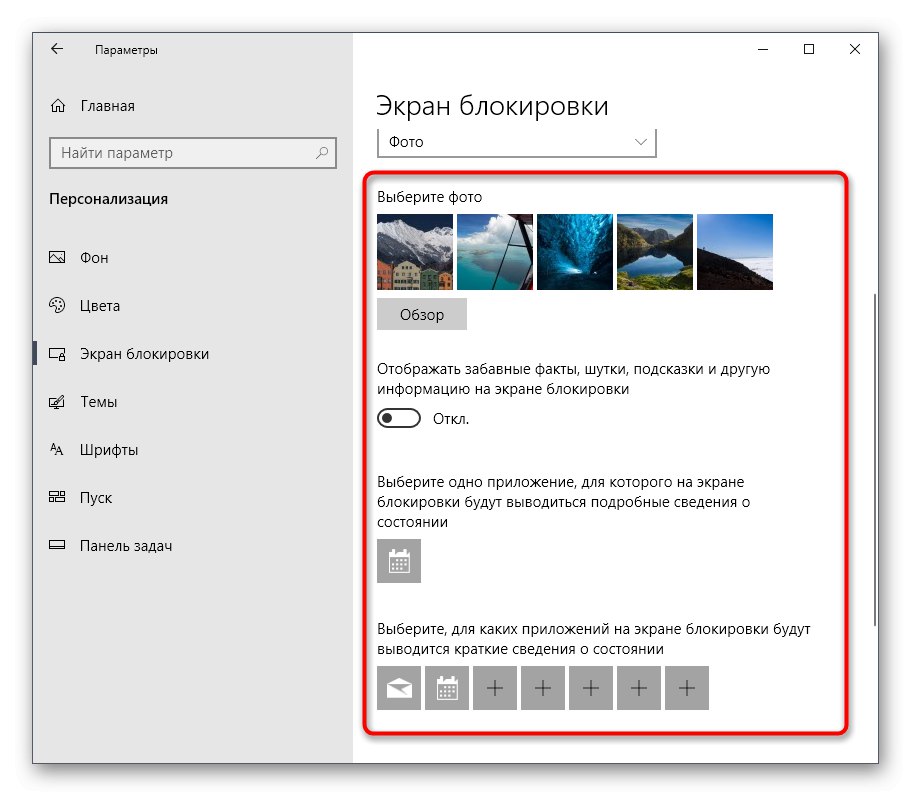
При взаємодії з розглянутим щойно вікном ви могли помітити, що там є ще безліч параметрів, пов'язаних з персоналізацією. Вони не входять в тематику нашої сьогоднішньої статті, однак якщо виникло бажання більш детально вивчити їх, ознайомтеся з іншим керівництвом на нашому сайті по цій темі, клікнувши по розташованої далі посиланням.
Докладніше: Параметри «Персоналізації» в ОС Windows 10
Тепер ви знайомі з трьома різними методами зміни вітального вікна в Windows 10. Залишилося тільки підібрати вподобаний метод і реалізувати його, дотримуючись наших інструкцій.