Перемикання між обліковими записами користувачів в Windows 10
Якщо одним комп'ютером або ноутбуком користуються кілька людей, то варто задуматися про створення різних облікових записів користувачів . Це дозволить розмежувати робочі простору, так як у всіх користувачів будуть різні настройки, розташування файлів і т.д. Надалі досить буде переключитися з одного облікового запису на іншу. Саме про те, як це зробити в операційній системі Windows 10 ми і розповімо в рамках даної статті.
зміст
Методи перемикання між обліковими записами в Windows 10
Досягти описаної мети можна декількома різними способами. Всі вони прості, а кінцевий результат буде однаковим в будь-якому випадку. Тому можете вибрати для себе найбільш зручний і користуватися ним в подальшому. Відразу відзначимо, що зазначені способи можна застосовувати як до локальних облікових записів, так і до профілів Microsoft.
Спосіб 1: За допомогою меню «Пуск»
Почнемо, мабуть, з самого популярного методу. Для його використання вам потрібно буде виконати наступні дії:
- Знайдіть в лівому нижньому куті робочого столу кнопку із зображенням логотипу «Windows». Натисніть на неї. Як варіант, можна використовувати клавішу з таким же малюнком на клавіатурі.
- У лівій частині вікна ви побачите вертикальний перелік функцій. У самому верху такого списку буде знаходитися зображення вашого профілю. Необхідно клікнути на неї.
- З'явиться меню дій для цього облікового запису. У самому низу списку ви побачите інші імена користувачів з аватарами. Натискаємо ЛФМ на тій записи, на яку необхідно переключитися.
- Відразу після цього з'явиться вікно входу в операційну систему. Тут же вам запропонують увійти в обрану раніше обліковий запис. Вводимо при необхідності пароль ( якщо він встановлений ) І тиснемо кнопку «Увійти».
- Якщо вхід від імені іншого користувача здійснюється вперше, тоді доведеться трохи почекати, поки система зробить налаштування. Це займає буквально кілька хвилин. Досить дочекатися, поки зникнуть уведомляющие написи.
- Через деякий час ви опинитеся на робочому столі вибраного облікового запису. Зверніть увагу, що налаштування ОС будуть повернуті в початковий стан, для кожного нового профілю. Надалі можна їх змінити так, як вам подобається. Вони зберігаються окремо для кожного користувача.
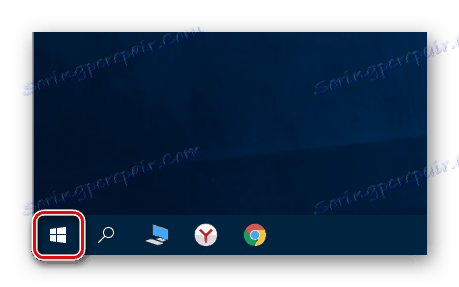
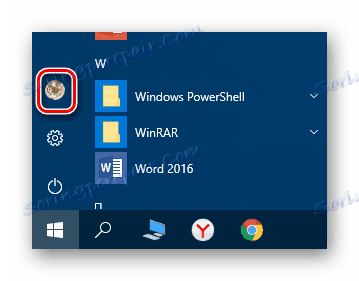
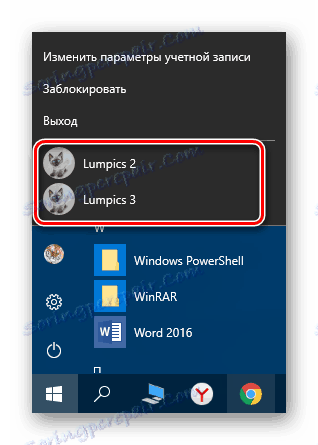


Якщо він з якихось причин вам не підходить, тоді можете ознайомитися з більш простими методами перемикання профілів.
Спосіб 2: Комбінація клавіш «Alt + F4»
Цей метод простіший у порівнянні з попереднім. Але через те, що про різні комбінаціях клавіш операційних систем Windows знають не всі, він менш поширений серед користувачів. Ось як це виглядає на практиці:
- Перемикаємося на робочий стіл операційної системи і натискаємо одночасно клавіш «Alt» і «F4» на клавіатурі.
- На екрані з'явиться невелике вікно з списком, що випадає можливих дій. Відкриваємо його і вибираємо рядок під назвою «Змінити користувача».
- Після цього натискаємо кнопку «OK» в цьому ж віконці.
- В результаті ви опинитеся в початковому меню вибору користувача. Перелік таких буде знаходитися в лівій частині вікна. Натискаємо ЛФМ на назві потрібного профілю, після чого вводимо пароль (при необхідності) і тиснемо кнопку «Увійти».

Зверніть увагу, що ця ж комбінація дозволяє закрити вибране вікно практично будь-якої програми. Тому використовувати її необхідно саме на робочому столі.
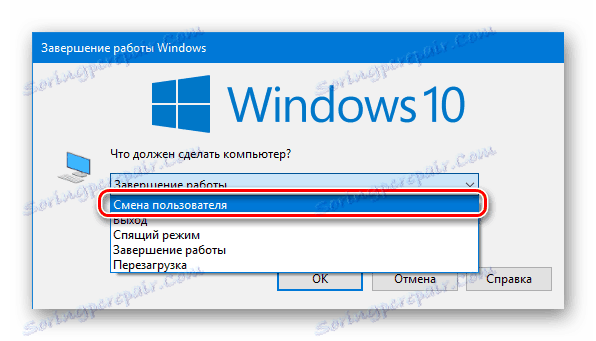
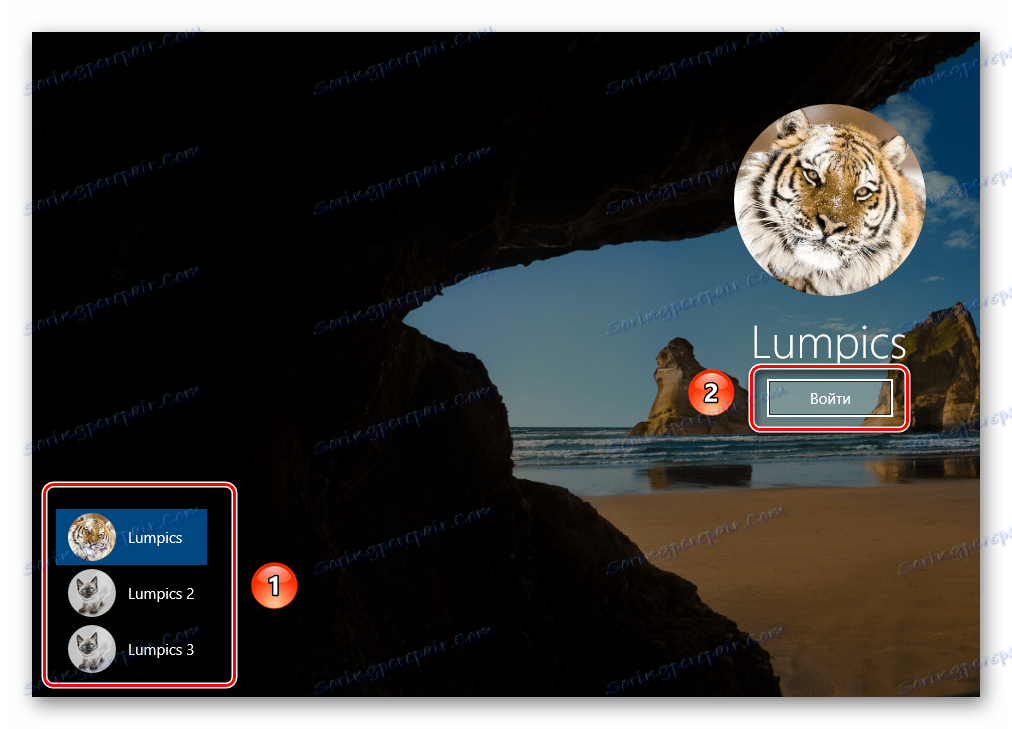
Через кілька секунд з'явиться робочий стіл і можна буде приступати до використання комп'ютера або ноутбука.
Спосіб 3: Комбінація клавіш «Windows + L»
Описуваний далі спосіб - найпростіший з усіх згаданих. Справа в тому, що він дозволяє перемикатися з одного профілю на інший без всяких випадають меню та інших дій.
- На робочому столі комп'ютера або ноутбука натисніть разом клавіші «Windows» і «L».
- Ця комбінація дозволяє моментально вийти з поточного облікового запису. В результаті ви відразу ж побачите вікно входу і перелік доступних профілів. Як і в попередніх випадках, вибираємо потрібну запис, вводимо пароль і тиснемо кнопку «Увійти».
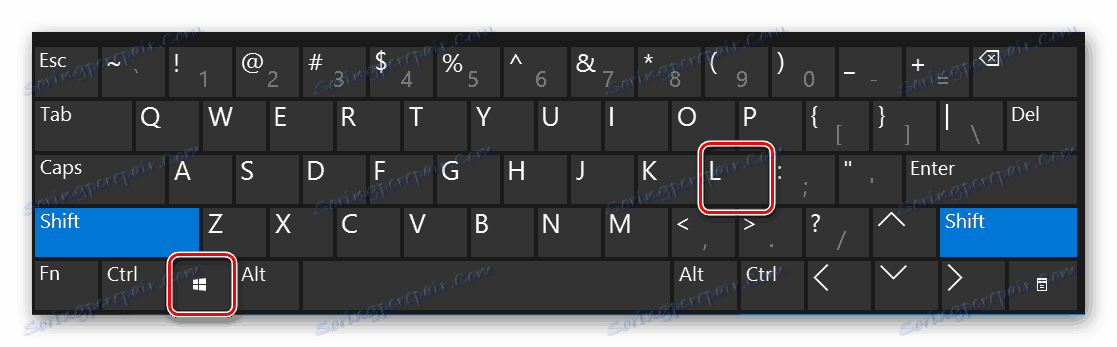
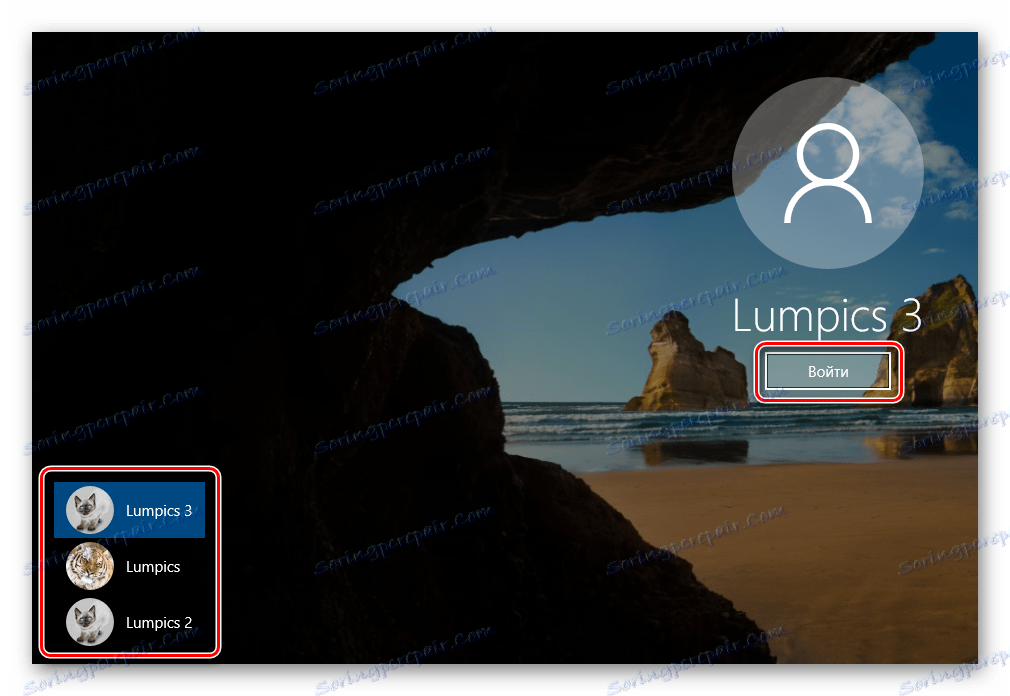
Коли система завантажить вибраний профіль, з'явиться робочий стіл. Це означає, що можна почати роботу із пристроєм.
Зверніть увагу на наступний факт: якщо ви завершите роботу від імені користувача, обліковий запис якого не вимагає пароль, тоді при наступному включенні ПК або перезавантаження система запуститься автоматично від імені такого профілю. Але якщо ж у вас встановлений пароль, то ви побачите вікно входу, в якому його потрібно буде ввести. Тут же при необхідності можна і змінити саму обліковий запис.
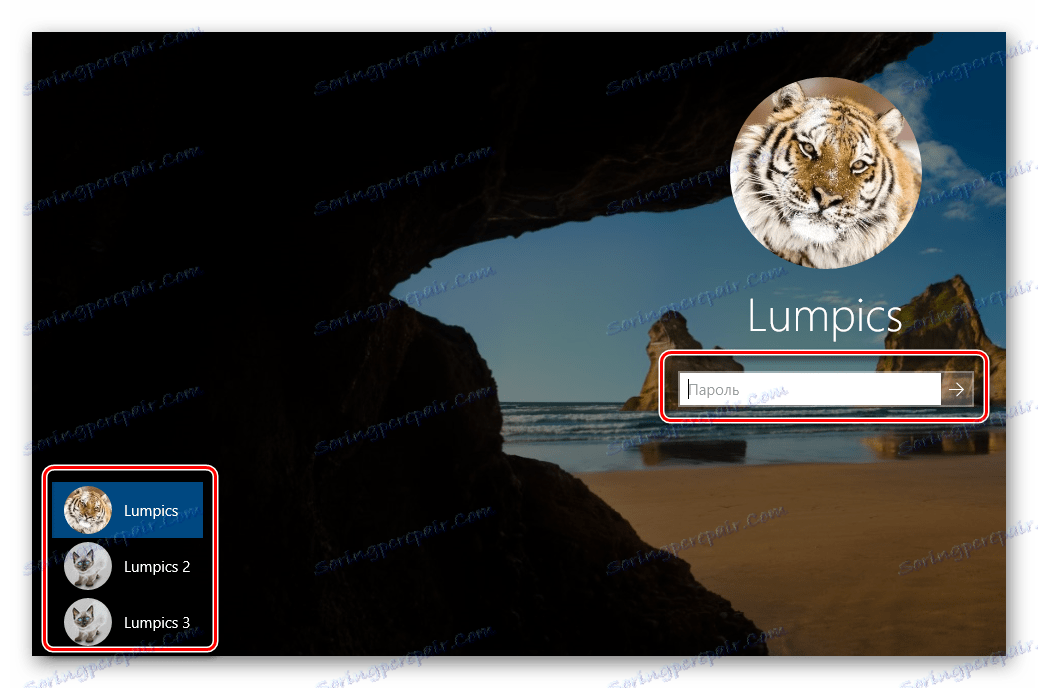
Ось і всі способи, про які ми хотіли вам розповісти. Пам'ятайте, що зайві і невикористовувані профілі можна в будь-який момент видалити. Про те, як це зробити, ми розповідали детально в окремих статтях.
Детальніше:
Щоб видалити обліковий запис Microsoft в Windows 10
Видалення локальних облікових записів в Віндовс 10