Рішення помилки «Unexpected Store Exception» в Windows 10
Помилка «Unexpected Store Exception» досить рідко виникає в операційній системі Windows 10. Зазвичай причини проблеми полягають у пошкодженні системних файлів, сектора жорсткого диска або пам'яті, конфлікті програмного забезпечення, некоректно встановлених драйверах. Щоб виправити цю помилку, можна скористатися системними інструментами.
зміст
Виправляємо помилку «Unexpected Store Exception» в Windows 10
Для початку спробуйте очистити систему від непотрібного сміття. Це можна зробити вбудованими засобами або за допомогою спеціальних утиліт. Також варто видалити недавно встановлені програми. Можливо, вони є причиною конфлікту ПО. Антивірус теж може викликати проблему, тому його теж бажано видалити, але деінсталяція повинна пройти правильно, щоб в системі не з'явилися нові проблеми.
Детальніше:
Очищення Windows 10 від сміття
Програмні рішення для повного видалення програм
Видалення антивірусу з комп'ютера
Спосіб 1: Сканування системи
За допомогою «Командного рядка» можна перевірити цілісність важливих системних файлів, а також відновити їх.
- Затисніть Win + S і напишіть в пошуковому полі «cmd».
- Клацніть правою кнопкою миші на «Командному рядку» і виберіть «Запустити від імені адміністратора».
- тепер напишіть
sfc /scannowі запустіть клавішею Enter.
- Дочекайтеся закінчення процесу перевірки.
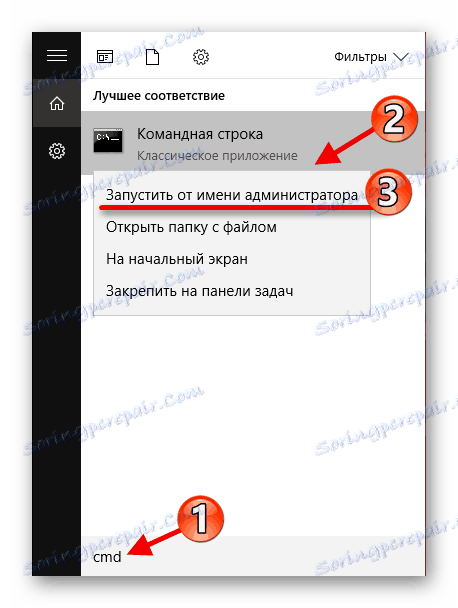
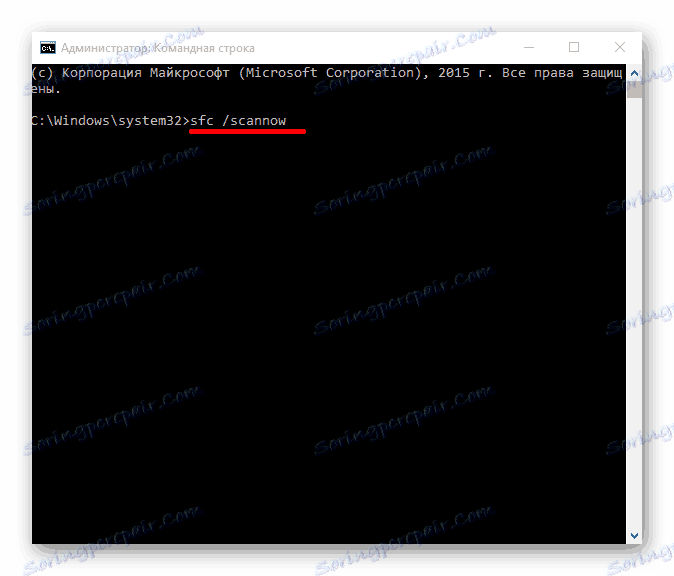
Детальніше: Перевірка Windows 10 на наявність помилок
Спосіб 2: Перевірка жорсткого диска
Цілісність жорсткого диска також можна перевірити через «Командний рядок».
- Запустіть «Командний рядок» з привілеями адміністратора.
- Скопіюйте та вставте наступну команду:
chkdsk с: /f/r/x - Запустіть перевірку.
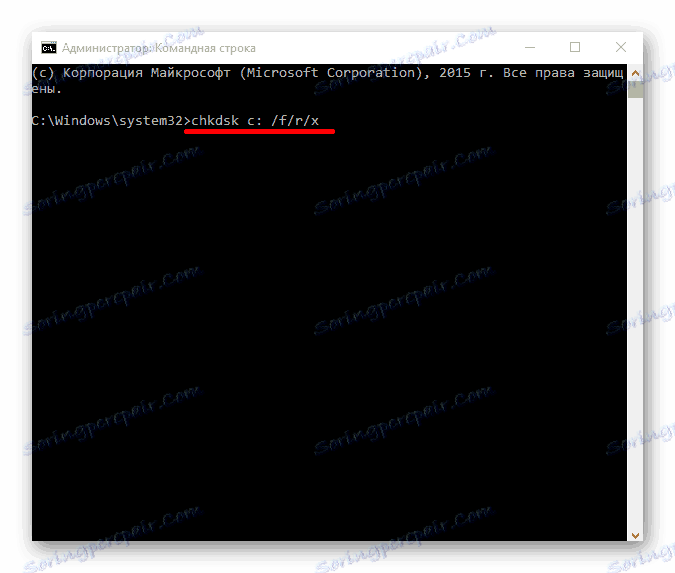
Детальніше:
Як перевірити жорсткий диск на биті сектора
Як перевірити жорсткий диск на працездатність
Спосіб 3: Перевстановлення драйверів
Система може автоматично оновлювати драйвера, але вони можуть не підходити або некоректно встановитися. У такому випадку потрібно перевстановити їх або оновити. Але для початку варто вимкнути автооновлення. Це можна зробити у всіх редакція Віндовс 10, крім Home.
- Затисніть Win + R і введіть
gpedit.mscНатисніть «ОК».
- Перейдіть по шляху «Адміністративні шаблони» - «Система» - «Установка пристрою» - «Обмеження на установку пристроїв»
- Відкрийте «Заборонити установку пристроїв, що не описаних ...».
- Виберіть «Включено» і застосуєте настройки.
- Тепер можете перевстановити або оновити драйвера. Це можна зробити вручну або за допомогою спеціальних інструментів і програм.
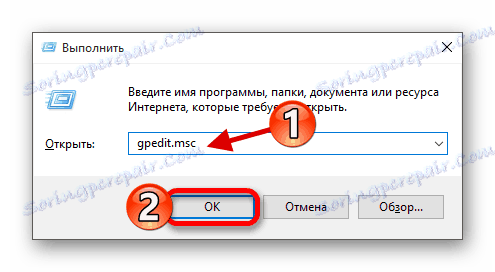
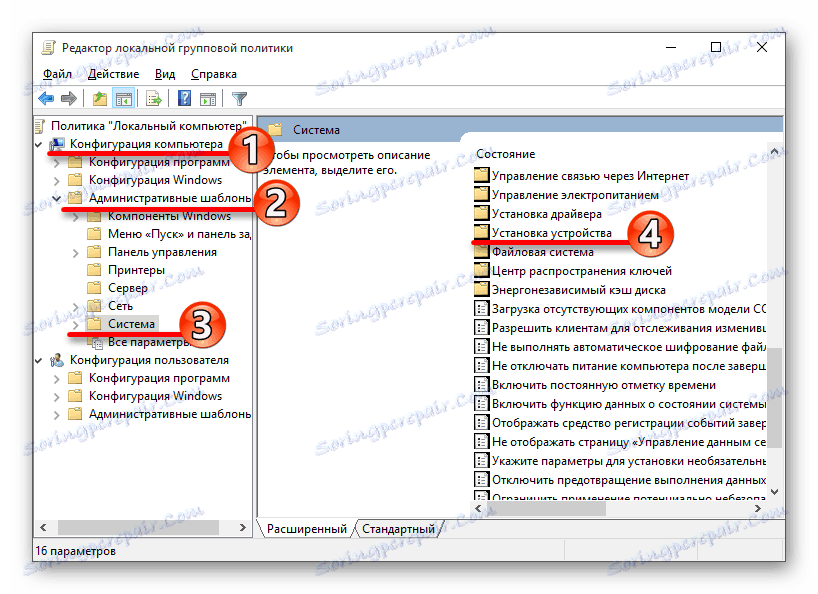
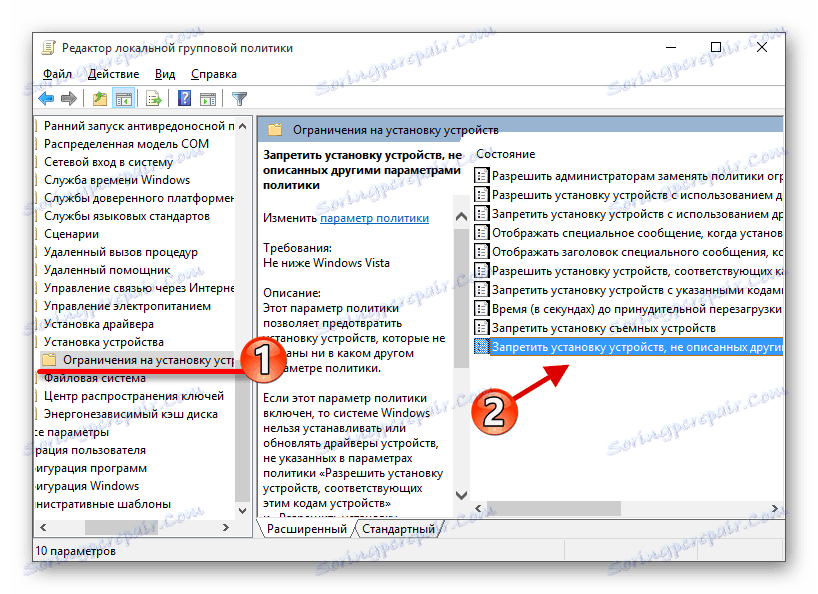
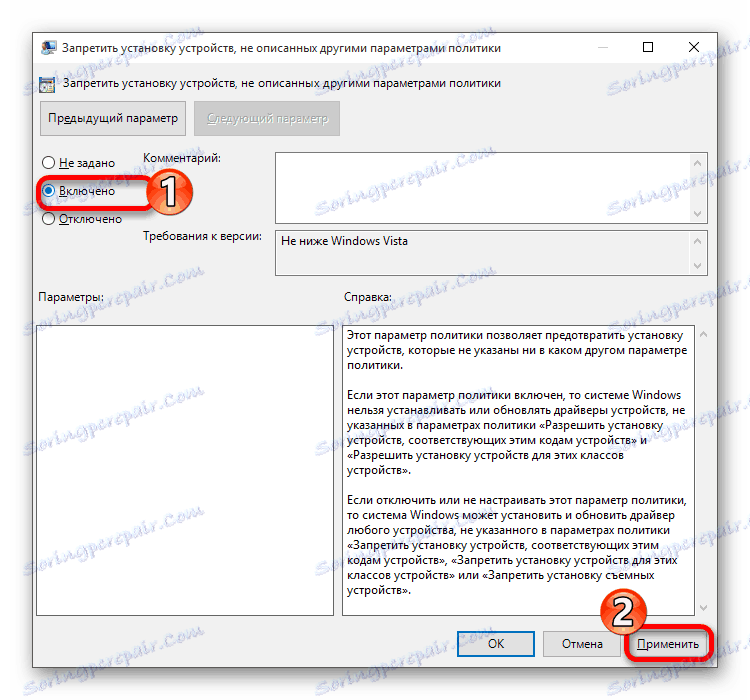
Детальніше:
Кращі програми для установки драйверів
Дізнаємося, які драйвера потрібно встановити на комп'ютер
Якщо жоден з варіантів не допоміг, тоді спробуйте скористатися стабільною «Точкою відновлення» . Також перевірте ОС на наявність шкідливого ПЗ за допомогою відповідних утиліт. В крайньому випадку потрібна переустановка Віндовс 10. Зверніться до фахівців, якщо не можете або невпевнені, що виправите все самі.
Читайте також: Перевірка комп'ютера на наявність вірусів без антивіруса
