Виклик екранної клавіатури в Windows 10
Не завжди під рукою є клавіатура або ж нею просто незручно набирати текст, тому користувачі шукають альтернативні варіанти введення. Розробники операційної системи Windows 10 додали вбудовану екранну клавіатуру, управління якою здійснюється шляхом кліків мишкою або натисканнями на сенсорну панель. Сьогодні ми б хотіли поговорити про всі доступні методи виклику цього інструменту.
зміст
Викликаємо екранну клавіатуру в Windows 10
Існує безліч варіантів викликати екранну клавіатуру в Віндовс 10, кожен з яких має на увазі під собою виконання ряду дій. Ми вирішили детально розглянути всі способи, щоб ви могли вибрати найбільш підходящий і використовувати його при подальшій роботі за комп'ютером.
Найпростіший метод - виклик екранної клавіатури шляхом натискання гарячої клавіші. Для цього просто затисніть Win + Ctrl + O.
Спосіб 1: Пошук в «Пуск»
Якщо ви зайдете в меню «Пуск», побачите там не тільки перелік папок, різних файлів і директорій, є в ньому і рядок для пошуку, що здійснює знаходження по об'єктах, тек і програмами. Сьогодні ми задіємо цю функцію, щоб відшукати класичне додаток «Екранна клавіатура». Вам слід лише викликати «Пуск», почати друкувати «Клавіатура» і запустити знайдений результат.
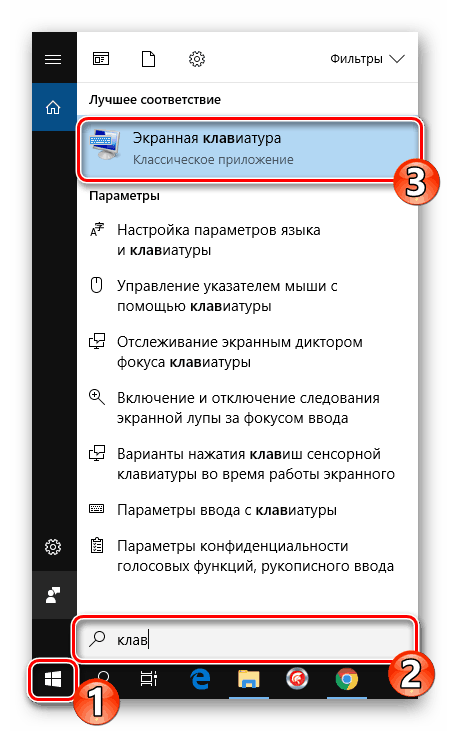
Почекайте трохи, щоб клавіатура запустилася і ви побачите її вікно на екрані монітора. Тепер можна приступати до роботи.
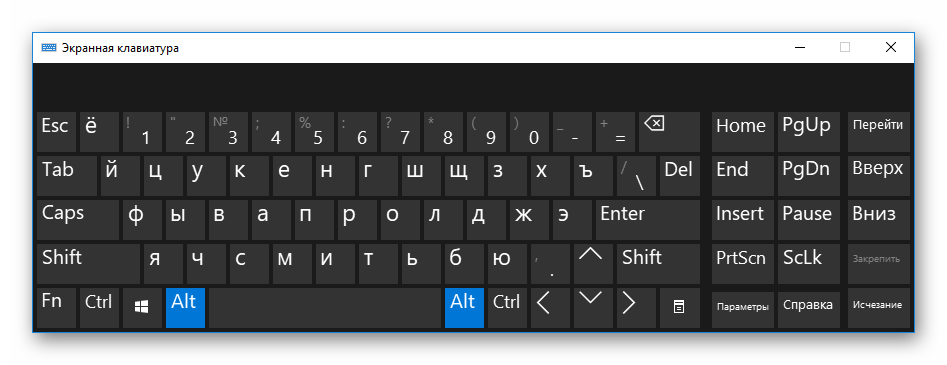
Спосіб 2: Меню «Параметри»
Практично всі параметри операційної системи можна налаштувати під себе через спеціальне меню. Крім цього тут виробляється активація або вимкнення різних компонентів, в тому числі і додатки «Екранна клавіатура». Викликається вона наступним чином:
- Відкрийте «Пуск» і перейдіть в «Параметри».
- Виберіть категорію «Спеціальні можливості».
- Зліва знайдете розділ «Клавіатура».
- Наведіть повзунок «Використовувати екранну клавіатуру» в стан «Увімкнути».
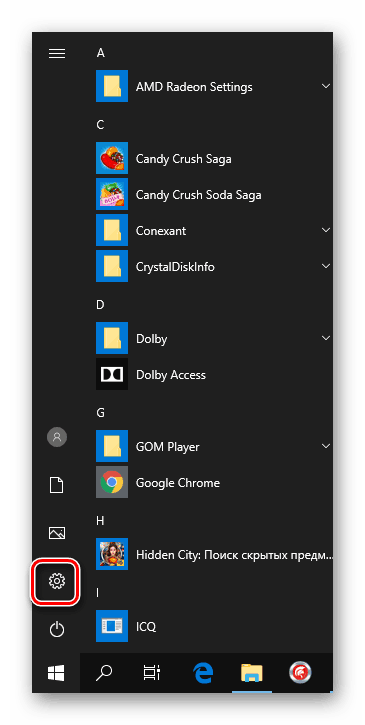

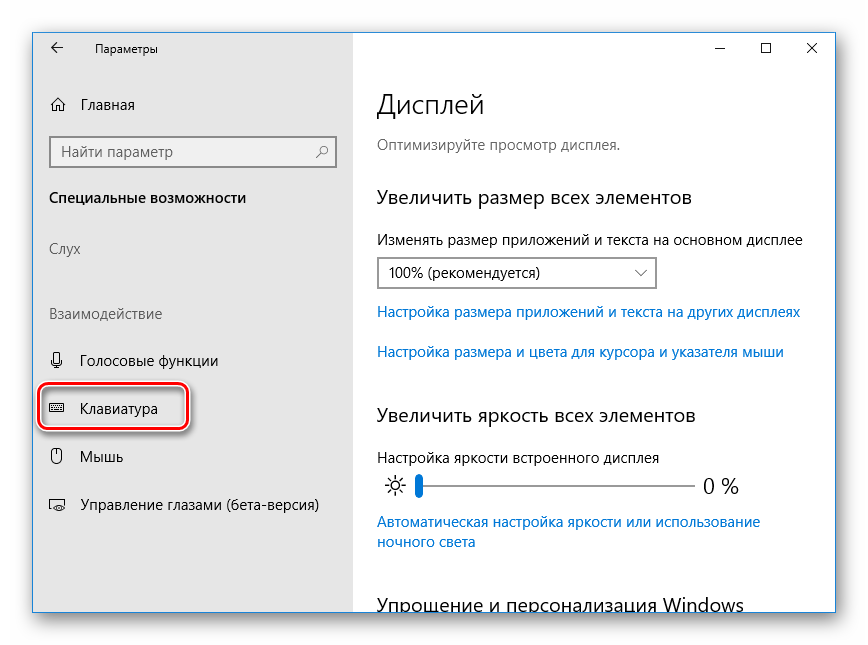
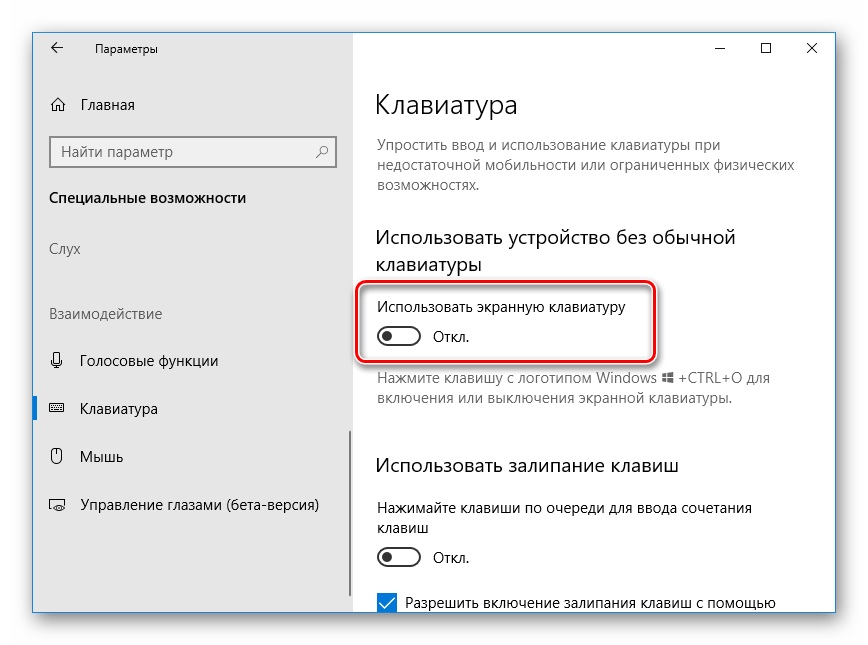
Тепер на екрані з'явиться розглядається додаток. Відключення його може виконуватися точно так же - шляхом пересування повзунка.
Спосіб 3: Панель управління
Поступово «Панель управління» йде на другий план, оскільки всі процедури простіше здійснювати через «Параметри». До того ж, самі розробники приділяють другому меню більше часу, постійно вдосконалюючи його. Однак все ще доступний виклик віртуального пристрою введення старим методом, а робиться це так:
- Відкрийте меню «Пуск» і перейдіть в «Панель управління», скориставшись рядком пошуку.
- Клацніть ЛКМ на розділі «Центр спеціальних можливостей».
- Натисніть на елементі «Включити екранну клавіатуру», що розташовується в блоці «Спрощення роботи з комп'ютером».
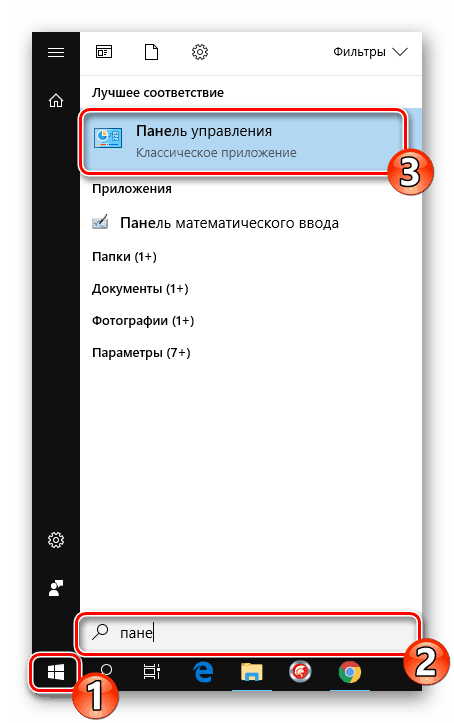
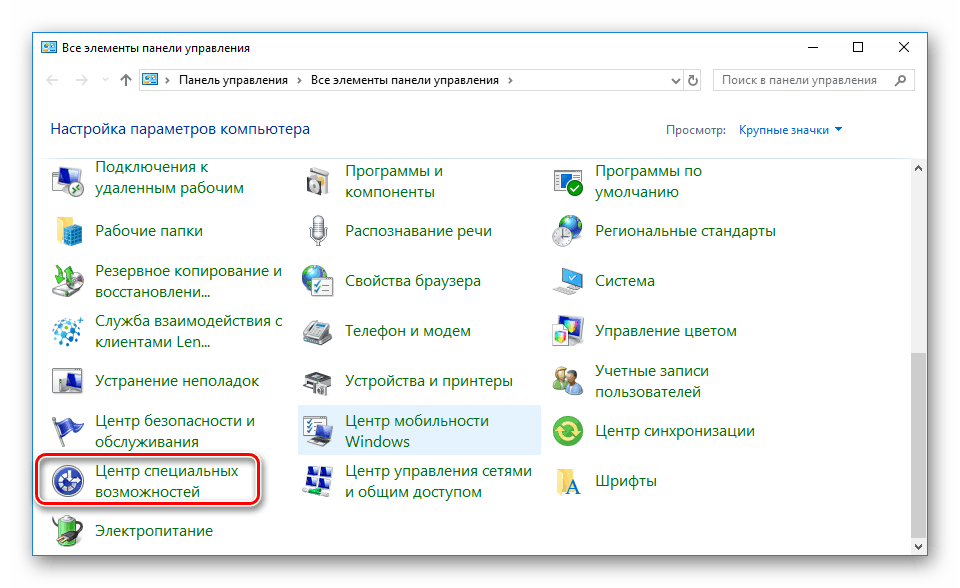
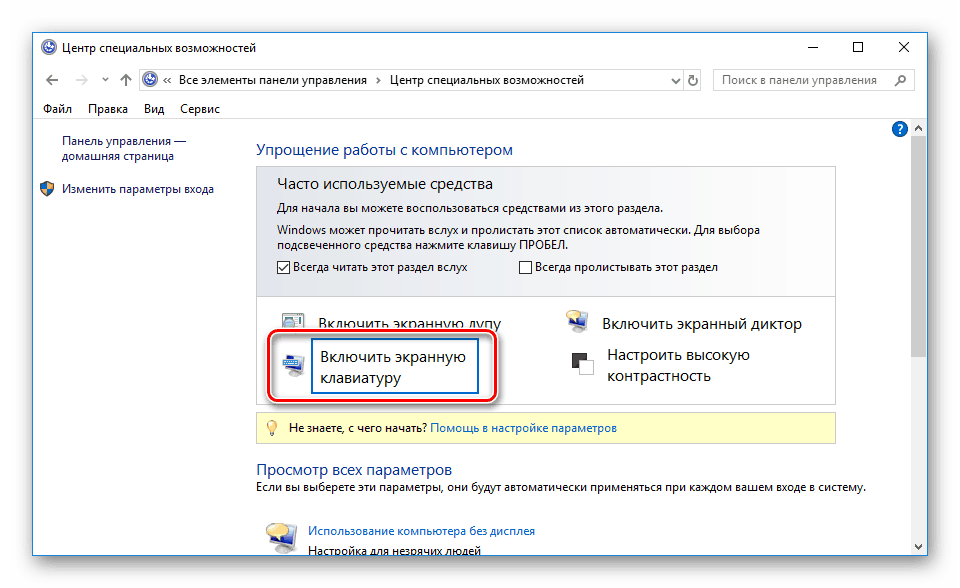
Спосіб 4: Панель завдань
На даній панелі розташовуються кнопки для швидкого виклику різних утиліт та інструментів. Користувач самостійно може регулювати відображення всіх елементів. Знаходиться серед них і кнопка сенсорної клавіатури. Активувати її можна, клікнувши ПКМ на панелі і поставивши галочку біля рядка «Показати кнопку сенсорної клавіатури».
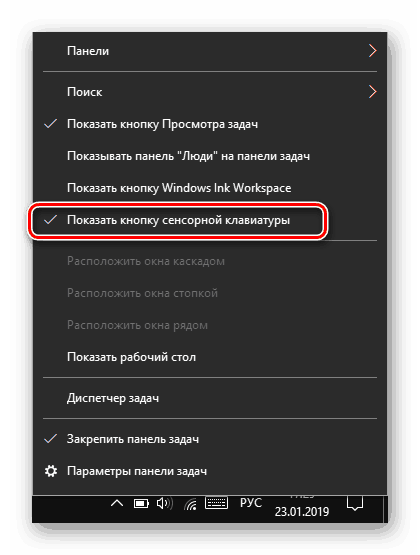
Погляньте на саму панель. Тут з'явився новий значок. Варто тільки клацнути на ньому ЛКМ, щоб спливло вікно сенсорної клавіатури.
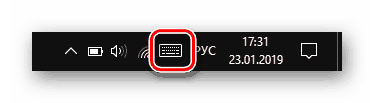
Спосіб 5: Утиліта «Виконати»
Утиліта «Виконати» призначена для швидкого переходу в різні директорії і запуску додатків. Однією простою командою osk вам доступно включення екранної клавіатури. Запустіть «Виконати», затиснувши Win + R і впишіть туди згадане вище слово, після чого клікніть на «ОК».
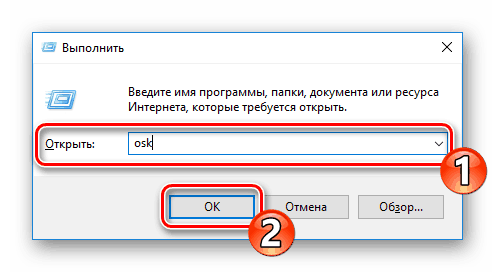
Пошук та усунення несправностей із запуском екранної клавіатури
Не завжди спроба запуску екранної клавіатури проходить успішно. Іноді виникає проблема, коли після натискання на іконку або використання гарячої клавіші не відбувається зовсім нічого. В такому випадку необхідно перевірити працездатність службою програми. Зробити це можна так:
- Відкрийте «Пуск» і знайдіть через пошук «Служби».
- Опустіться вниз по списку і двічі клікніть на рядку «Служба сенсорної клавіатури і панелі рукописного введення».
- Встановіть відповідний тип запуску і запустіть службу. Після змін не забудьте застосувати настройки.
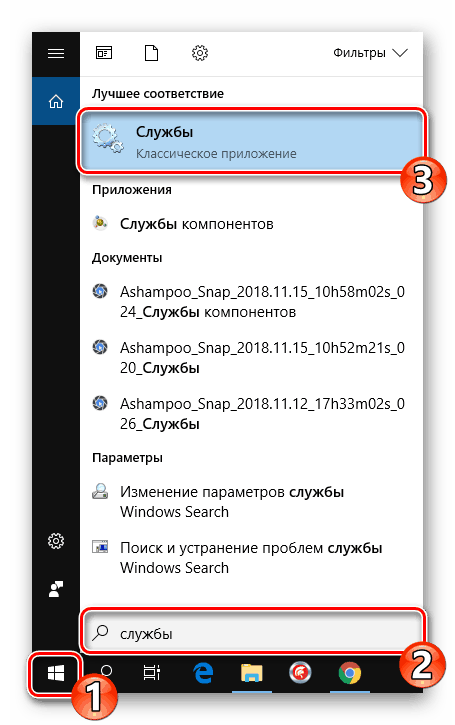
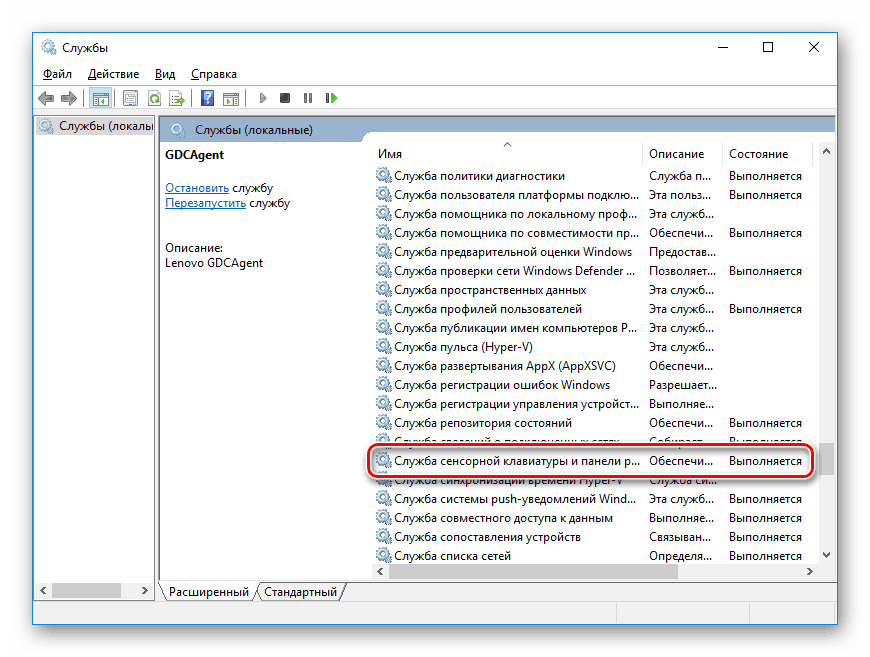
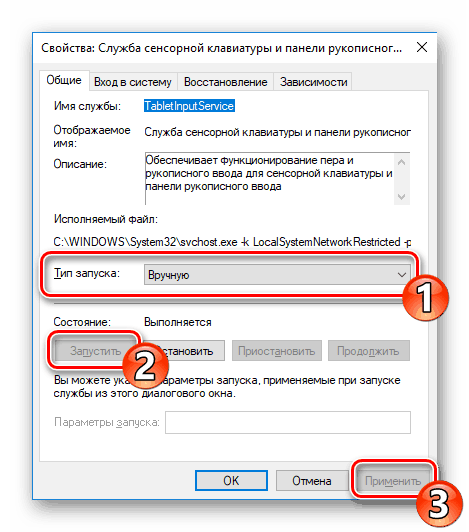
Якщо ви виявили, що служба постійно зупиняється і не допомагає навіть установка автоматичного запуску, рекомендуємо перевірити комп'ютер на наявність вірусів, очистити параметри реєстру і просканувати системні файли. Всі необхідні статті на цю теми ви знайдете за наступними лінками.
Детальніше:
Боротьба з комп'ютерними вірусами
Як очистити реєстр Windows від помилок
Відновлення системних файлів в Windows 10
Звичайно, екранна клавіатура не зможе замінити повноцінне пристрій введення, однак часом такий вбудований інструмент буває досить корисний і зручний у використанні.
Читайте також:
Додавання мовних пакетів в Windows 10
Рішення проблеми з перемиканням мови в Windows 10