Зведення числа в ступінь в Microsoft Excel
Зведення числа в ступінь є стандартним математичним дією. Воно застосовується в різних розрахунках, як в навчальних цілях, так і на практиці. У програми Excel є вбудовані інструменти для підрахунку даного значення. Давайте подивимося, як ними користуватися в різних випадках.
урок: Як поставити знак ступеня в Microsoft Word
зміст
зведення чисел
В Excel існує одночасно декілька способів звести число до степеня. Це можна зробити за допомогою стандартного символу, функції або застосувавши деякі, не зовсім звичайні, варіанти дій.
Спосіб 1: зведення за допомогою символу
Самий популярний і відомий спосіб зведення в ступінь числа в Ексель - це використання стандартного символу «^» для цих цілей. Шаблон формули для зведення виглядає наступним чином:
=x^n
У цій формулі x - це зводиться число, n - ступінь зведення.
- Наприклад, щоб звести число 5 в четверту ступінь ми в будь-якому осередку листа або в рядку формул виробляємо такий запис:
=5^4 - Для того, щоб зробити розрахунок і вивести його результати на екран комп'ютера, натискаємо на кнопку Enter на клавіатурі. Як бачимо, в нашому конкретному випадку результат буде дорівнює 625.
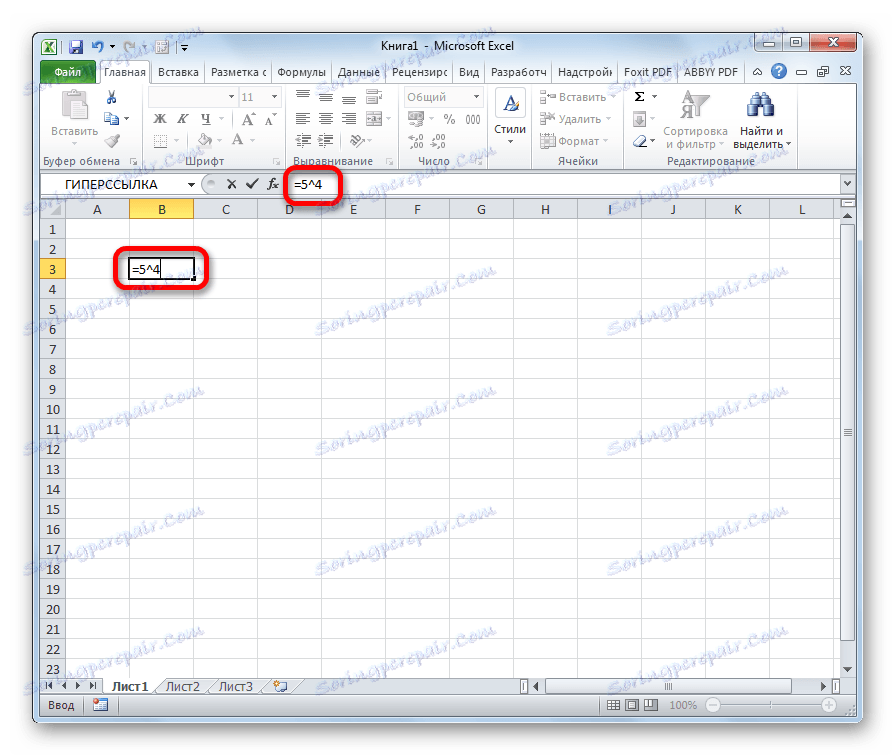
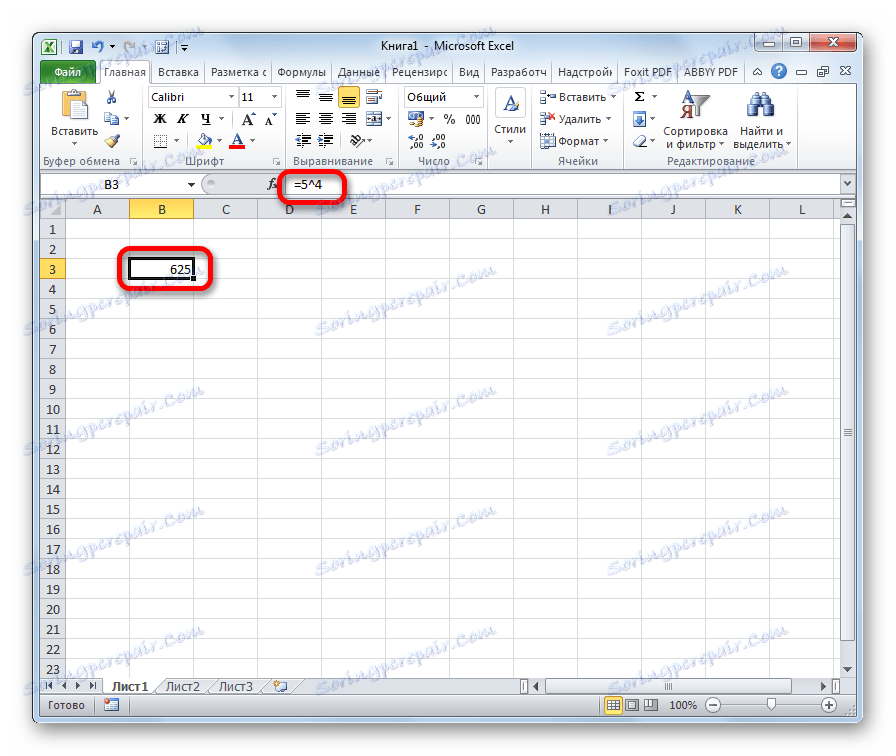
Якщо зведення є складовою частиною більш складного розрахунку, то порядок дій проводиться за загальними законами математики. Тобто, наприклад, в прикладі 5 + 4 ^ 3 відразу Excel виконує зведення в ступінь числа 4, а потім вже додавання.
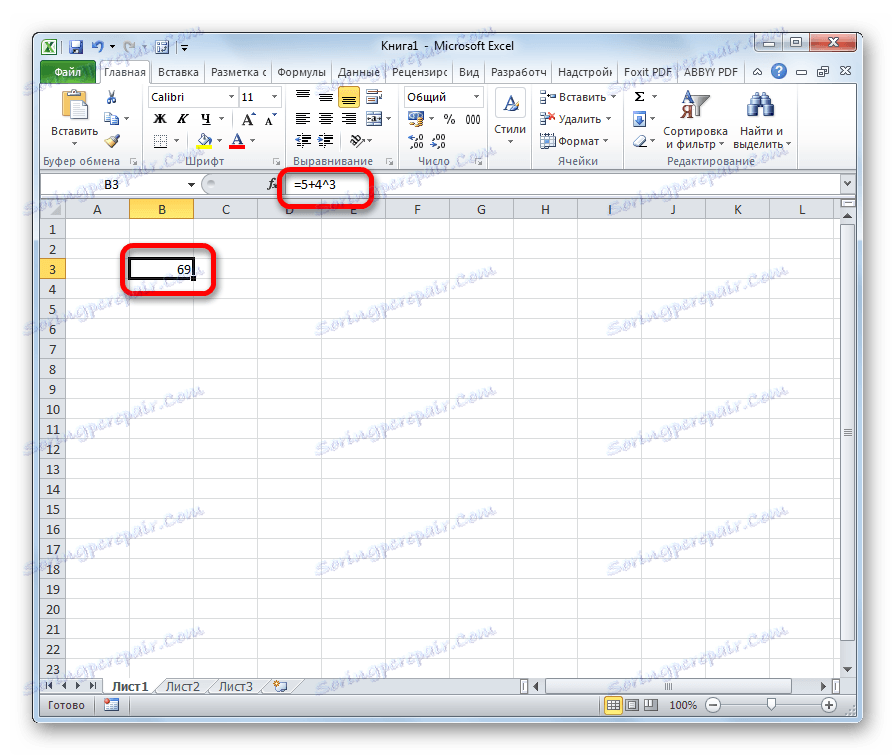
Крім того, за допомогою оператора «^» можна зводити не тільки звичайні числа, а й дані, що містяться в певному діапазоні листа.
Зведемо в шостий ступінь вміст комірки A2.
- У будь-який вільний місце на аркуші записуємо вираз:
= A2^6 - Тиснемо на кнопку Enter. Як бачимо, розрахунок був виконаний коректно. Так як в осередку A2 знаходилося число 7, то результат обчислення склав 117649.
- Якщо ми хочемо звести в одну і ту ж ступінь цілий стовпець чисел, то не обов'язково записувати формулу для кожного значення. Досить записати її для першого рядка таблиці. Потім просто потрібно навести курсор на нижній правий кут комірки з формулою. З'явиться маркер заповнення. Затискаємо ліву кнопку миші і простягаємо його до самого низу таблиці.
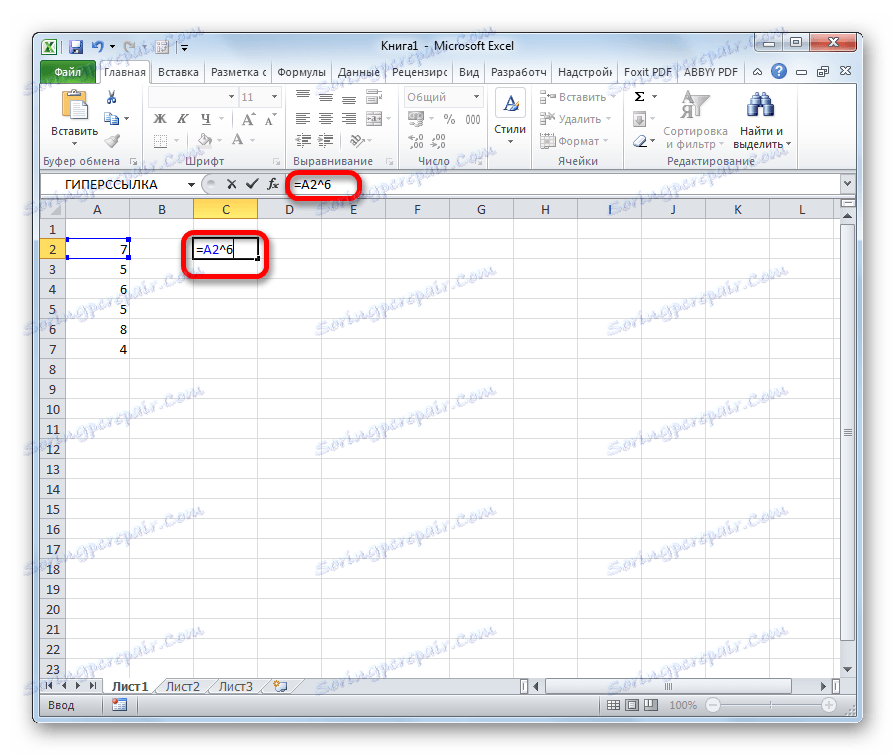
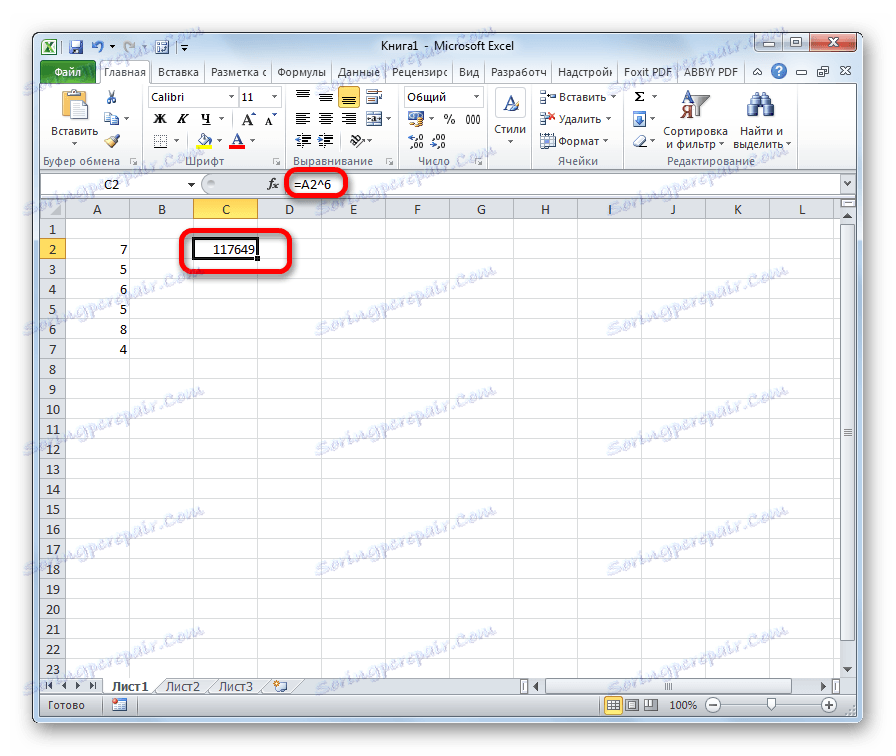
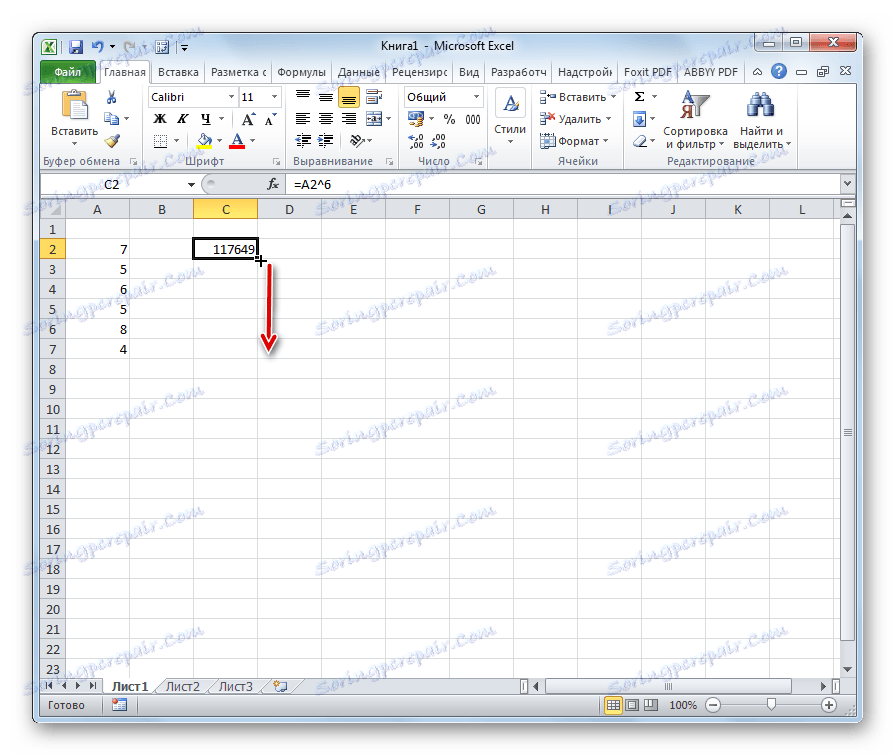
Як бачимо, все значення потрібного інтервалу були зведені в зазначену ступінь.
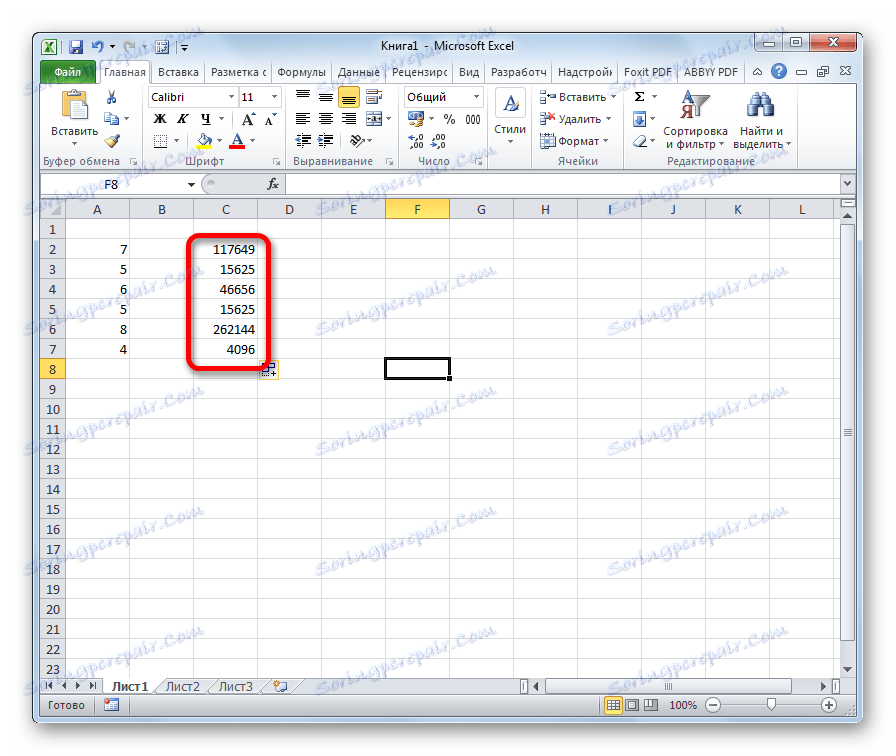
Даний спосіб максимально простий і зручний, і тому такий популярний у користувачів. Саме він застосовується в переважній більшості випадків обчислень.
урок: Робота з формулами в Excel
урок: Як зробити автозаповнення в Excel
Спосіб 2: застосування функції
У Ексель є також спеціальна функція для проведення даного розрахунку. Вона так і називається - РІВЕНЬ. Її синтаксис виглядає наступним чином:
=СТЕПЕНЬ(число;степень)
Розглянемо її застосування на конкретному прикладі.
- Кількома по осередку, куди плануємо виводити результат розрахунку. Тиснемо на кнопку «Вставити функцію».
- Відкривається Майстер функцій. У списку елементів шукаємо запис «РІВЕНЬ». Після того як знаходимо, виділяємо її і тиснемо на кнопку «OK».
- Відкривається вікно аргументів. У даного оператора два аргументи - число і ступінь. Причому в якості першого аргументу може виступати, як числове значення, так і осередок. Тобто, дії проводяться за аналогією з першим способом. Якщо в якості першого аргументу виступає адреса осередку, то досить поставити курсор миші в поле «Кількість», а потім клікнути по потрібній області листа. Після цього, числове значення, що зберігається в ній, відобразиться в поле. Теоретично в поле «Ступінь» як аргумент теж можна використовувати адресу осередки, але на практиці це рідко застосовується. Після того, як всі дані введені, для того, щоб зробити обчислення, тиснемо на кнопку «OK».
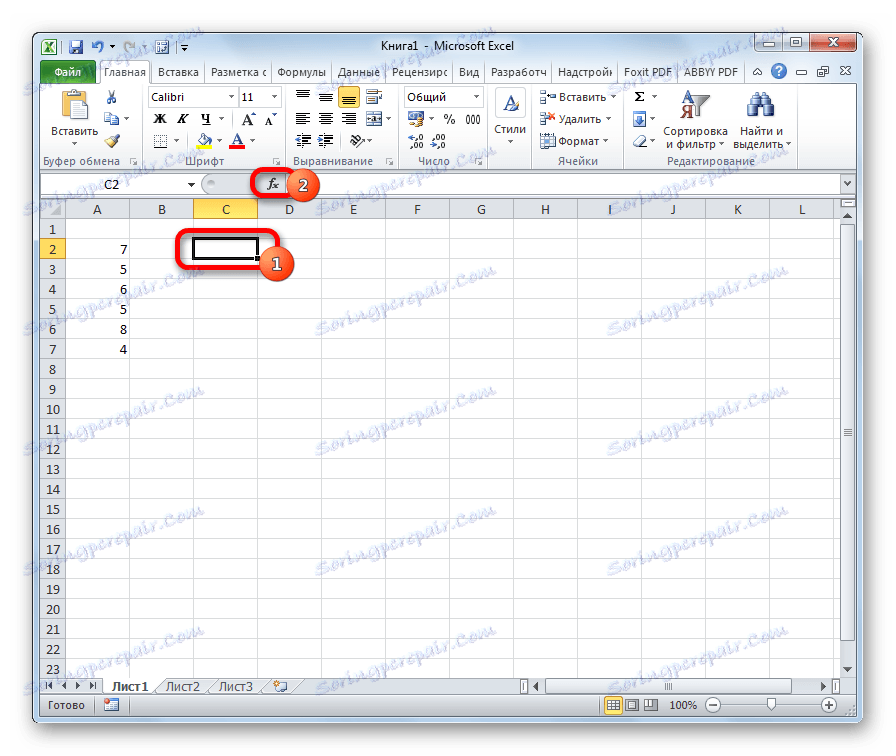


Слідом за цим результат обчислення цієї функції виводиться в місце, яке було виділено ще в першому кроці описуваних дій.
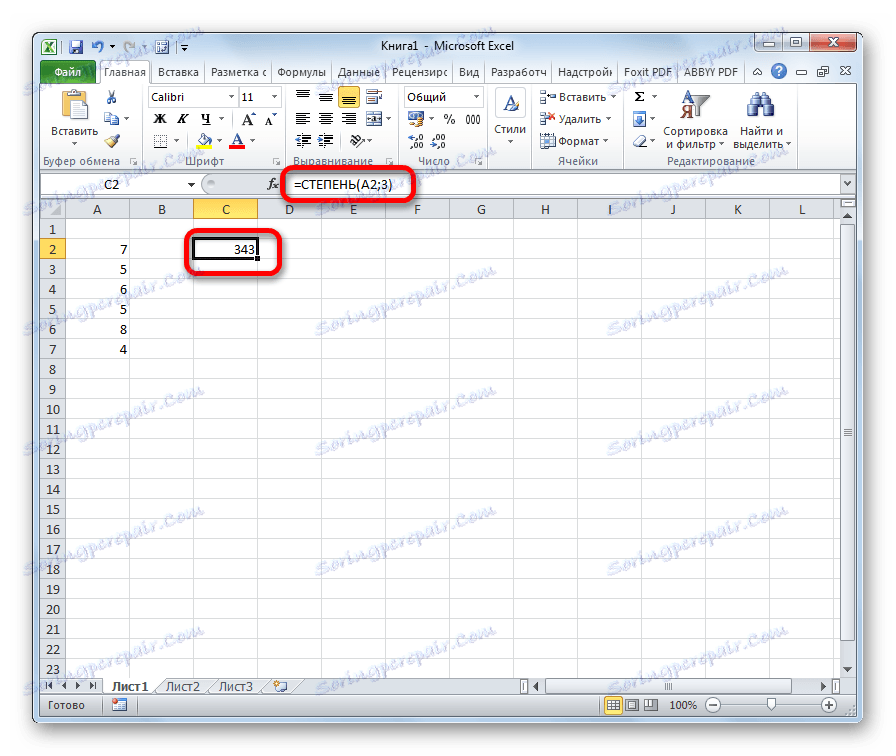
Крім того, вікно аргументів можна викликати, перейшовши у вкладку «Формули». На стрічці слід натиснути кнопку «Математичні», розташовану в блоці інструментів «Бібліотека функцій». У списку доступних елементів потрібно вибрати «РІВЕНЬ». Після цього запуститься вікно аргументів цієї функції.
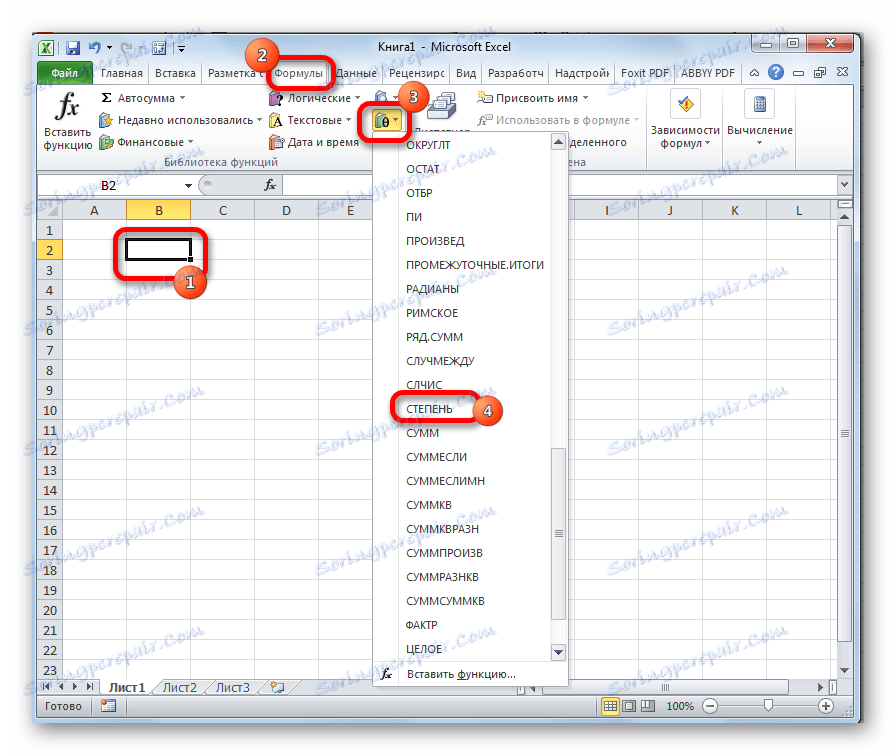
Користувачі, які мають певний досвід, можуть не викликати Мастер функций, а просто вводити формулу в осередок після знака «=», згідно з її синтаксису.
Даний спосіб складніший, ніж попередній. Його застосування може бути обгрунтовано, якщо розрахунок потрібно зробити в межах складовою функції, що складається з декількох операторів.
Спосіб 3: піднесення до степеня через корінь
Звичайно, даний спосіб не зовсім звичайний, але до нього теж можна вдатися, якщо потрібно звести число до степеня 0,5. Розберемо цей випадок на конкретному прикладі.
Нам потрібно звести 9 в ступінь 0,5 або по-іншому - ½.
- Виділяємо осередок, в яку буде виводитися результат. Кількома по кнопці «Вставити функцію».
- У вікні Майстра функцій шукаємо елемент Корінь. Виділяємо його і тиснемо на кнопку «OK».
- Відкривається вікно аргументів. Єдиним аргументом функції Корінь є число. Сама функція виконує витяг квадратного кореня з введеного числа. Але, так як квадратний корінь тотожний зведенню в ступінь ½, то нам даний варіант як раз підходить. В поле «Кількість» вводимо цифру 9 і тиснемо на кнопку «OK».
- Після цього, в осередку розраховується результат. В даному випадку він дорівнює 3. Саме це число і є результатом зведення 9 в ступінь 0,5.
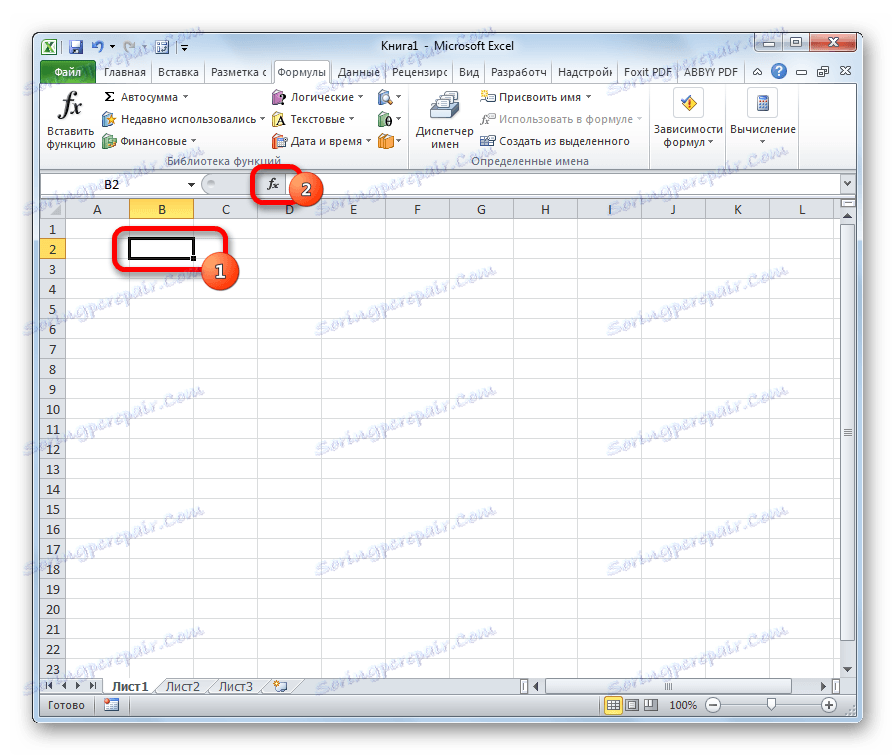

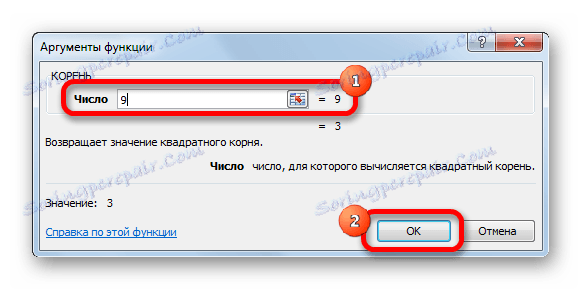
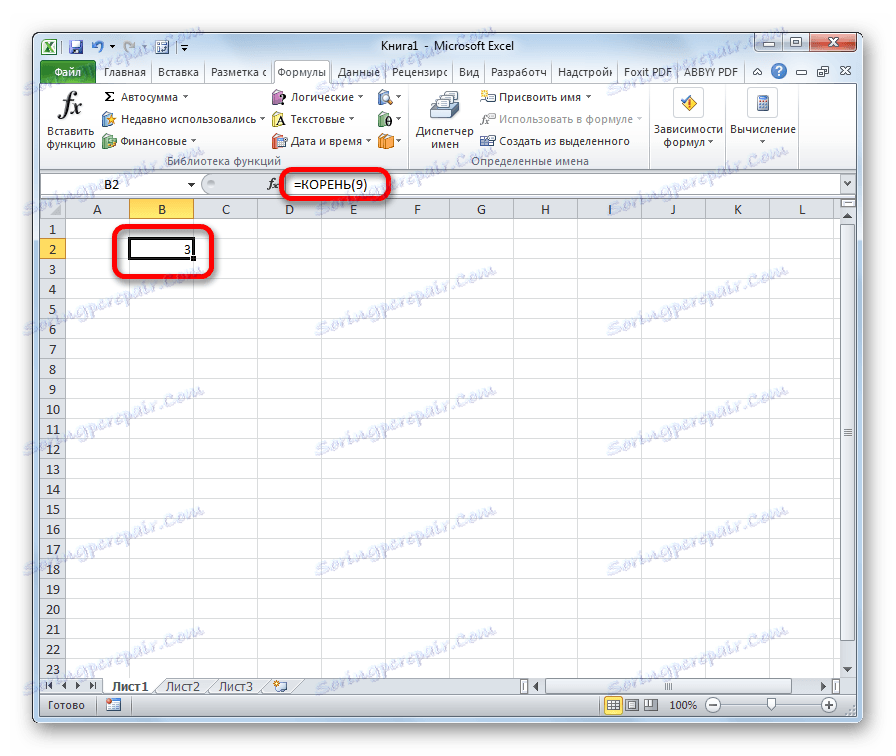
Але, звичайно, до даного способу розрахунку вдаються досить рідко, використовуючи більш відомі і інтуїтивно зрозумілі варіанти обчислень.
урок: Як порахувати корінь в Ексель
Спосіб 4: запис числа зі ступенем в осередку
Цей спосіб не передбачає проведення обчислень по зведенню. Він застосовується лише тоді, коли потрібно просто записати число зі ступенем в осередку.
- Форматуємо осередок, в яку буде проводитися запис, в текстовий формат. Виділяємо її. Перебуваючи у вкладці em «Головна» на стрічці в блоці інструментів «Число», натискаємо по випадному списку вибору формату. Тиснемо по пункту «Текстовий».
- В одній комірці записуємо число і його ступінь. Наприклад, якщо нам потрібно написати три в другому ступені, то пишемо «32».
- Ставимо курсор в осередок і виділяємо тільки другу цифру.
- Натисканням сполучення клавіш Ctrl + 1 викликаємо вікно форматування. Встановлюємо галочку біля параметра «Надрядковий». Тиснемо на кнопку «OK».
- Після цих маніпуляцій на екрані відобразиться задане число зі ступенем.
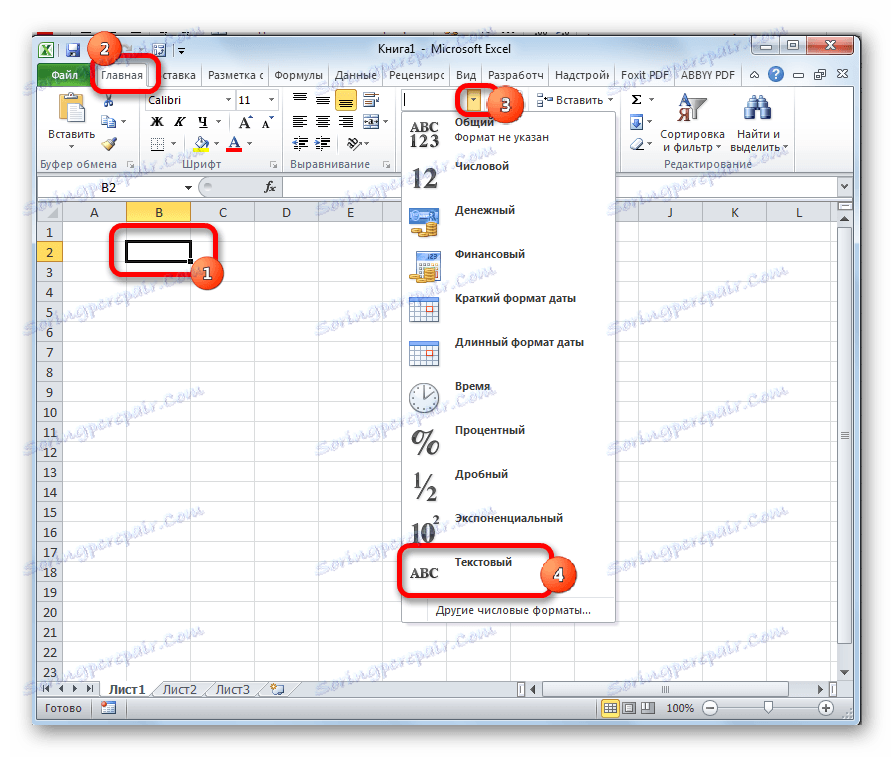

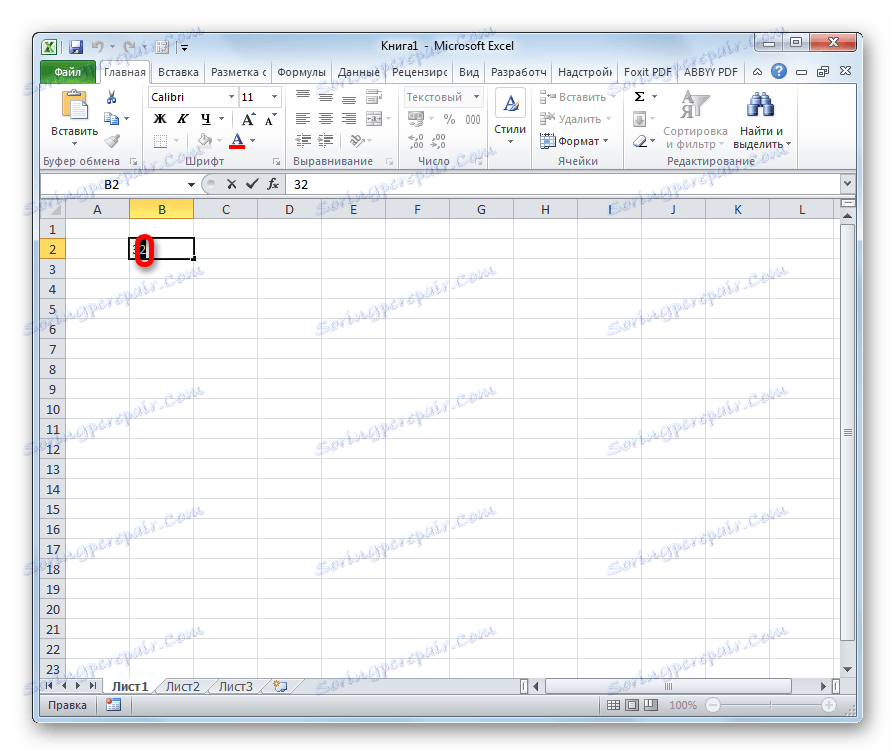
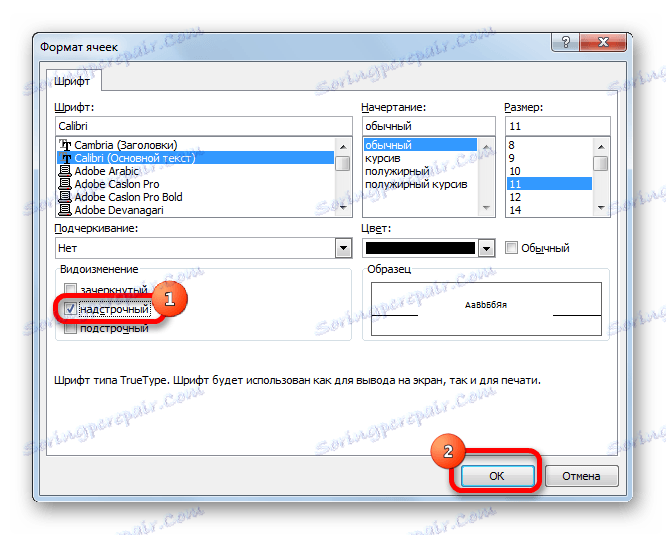
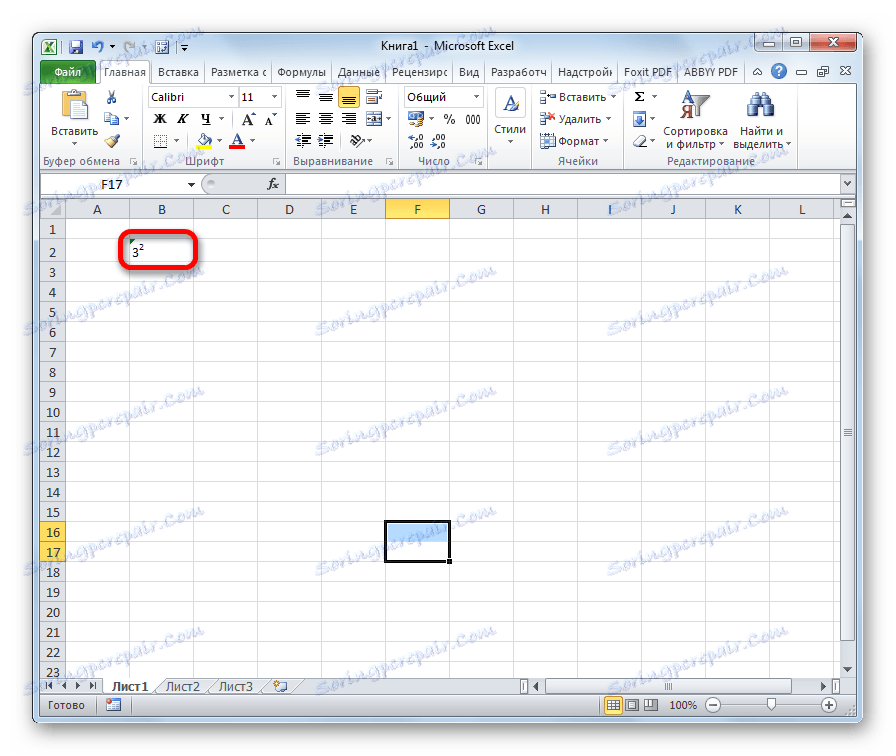
Увага! Незважаючи на те, що візуально в осередку буде відображатися число в ступені, Excel сприймає його як звичайний текст, а не числовий вираз. Тому для розрахунків такий варіант застосовувати не можна. Для цих цілей використовується стандартна запис ступеня в цій програмі - «^».
урок: Як змінити формат комірки в Excel
Як бачимо, в програмі Excel існує відразу кілька способів зведення числа в ступінь. Для того, щоб вибрати конкретний варіант, перш за все, потрібно визначитися, для чого вам потрібно вираз. Якщо вам потрібно зробити зведення для запису виразу в формулі або просто для того, щоб обчислити значення, то зручніше за все проводити запис через символ "^". В окремих випадках можна застосувати функцію РІВЕНЬ. Якщо вам потрібно звести число до степеня 0,5, то існує можливість скористатися функцією Корінь. Якщо ж користувач хоче візуально відобразити статечне вираз без обчислювальних дій, то тут на допомогу прийде форматування.