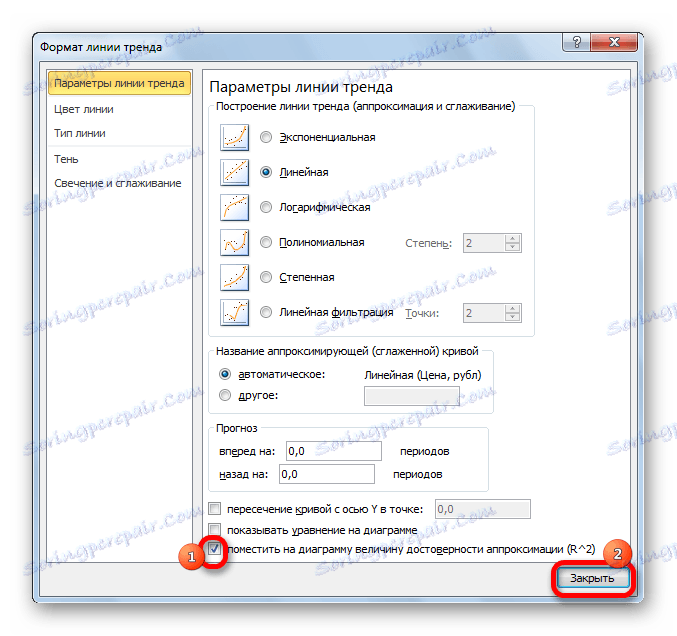Побудова лінії тренду в Microsoft Excel
Однією з важливих складових будь-якого аналізу є визначення основної тенденції подій. Маючи ці дані можна скласти прогноз подальшого розвитку ситуації. Особливо наочно це видно на прикладі лінії тренда на графіку. Давайте з'ясуємо, як в програмі Microsoft Excel її можна побудувати.
зміст
Лінія тренда в Excel
Додаток Ексель надає можливість побудова лінії тренда за допомогою графіка. При цьому, вихідні дані для його формування беруться з заздалегідь підготовленої таблиці.
побудова графіка
Для того, щоб побудувати графік, потрібно мати готову таблицю, на підставі якої він буде формуватися. Як приклад візьмемо дані про вартість долара в рублях за певний період часу.
- Будуємо таблицю, де в одному стовпчику будуть розташовуватися часові відрізки (в нашому випадку дати), а в іншому - величина, динаміка якої буде відображатися в графіку.
- Виділяємо цю таблицю. Переходимо у вкладку «Вставка». Там на стрічці в блоці інструментів «Діаграми» натискаємо на кнопку «Графік». З представленого списку вибираємо найперший варіант.
- Після цього графік буде побудований, але його потрібно ще доопрацювати. Робимо заголовок графіка. Для цього клікаєм по ньому. У що з'явилася групі вкладок «Робота з діаграмами» переходимо у вкладку «Макет». У ній натискаємо на кнопку «Назва діаграми». У списку вибираємо пункт «Над діаграмою».
- В з'явилося поле над графіком вписуємо то назва, яке вважаємо відповідним.
- Потім підписуємо осі. У тій же вкладці «Макет» натискаємо на кнопку на стрічці «Назви осей». Послідовно переходимо по пунктам «Назва основної горизонтальної осі» і «Назва під віссю».
- У який з'явився поле вписуємо назву горизонтальній осі, згідно контексту розташованих на ній даних.
- Для того, щоб привласнити найменування вертикальної осі також використовуємо вкладку «Макет». Кількома по кнопці «Назва осей». Послідовно переміщаємося по пунктам спливаючого меню «Назва основної вертикальної осі» і «повернути назву». Саме такий тип розташування найменування осі буде найбільш зручний для нашого виду діаграм.
- У який з'явився поле найменування вертикальної осі вписуємо потрібну назву.
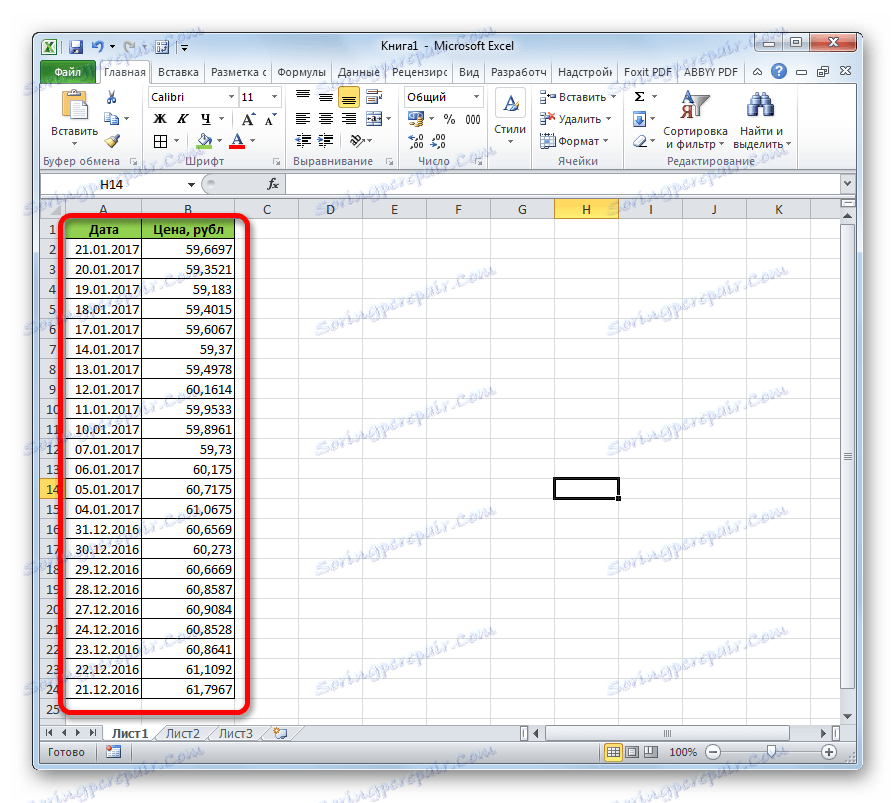
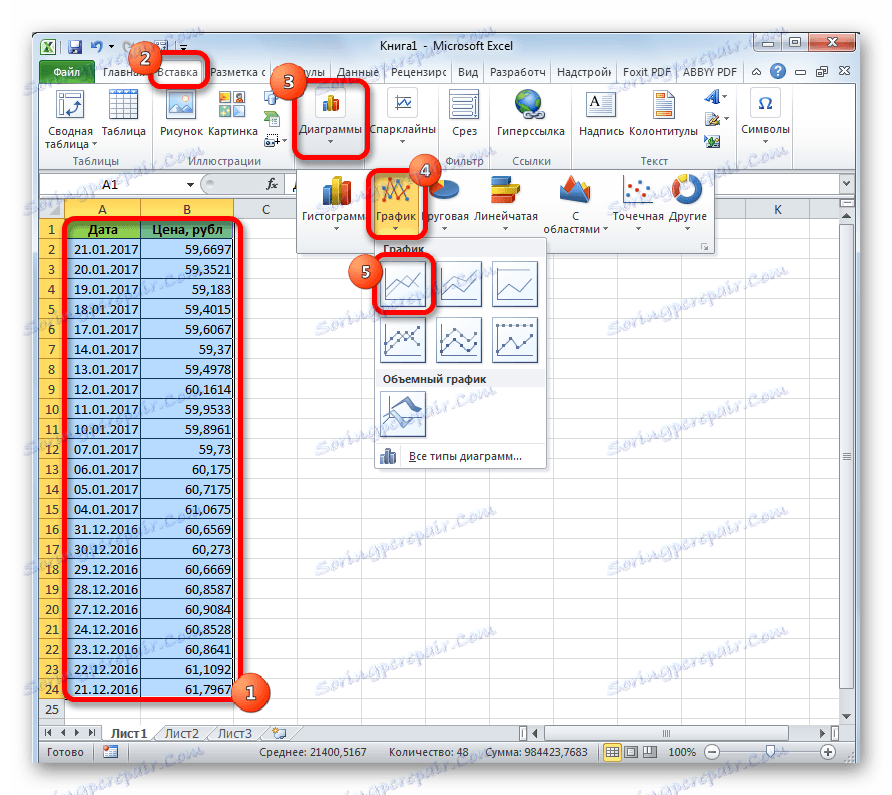
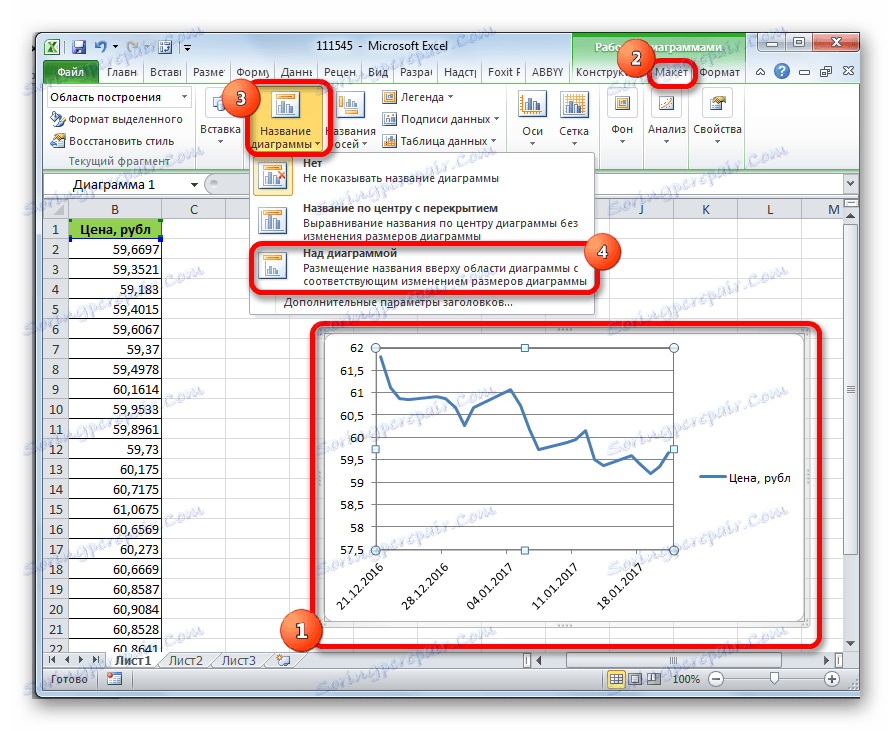
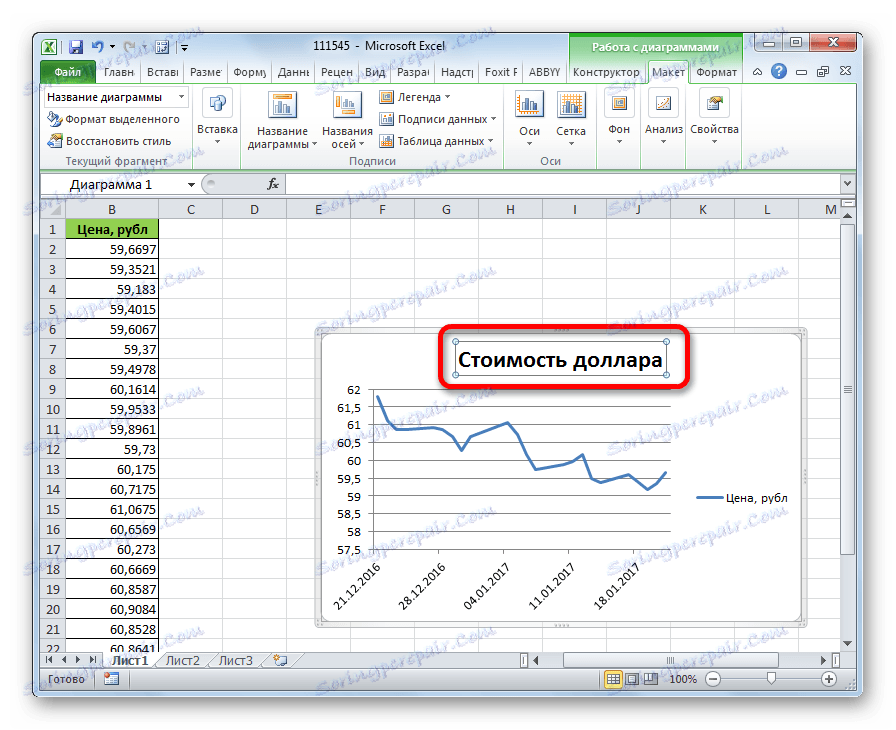
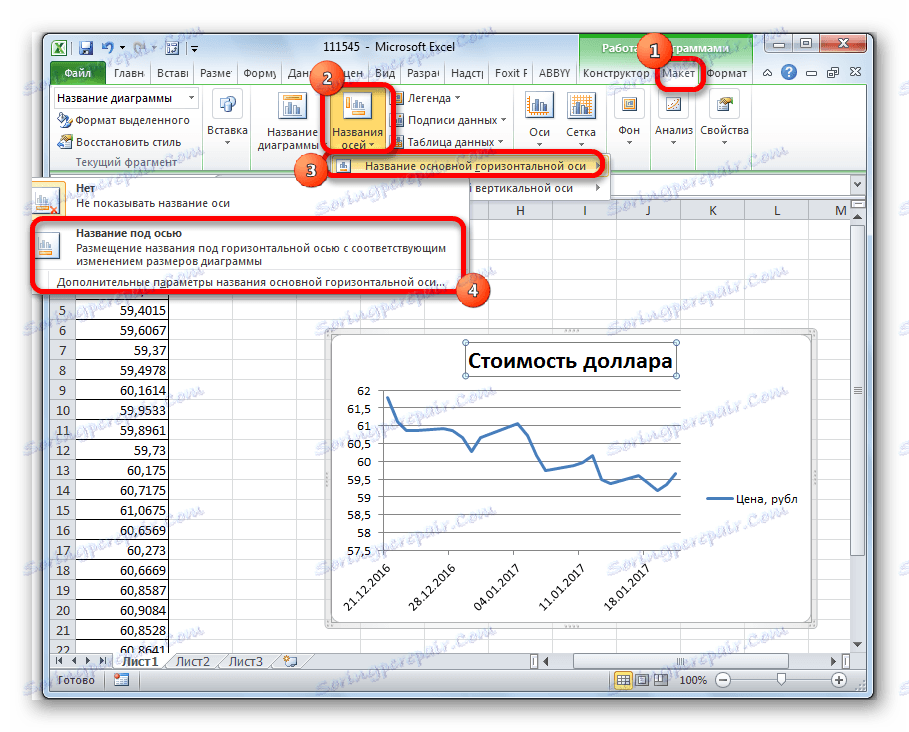
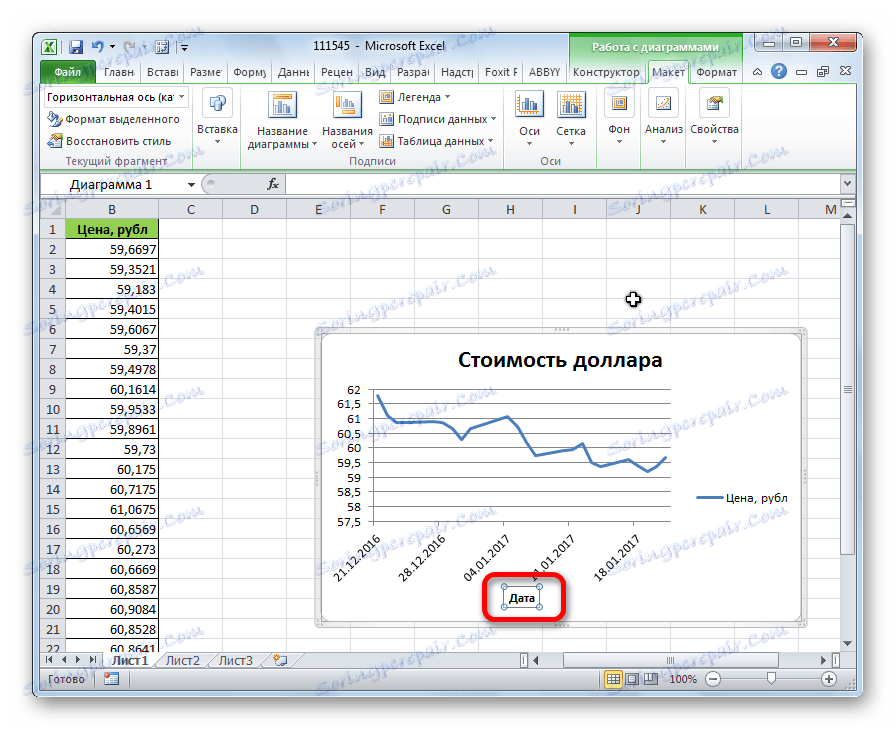
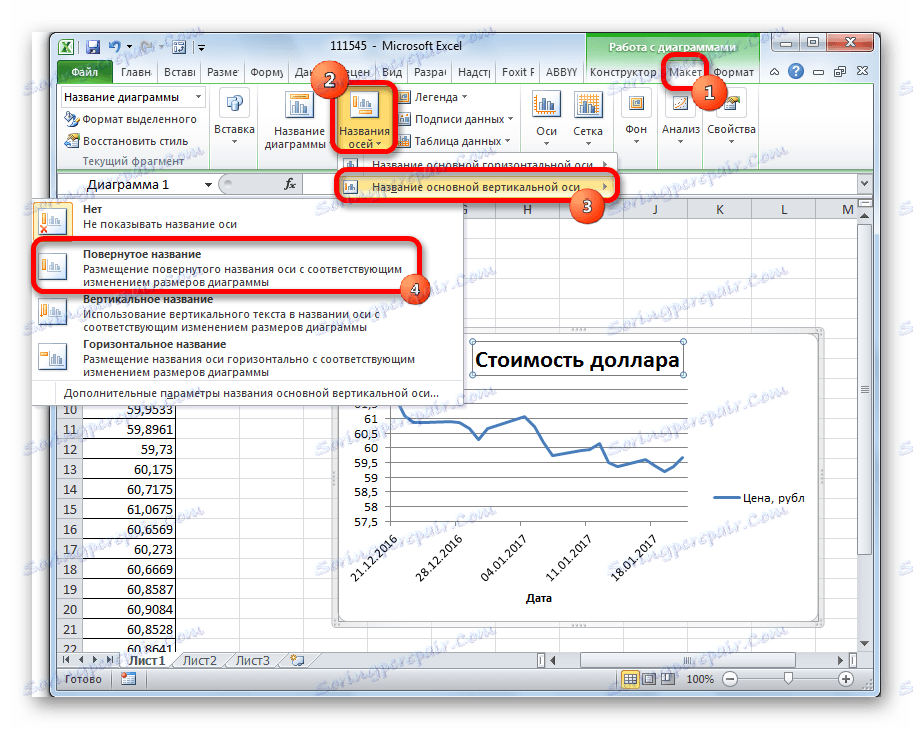
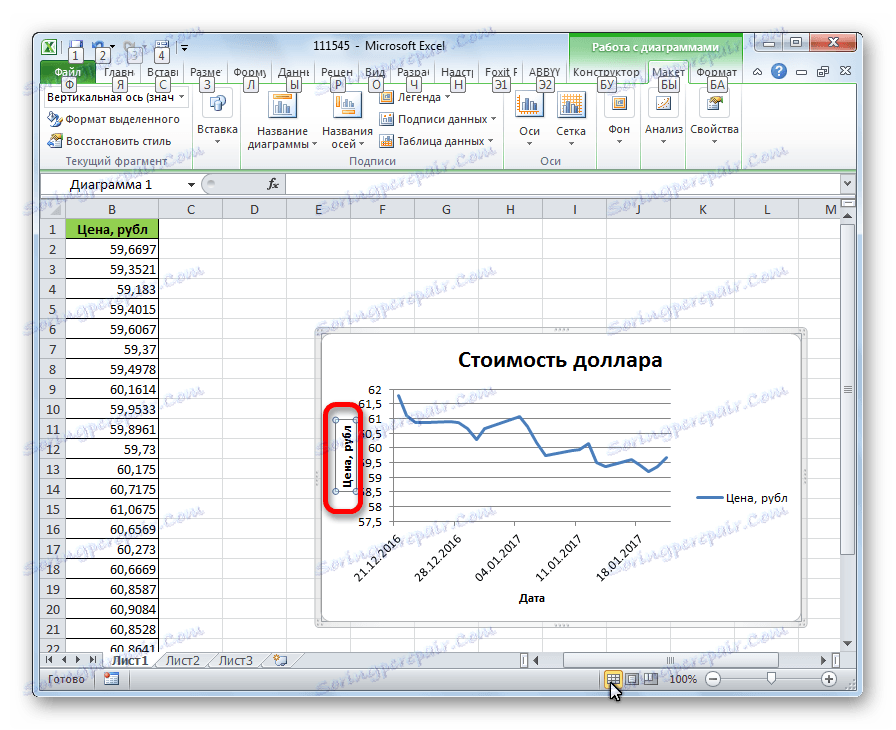
урок: Як зробити графік в Excel
Створення лінії тренду
Тепер потрібно безпосередньо додати лінію тренда.
- Перебуваючи у вкладці «Макет» натискаємо на кнопку «Лінія тренда», яка розташована в блоці інструментів «Аналіз». Із списку, вибираємо пункт «Експоненціальне наближення» або «Лінійне наближення».
- Після цього, лінія тренда додається на графік. За умовчанням вона має чорний колір.
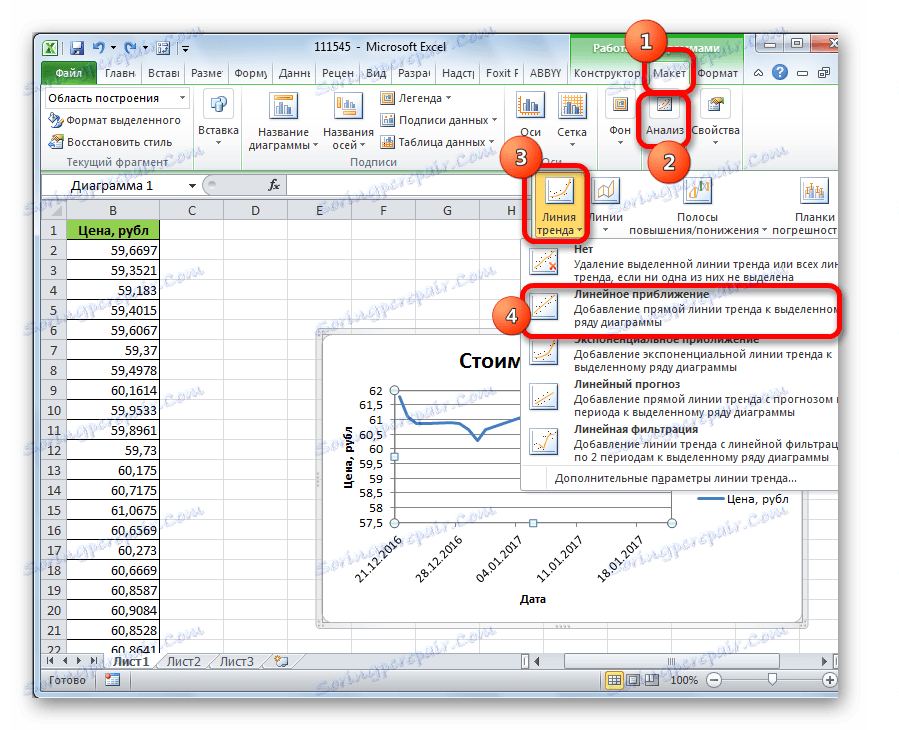
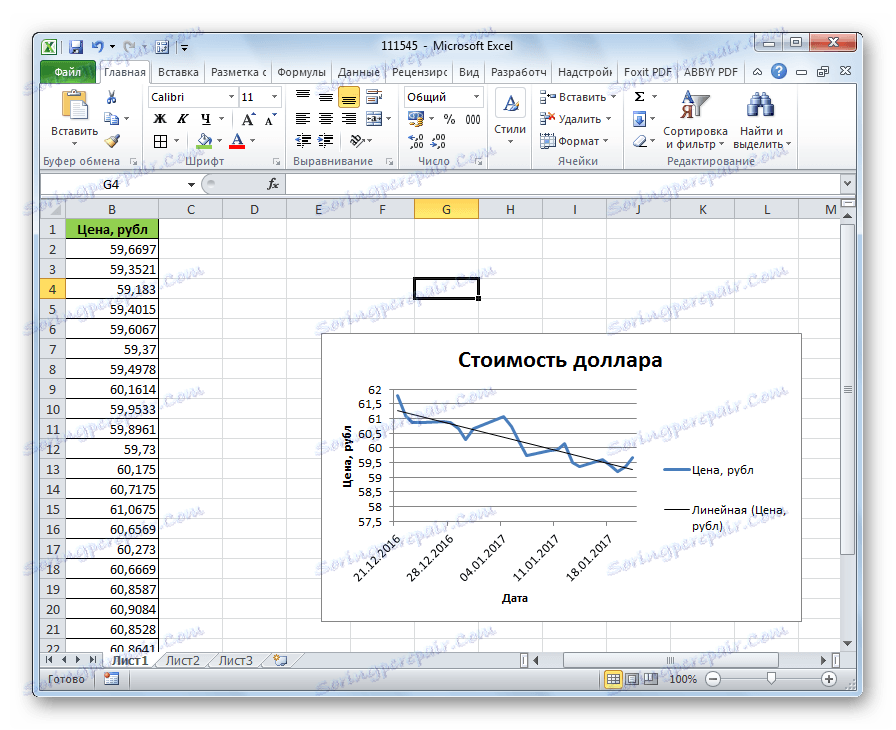
Налаштування лінії тренду
Є можливість додаткової настройки лінії.
- Послідовно переходимо у вкладці «Макет» по пунктах меню «Аналіз», «Лінія тренда» і «Додаткові параметри лінії тренда ...».
- Відкривається вікно параметрів, можна зробити різні налаштування. Наприклад, можна виконати зміна типу згладжування і апроксимації, вибравши один з шести пунктів:
- поліноміальна;
- лінійна;
- статечна;
- логарифмічна;
- Експоненціальна;
- Лінійна фільтрація.
Для того, щоб визначити достовірність нашої моделі, встановлюємо галочку біля пункту «Помістити на діаграму величину достовірності апроксимації». Щоб подивитися результат, тиснемо на кнопку «Закрити».
![Параметри лінії тренду в Microsoft Excel]()
Якщо даний показник дорівнює 1, то модель максимально достовірна. Чим далі рівень від одиниці, тим менше вірогідність.

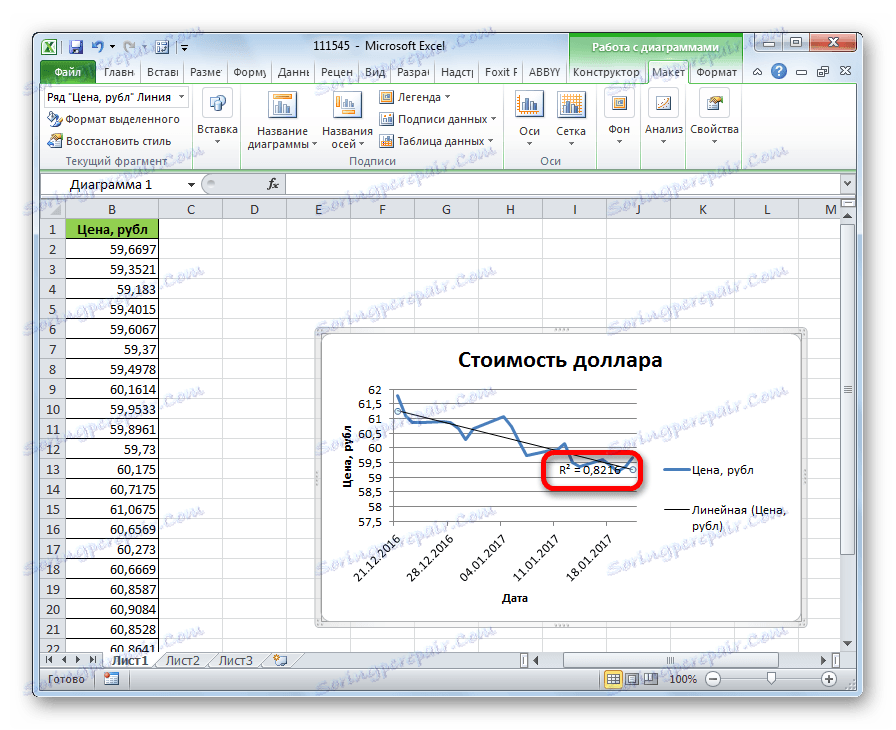
Якщо вас не задовольняє рівень достовірності, то можете повернутися знову в параметри і змінити тип згладжування і апроксимації. Потім, сформувати коефіцієнт заново.
прогнозування
Головним завданням лінії тренду є можливість скласти по ній прогноз подальшого розвитку подій.
- Знову переходимо в параметри. У блоці налаштувань «Прогноз» у відповідних полях вказуємо наскільки періодів вперед або назад потрібно продовжити лінію тренда для прогнозування. Тиснемо на кнопку «Закрити».
- Знову переходимо до графіку. У ньому видно, що лінія подовжена. Тепер по ній можна визначити, який приблизний показник прогнозується на певну дату при збереженні поточної тенденції.
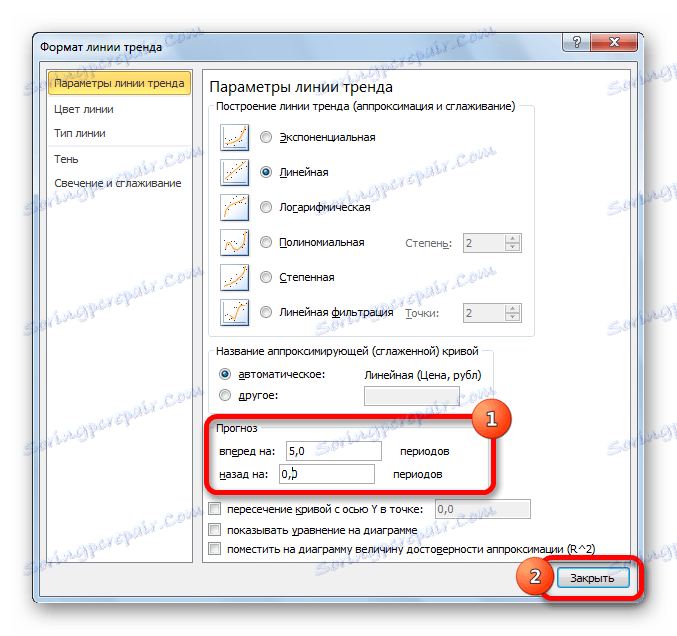
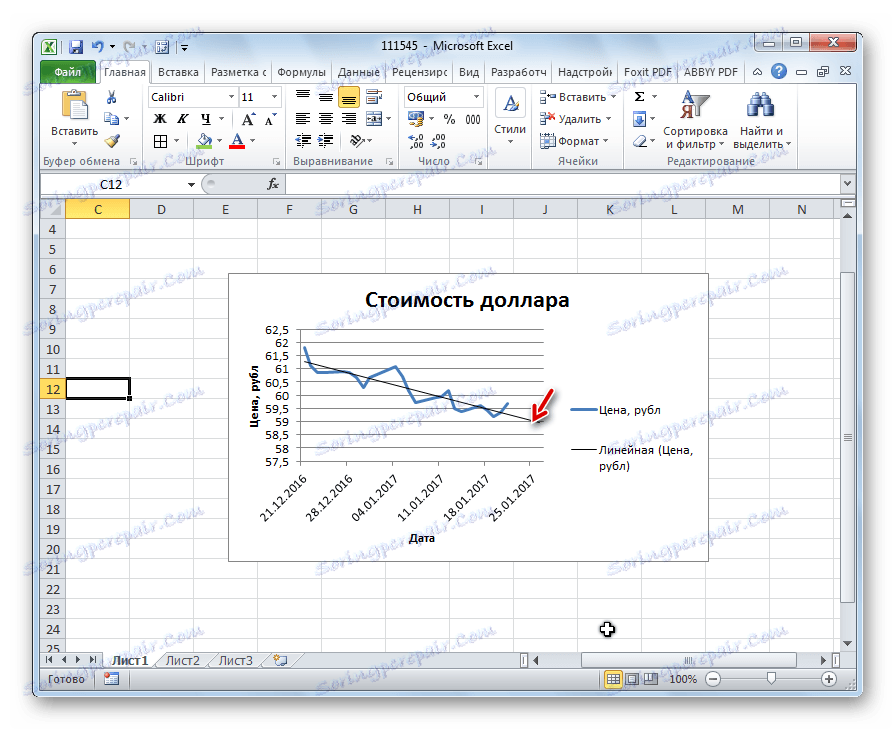
Як бачимо, в Ексель не складає труднощів побудувати лінію тренда. Програма надає інструменти, щоб її можна було налаштувати для максимально коректного відображення показників. На підставі графіка можна зробити прогноз на конкретний часовий період.