Розбиваємо таблицю на окремі частини в Microsoft Word
Раніше ми вже писали про те, що програма Word, що входить до складу офісного пакету від Microsoft, дозволяє працювати не тільки з текстом, але і з таблицями. Набір інструментів, представлених для цих цілей, вражає широтою вибору. Тому не дивно, що таблиці в Ворді можна не тільки створювати, а й змінювати, редагувати, причому, як вміст стовпців і комірок, так і їх зовнішній вигляд.
урок: Як в Word зробити таблицю
Говорячи безпосередньо про таблиці, варто відзначити, що в багатьох випадках вони спрощують роботи не тільки з числовими даними, роблячи їх подання більш наочним, але і безпосередньо з текстом. Більш того, числове і текстове вміст може цілком вільно сусідити в одній таблиці, на одному аркуші настільки багатофункціонального редактора, яким є програма Ворд від компанії Майкрософт.
урок: Як об'єднати дві таблиці в Word
Однак, іноді необхідно не тільки створити або об'єднати таблиці, але і виконати дію кардинально протилежне - роз'єднати одну таблицю в Ворді на дві або більше частин. Про те, як це зробити, і піде мова нижче.
урок: Як додати рядок в таблицю в Word
зміст
Як розірвати таблицю в Ворді?
Примітка: Можливість поділу таблиці на частини присутня у всіх версіях MS Word. Використовуючи дану інструкцію, можна розбити таблицю в Ворді 2010 і попередніх версіях програми, ми ж показуємо це на прикладі Microsoft Office 2016. Деякі пункти можуть відрізнятися візуально, їх назва може бути трохи іншим, але сенсу виконуваних дій це не змінює.
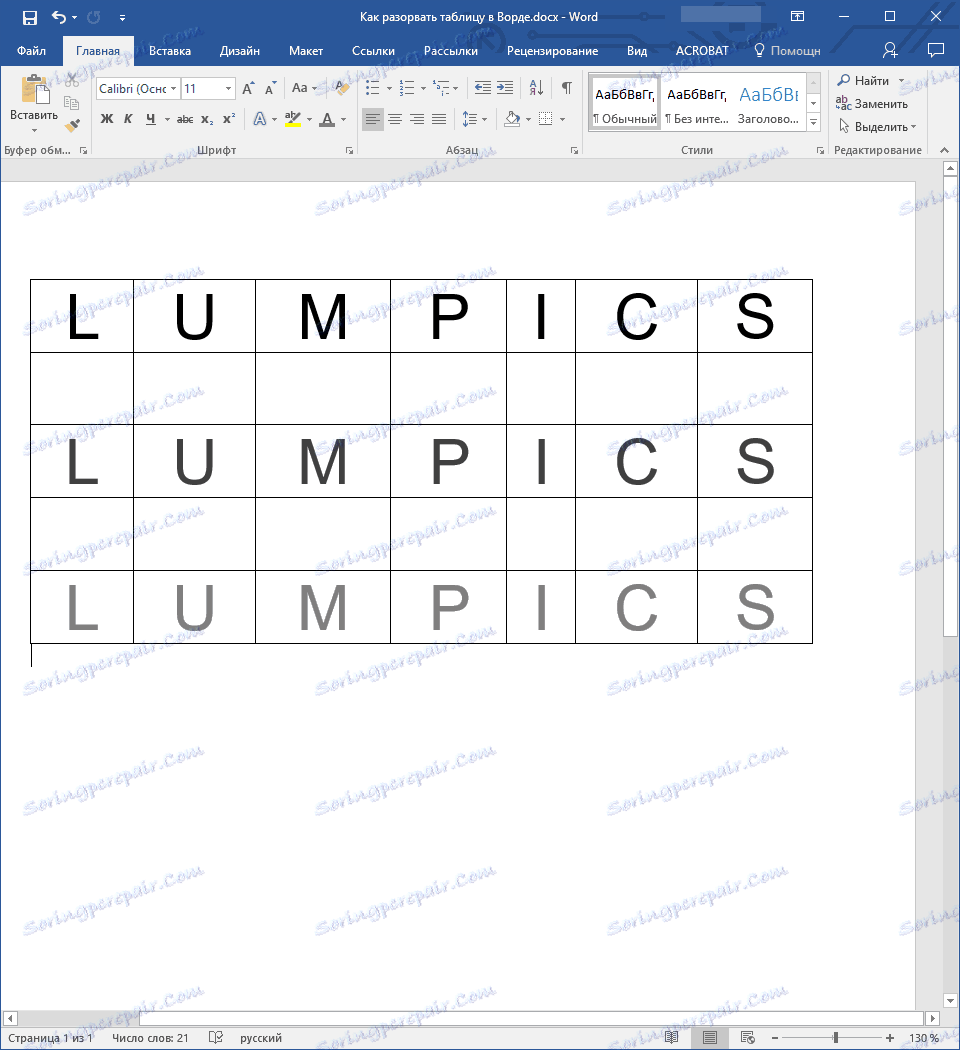
1. Виділіть рядок, яка повинна стати першою в другій (відокремлюваної таблиці).
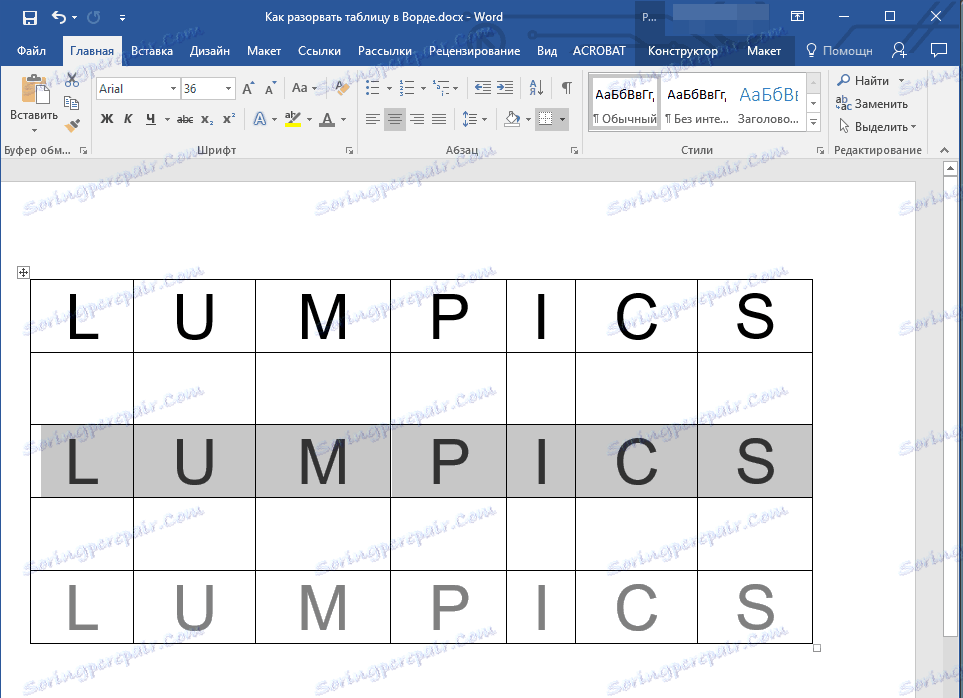
2. Перейдіть у вкладку "Макет" ( "Робота з таблицями") і в групі "Об'єднати" знайдіть і виберіть пункт "Розбити таблицю".
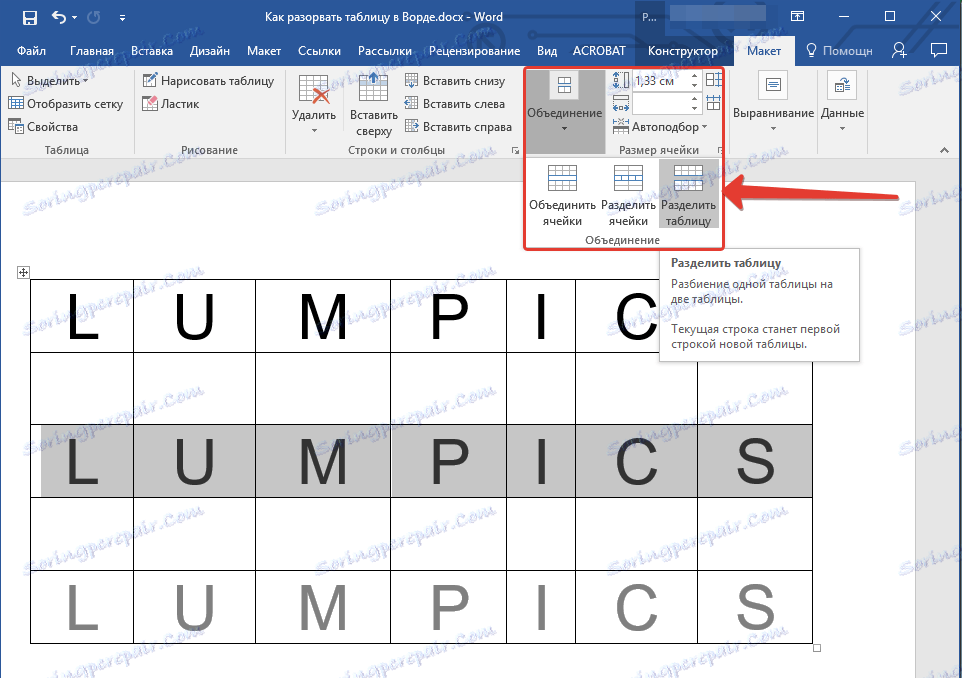
3. Тепер таблиця розділена на дві частини
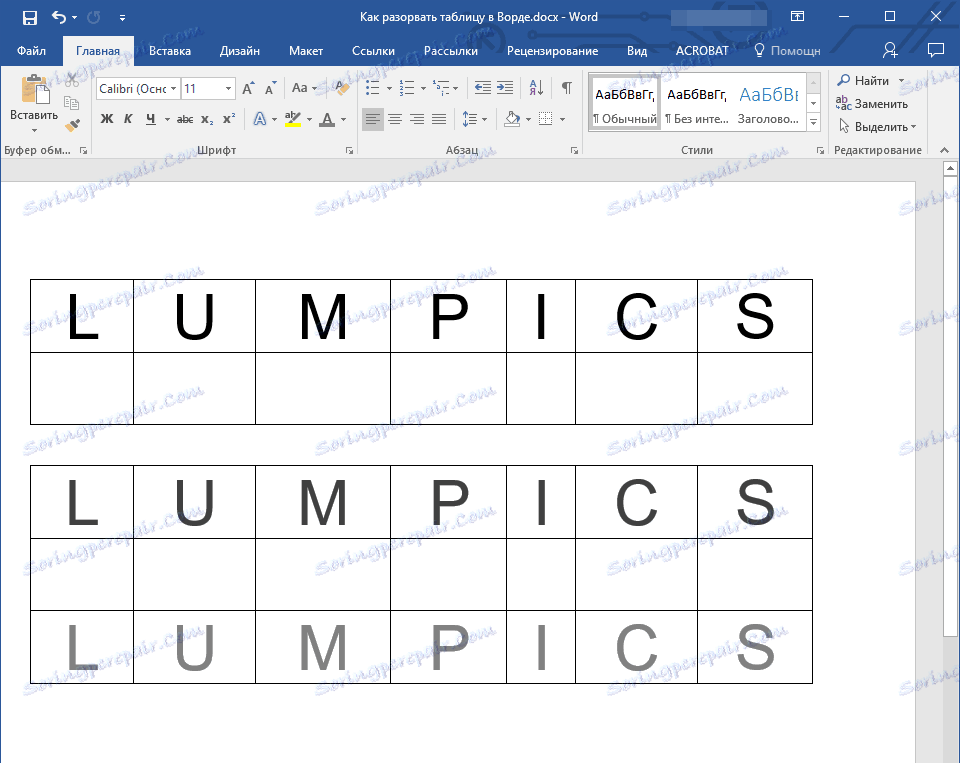
Як розірвати таблицю в Word 2003?
Інструкція для цієї версії програми трохи відрізняється. Виділивши рядок, яка буде початком нової таблиці, необхідно перейти у вкладку "Таблиця" і в розгорнулося меню вибрати пункт "Розбити таблицю".
Універсальний метод розбиття таблиць
Розірвати таблицю в Ворді 2007 - 2016, а також в попередніх версіях цього продукту можна і за допомогою гарячих комбінацій клавіш.
1. Виділіть рядок, яка повинна стати початком нової таблиці.
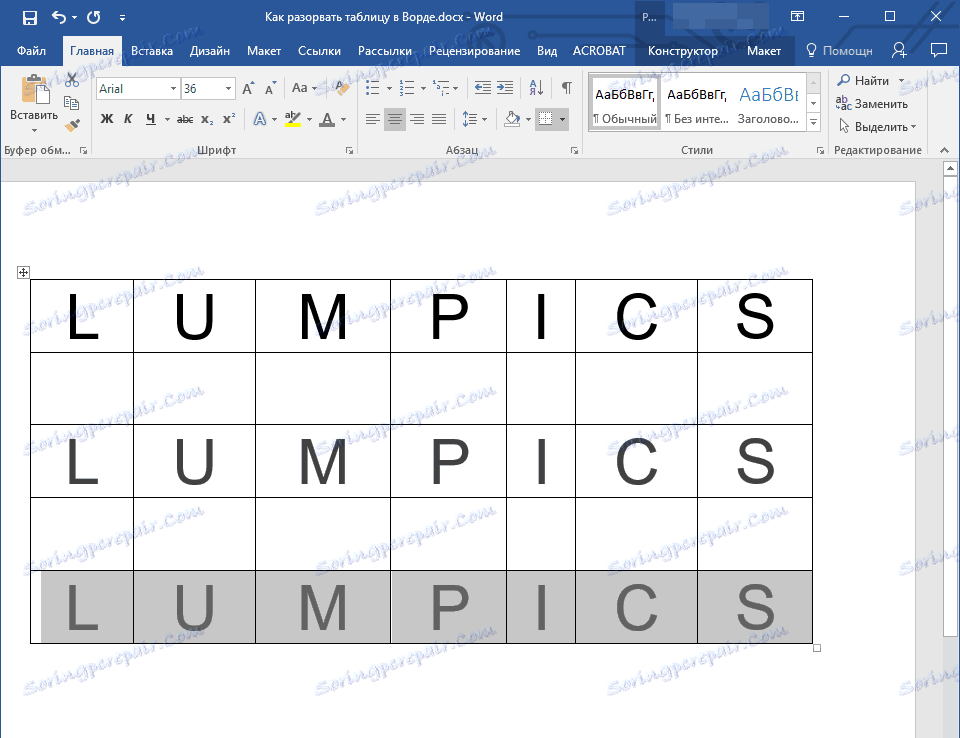
2. Натисніть комбінацію клавіш "Ctrl + Enter".
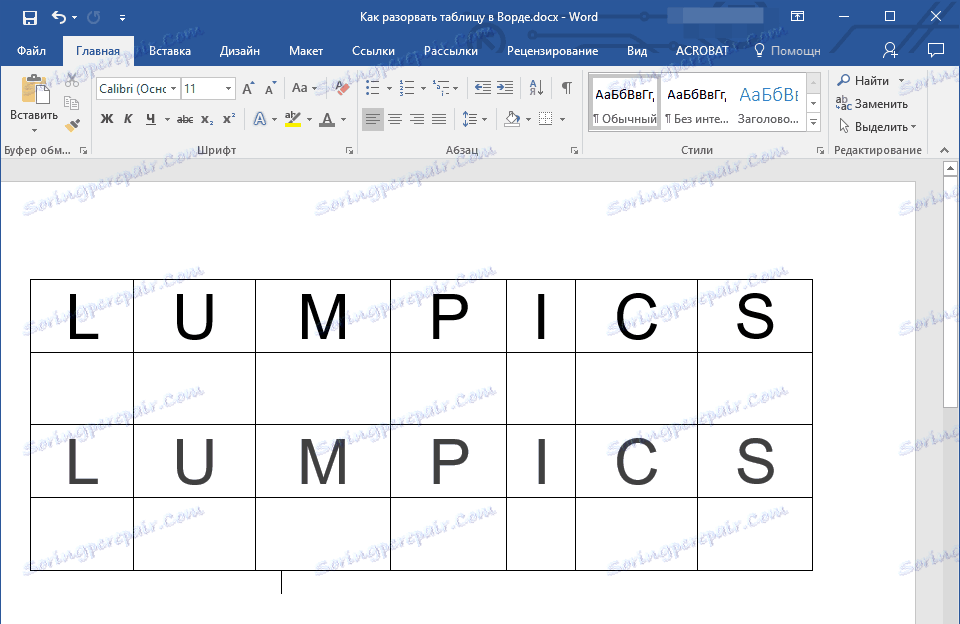
3. Таблиця буде розділена в необхідному місці.
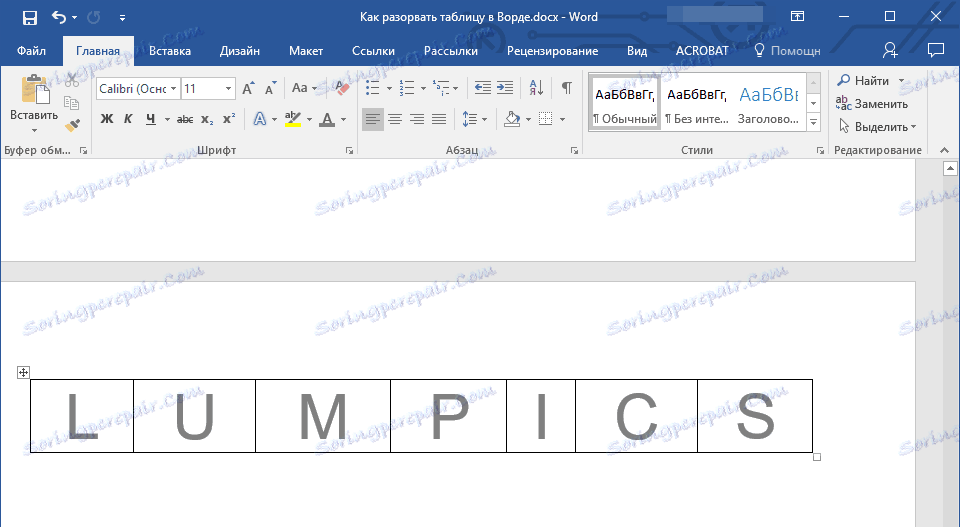
При цьому, варто зазначити, що використання даного методу в усіх версіях Word робить продовження таблиці на наступній сторінці. Якщо вам саме це і потрібно було спочатку, нічого не міняйте (це ж куди простіше, ніж багато разів жати Enter, поки таблиця не переїде на нову сторінку). Якщо ж вам необхідно, щоб друга частина таблиці розташовувалася на тій же сторінці, що і перша, встановіть покажчик курсору після першої таблиці і натисніть кнопку "BackSpace" - друга таблиця переїде на відстань в один рядок від першої.
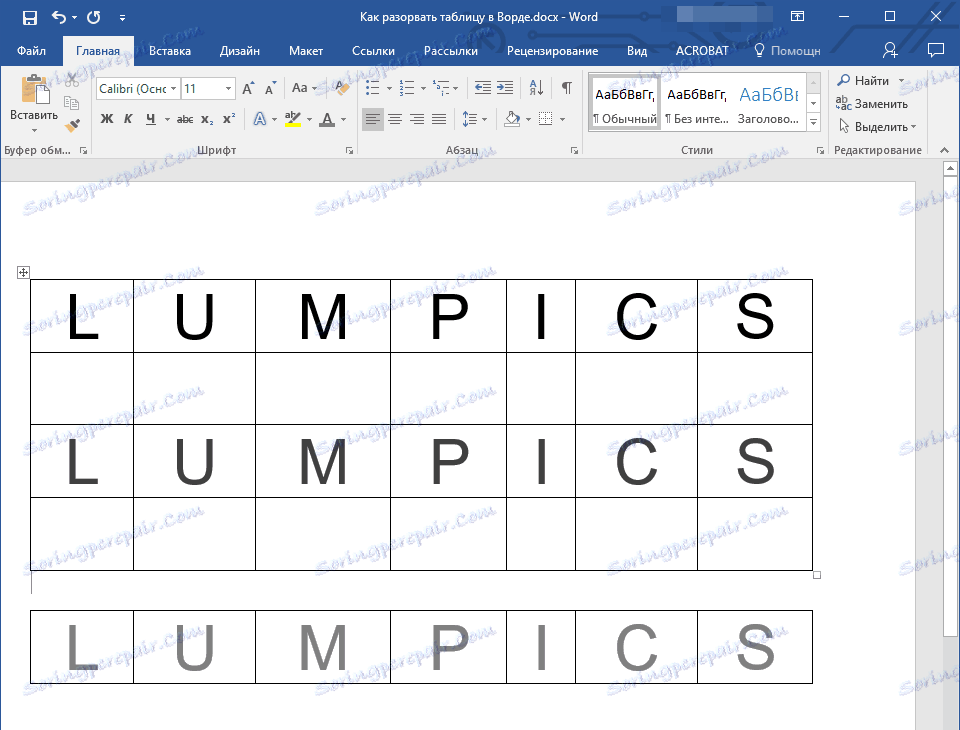
Примітка: Якщо вам необхідно знову об'єднати таблиці, встановіть курсор в рядок між таблицями і натисніть "Delete".
Універсальний ускладнений метод розриву таблиць
Якщо ви не шукайте легких шляхів або ж, якщо вам спочатку потрібно перемістити створювану другу таблицю на нову сторінку, можна просто створити розрив сторінки в необхідному місці.
Універсальний ускладнений метод розриву таблиць
Якщо ви не шукайте легких шляхів або ж, якщо вам спочатку потрібно перемістити створювану другу таблицю на нову сторінку, можна просто створити розрив сторінки в необхідному місці.
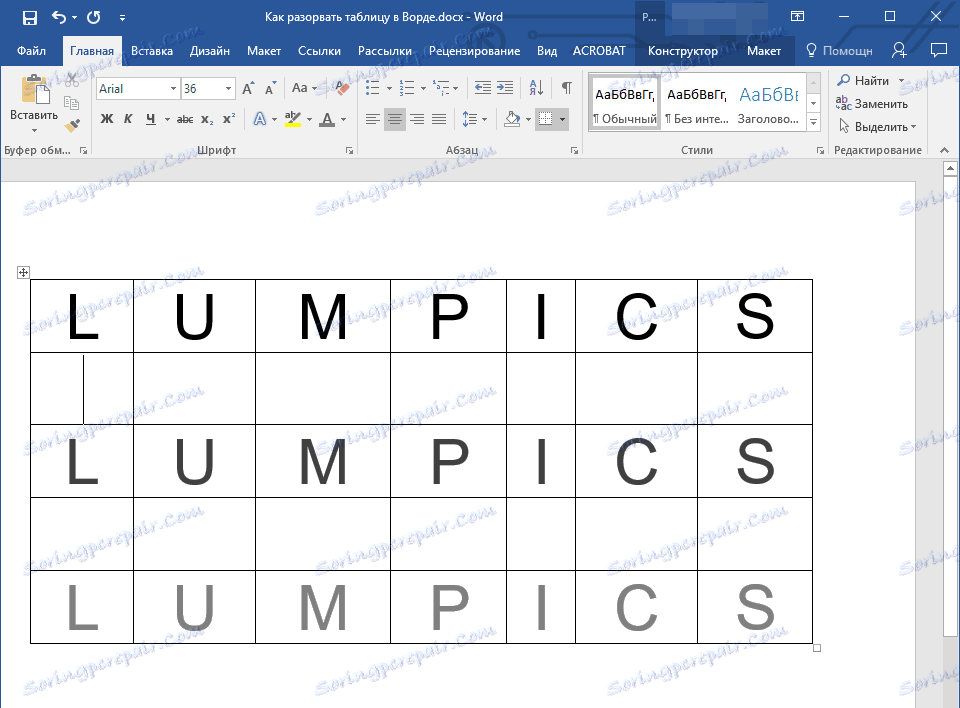
1. Встановіть курсор в тому рядку, яка повинна бути першою в новій сторінці.
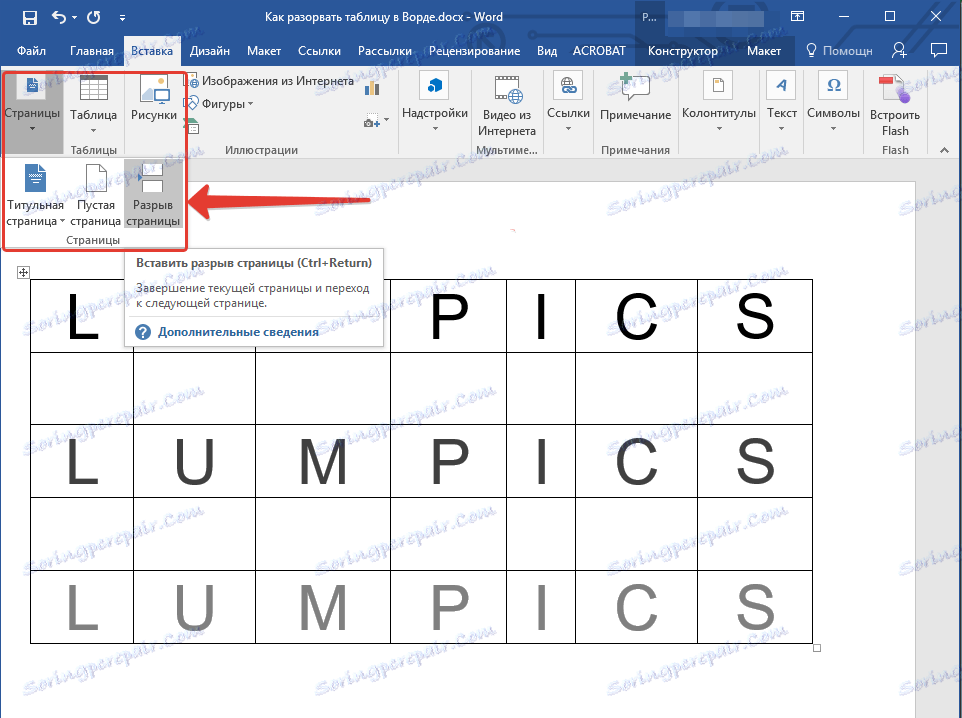
2. Перейдіть у вкладку "Вставка" і натисніть там на кнопку "Розрив сторінки", розташовану в групі "Сторінки".
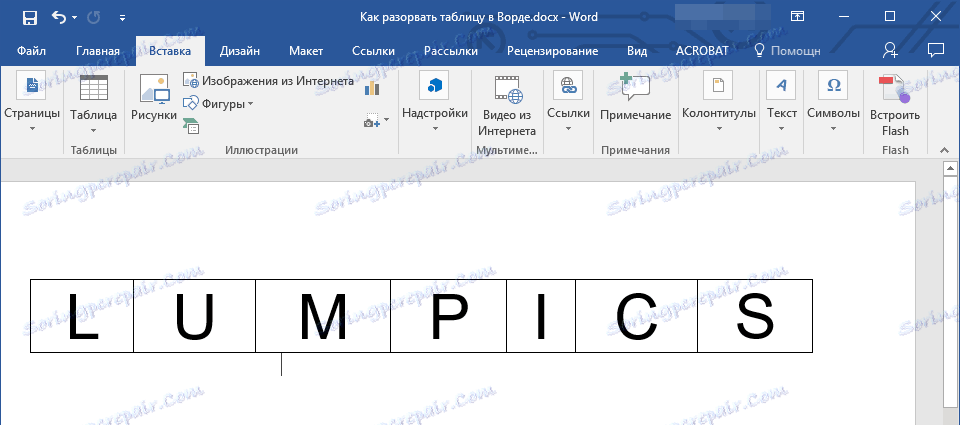
3. Таблиця буде розділена на дві частини.
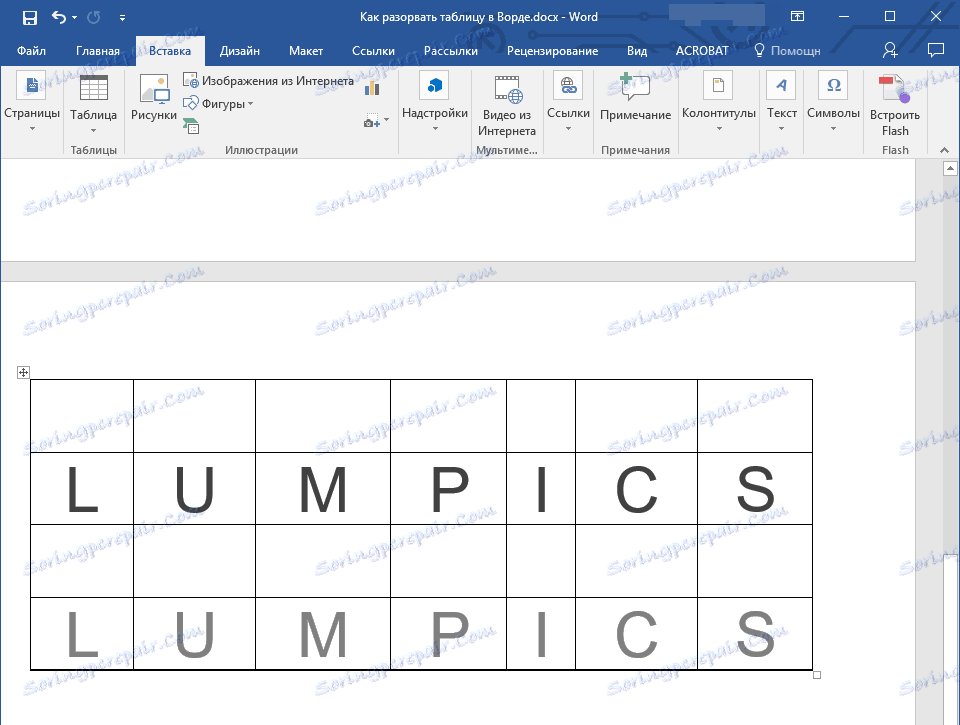
Поділ таблиці відбудеться саме так, як вам це і було потрібно - перша її частина залишиться на колишній сторінці, друга - переїде на наступну.
На цьому все, тепер ви знаєте про всі можливі способи поділу таблиць в Ворді. Щиро бажаємо вам високої продуктивності в роботі і навчання і тільки позитивних результатів.