Розмиваємо задній план на фото онлайн
Розмити задній фон на фотографіях можна в спеціалізованих графічних редакторах без будь-яких обмежень. Але якщо вам потрібно зробити розмиття «на швидку руку», то не обов'язково встановлювати будь-який додатковий софт, так як можна скористатися онлайн-сервісами.
зміст
Особливості онлайн-сервісів
Так як це не професійне програмне забезпечення для роботи з графікою, то тут можна зустріти різні обмеження до фото. Наприклад, воно не повинно бути більше будь-якого розміру. Онлайн-сервіс також не гарантує якісне розмиття заднього фону. Однак якщо на зображенні немає нічого складного, то у вас не повинно виникнути ніяких проблем.
Варто розуміти, що використовуючи онлайн-сервіси, ви не зможете отримати ідеальне розмиття заднього фону, швидше за все, постраждають і ті деталі, які повинні бути чіткими. Для професійної обробки зображень рекомендується використовувати професійний софт типу Adobe Photoshop .
Читайте також: Як прибрати прищі на фото онлайн
Спосіб 1: Canva
Цей онлайн сервіс повністю російською мовою, має простий і зрозумілий інтерфейс. Крім накладення розмиття, ви можете додати на фото різкості, зробити примітивну цветокорекцію, а також скористатися додатковими різними інструментами. У сайта передбачено як платний, так і безкоштовний функціонал, але більшість можливостей безкоштовні. Для використання Canva необхідна реєстрація або увійти через соціальні мережі.
Щоб внести коригування в зображення, використовуйте цю інструкцію:
- зайдіть на сайт сервісу . Ви опинитеся на сторінці реєстрації, без якої не зможете обробляти фото. На щастя, вся процедура робиться в пару кліків. У формі ви можете вибрати варіант реєстрації - вхід через акаунти в Google + або Facebook. Також можна зареєструватися стандартним способом - через email.
- Після того, як ви виберете один з варіантів авторизації і заповніть всі поля (якщо такі з'являться), вас запитають, навіщо ви використовуєте цей сервіс. Рекомендується вибрати «Для себе» або «Для навчання».
- Вас перекине в редактор. Спочатку сервіс запитає, чи не бажаєте ви пройти навчання і ознайомитися з усіма основними функціями. Можете погодитися або відмовитися.
- Для переходу в область налаштування нового шаблону натисніть на логотип Canva в верхньому лівому кутку.
- Тепер навпаки «Створити дизайн» натисніть на кнопку «Використовувати спеціальні розміри».
- З'являться поля, де потрібно буде задати розмір зображення в пікселях по ширині і висоті.
- Щоб дізнатися розміри зображення, натисніть на нього правою кнопкою миші і перейдіть в «Властивості», а там в розділ «Докладно».
- Після того, як ви задасте розмір і натиснете Enter, відкриється нова вкладка з білим фоном. У лівому меню знайдіть пункт «Моє». Там натисніть на кнопку «Додати власні зображення».
- У «Провіднику» виберіть потрібне фото.
- Після завантаження знайдіть його у вкладці «Моє» і перетягніть на робочу область. Якщо воно зайняло її в повному обсязі, то розтягніть зображення за допомогою гуртків на кутах.
- Тепер натисніть на «Фільтр» у верхньому меню. Відкриється невелике віконце, і щоб отримати доступ до параметрів розмиття, клацніть по «Розширені параметри».
- Посувайте бігунок навпроти «Розмиття». Єдиний і головний недолік цього сервісу - він швидше за все розмиє все зображення.
- Щоб зберегти результат до себе на комп'ютер, натисніть на кнопку «Завантажити».
- Виберіть тип файлу і клацніть по «Завантажити».
- У «Провіднику» вкажіть куди саме потрібно зберегти файл.
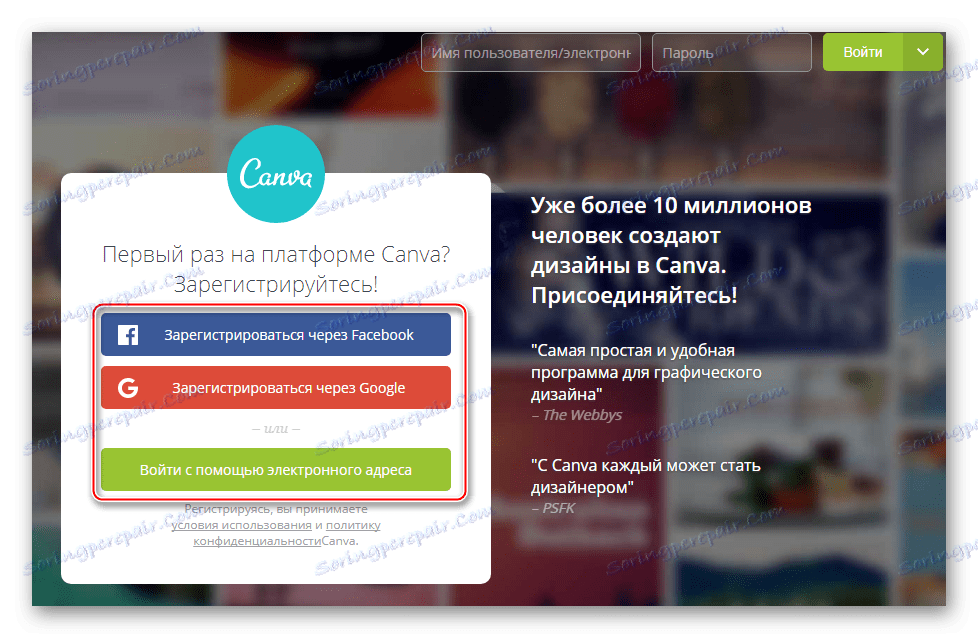
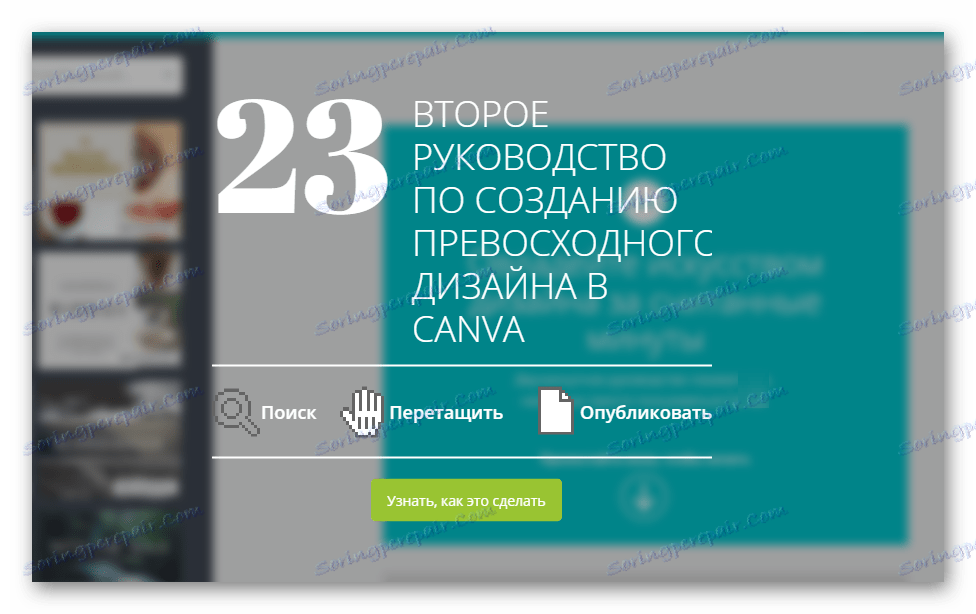
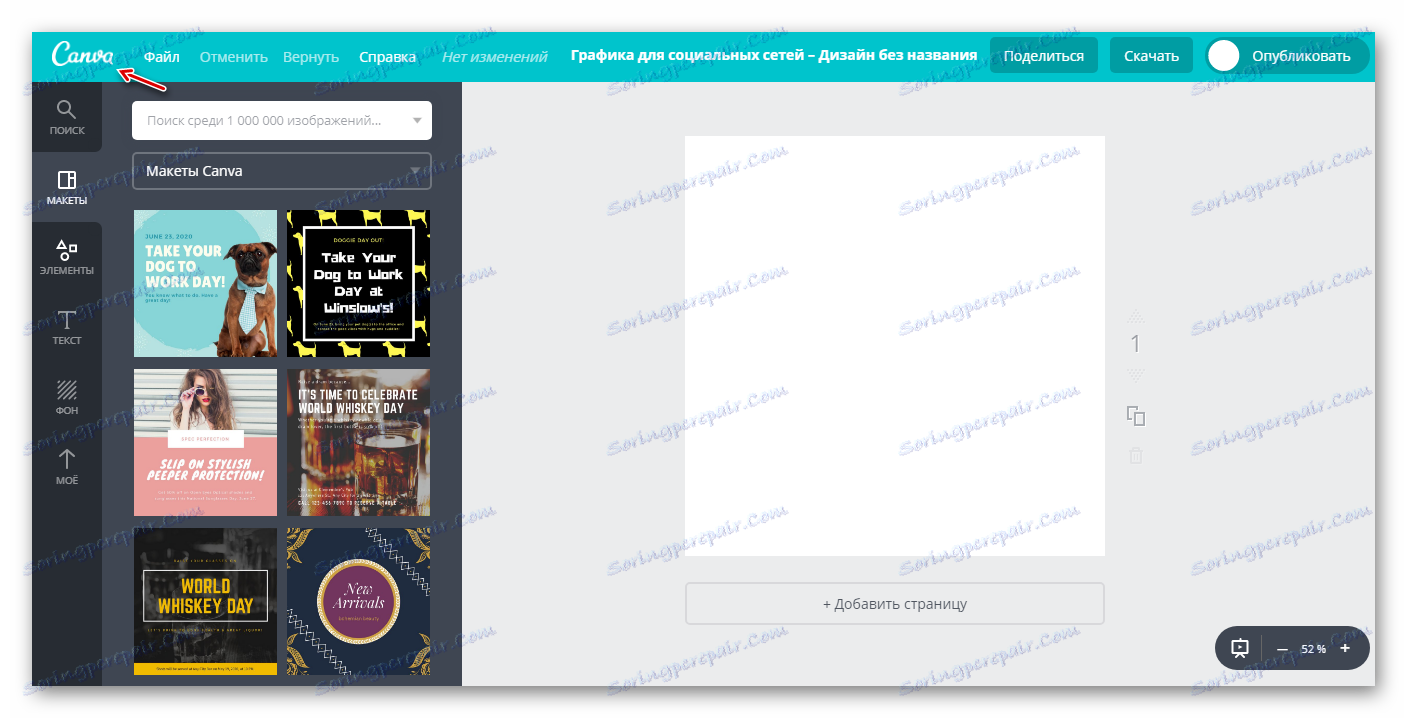
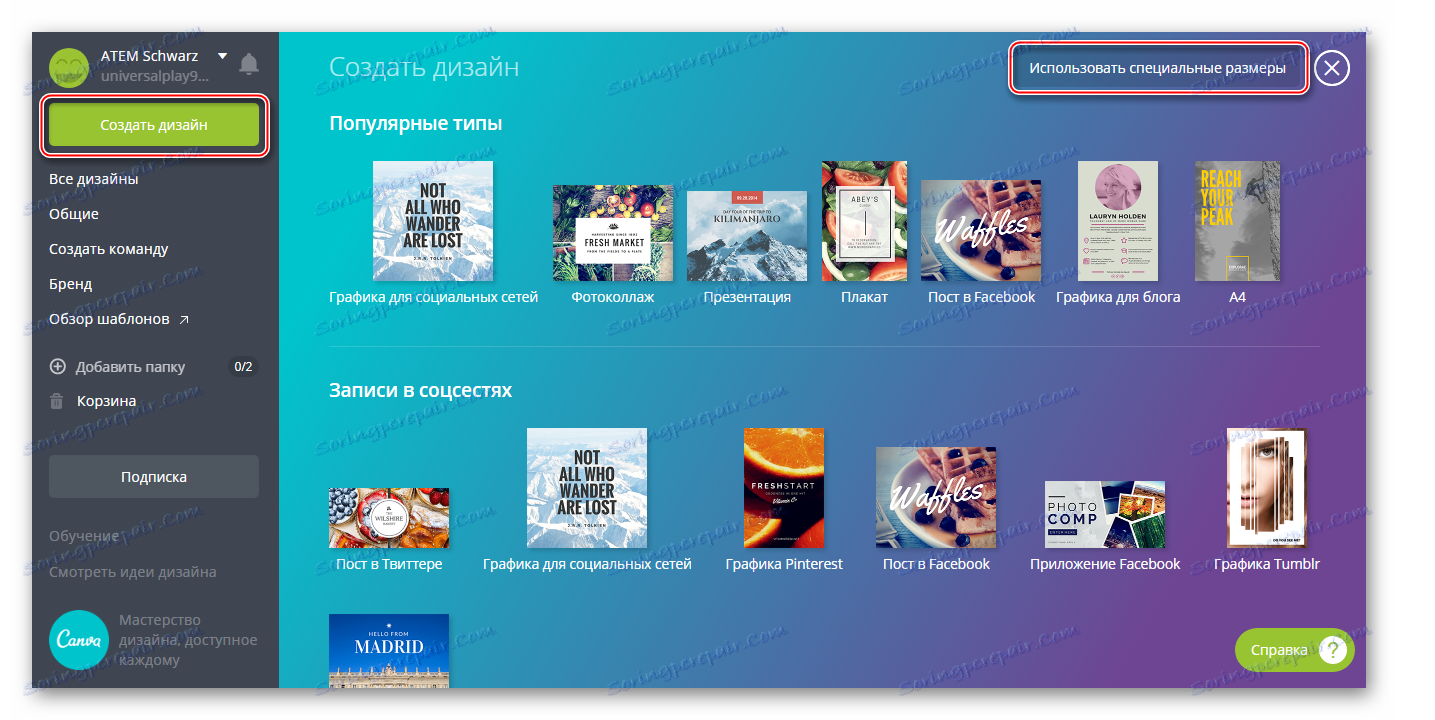
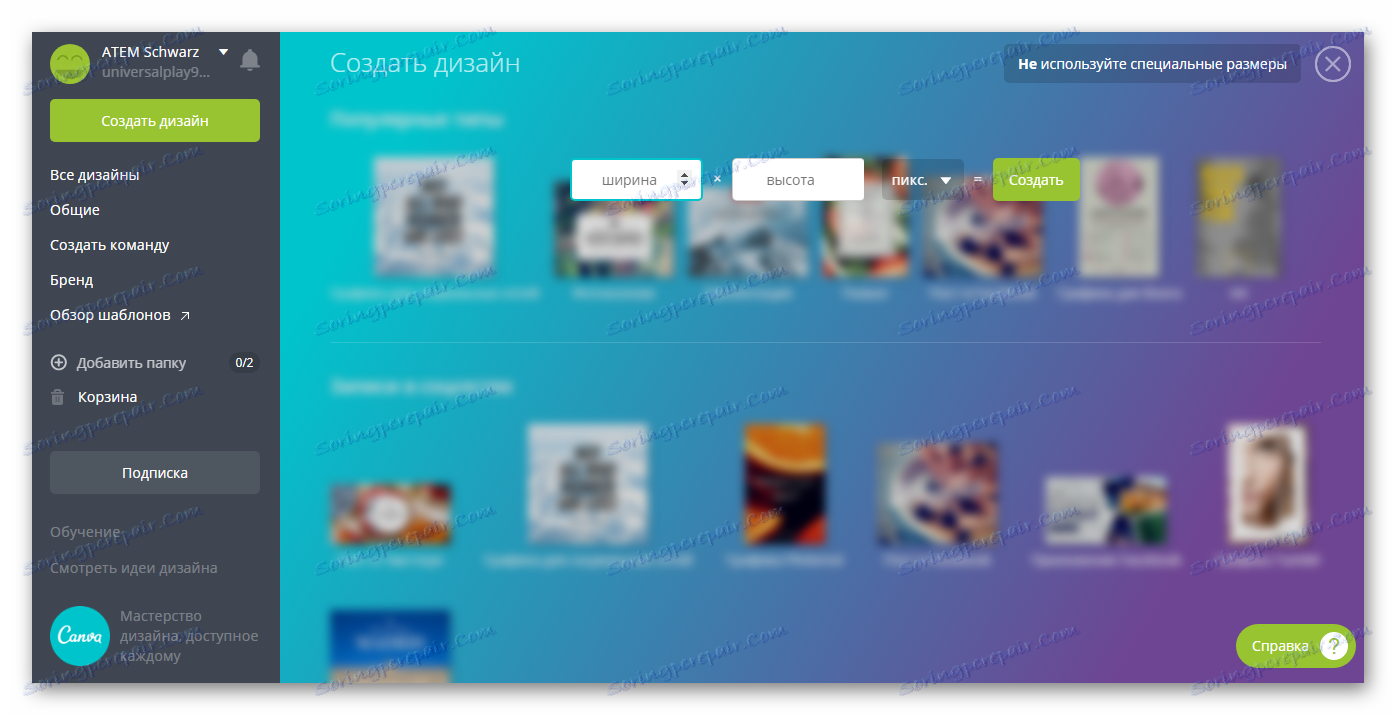
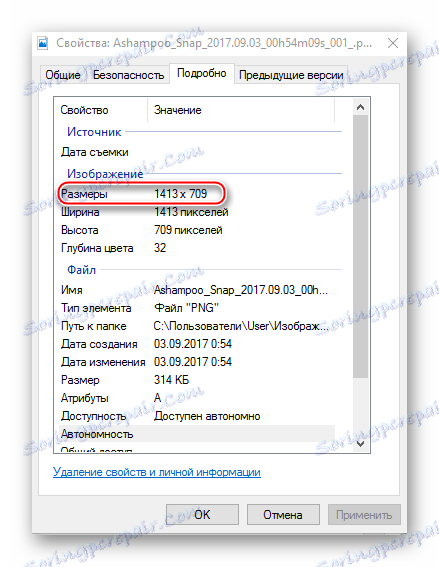
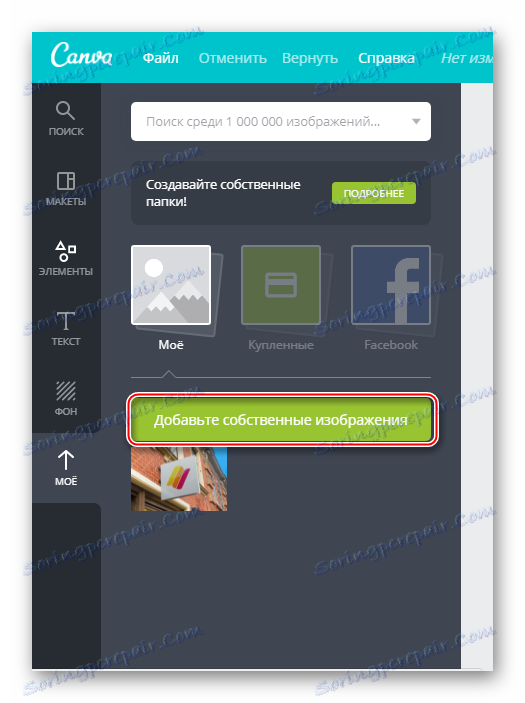

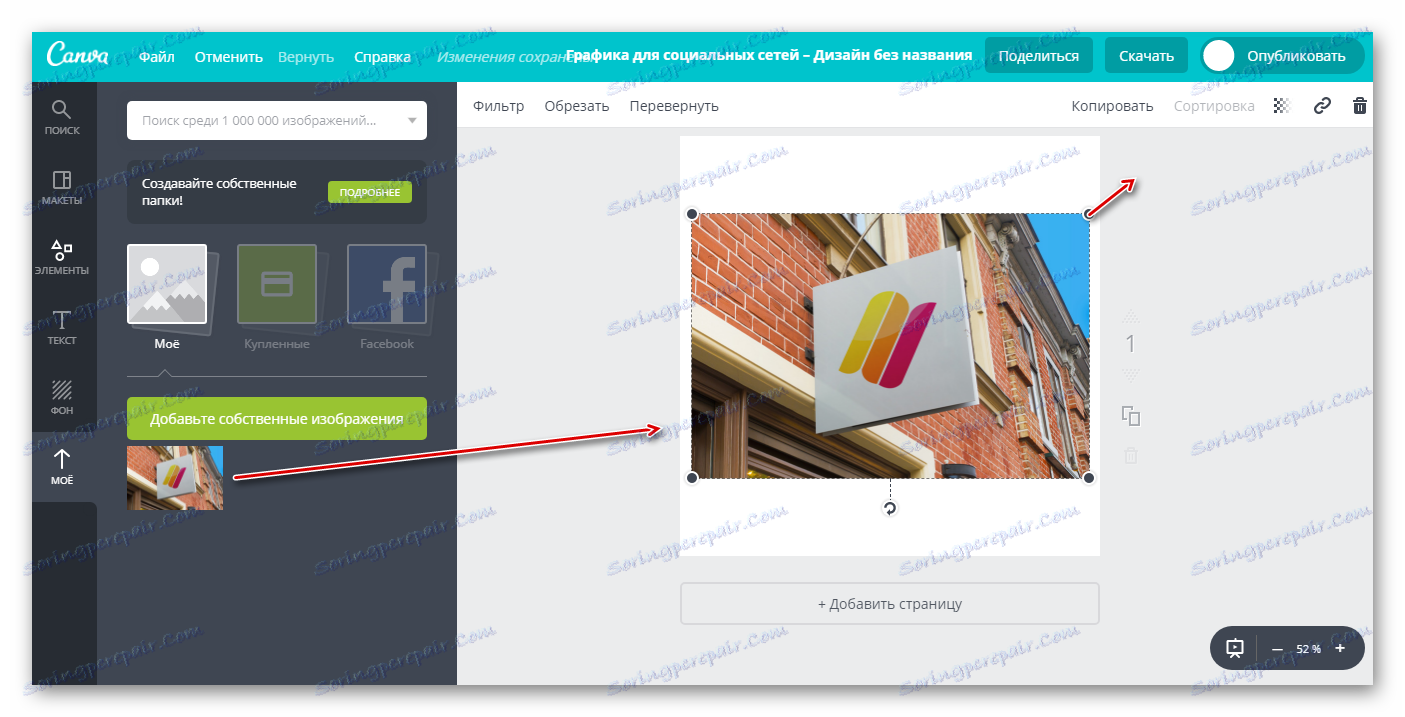
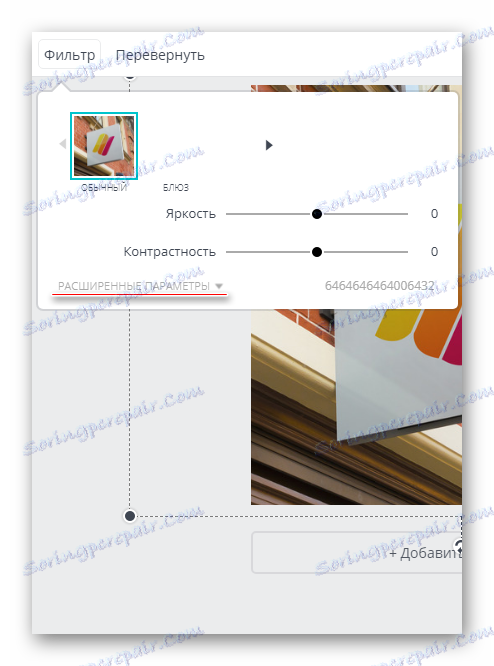
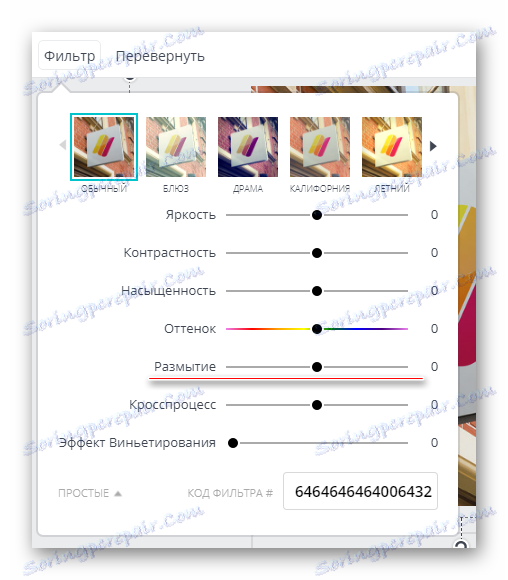
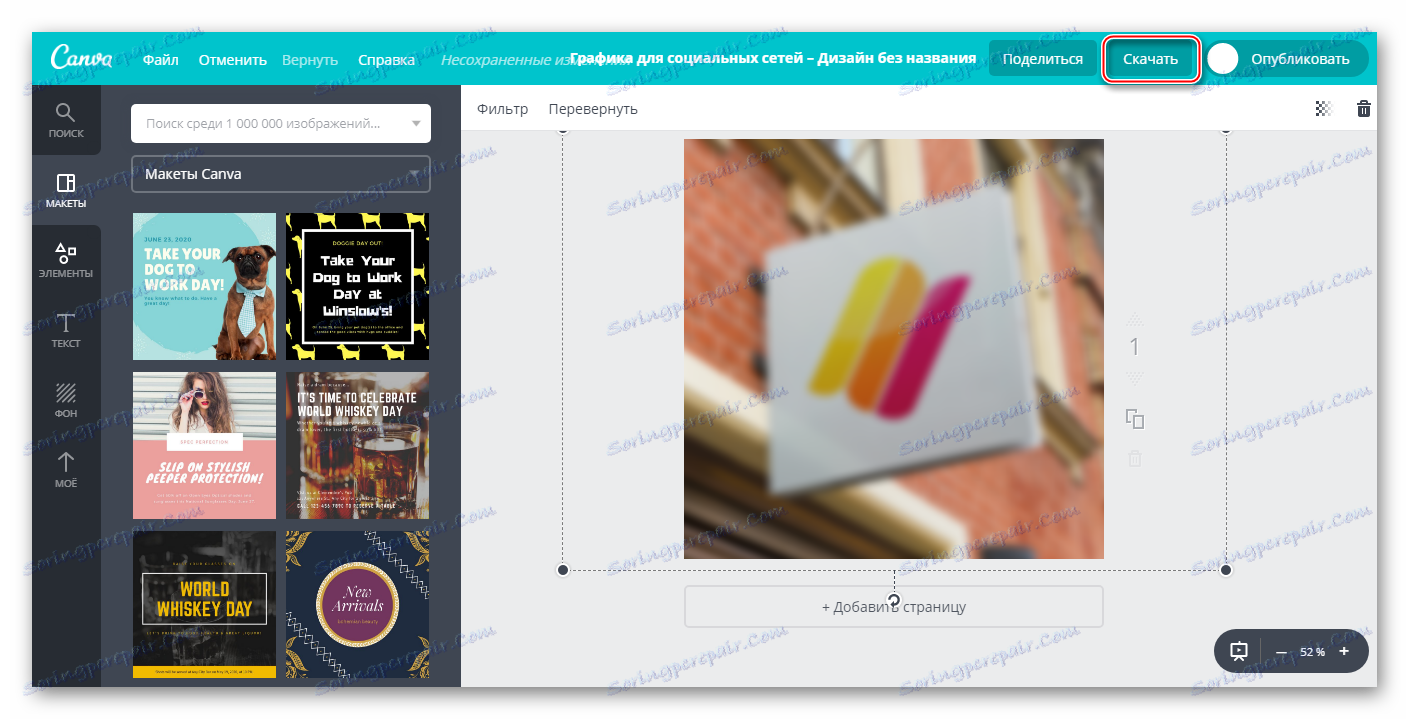
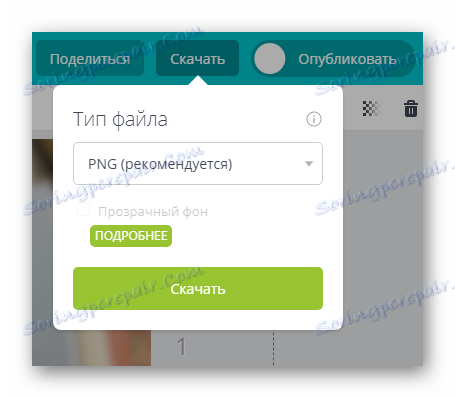
Даний сервіс більше підійде для швидкого розмиття фото і його подальшого редагування. Наприклад, на тлі розмитою фотографії поставити який-небудь текст або елемент. В цьому випадку Canva порадує багатьох користувачів свої функціоналом і великої безкоштовної бібліотекою різних ефектів, шрифтів, рамок і інших об'єктів, які можна накласти.
Спосіб 2: Croper
Тут інтерфейс значно простіше, але і функціонал теж менше, ніж у попереднього сервісу. Всі можливості даного сайту повністю безкоштовні, а для того щоб почати ними користуватися не потрібно реєструватися. У Croper досить швидка обробка і завантаження зображень навіть при повільному інтернет. Зміни можна побачити тільки після натискання на кнопку «Застосувати», і це суттєвий мінус сервісу.
Покрокова інструкція по розмиття фотографій на цьому ресурсі виглядає наступним чином:
- перейдіть на сайт сервісу . Там вам запропонують завантажити файл для початку роботи. Натисніть на «Файли», що у верхньому меню зліва.
- Виберіть "Завантажити з диска». Відкриється «Провідник», де вам потрібно вибрати фото для обробки. Потрібне фото можна просто перетягнути в робочу область сайту, не виконуючи при цьому 1-й крок (на жаль, це не завжди спрацьовує). Плюс до всього, ви можете завантажити своє фото з Вконтакте, просто замість «Завантажити з диска» натисніть на «Завантажити з альбому Вконтакте».
- Після того, як ви вибрали файл, натисніть на кнопку «Завантажити».
- Для редагування картинки наведіть курсор миші на «Операції», що у верхньому меню. З'явиться меню, що випадає, де потрібно навести курсор на «Ефекти». Там натисніть на «Розмиття».
- У верхній частині екрану повинен з'явитися бігунок. Рухайте його, щоб зробити картинку більш чіткої або більш розмитою.
- Коли закінчите з редагуванням, наведіть курсор миші на «Файл». У випадаючому меню виберіть «Зберегти на диск».
- Відкриється вікно, де вам запропонують варіанти скачування. Вибравши один з них, ви зможете завантажити результат одним зображенням або архівом. Останнє актуально в тому випадку, якщо ви обробили декілька картинок.
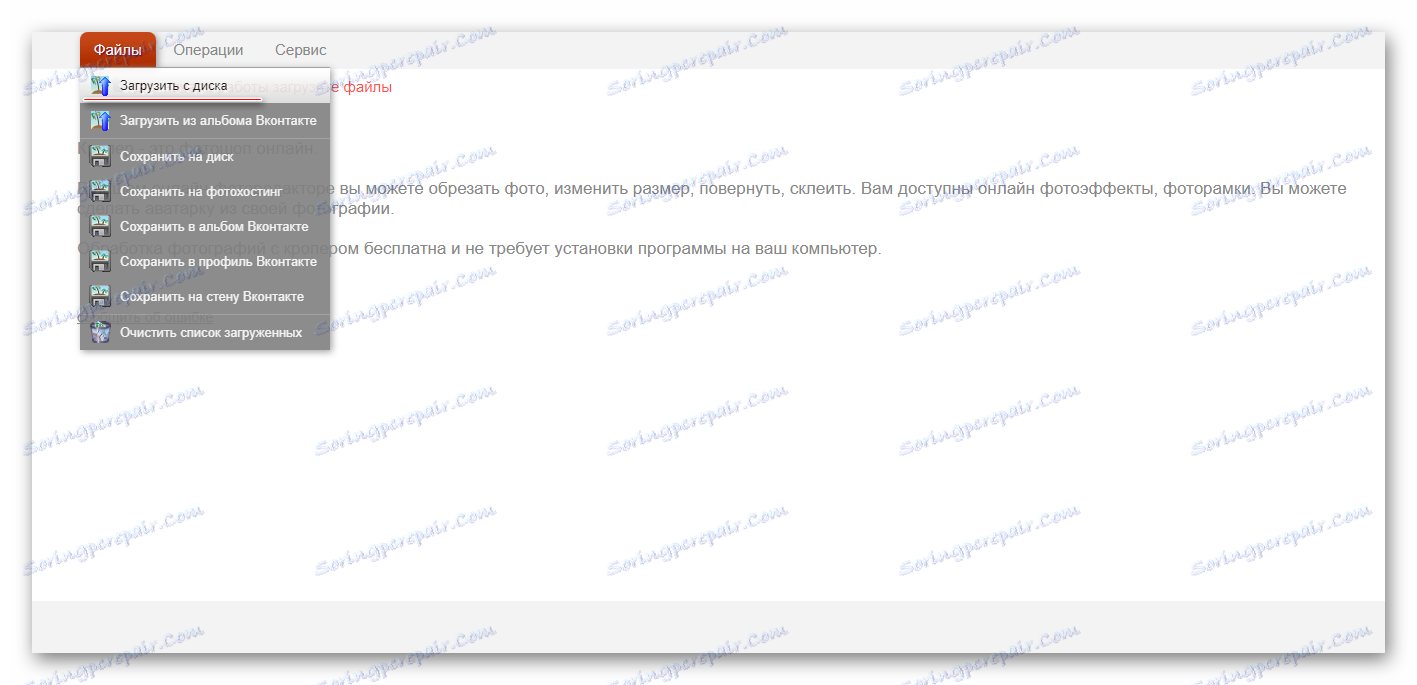
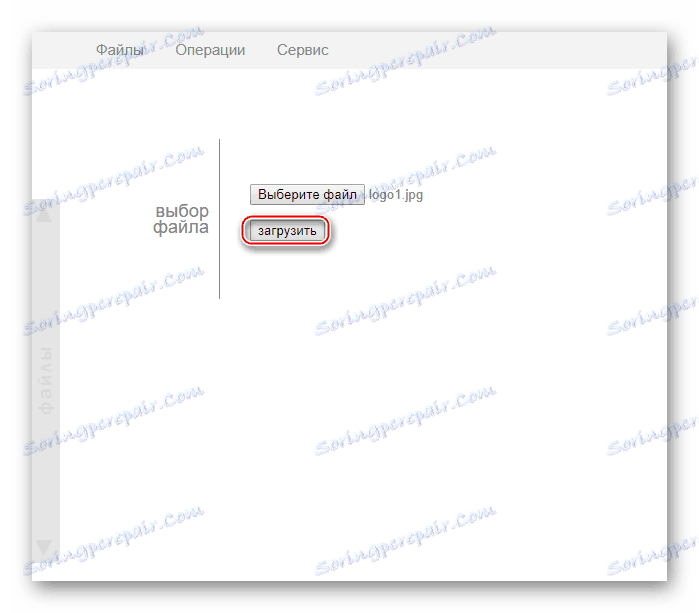
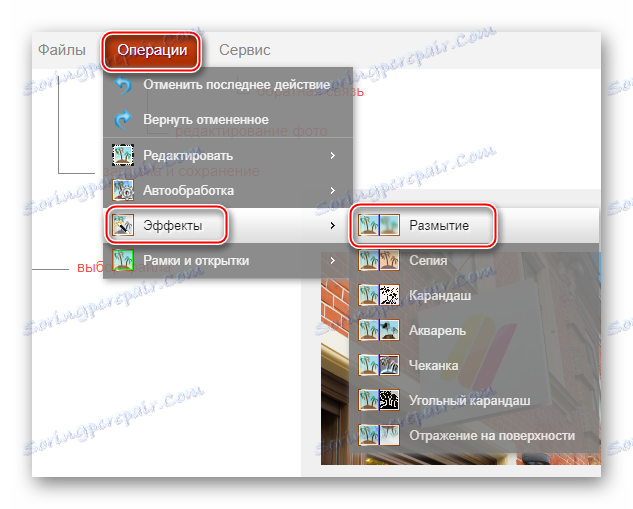
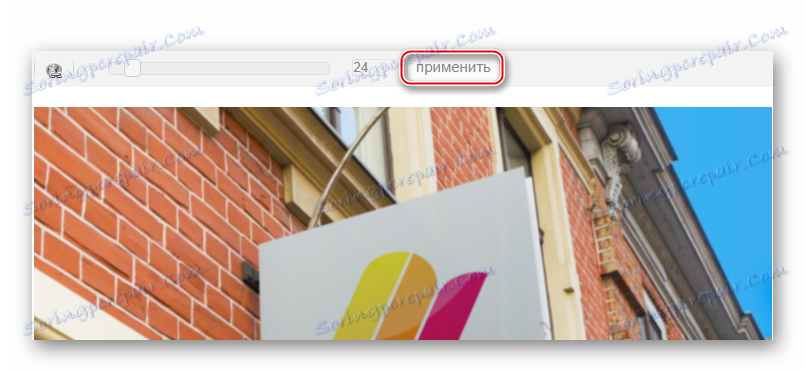
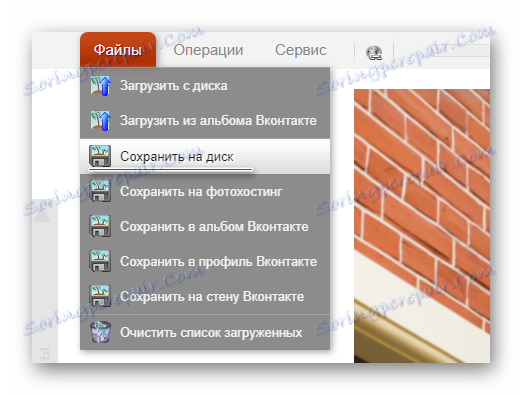
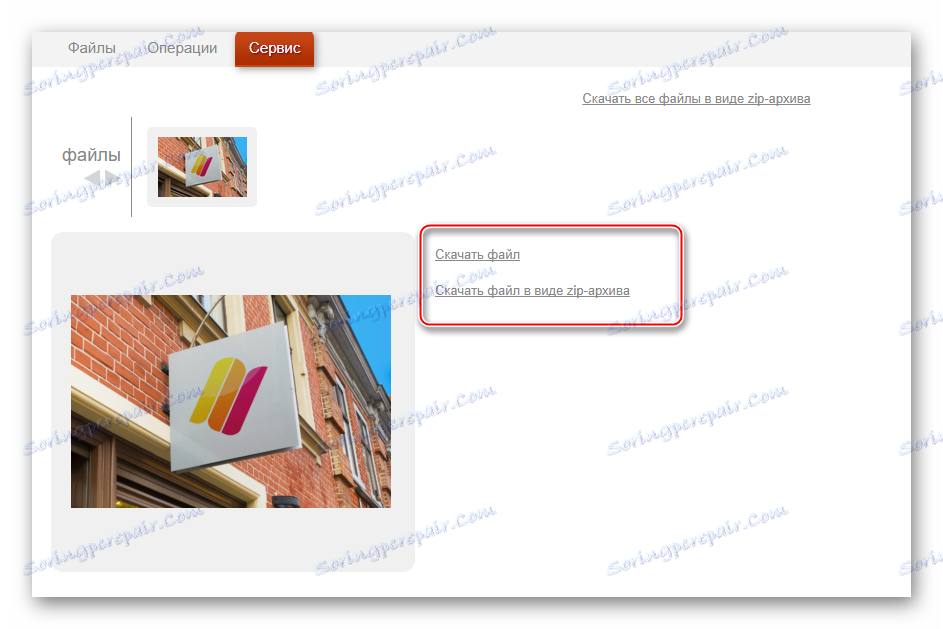
Готово!
Спосіб 3: Фотошоп онлайн
В даному випадку у вас може вийти зробити достатню якісне розмиття заднього фону у фотографії в онлайн режимі. Однак працювати в такому редакторі буде трохи складніше, ніж в Фотошопі, через відсутність деяких інструментів виділення, а також лагов редактора при слабкому інтернеті. Тому такий ресурс не підійде для професійної фотообробки і користувачам без нормального з'єднання.
Сервіс повністю переведений на російську мову і в порівнянні з ПК-версією Photoshop інтерфейс досить простий, завдяки чому недосвідченим користувачам легше в ньому працювати. Всі функції безкоштовні та для роботи не потрібна реєстрація.
Інструкція з використання виглядає так:
- перейдіть на офіційний сайт редактора . Виберіть пункт або «Завантажити фото з комп'ютера», або «Відкрити URL зображення».
- У першому випадку вам доведеться вибрати в «Провіднику» потрібну картинку, а в другому просто вставити пряме посилання на зображення. Наприклад, так можна швидко завантажувати фото з соціальних мереж, без збереження їх при цьому на комп'ютер.
- Завантажений малюнок буде представлений одним шаром. Всі верстви робочої області можна подивитися в правій частині екрана в розділі «Шари». Зробіть копію шару з малюнком - для цього вам просто потрібно натиснути комбінацію клавіш Ctrl + j. На щастя, в онлайн-версії Фотошопа працює частина гарячих клавіш з оригінальної програми.
- У «Шарах» дивіться, щоб був підсвічений скопійований шар.
- Тепер можна приступати до подальшої роботи. Використовуючи інструменти виділення, вам доведеться виділити фон, залишивши ті об'єкти, які ви не збираєтеся розмивати, невиділеними. Інструментів виділення там дійсно мало, тому нормально виділити складні елементи буде важко. Якщо фон приблизно однієї кольорової гами, то для його виділення ідеально підійде інструмент «Чарівна паличка».
- Виділіть фон. Залежно від обраного інструменту, цей процес буде відбуватися по-різному. «Чарівна паличка» виділить весь об'єкт або більшу його частину, якщо він одного кольору. Інструмент, який так і називається «Виділення», дозволяє його зробити в формі квадрата / прямокутника або кола / овалу. За допомогою "Ласо" необхідно описати об'єкт, щоб з'явилося виділення. Іноді простіше виділити об'єкт, але в цій інструкції розглянемо, як працювати з виділеним фоном.
- Не знімаючи виділення, натисніть на пункт «Фільтри», що у верхньому меню. З меню, що випадає виберіть «Розумієте по Гауса».
- Рухайте бігунок, щоб зробити розмиття більш-менш інтенсивним.
- Фон розмитий, але якщо переходи між головними елементами картинки і фоном занадто різкі, то їх можна трохи згладити за допомогою інструменту «Розмиття». Виберіть цей інструмент і просто проведіть їм по краях елементів, де спостерігається дуже різкий перехід.
- Готову роботу можна зберегти, натиснувши на «Файл», а потім на «Зберегти».
- Відкриється вікно налаштування параметрів збереження, де ви можете задати ім'я, формат і якість.
- Натисніть на «Так», після чого відкриється «Провідник», де вам потрібно буде вказати папку, куди ви хочете зберегти свою роботу.
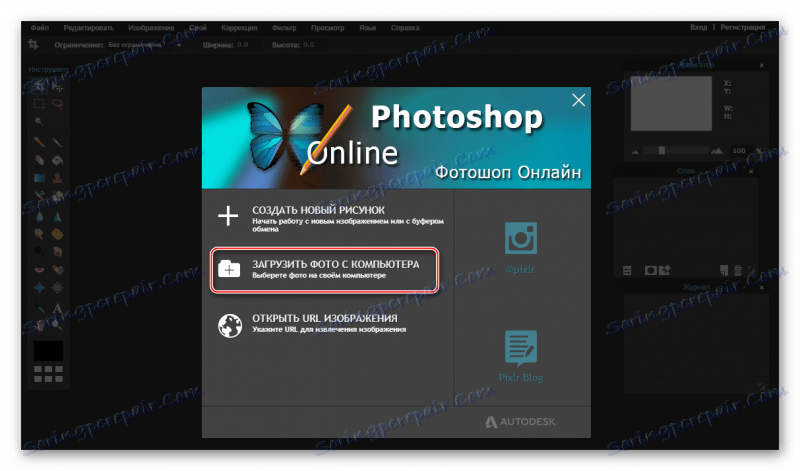

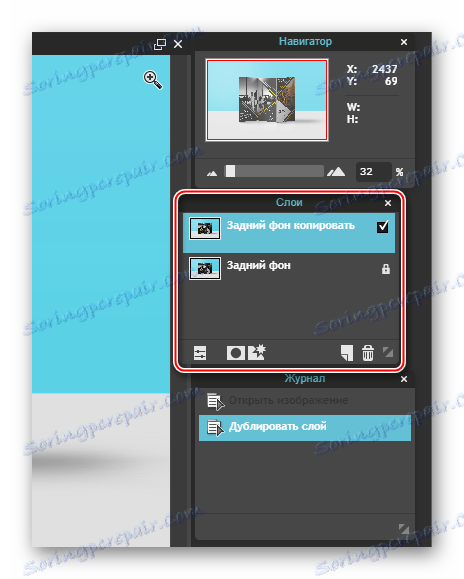
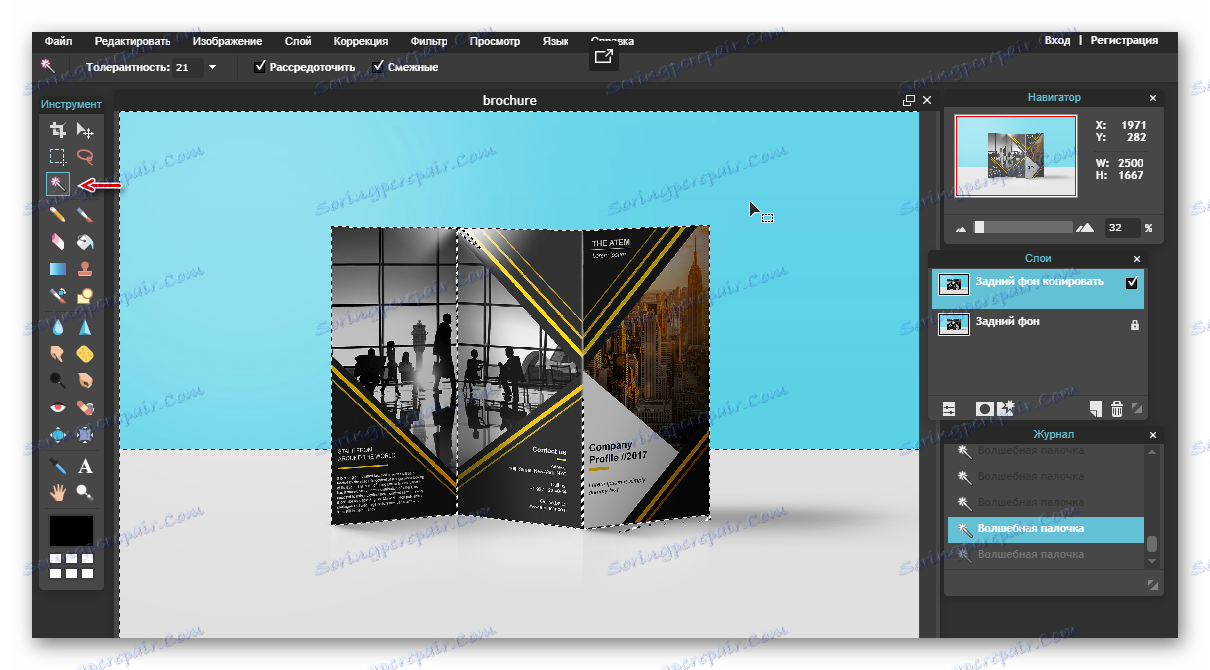
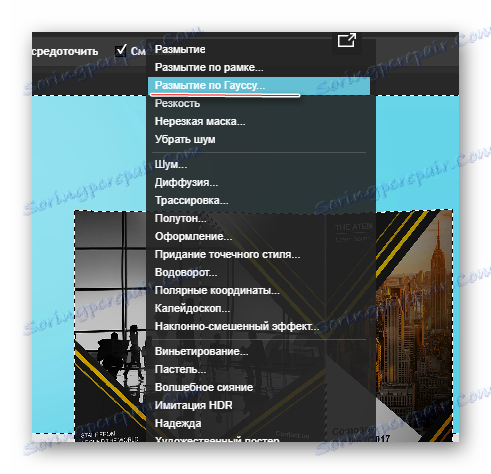
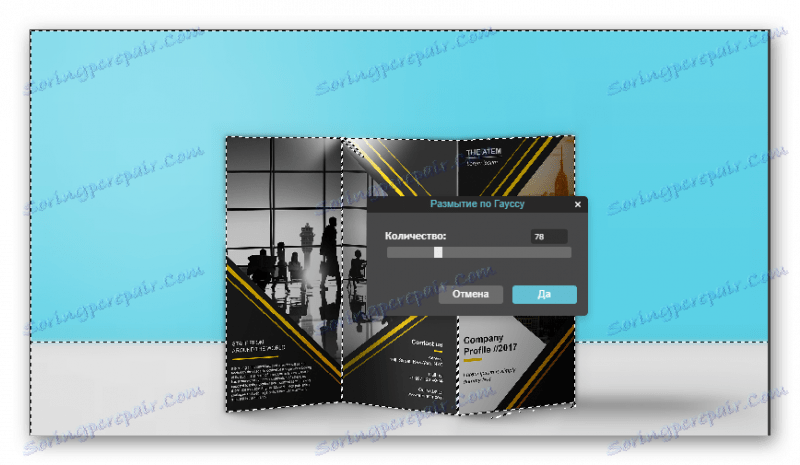
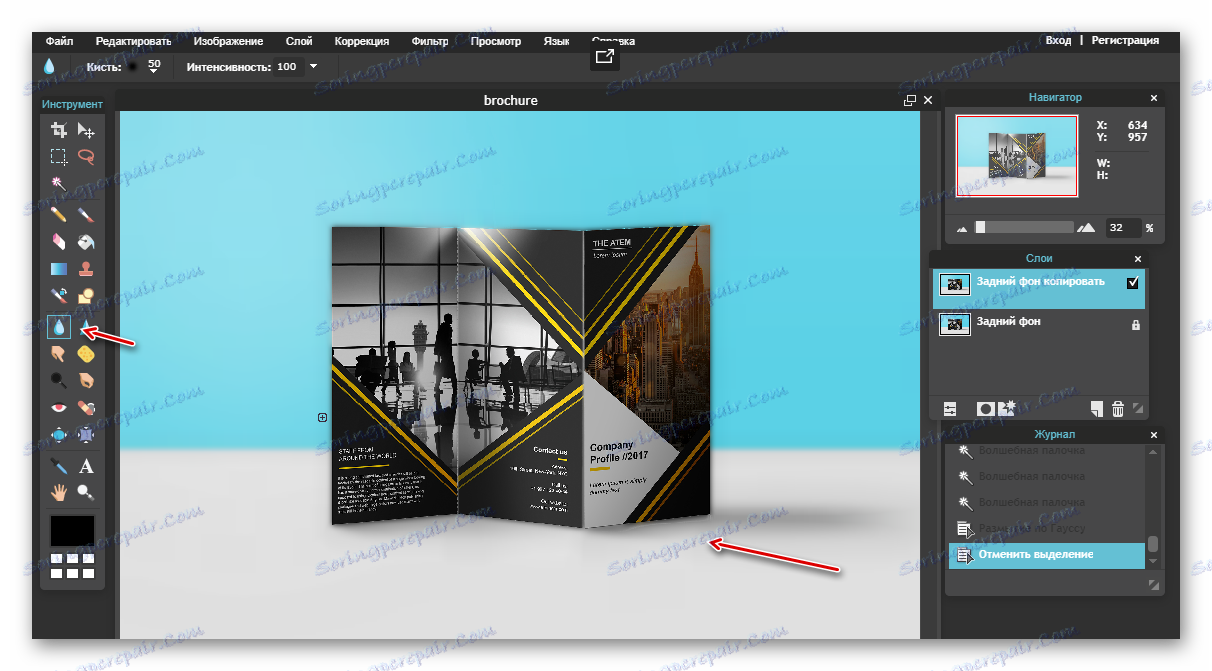
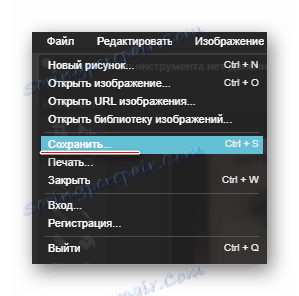
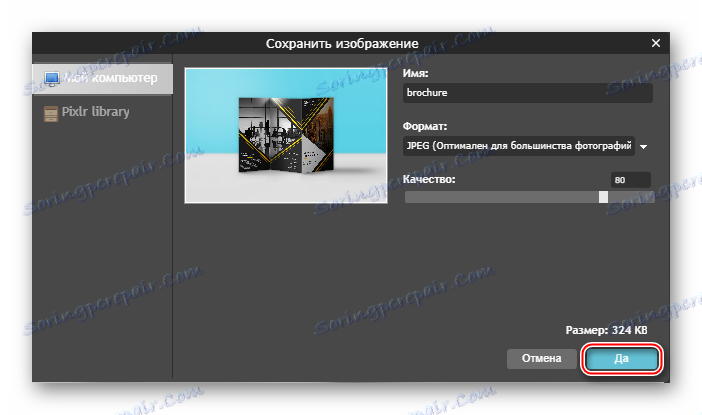
Спосіб 4: AvatanPlus
Багато інтернет-користувачі знайомі з функціональним онлайн-редактором Avatan, який дозволяє якісно обробляти фотографії за рахунок великої кількості вбудованих інструментів і налаштувань. Однак, в стандартній версії Avatan відсутня можливість застосування ефекту розмиття, але вона є в розширеній версії редактора.
Подібний спосіб накладення ефекту розмиття примітний тим, що ви повністю можете контролювати його накладення, але, якщо не докласти належного старанності, переходи між об'єктом фотографії і фоном будуть опрацьовані погано, і красивого результату може не вийти.
- пройдіть на сторінку онлайн-сервісу AvatanPlus , А потім клацніть на кнопці «Застосувати ефект» і виберіть на комп'ютері зображення, з яким буде здійснюватися подальша робота.
- У наступну мить на екрані будуть завантажені онлайн-редактора, в якому відразу буде застосований обраний нами фільтр. Але оскільки фільтр робить розмиття всього зображення, коли нам потрібно лише фон, надлишки нам буде потрібно прибрати за допомогою кисті. Для цього виберіть відповідний інструмент в лівій області вікна програми.
- За допомогою кисті вам потрібно стерти ті ділянки, які не повинні бути розмиті. Використовуючи параметри кисті, ви можете регулювати її розмір, а також жорсткість і інтенсивність.
- Щоб перехід між сфокусованим об'єктом і фоном виглядав природно, намагайтеся використовувати середню інтенсивність кисті. Почніть зафарбовувати об'єкт.
- Для більш ретельної і акуратною опрацювання окремих ділянок використовуйте функцію масштабування картинки.
- Допустивши помилку (що при роботі з пензлем дуже ймовірно), скасувати останню дію можна за допомогою знайомого поєднання клавіш Ctrl + Z, а коригувати рівень розмитості можна за допомогою повзунка «Перехід».
- Досягнувши результату, який повністю вас влаштовує, вам лише залишається зберегти отримане зображення - для цього у верхній частині програми передбачена кнопка «Зберегти».
- Слідом клікніть по кнопці «Застосувати».
- Вам залишається, при необхідності, відрегулювати якість зображення, а потім в заключний раз натиснути кнопку «Зберегти». Готово, фотографія збережена на комп'ютер.
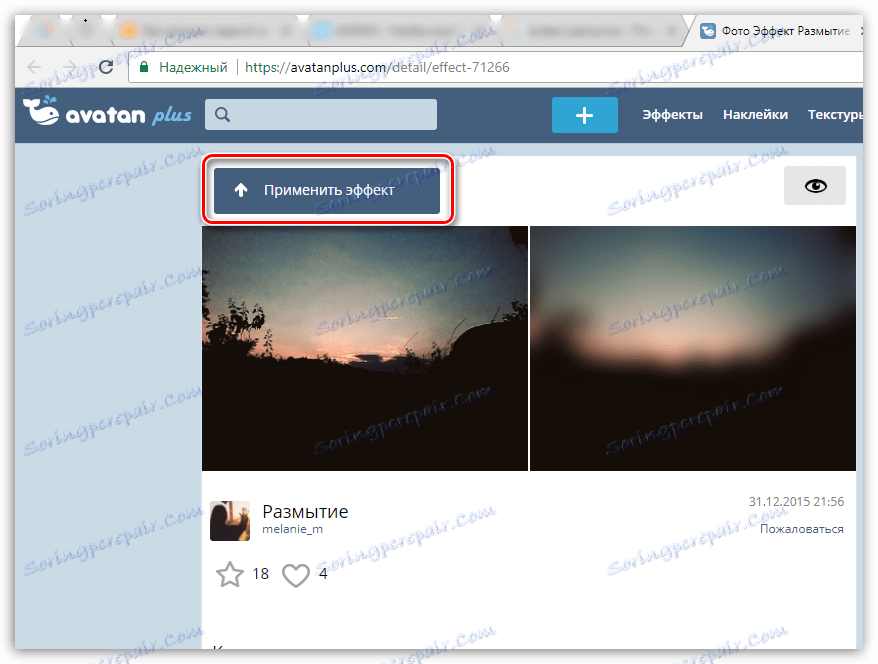
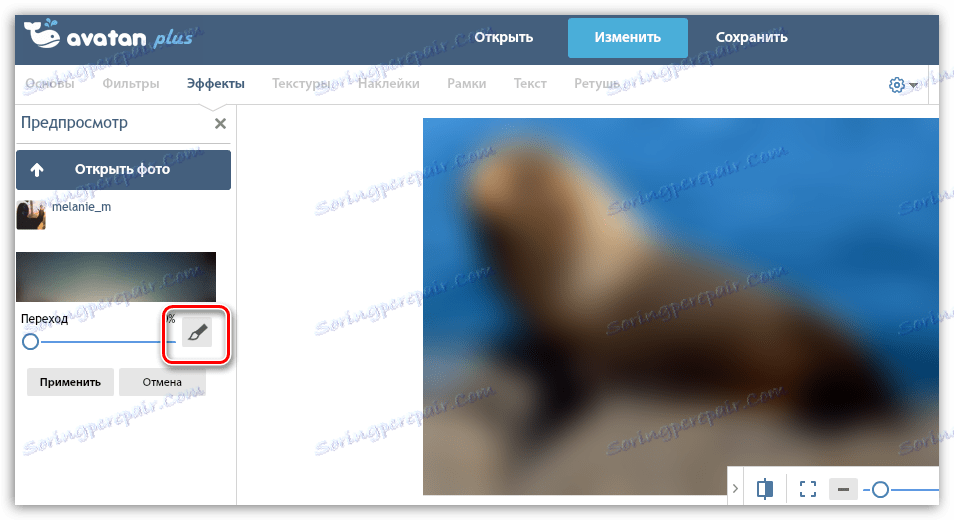
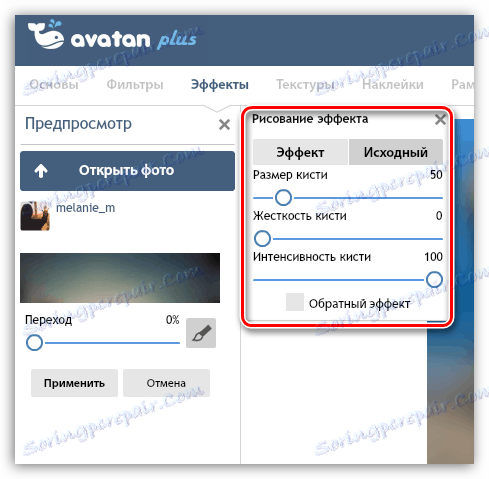
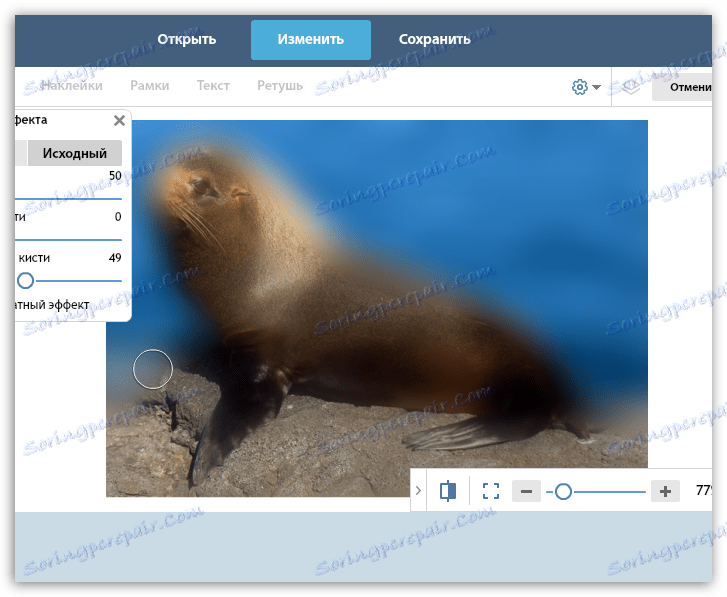
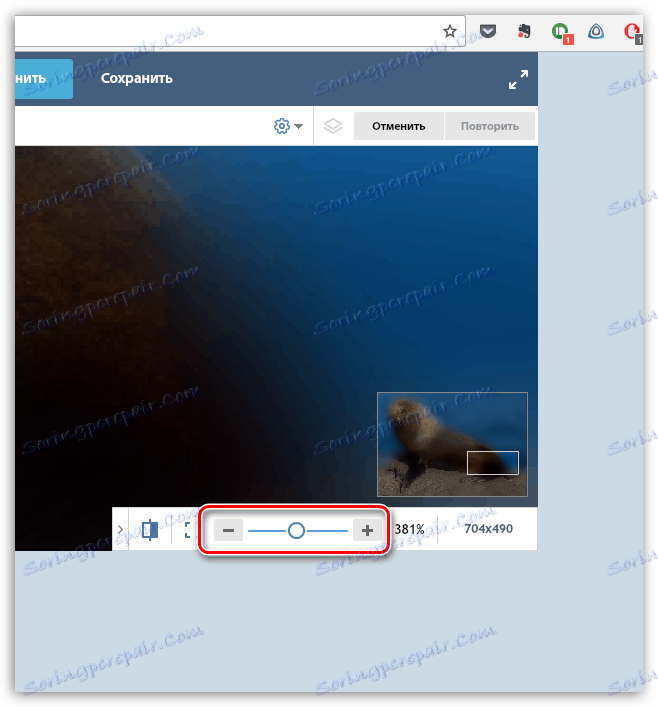
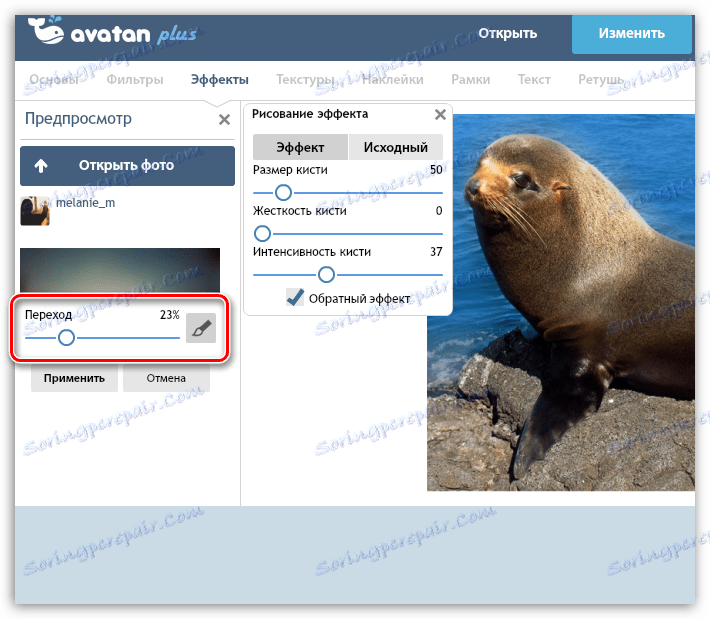
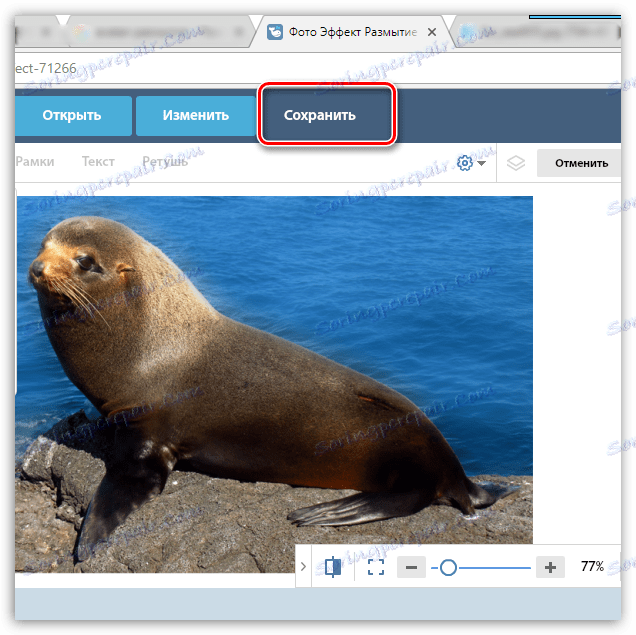
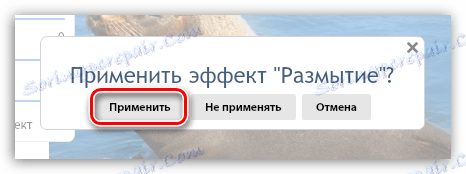
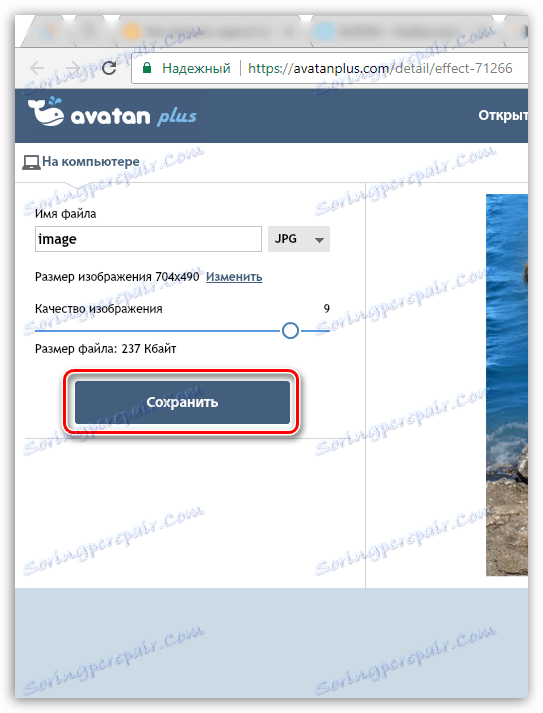
Спосіб 5: SoftFocus
Заключний онлайн-сервіс з нашого огляду примітний тим, що дозволяє розмивати фон на фотографіях повністю в автоматичному режимі, а весь процес перетворення займе буквально кілька секунд.
Мінус в тому, що від вас ніяк не залежить результат розмиття фону, оскільки в онлайн-сервісі відсутні взагалі будь-які налаштування.
- Пройдіть на сторінку онлайн-сервісу SoftFocus за цим посиланням . Щоб приступити до роботи, клікніть по посиланню «Legacy upload form».
- Клацніть по кнопці «Choose File». На екрані відобразиться провідник Windows, в якому вам буде потрібно вибрати фотографію, для якої і буде застосована функція розмиття фону. Для старту процесу клікніть по кнопці «Send».
- Обробка зображення займе пару миттєвостей, після чого на екрані відобразяться дві версії фотографії: до застосування змін і, відповідно, після. Видно, що другий варіант зображення став мати більш розмитий фон, але крім того, тут застосований легкий ефект світіння, що, безумовно, прикрашає фотокартку.
Щоб зберегти отриманий результат, клацніть на кнопці «Download Image». Готово!
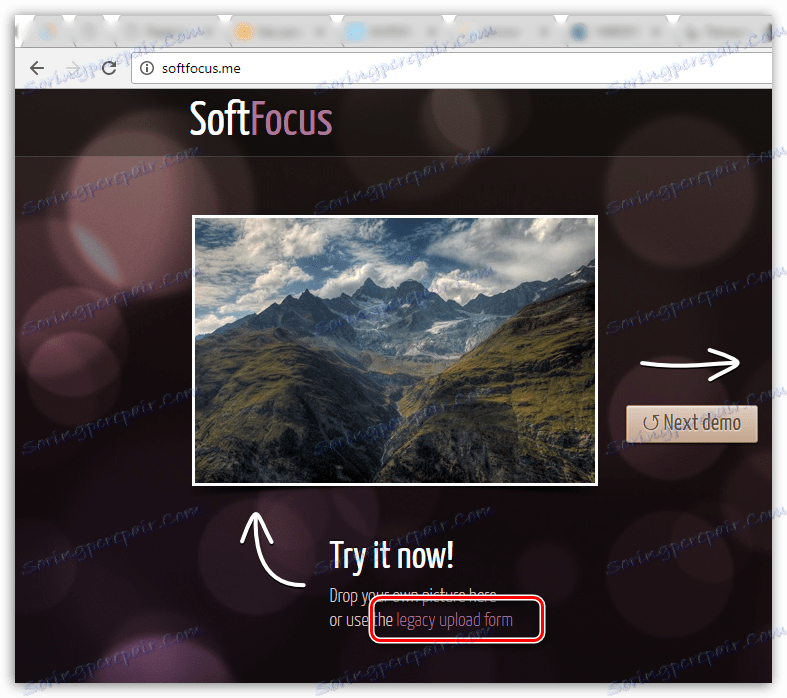
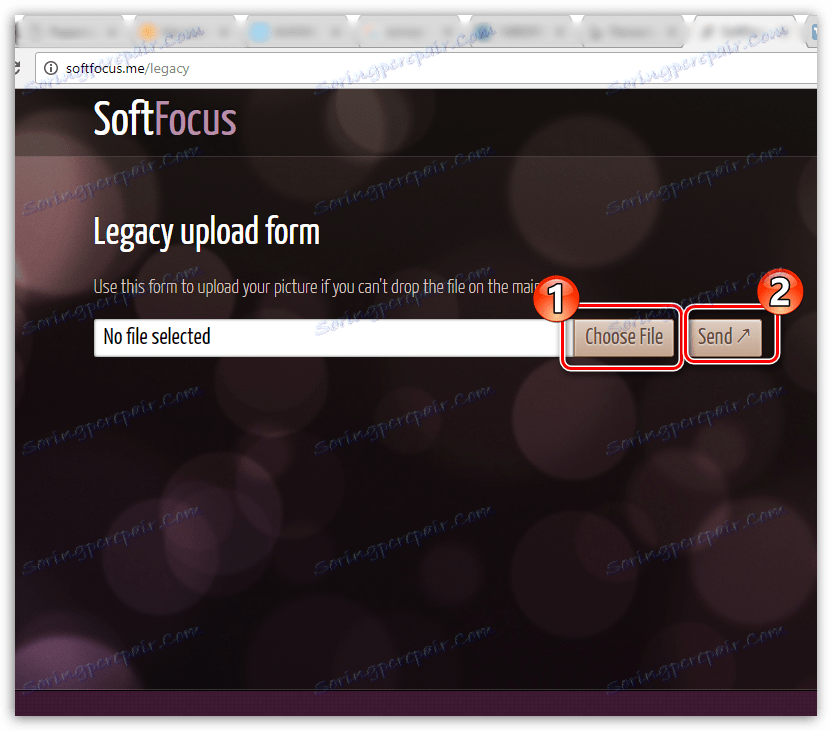
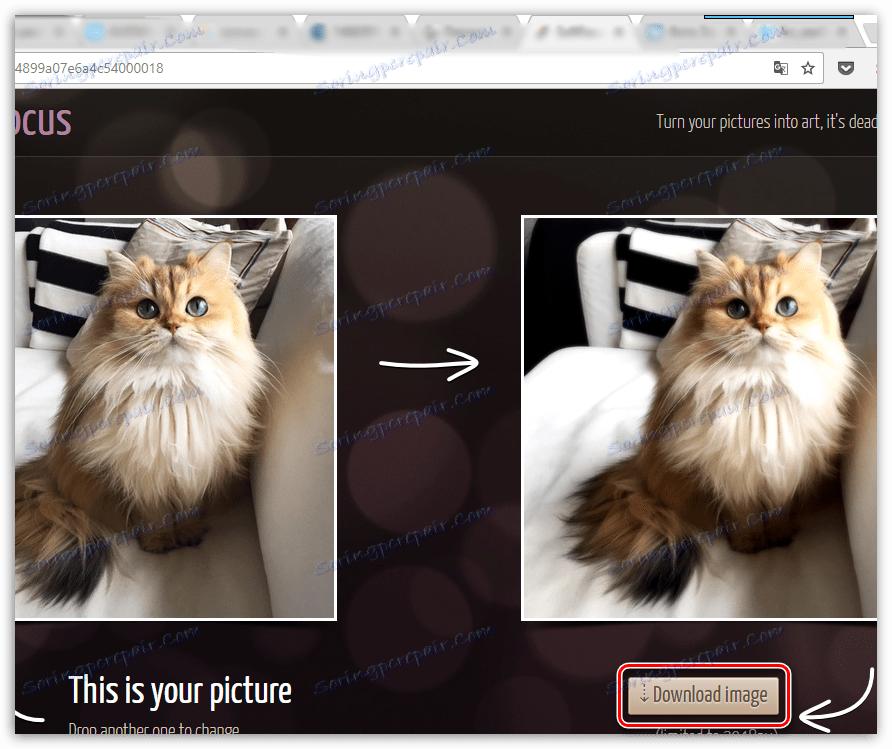
Сервіси, наведені в цій статті, не є єдиними онлайн-редакторами, що дозволяють робити ефект розмиття, але саме вони найбільш популярні, зручні і безпечні.