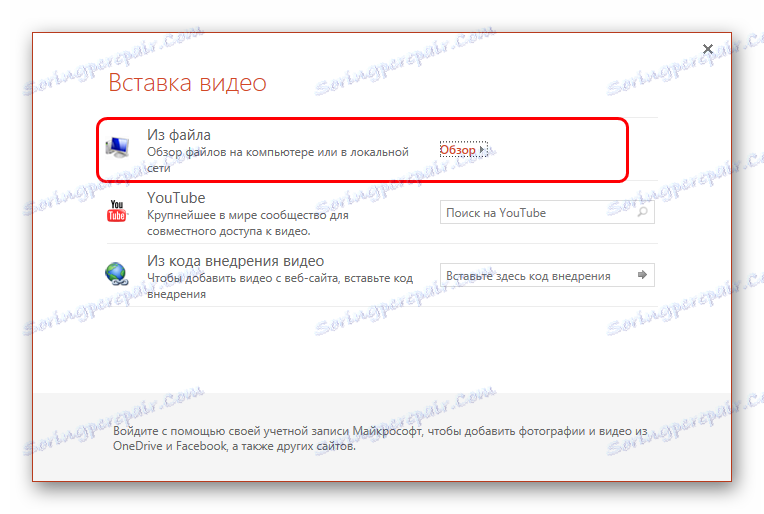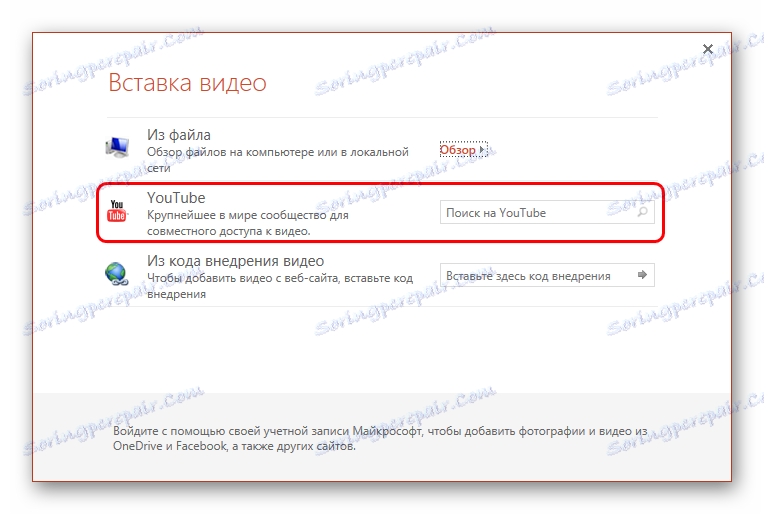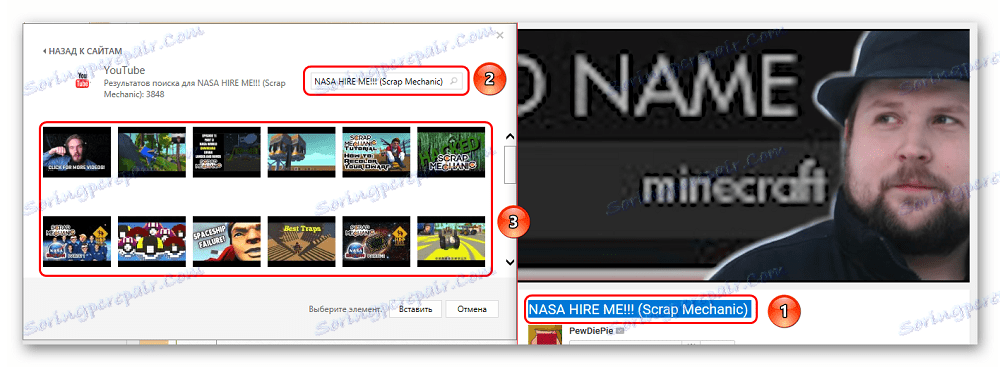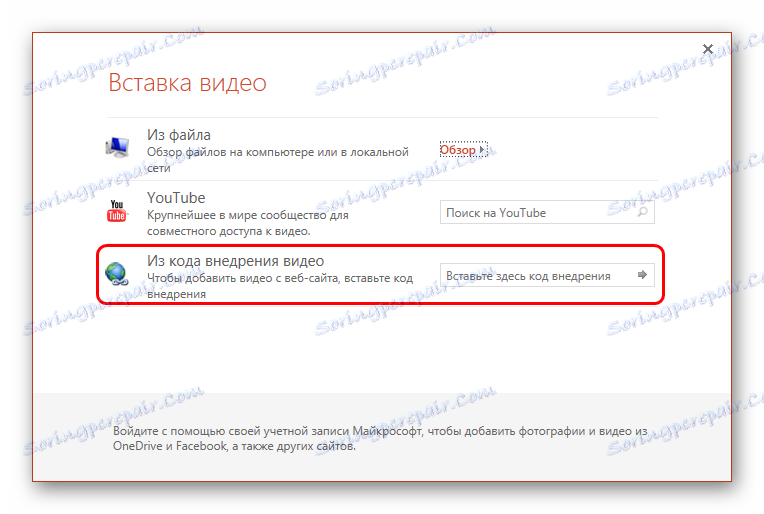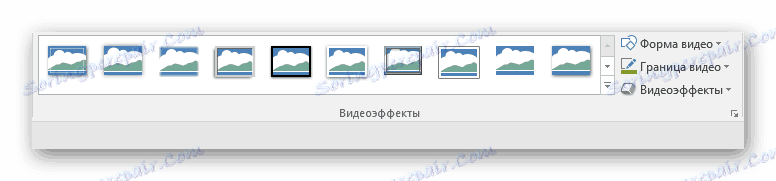Додавання відеокліпів в PowerPoint
Досить часто так відбувається, що базових засобів для демонстрації чогось важливого в презентації не вистачає. У такій ситуації може допомогти вставка стороннього показового файлу - наприклад, відеоролика. Однак дуже важливо знати, як робити це правильно.
зміст
Вставка відео в слайд
Існує кілька різних способів вставити відеофайл в повер поінт. У різних версіях програми вони дещо відрізняються, проте для початку варто розглянути найбільш актуальну - 2016 року. Тут працювати з кліпами найпростіше.
Спосіб 1: Область вмісту
Вже досить давно колись звичайні поля для введення тексту перетворилися в область вмісту. Тепер в це стандартне вікно можна вставляти широкий спектр об'єктів за допомогою базових іконок.
- Для початку роботи нам буде потрібно слайд з хоча б одним порожнім областю вмісту.
- У центрі можна побачити 6 іконок, які дозволяють вставляти різні об'єкти. Нам буде потрібно остання зліва в нижньому ряду, схожа на кінострічку з доданим зображенням глобуса.
- При натисканні з'являється спеціальне вікно для вставки трьома різними шляхами.
- У першому випадку можна додати відео, яке зберігається на комп'ютері.
![Вставка файлу з комп'ютера в PowerPoint]()
При натисканні на кнопку «Огляд» відкривається стандартний оглядач, що дозволяє знайти потрібний файл.
- Другий варіант дозволяє виконати пошук на сервісі YouTube.
![Вставка відео з YouTube в PowerPoint]()
Для цього потрібно ввести в рядок для пошукового запиту назву потрібного відео.
![Проблема вставки відео через YouTube в PowerPoint]()
Проблемою даного способу є те, що пошуковик працює недосконало і вкрай рідко видає саме бажане відео, пропонуючи замість цього більше сотні інших варіантів. Також система не підтримує вставки прямого посилання на відео на YouTube
- Останній спосіб пропонує додати URL-посилання на потрібний кліп в інтернеті.
![Вставка відео за посиланням в PowerPoint]()
Проблема полягає в тому, що далеко не з усіма сайтами система може працювати, і в багатьох випадках буде видавати помилку. Наприклад, при спробі додати відео з ВКонтакте.
- Після досягнення потрібного результату з'явиться вікно з першим кадром ролика. Під ним буде розташовуватися спеціальний рядок-плеєр з кнопками управління відеопоказом.


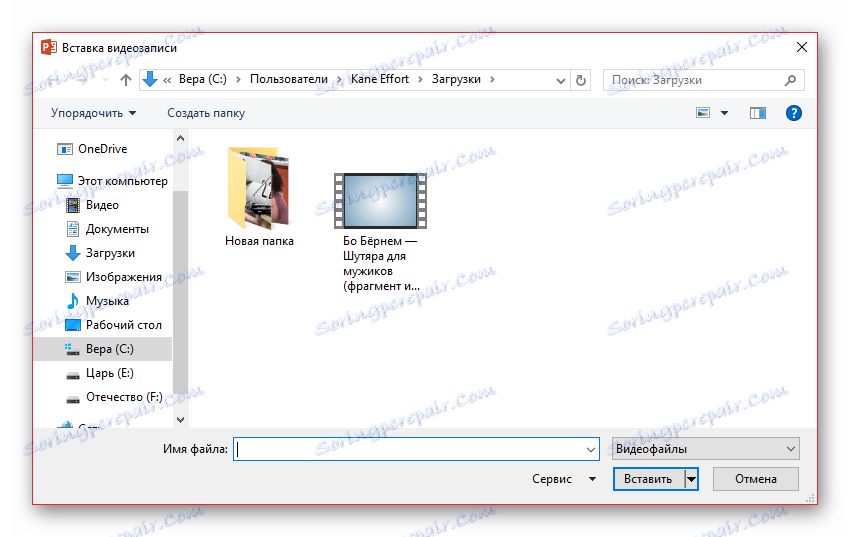

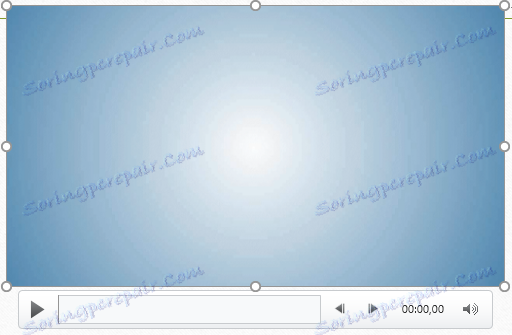
Це - найбільш простий і ефективний спосіб додавання. Багато в чому він навіть перевершує наступний.
Спосіб 2: Стандартний спосіб
Альтернативний варіант, який протягом багатьох версій є класичним.
- Потрібно перейти у вкладку «Вставка».
- Тут в самому кінці шапки можна знайти кнопку «Відео» в області «Мультимедіа».
- Раніше представлений спосіб додавання тут відразу розбитий на два варіанти. «Відео з інтернету» відкриває таке ж вікно, як і в минулому методі, тільки без першого пункту. Він винесений окремо в варіант «Відео на комп'ютері». При натисканні на цей спосіб моментально відкривається стандартний оглядач.
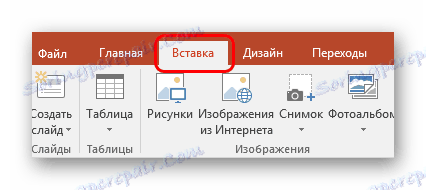
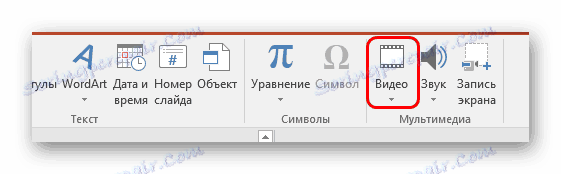

В решті процес виглядає так само, як і було описано вище.
Спосіб 3: Перетягування
Якщо відео присутній на комп'ютері, то вставити його можна набагато простіше - просто перетягнути з папки на слайд в презентації.
Для цього буде потрібно згорнути папку в віконний режим і відкрити поверх презентації. Після цього можна просто перенести мишкою відео на потрібний слайд.
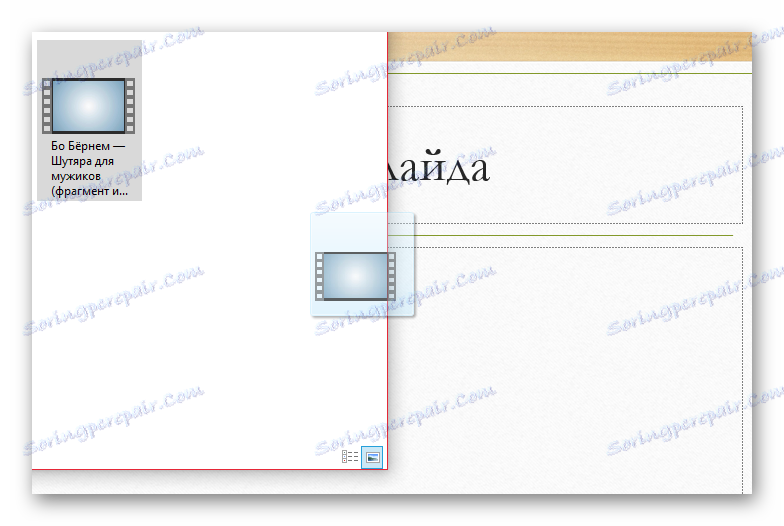
Даний варіант найкраще підходить для випадків, коли файл присутній на комп'ютері, а не в інтернеті.
Налаштування відео
Після того, як вставка буде здійснена, можна зробити налаштування даного файлу.
Для цього є два основних шляхи - «Формат» і «Відтворення». Обидва ці варіанти знаходяться в шапці програми в розділі «Робота з відео», який з'являється тільки після вибору вставленого об'єкта.
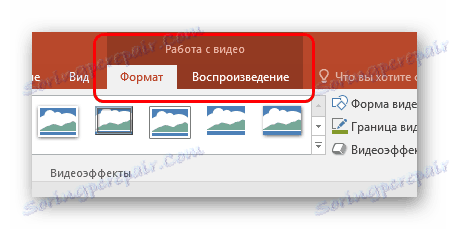
формат
«Формат» дозволяє зробити стилістичні коригування. У більшості випадків, настройки тут дозволяють змінювати те, як виглядає сама вставка на слайді.
- Область «Налаштування» дозволяє змінювати колір і гаму відео, додати який-небудь кадр замість заставки.
- «Відеоефекти» дозволяють налаштовувати саме вікно файлу.
![Відеоефекти в форматі в PowerPoint]()
В першу чергу користувач може налаштувати додаткові ефекти відображення - наприклад, поставити імітацію монітора.
![Відео зі спеціальним ефектом в PowerPoint]()
Також тут можна вибрати, в якій формі буде кліп (наприклад, кругом або ромбом).
![Зміна форми відео в PowerPoint]()
Ще тут же додаються рамки і межі. - У розділі «Упорядкування» можна налаштувати пріоритет позиції, розгорнути і згрупувати об'єкти.
- В кінці розташована область «Розмір». Призначення наявних параметрів цілком логічно - обрізка та налаштування ширини і висоти.
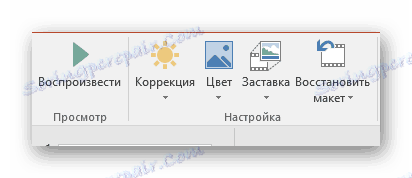

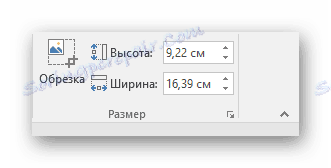
відтворення
Вкладка «Відтворення» дозволяє налаштовувати відео так само, як і музику.
Читайте також: Як вставити музику в презентацію PowerPoint
- Область «Закладки» дозволяє виробляти розмітку, щоб за допомогою гарячих клавіш переміщатися між важливими моментами прямо в момент перегляду презентації.
- «Редагування» дозволить обрізати кліп, викинувши з демонстрації зайві відрізки. Тут же можна налаштувати плавність появи і згасання в кінці кліпу.
- «Параметри відео» містить найрізноманітніші, інші настройки - гучність, настройки старту (після клацання або автоматично), і так далі.


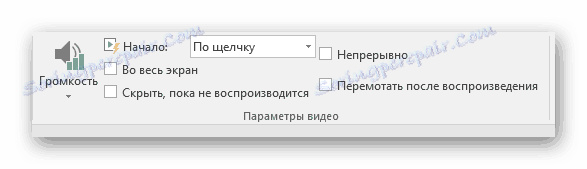
Додаткові налаштування
Для пошуку цього розділу параметрів потрібно клікнути по файлу правою кнопкою миші. У спливаючому меню можна вибрати варіант «Формат відео», після чого справа відкриється додаткова область з різними настройками візуального відображення.
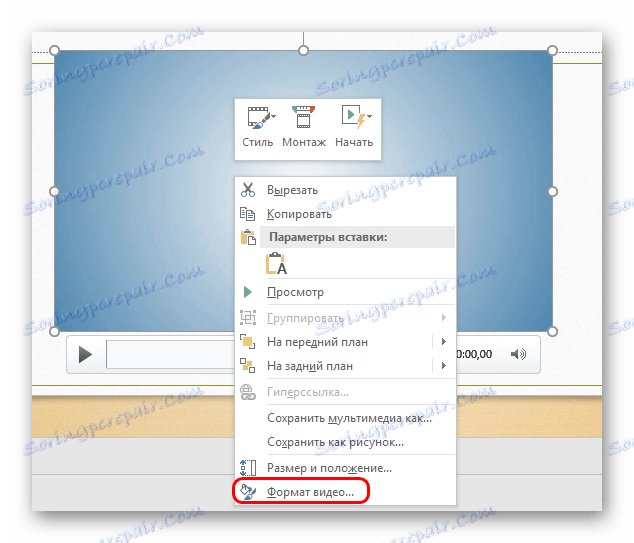
Варто відзначити, що параметрів тут значно більше, ніж у вкладці «Формат» в розділі «Робота з відео». Так що якщо знадобиться більш тонка настройка файлу - потрібно зайти сюди.
Всього тут знаходиться 4 вкладки.
- Перша - «Заливка». Тут можна налаштувати кордон файлу - її колір, прозорість, тип і так далі.
- «Ефекти» дозволяють додавати специфічні настройки для зовнішнього вигляду - наприклад, тіні, світіння, згладжування і так далі.
- «Розмір і властивості» відкривають можливості форматування відео як при перегляді в зазначеному вікні, так і для повноекранних демонстрації.
- «Відео» дає можливість налаштувати яскравість, контрастність і окремі колірні шаблони для відтворення.
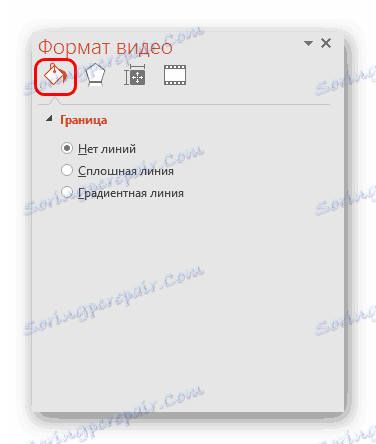
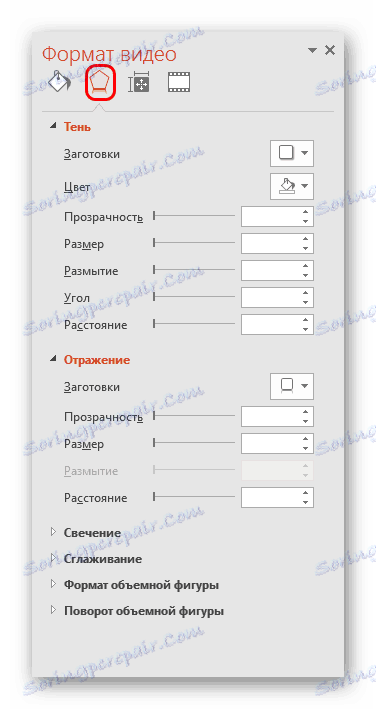
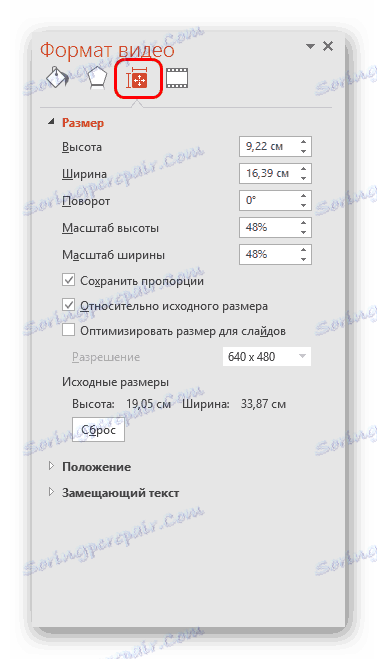
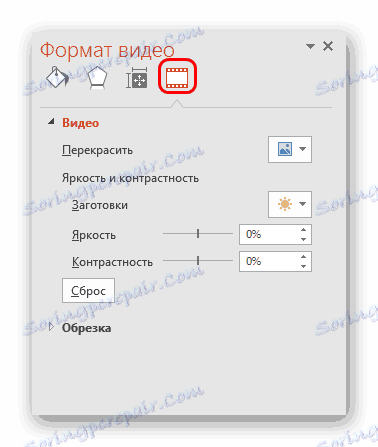
Варто зауважити окрему панель з трьома кнопками, яка спливає окремо від основного меню - знизу або зверху. Тут можна швидко налаштувати стиль, перейти до монтажу або поставити стиль початку відео.
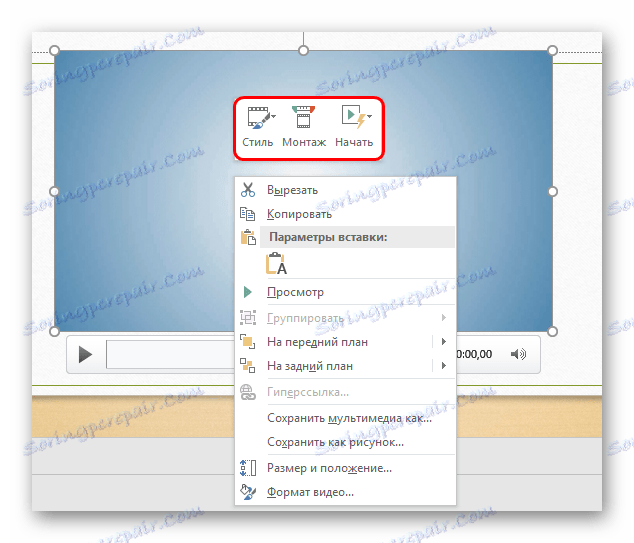
Відеокліпи в різних версіях PowerPoint
Варто також приділити увагу попередніх його версій Microsoft Office, оскільки в них деякі аспекти процедури відрізняються.
PowerPoint Viewer 2003
У більш ранніх версіях теж намагалися додати можливість вставляти відео, але тут ця функція не знаходила нормальну працездатність. Програма працювала всього лише з двома форматами відео - AVI і WMV. Причому, обидва вимагали окремих кодеків, нерідко глючить. Пізніші, пропатченні і допрацьовані версії PowerPoint Viewer 2003 значно підвищили стабільність відтворення кліпів під час переглядів.
PowerPoint 2007
Дана версія стала першою, в якій став підтримуватися широкий ряд форматів відео. Тут додалися такі види, як ASF, MPG і інші.
Також в цій версії підтримувався варіант вставки стандартним способом, але кнопка тут називається не «Відео», а «Фільм». Само собою, про додавання кліпів з інтернету тоді і мови не йшло.
програмі PowerPoint 2010
На відміну від 2007, дана версія навчилася обробляти ще й формат FLV. В іншому змін не було - кнопка все також називалася «Фільм».
Але був і важливий прорив - вперше з'явилася можливість додати відео з інтернету, зокрема з YouTube.
додатково
Кілька додаткових відомостей про процес додавання відеофайлів в презентації PowerPoint.
- Версія від 2016 року обслуговує широкий ряд форматів - MP4, MPG, WMV, MKV, FLV, ASF, AVI. Але з останнім можуть бути проблеми, так як системі можуть знадобитися додаткові кодеки, які не завжди стандартно встановлені в системі. Найпростіше буде конвертувати в інший формат. Найкраще PowerPoint 2016 працює з MP4.
- Відеофайли не є стабільними об'єктами для застосування динамічних ефектів. Так що краще за все не накладати анімацію на кліпи.
- Відео з інтернету не вставляється безпосередньо в відео, тут лише використовується програвач, який відтворює кліп із хмари. Так що якщо презентація буде демонструватися на іншому пристрої, де створювалася, то слід простежити, щоб на новій машині був доступ в інтернет і до сайтів-джерел.
- Слід бути обережним при завданні відеофайлу альтернативних форм. Це може негативно позначитися на відображенні певних елементів, які не потраплять в обрану область. Найчастіше, це позначається на субтитрах, які, наприклад, в круглому вікні можуть не повністю потрапляти в кадр.
- Вставлені з комп'ютера відеофайли додають документу значну вагу. Особливо це відчутно при додаванні тривалих фільмів високої якості. У разі наявності регламенту вставка відео з інтернету підходить найкраще.
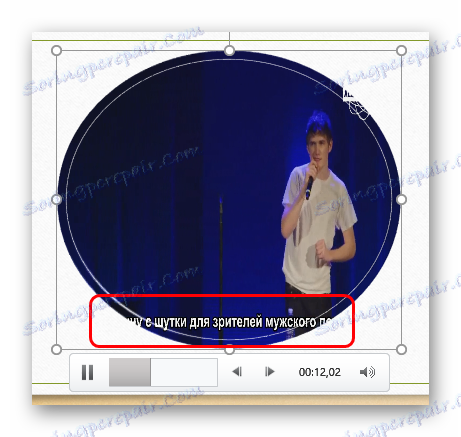
Це все, що потрібно знати про вставці відеофайлів в презентацію PowerPoint.