Додавання музики в Steam
Стим може служити не тільки в якості відмінного сервісу для того, щоб грати в різні ігри разом з друзями, а й може виступати в якості повноцінного музичного плеєра. Розробники Steam недавно додали функцію програвання музики в цей додаток. За допомогою цієї можливості, ви зможете прослуховувати будь-яку музику, яка у вас є на комп'ютері. За замовчуванням, в колекцію музики Стіма додані тільки ті композиції, які представлені в якості саунд-треку куплених ігор в стім. Але, ви можете додати власну музику в колекцію. Читайте далі, щоб дізнатися, як можна додати музику в Steam.
Додавання власної музики в Steam не складніше, ніж додавання музики в бібліотеку іншого музичного програвача. Для того, щоб додати свою музику в Steam, вам необхідно перейти в налаштування Стіма. Зробити це можна через верхнє меню. Для цього виберіть пункт «Steam», потім розділ «налаштування».
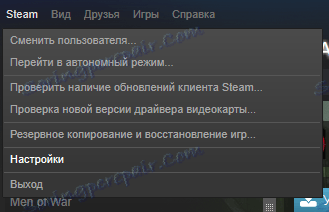
Після цього вам потрібно перейти на вкладку «музика», в вікні налаштувань.
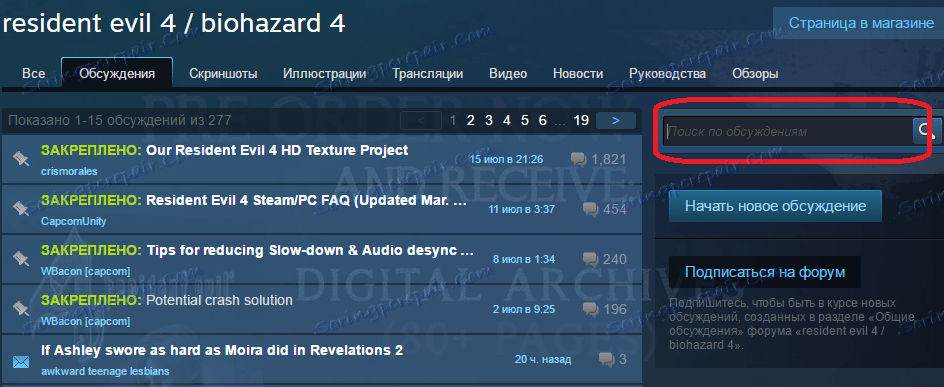
Крім додавання музики, дане вікно дозволяє виконати інші настройки плеєра в стім. Наприклад, тут ви можете змінити гучність звучання музики, встановити автоматичну зупинку музики при запуску гри, включити або відключити повідомлення, коли починає грати нова пісня, а також включити або відключити журнал сканування пісень, які є у вас на комп'ютері. Для того, щоб додати свою музику в Steam, вам необхідно натиснути кнопку «додати пісні». В НЕ ЗНАЮ частині вікна відкриється невелике віконце провідника Стіма, за допомогою якого ви можете вказати папки, в яких знаходяться музичні файли, які ви хочете додати.
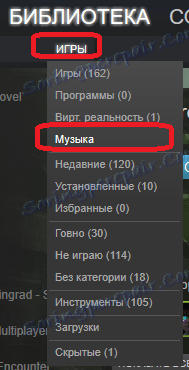
У цьому вікні вам необхідно знайти ту папку з музикою, з якою ви хочете додати її в бібліотеку. Після того як ви оберете потрібну папку, натисніть кнопку «вибрати», потім вам потрібно натиснути кнопку «сканувати» у вікні налаштувань плеєра Steam. Після натискання, Steam просканує всі вибрані папки на наявність музичних файлів. Цей процес може зайняти кілька хвилин, в залежності від кількості зазначених вами папок і кількості музичних файлах в цих папках.
Після того, як сканування буде завершено, ви зможете прослухати додану музику. Натисніть кнопку «О'кей», щоб підтвердити зміни у вашій музичній бібліотеці. Для переходу до музичної бібліотеці, вам потрібно зайти в бібліотеку ігор, і натиснути фільтр розташований, в НЕ ЗНАЮ частини форми. З цього фільтра вам потрібно вибрати пункт «музика».
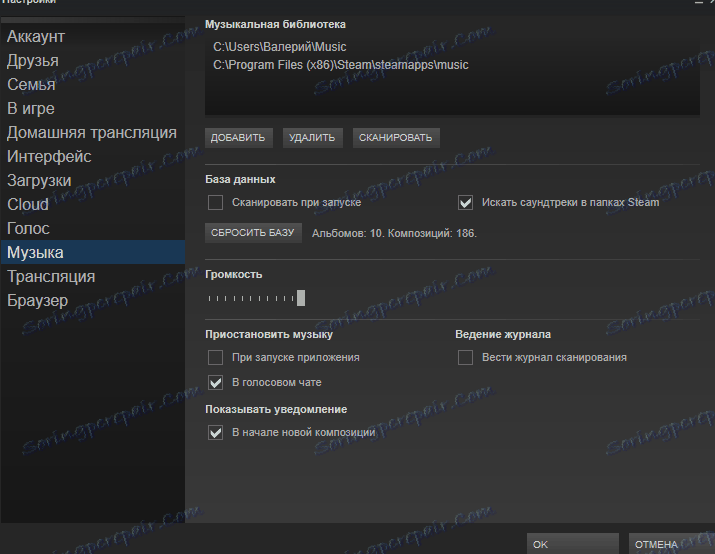
Відкриється список музики, яка є у вас в стім. Для того, щоб почати відтворення, виберіть потрібний трек, а потім натисніть кнопку «відтворити». Можна просто два рази клікнути по потрібній пісні.
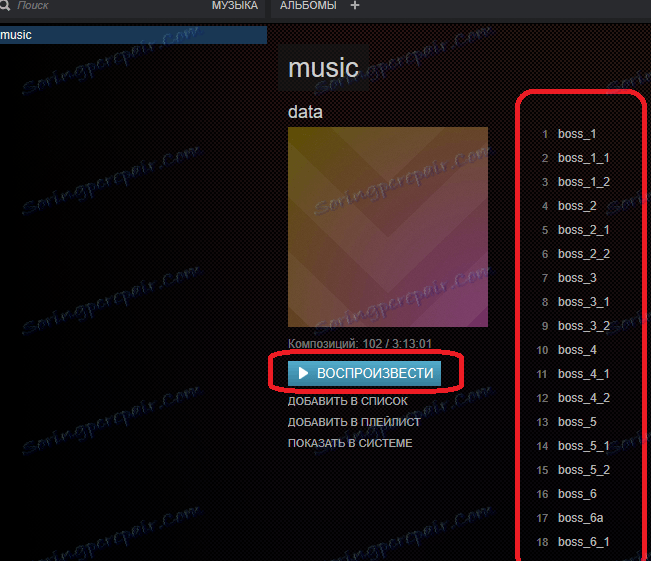
Сам плеєр виглядає наступним чином.
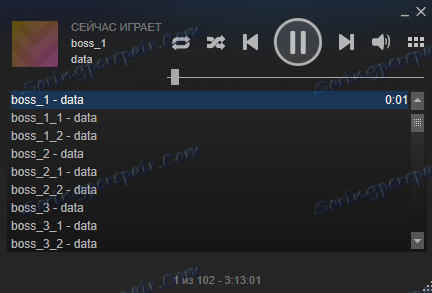
В цілому, інтерфейс плеєра схожий на додаток, яке відтворює музику. Тут також є кнопка зупинки відтворення музики. Ви можете вибрати пісню, яку відтворювати зі списку всіх пісень. Також можете включити повтор пісні, щоб вона програвалася нескінченно. Можете переміщати порядок відтворення пісень. Крім цього, є функція зміни гучності відтворення. За допомогою вбудованого плеєра Steam, ви зможете прослуховувати будь-яку музику, яка є у вас на комп'ютері.
Таким чином, вам навіть не доведеться використовувати сторонній плеєр, для того, щоб слухати улюблену музику. Ви зможете одночасно грати в ігри і слухати музику в стім. За рахунок додаткових функції, які пов'язані зі стим, прослуховування музики за допомогою даного плеєра може бути набагато зручніше, ніж те ж саме, але з використанням сторонніх додатків. Якщо ви слухаєте якісь пісні, то завжди побачите назву цих пісень, коли почнеться відтворення.
Тепер ви знаєте, як можна додати власну музику в Steam. Додавайте власну колекцію музики в стім, і насолоджуйтеся одночасно прослуховуванням улюбленої музики і грою в улюблені ігри.
