Спосіб 1: Додавання іконки на панель задач
Цей варіант підійде тим користувачам, кому потрібен «Калькулятор» для швидкого доступу, але не хочеться захаращувати основний простір робочого столу зайвим ярликом. Тоді іконку програми можна додати на панель задач, виконавши пару простих дій:
- Відкрийте «Пуск» і через пошук знайдете «Калькулятор».
- Справа натисніть на кнопку зі стрілкою вниз, щоб відкрити додаткові параметри.
- Клацніть лівою кнопкою миші по пункту «Закріпити на панелі завдань».
- Потім переходите до використання «Калькулятор», А також перетягувати іконку вправо або вліво щодо положення інших піктограм.
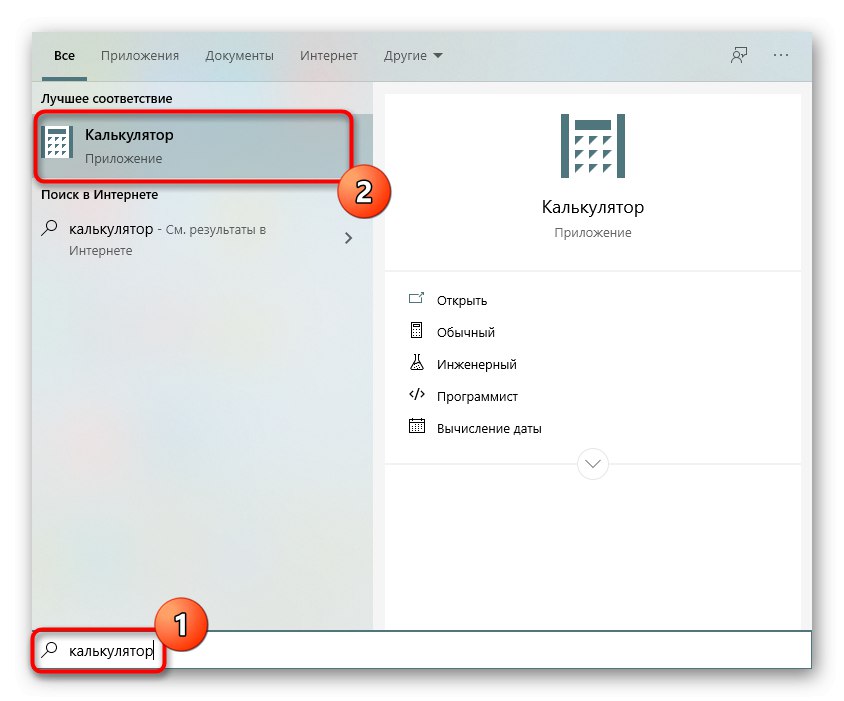
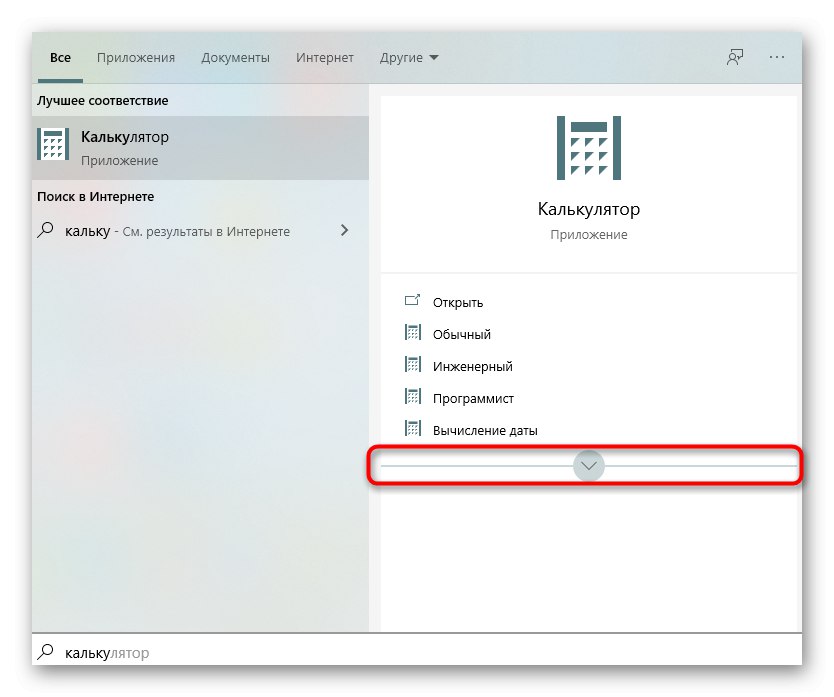
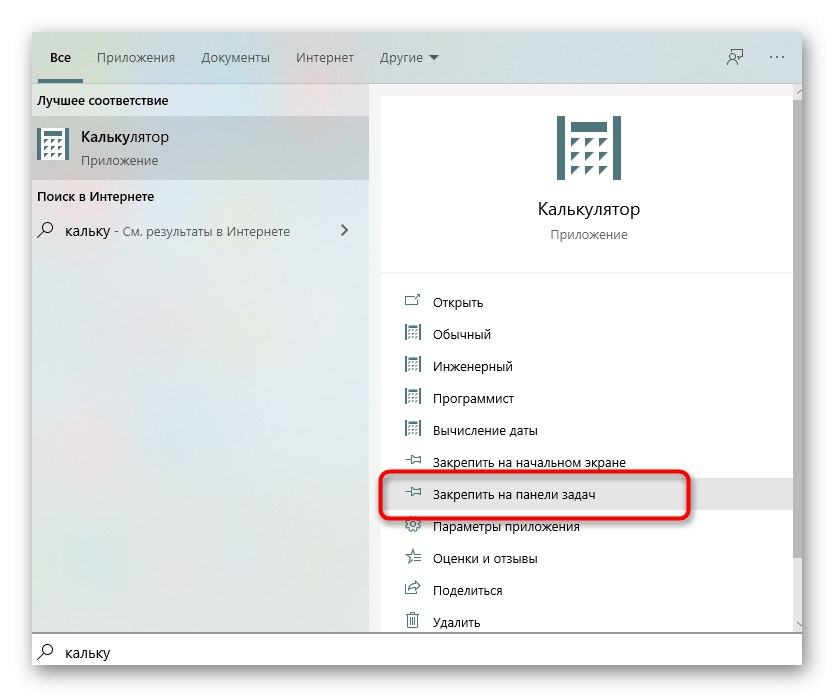

Закріпити можна вже запущене застосування, натиснувши ПКМ по його значку на панелі задач і вибравши відповідний пункт.
Спосіб 2: Створення ярлика з виконуваного файлу
У додатку «Калькулятор», Як і у будь-який інший програми в операційній системі, є виконуваний файл, через який і проводиться її запуск. Функціональність Windows 10 дозволяє створити ярлик такого об'єкта, помістивши його на робочий стіл, щоб швидко відкривати необхідний софт. Для стандартного інструменту це виконується так:
- В «Провіднику» перейдіть по шляху
C: WindowsSystem32і знайдете там виконуваний файл з назвою «Calc». - Натисніть по ньому правою кнопкою миші і виберіть пункт "Створити ярлик".
- З'явиться повідомлення про те, що в системних каталогах неприпустимо створення ярликів, а замість цього пропонується помістити його на робочий стіл. Підтвердіть виконання даної дії.
- Тепер ви можете спостерігати, що на робочому столі був створений відповідний ярлик, який використовується для запуску стандартного «Калькулятор».
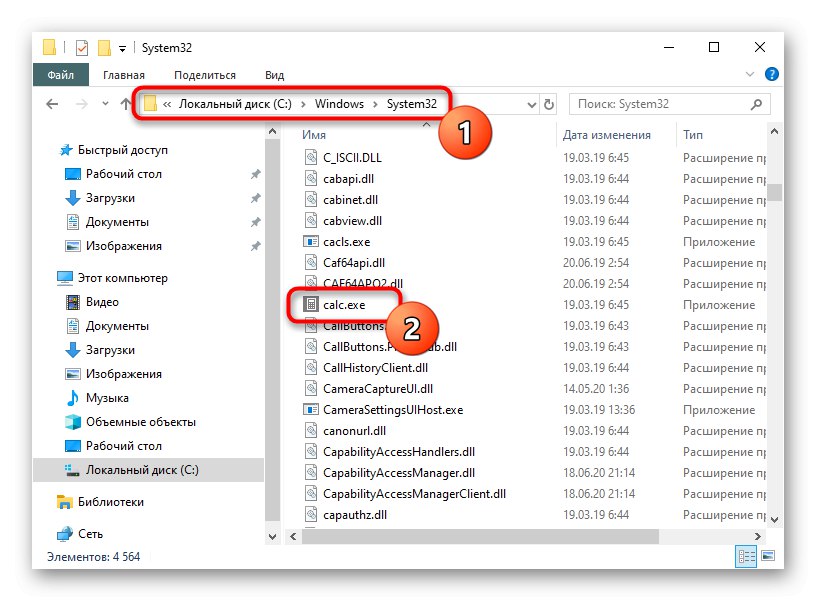
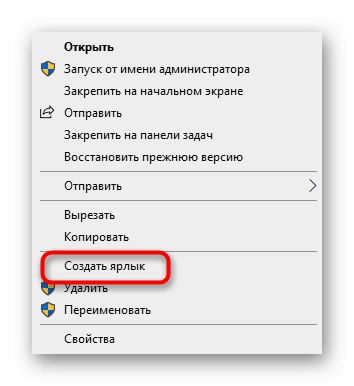
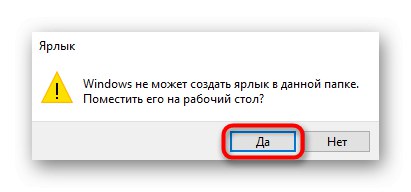

Спосіб 3: Ручне створення ярлика
Альтернативний варіант створення ярлика з «Калькулятором» - використання спеціально відведеній для цього функції, доступної в Windows 10. Від користувача потрібно вручну ввести шлях до об'єкта, після чого значок буде поміщений на робочий стіл.
- Для цього клікніть ПКМ по порожньому місці на робочому столі, наведіть курсор на пункт «Створити» і виберіть рядок «Ярлик».
- При появі поля з розташуванням об'єкта вставте шлях
C: WindowsSystem32і переходите далі. - Задайте довільну назву для ярлика і завершите створення.
- Переконайтеся в тому, що ярлик був успішно доданий, а потім переходите до його запуску.
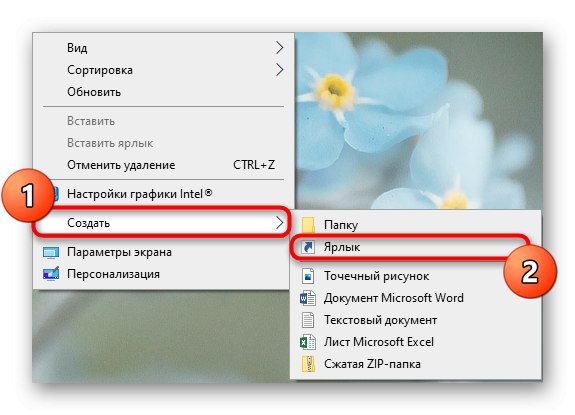
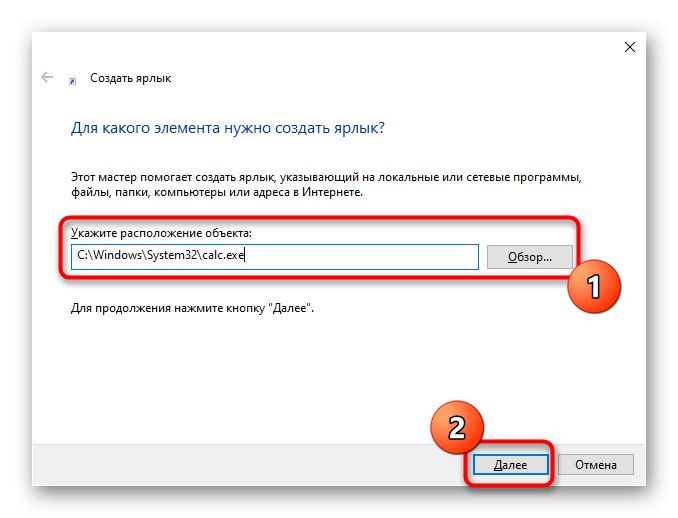
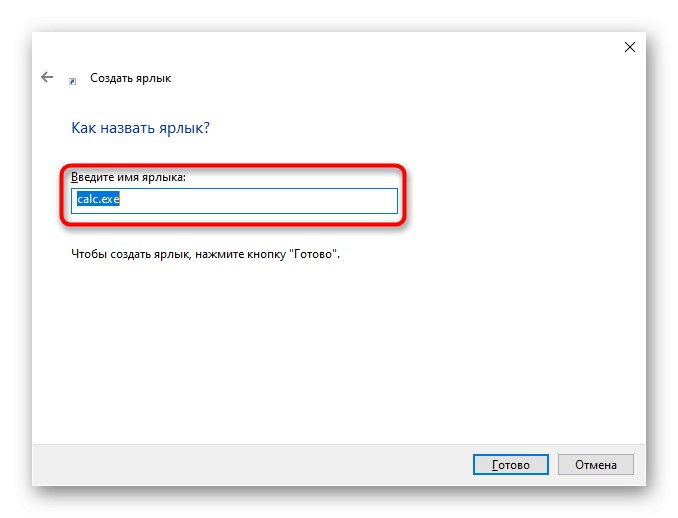
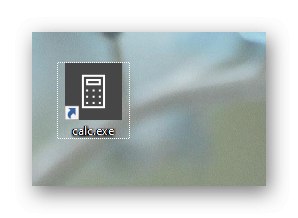
На нашому сайті додатково можна ознайомитися з двома тематичними статтями, які пов'язані з «Калькулятором» в Віндовс 10. Там ви дізнаєтеся про те, як швидко відшукати додаток в операційній системі і вирішити проблеми з його запуском.
Докладніше:
Пошук і відкриття «калькулятор» в Windows 10
Рішення проблем з запуском «калькулятор» в Windows 10