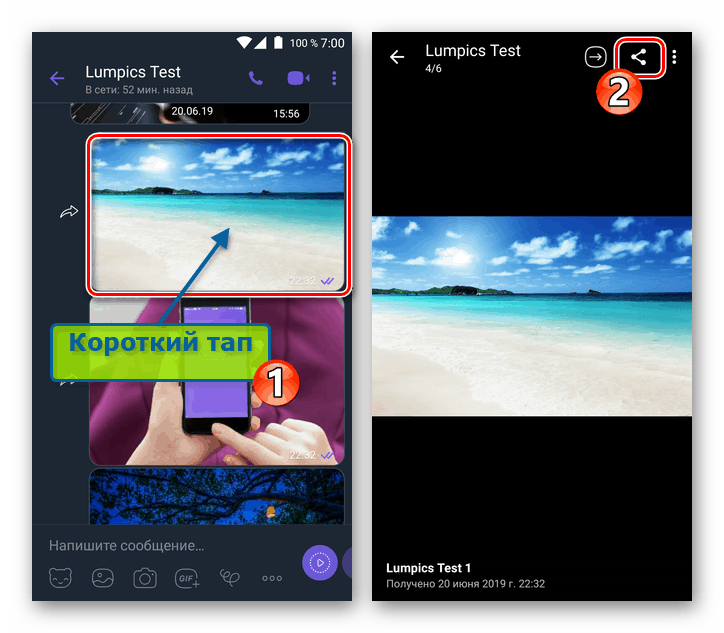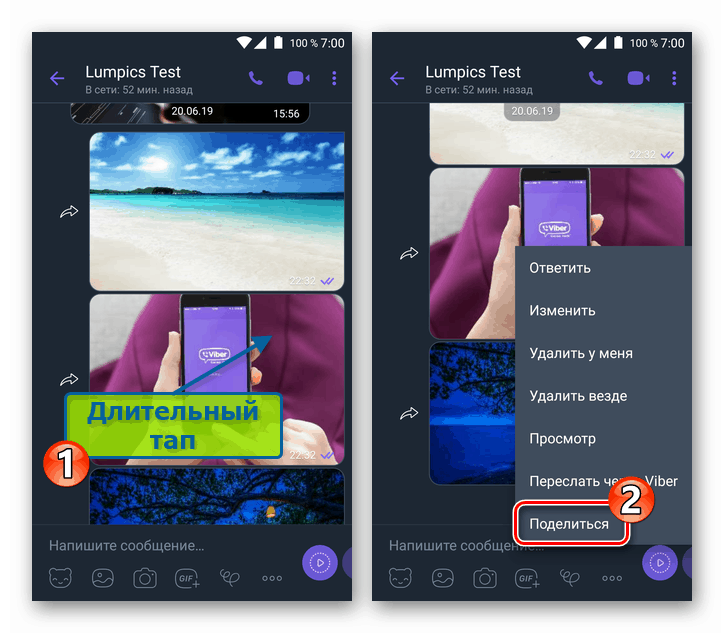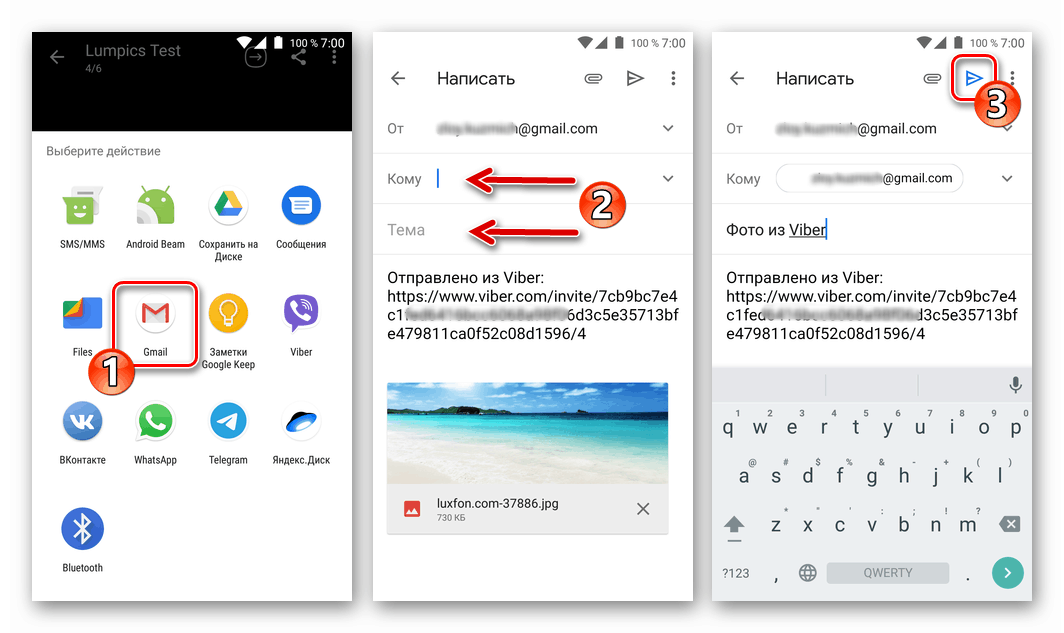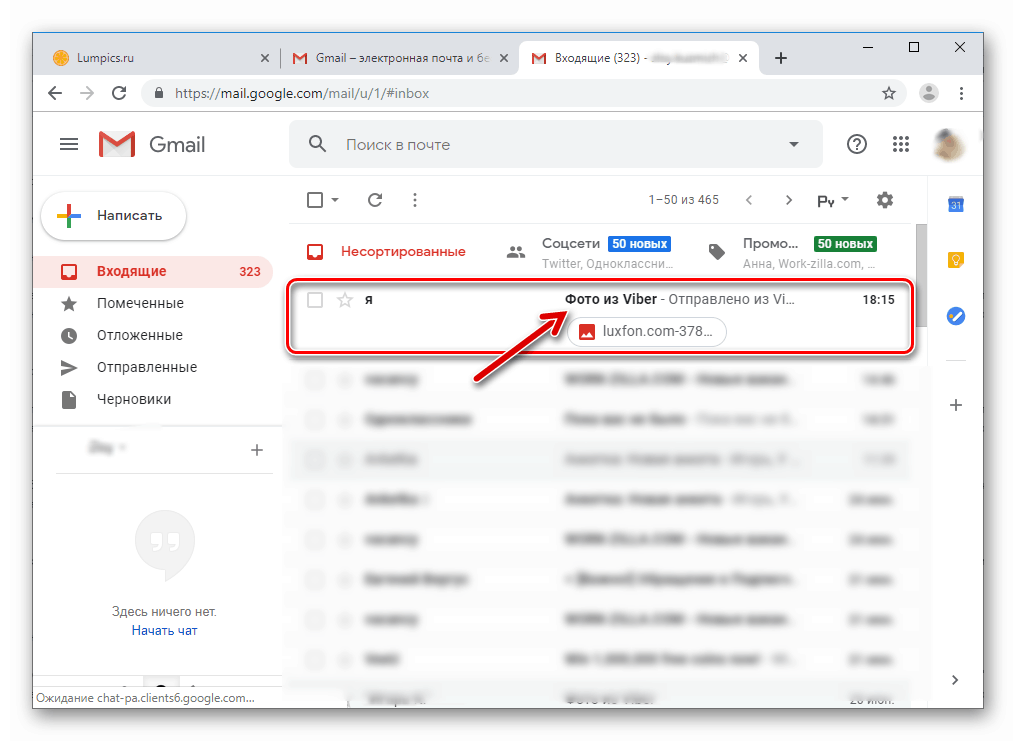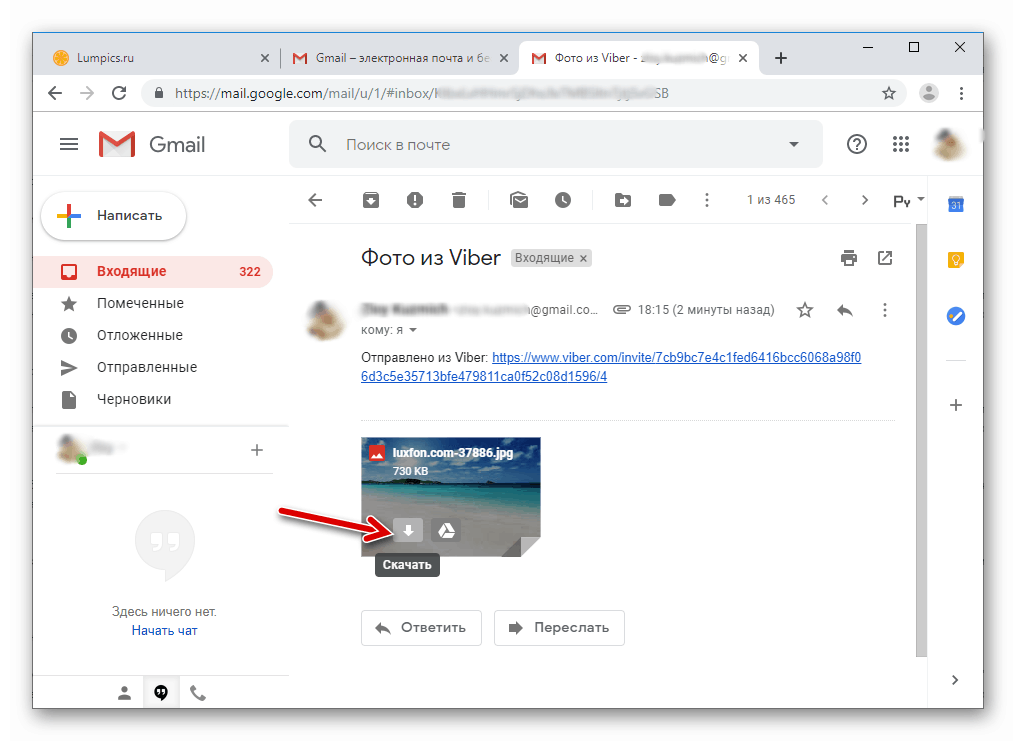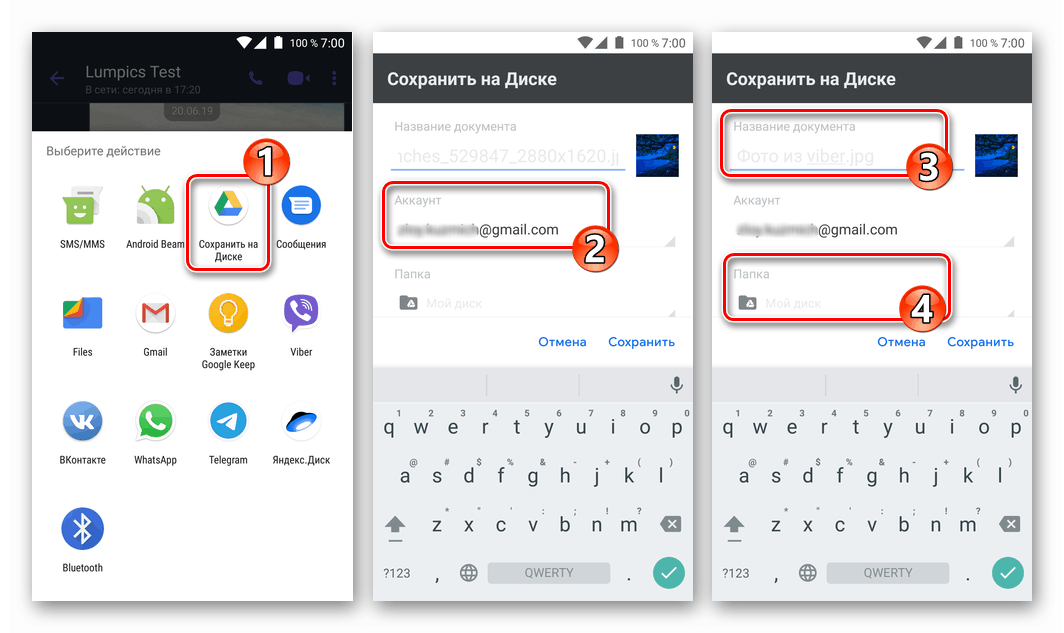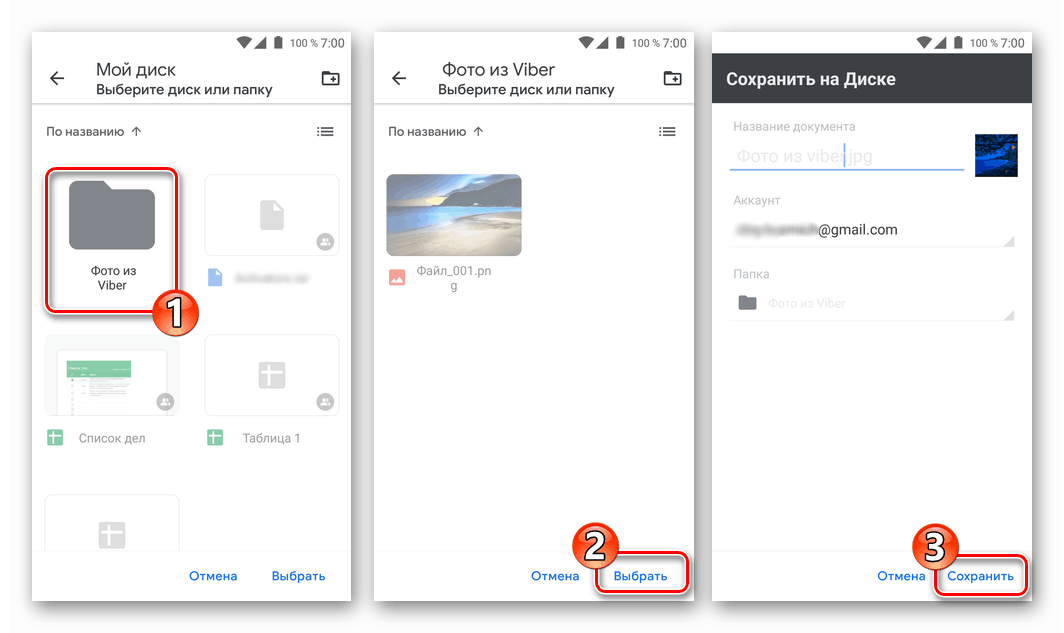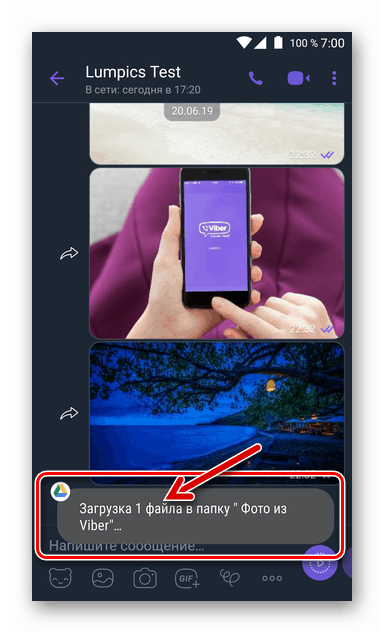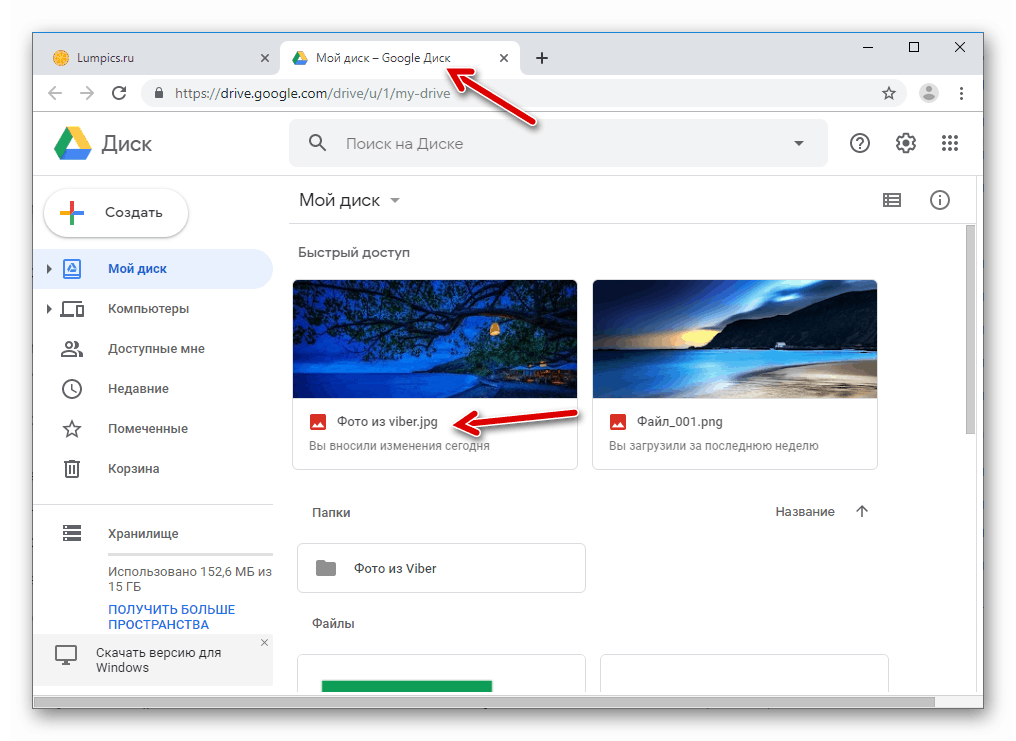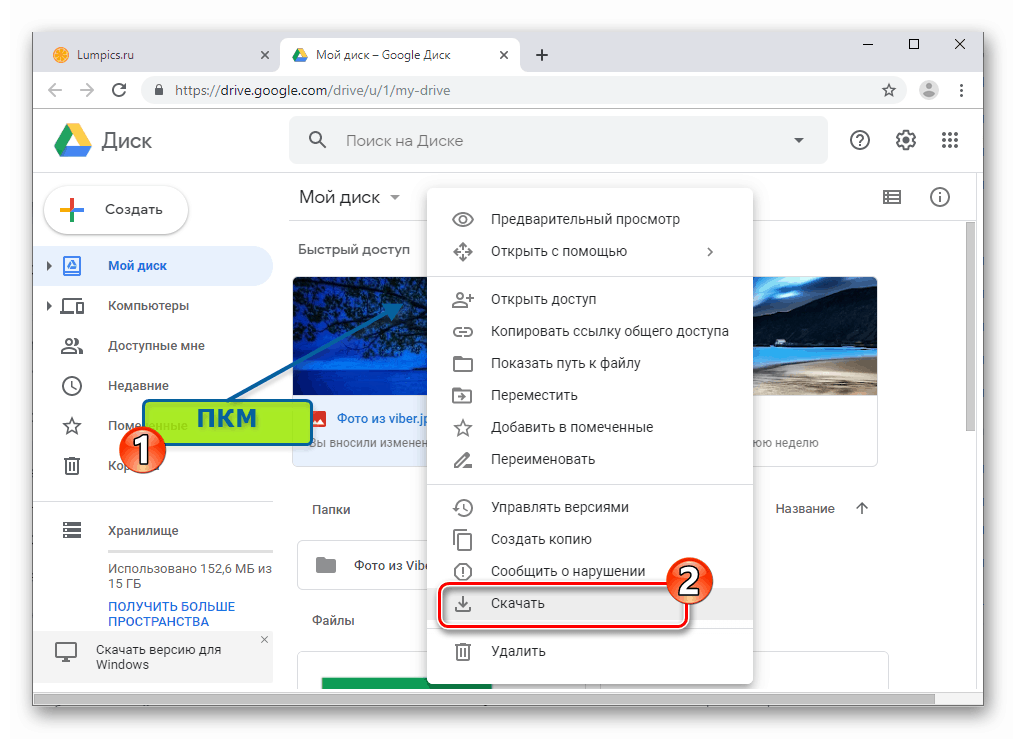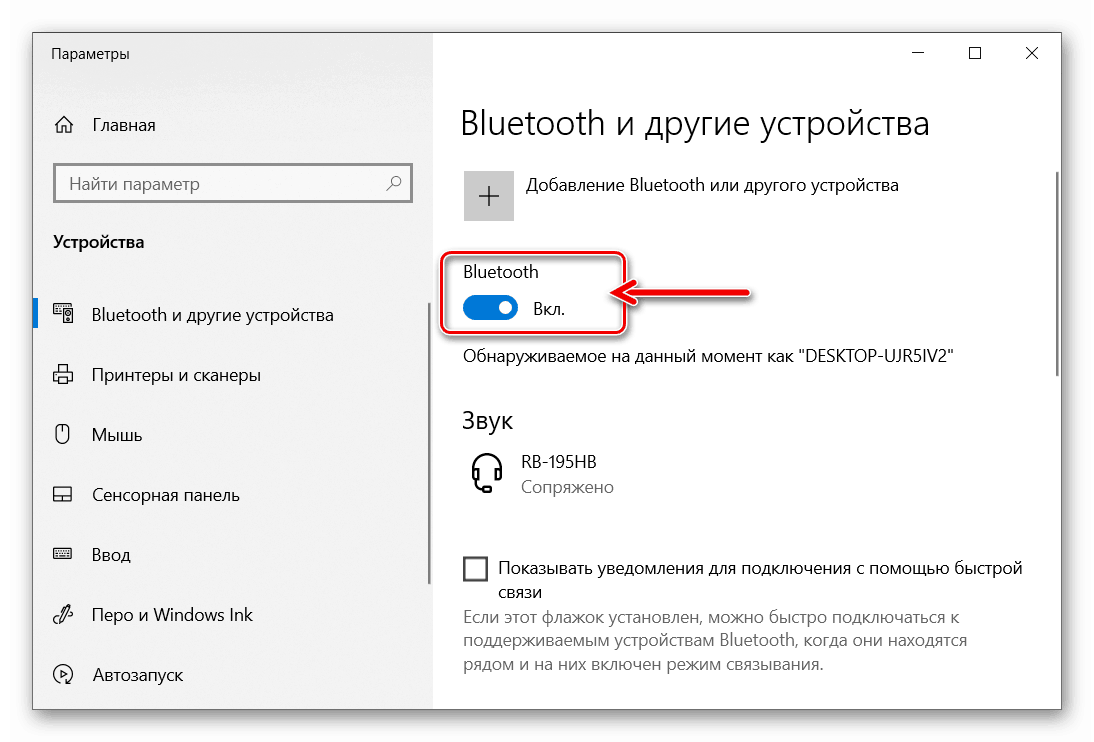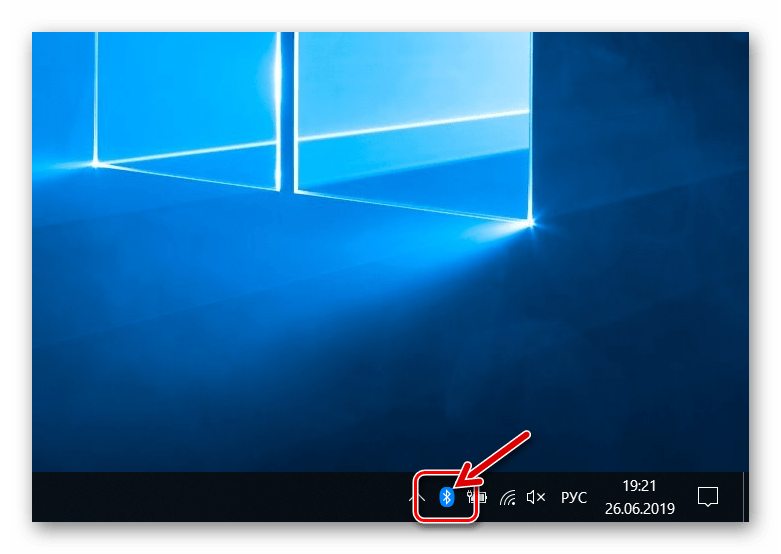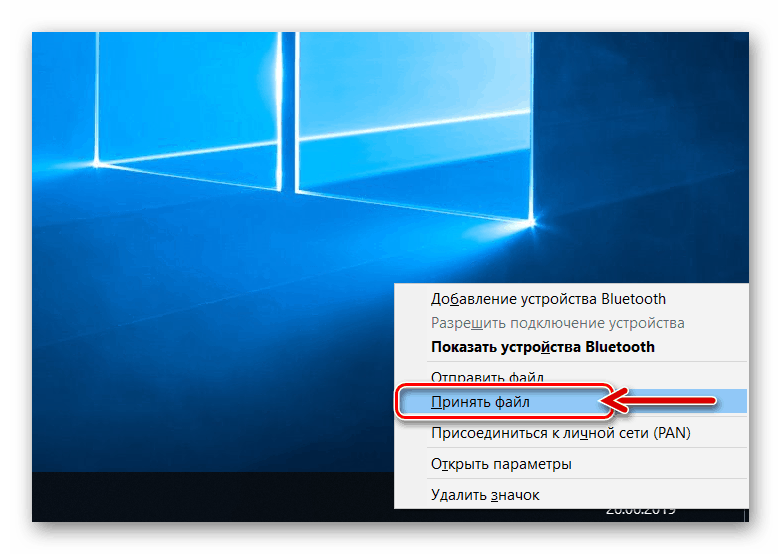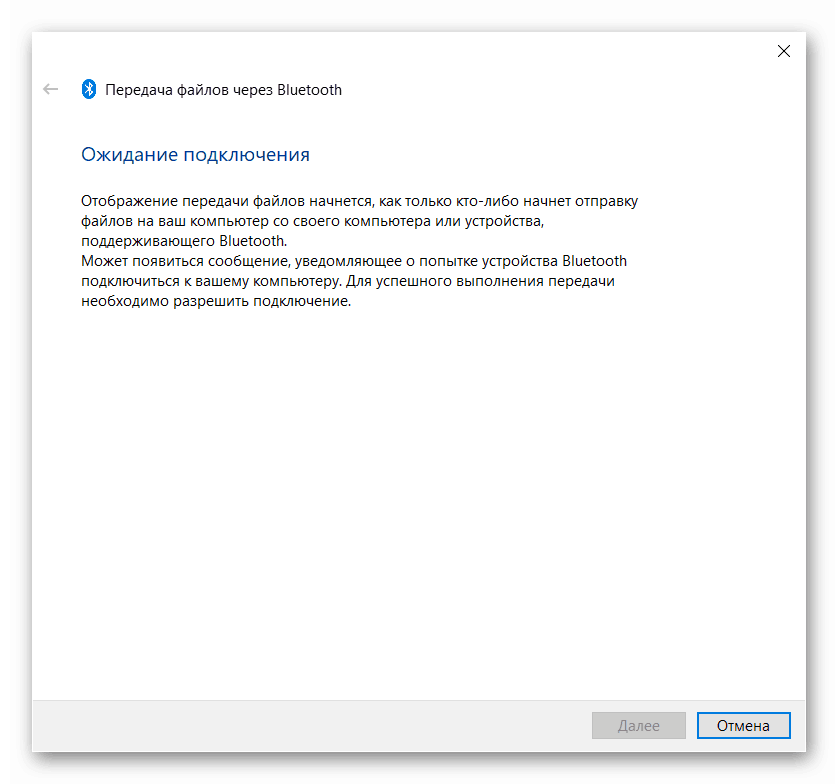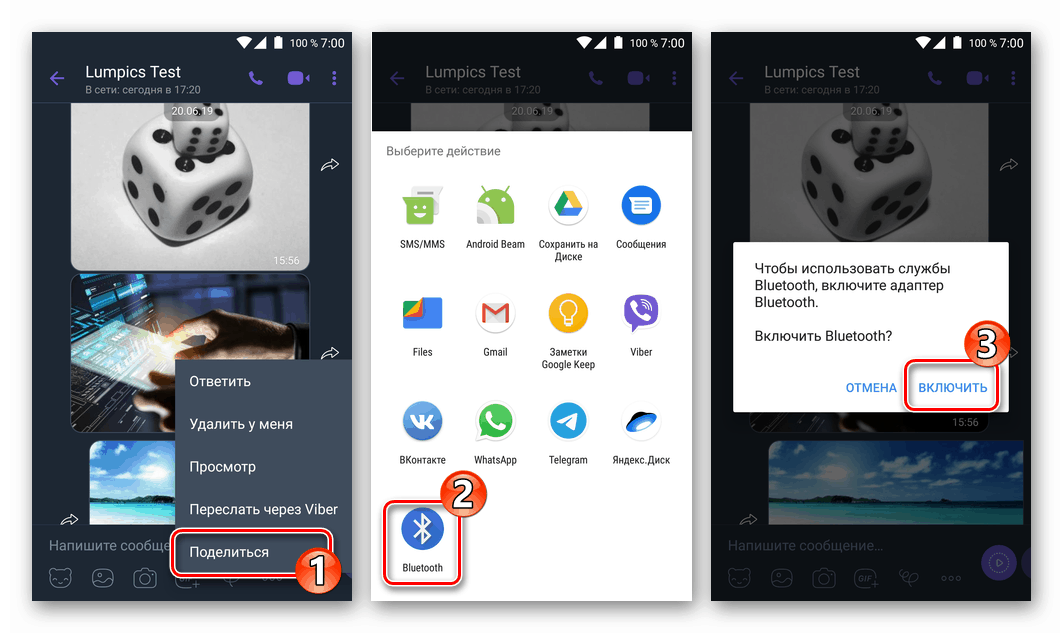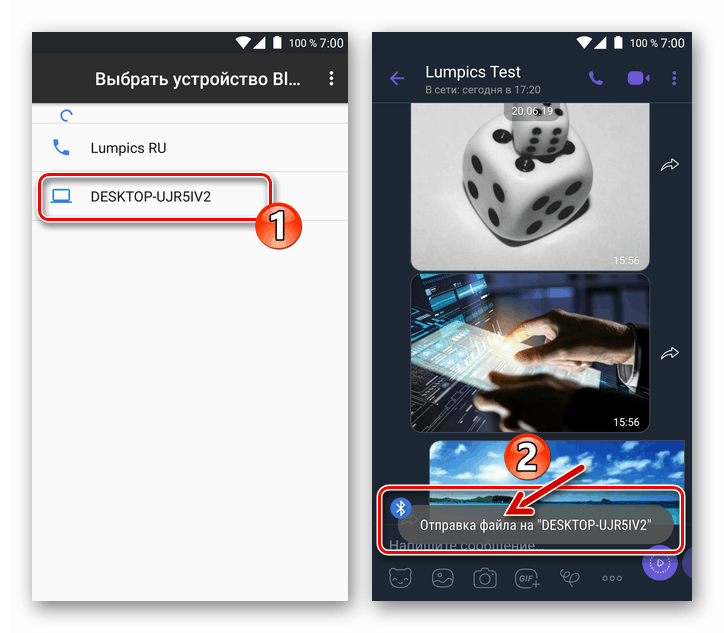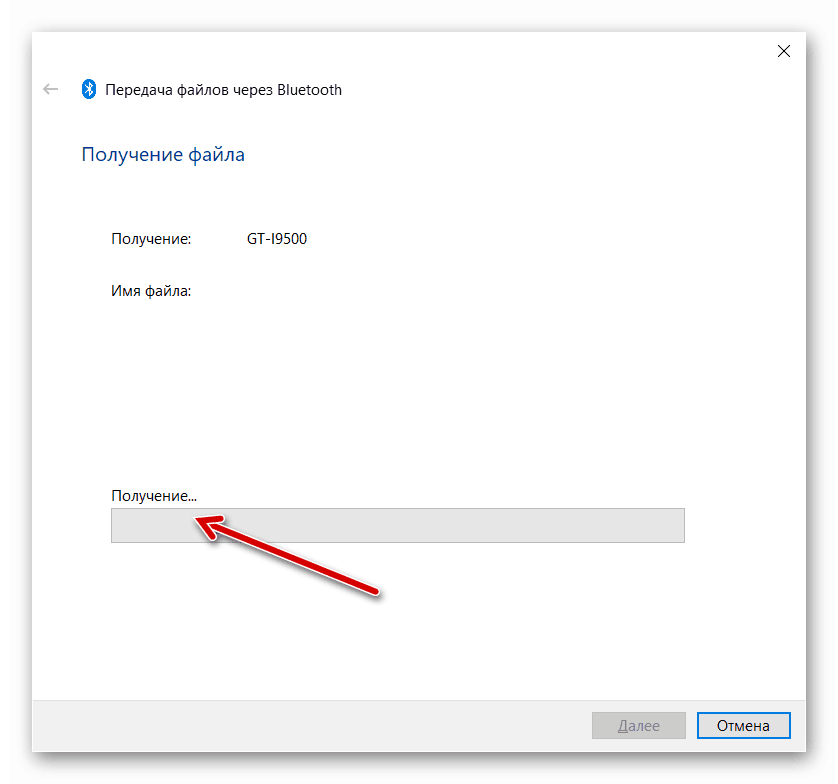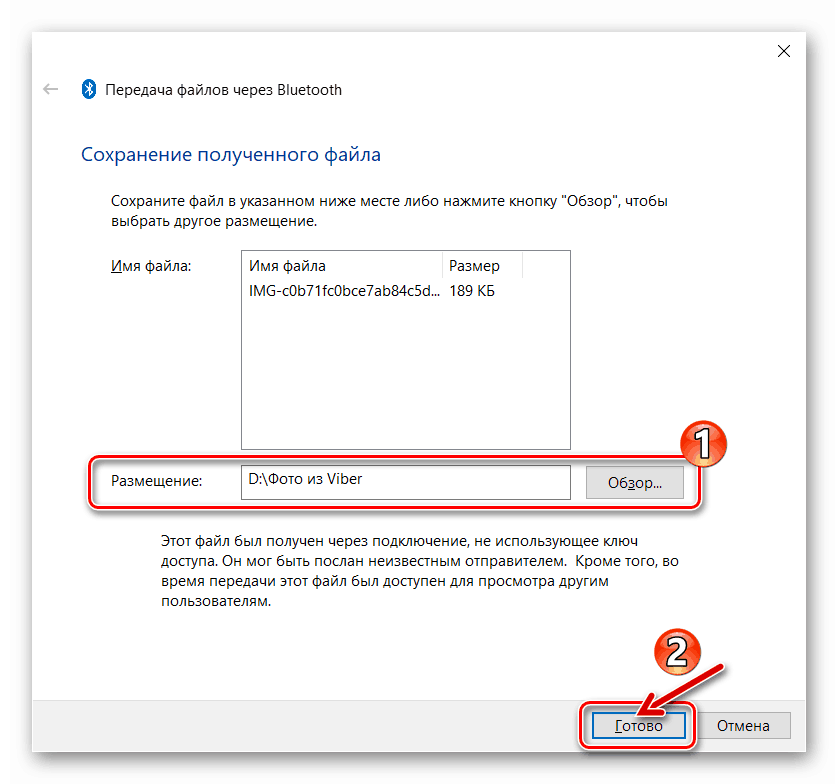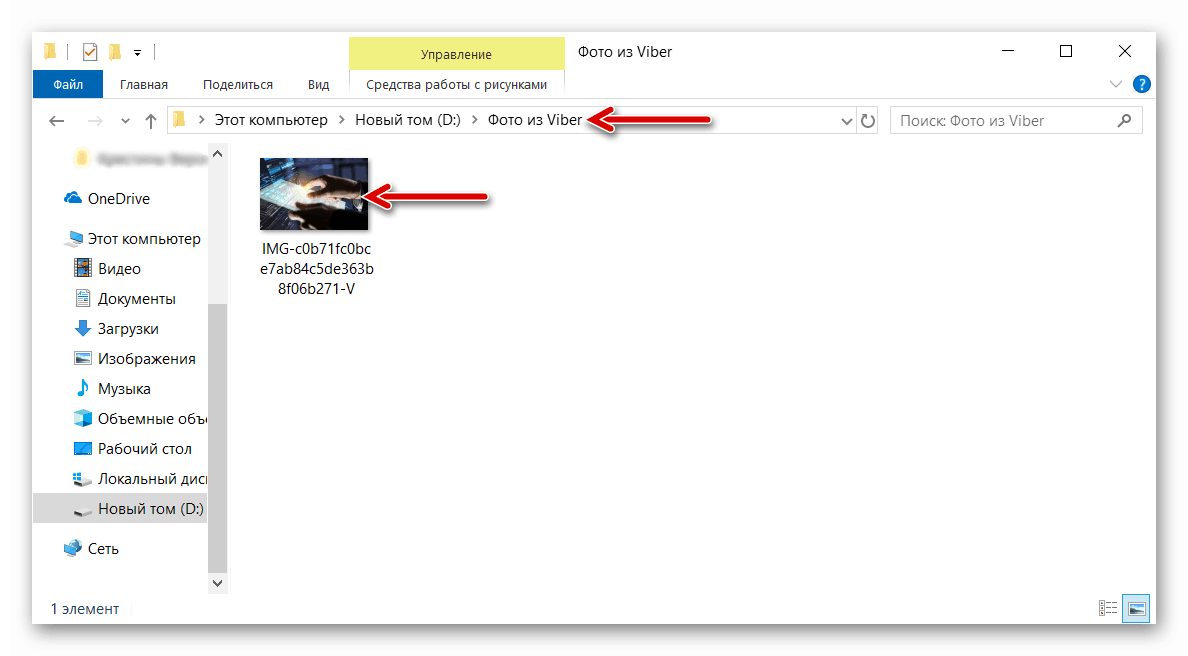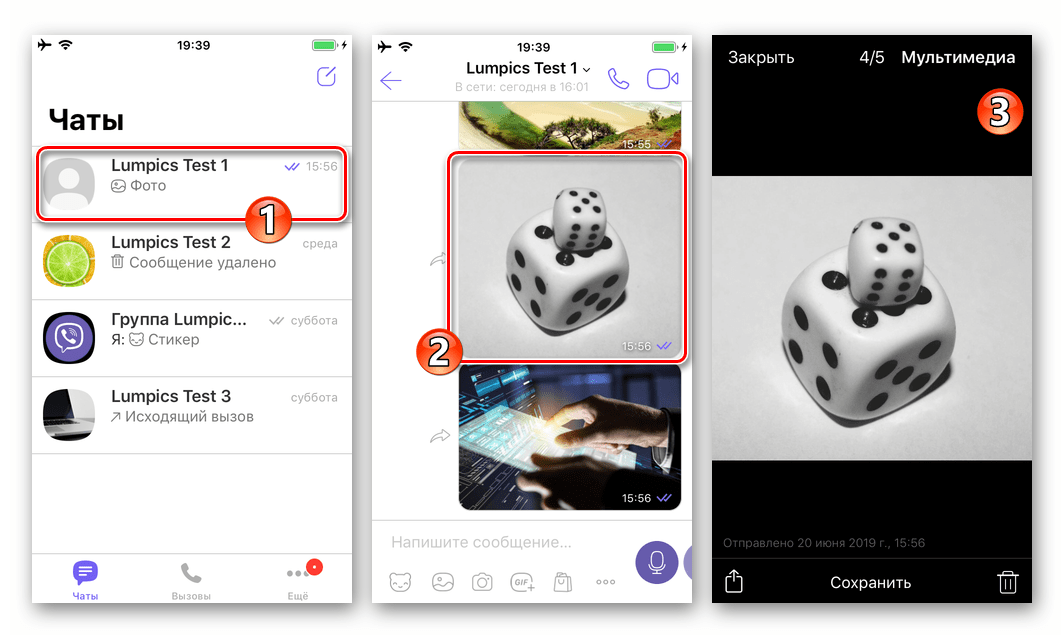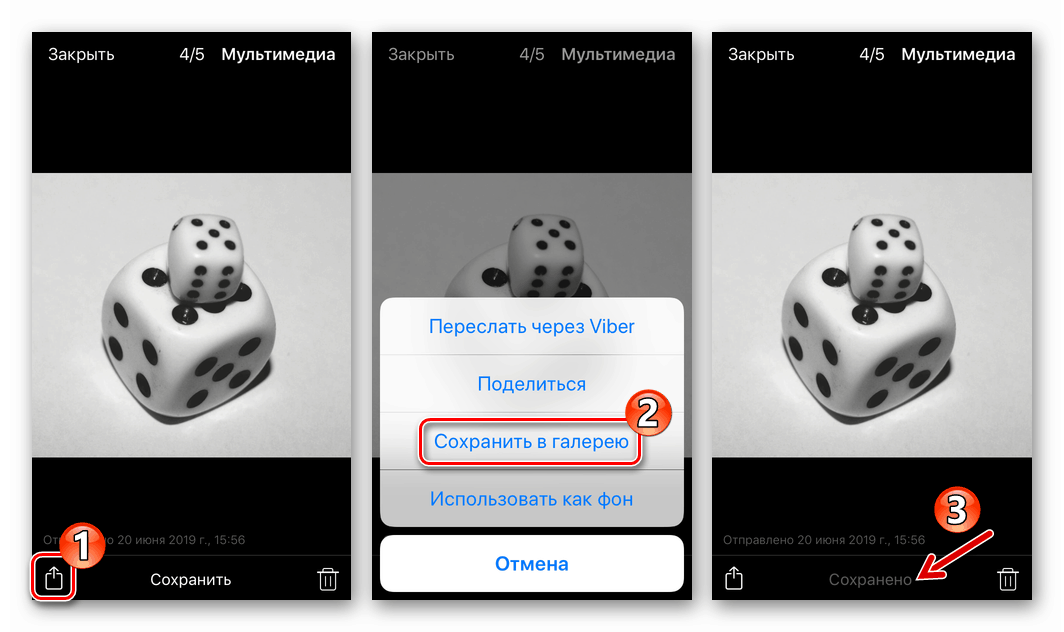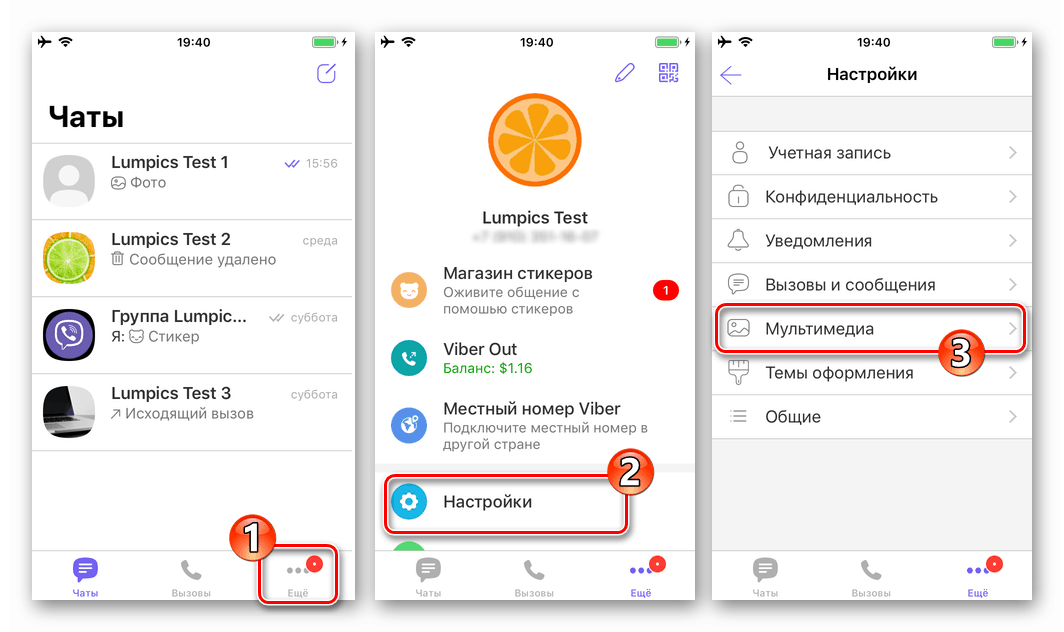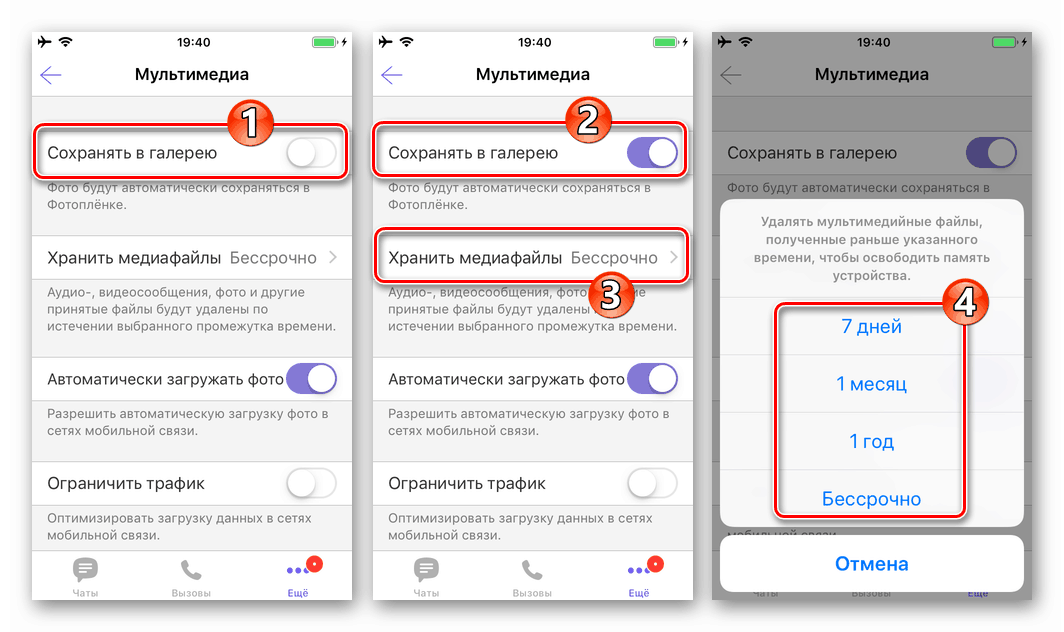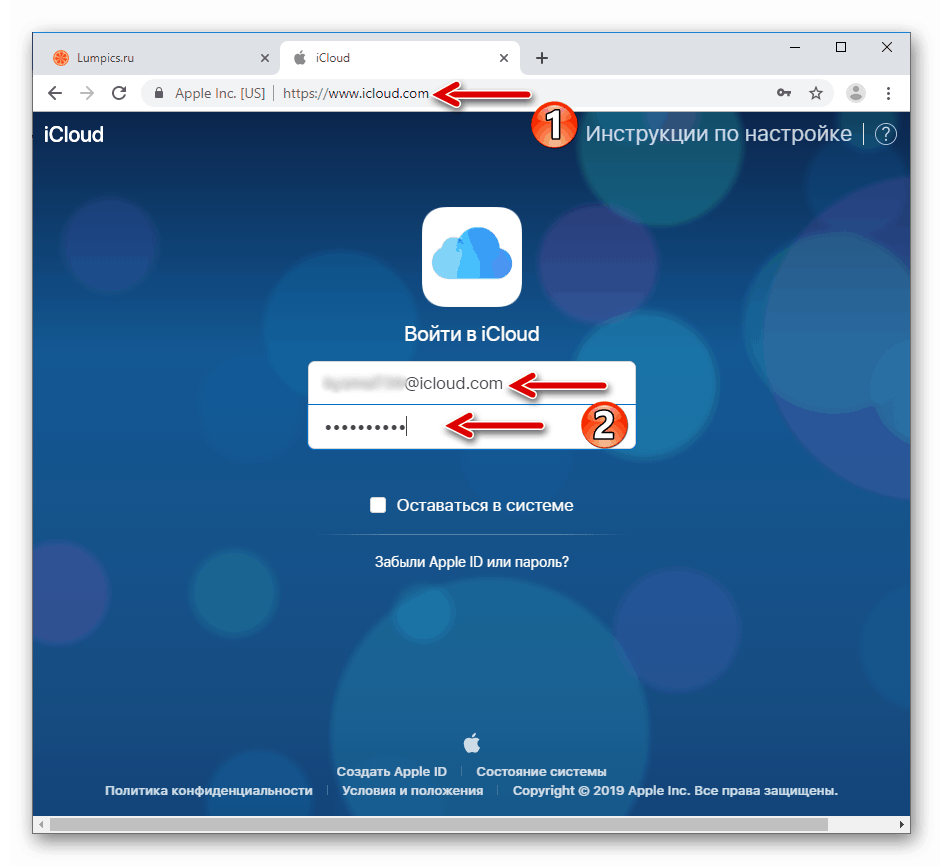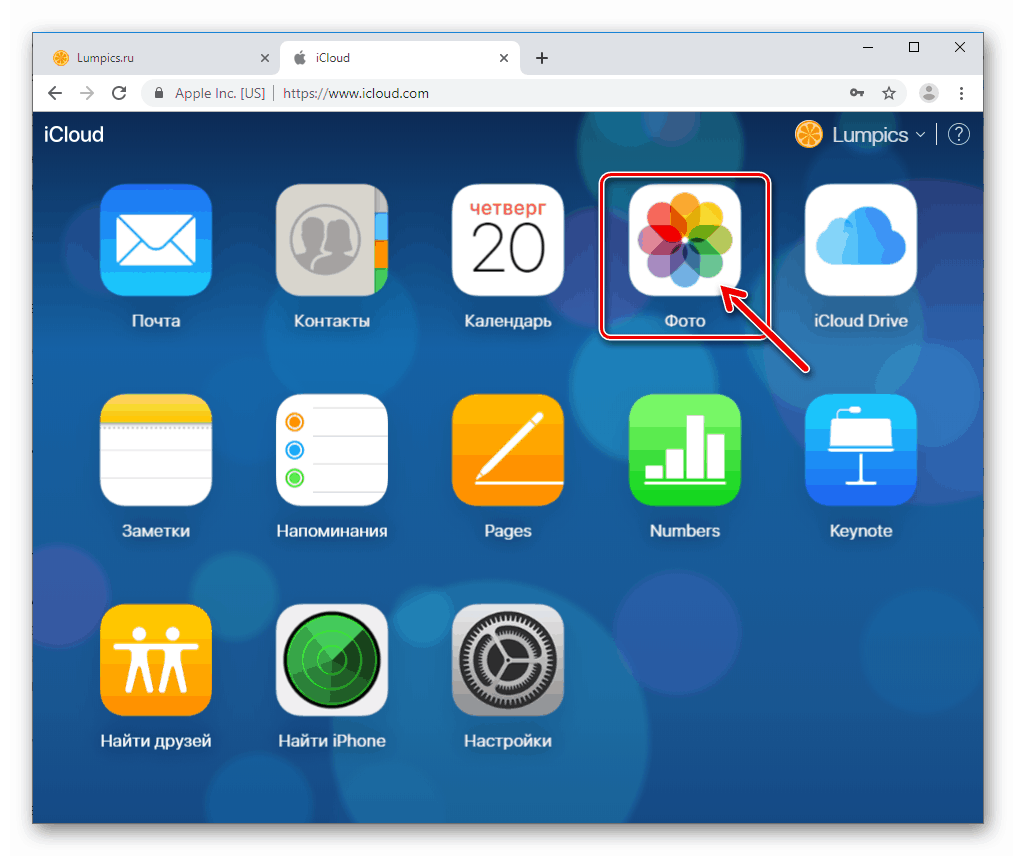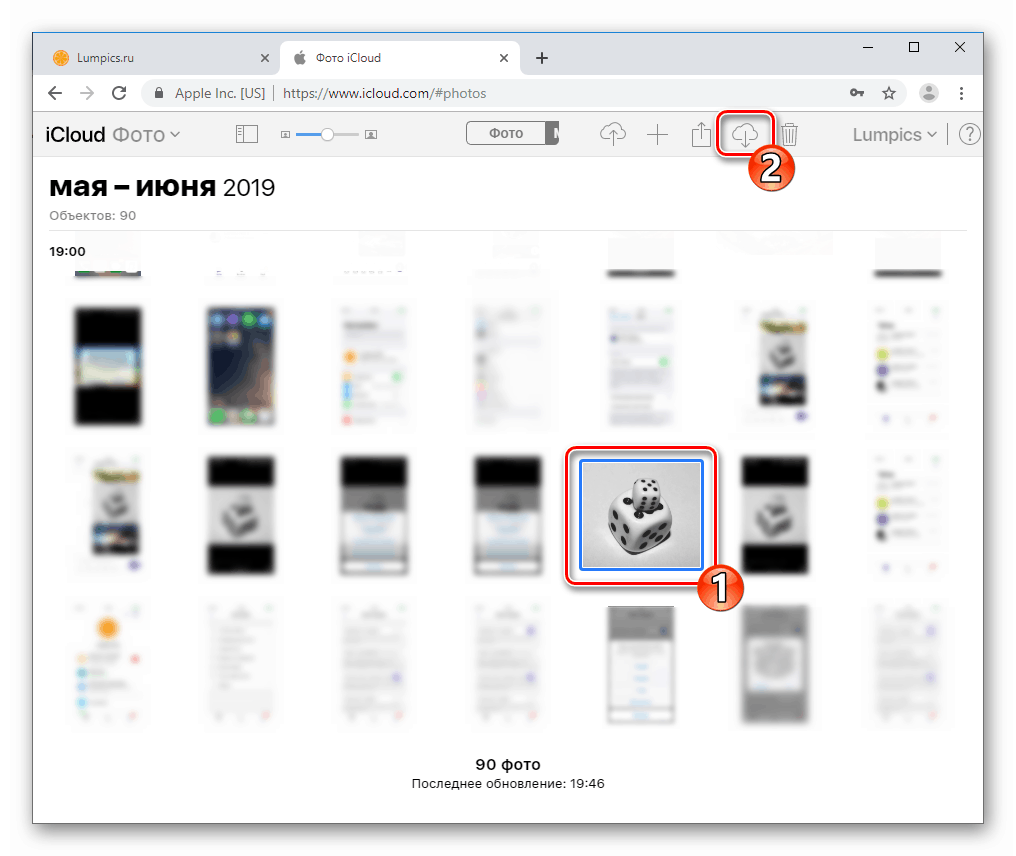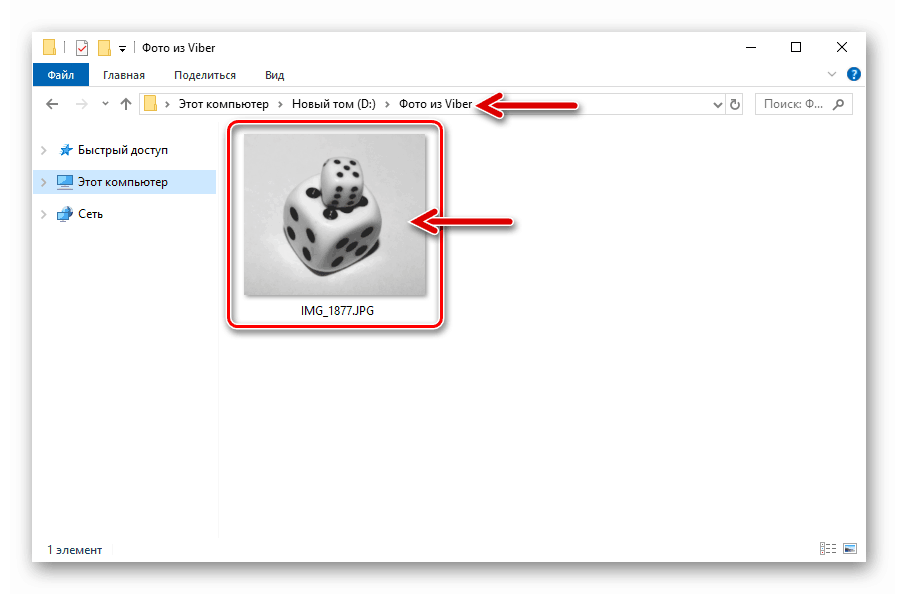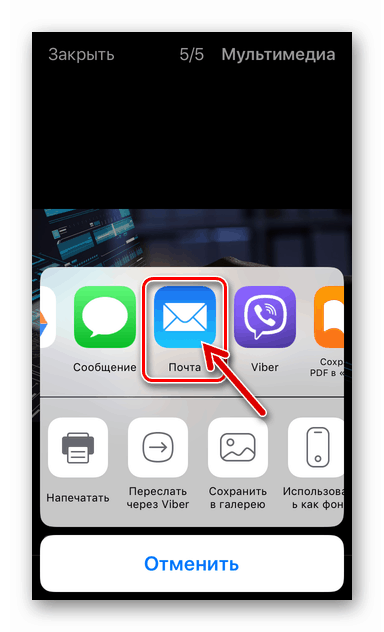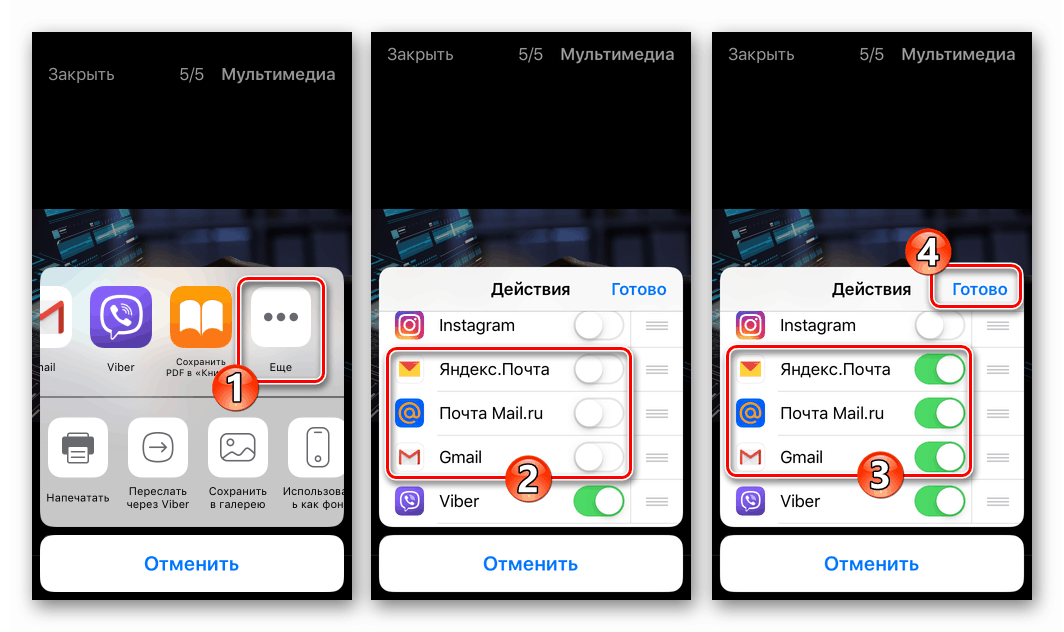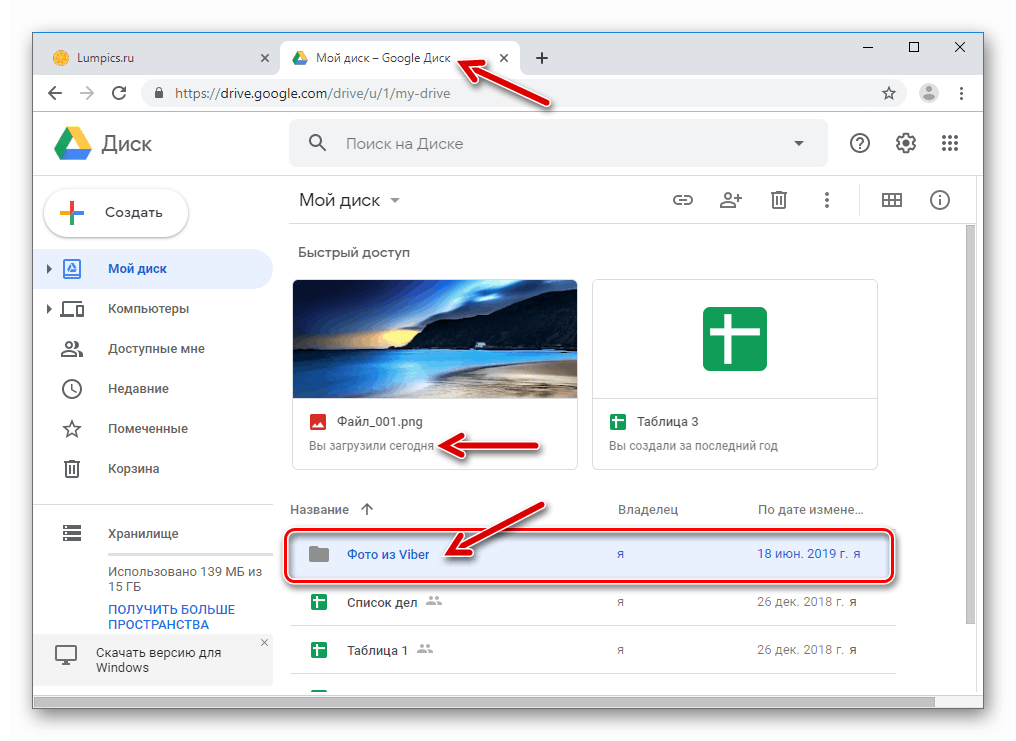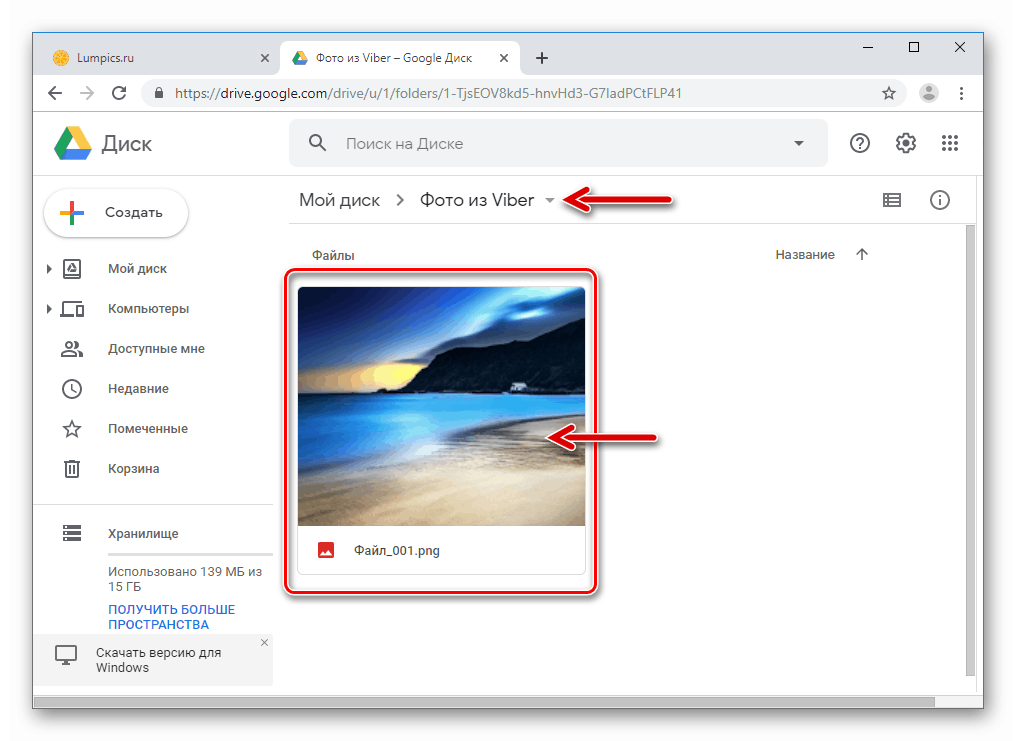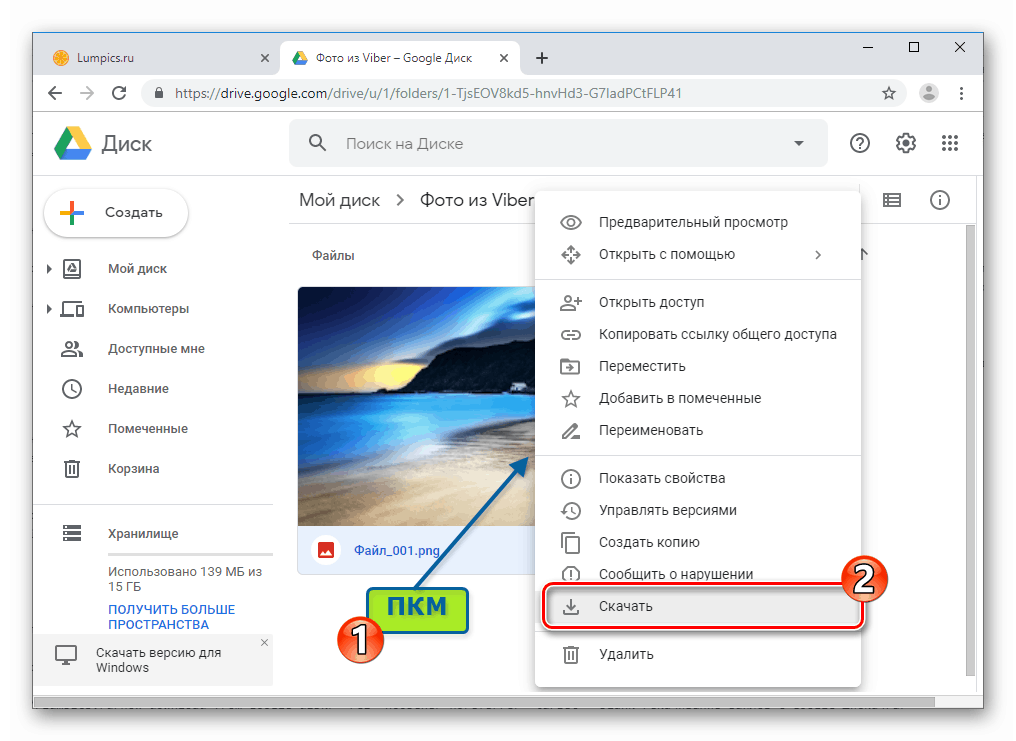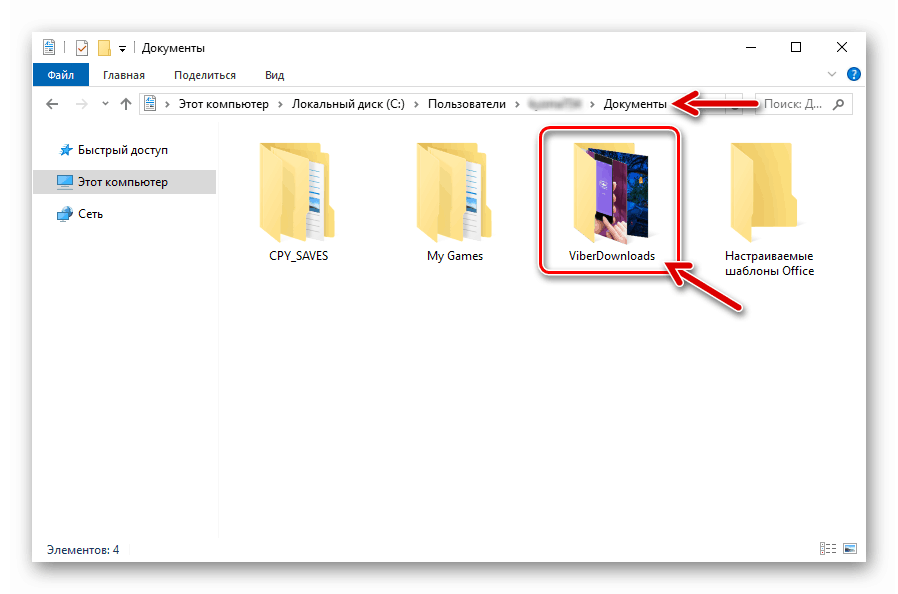Копіюємо фото з Viber для Android і iOS на комп'ютер
Дуже багато користувачів Viber шукають простий і зручний спосіб копіювання зображень з листування в месенджері на диск свого комп'ютера або ноутбука. У пропонованому вашій увазі матеріалі зібрані інструкції, що дозволяють вирішити зазначене завдання як власниками телефонів на Android, так і воліють iPhone. Окремо продемонстровані дії, що дозволяють отримати і зберегти фотографії з Windows-додатки Вайбер.
Android
Опис методів передачі фото з Viber в комп'ютер, що функціонує під управлінням Windows, почнемо з інструкцій для користувачів месенджера в середовищі Android . Ця мобільна операційна система надає масу можливостей, які допоможуть при досягненні потрібного результату.
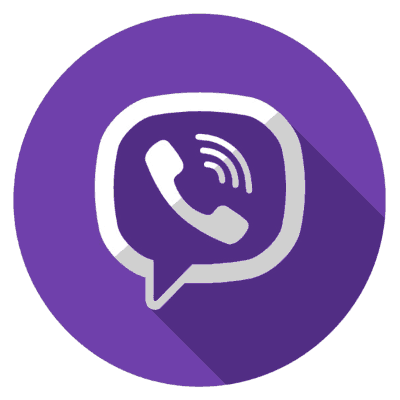
Спосіб 1: USB-кабель
Найбільш часто вживаним користувачами підходом до копіювання інформації з Андроїд-смартфонів на комп'ютери і ноутбуки до сих пір залишається хоча й трохи архаїчне, але дієве використання сполучення мобільного девайса і «великого брата» за допомогою USB-кабелю. Скопіювати таким чином нескладно будь-які фотографії, що містяться в пам'яті телефону, в тому числі отримані через месенджер.
- З'єднуємо мобільний пристрій і ЮСБ-порт ПК за допомогою кабелю. На смартфоні відсуваємо шторку повідомлень вниз, Тапа по області «Режим роботи USB» і вибираємо «Передача файлів».
- Відкриваємо Провідник Windows і переходимо до перегляду вмісту знімного накопичувача, в якості якого визначився телефон.
- У внутрішній пам'яті знаходимо і відкриваємо папку «viber».
- Далі йдемо по шляху «media» - «Viber Images». Тут і міститися зображення, які були отримані через месенджер, інстальований на мобільному пристрої.
- Відкриваємо файли для детального перегляду і копіюємо необхідне на диск ПК в будь-яку зручну папку, після чого від'єднуємо смартфон від USB-порту.
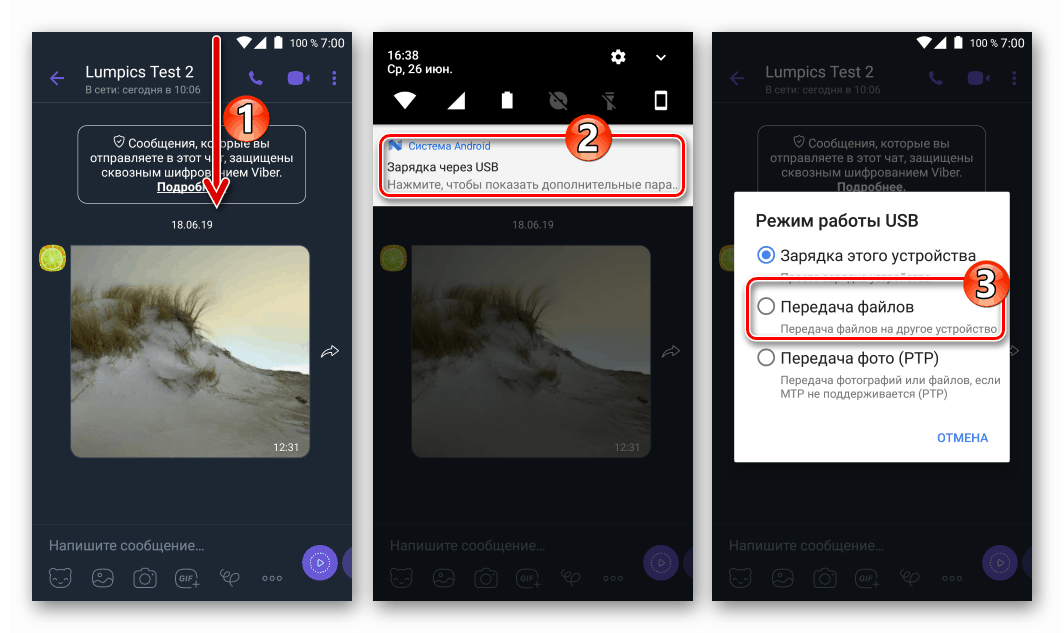
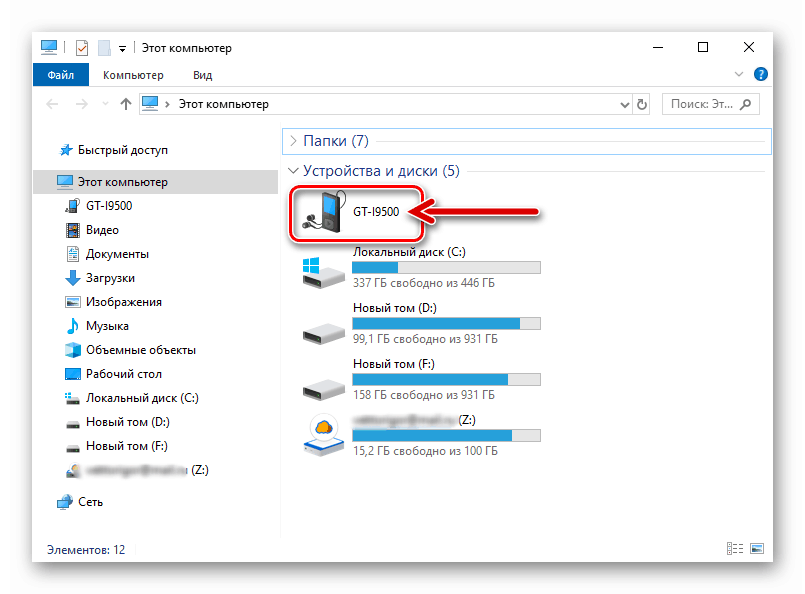

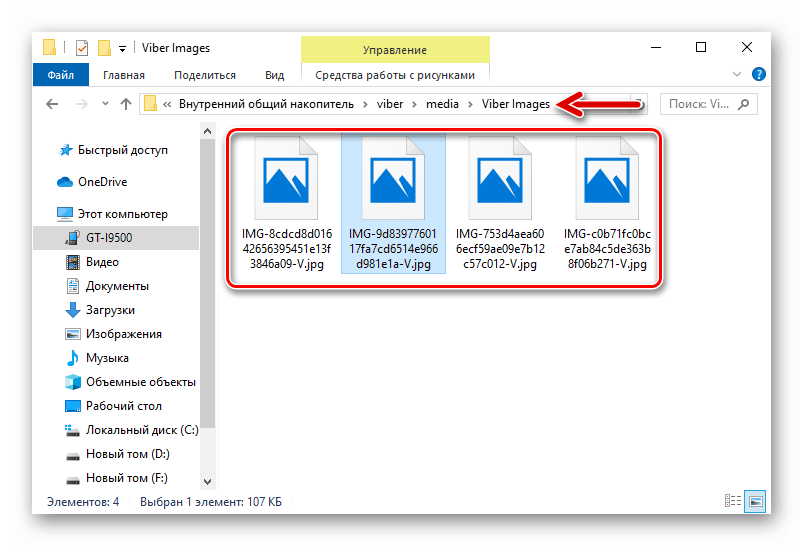
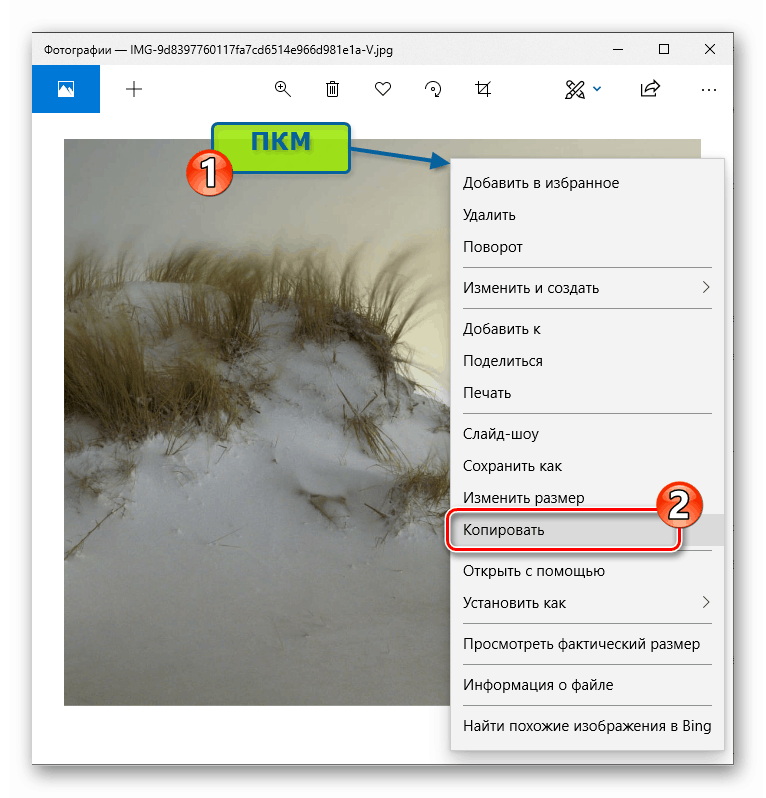
Спосіб 2: Функція «Поділитися» в Android
Наступний метод копіювання зображень з Viber для Андроїд передбачає використання одного з каналів передачі даних, доступних після виклику функції «Поділитися», інтегрованої в мобільній ОС. Застосування кожного засобу пересилання для вирішення даної задачі конкретним користувачем і в певній ситуації залежить від можливості задіяти ту чи іншу рішення на ПК / ноутбуку.
- Спочатку відкриваємо на смартфоні клієнт Viber і переходимо в діалог чи груповий чат, де наявна фото, підлягає копіюванню на комп'ютер.
- Далі переходимо до повноекранного перегляду зображення коротким тапом в його області і потім натискаємо на значок «Поділитися».
![Viber для Android значок Поділиться на екрані повнорозмірного перегляду зображення]()
Або тривалим натисканням на фото з екрану чату викликаємо меню можливих дій з ним і вибираємо пункт «Поділитися».
![Viber для Android функція Поділиться в меню дій, які можна застосувати до фото з чату]()
- Виконання попереднього пункту інструкції відкриває список програм і підключених до системи сервісів, через які можна відправити фотофайли. Далі в залежності від ситуації вибираємо додаток / сервіс з області внизу екрана.Следующіе три пункти справжніх рекомендацій демонструють роботу з найпоширенішими і найбільш універсальними рішеннями.
- Електронна пошта.
Якщо на смартфоні встановлений клієнт електронної пошти (В прикладі нижче Gmail для Android) можна відправити файл з месенджера на власну поштову скриньку.
- Торкаємося в області вибору способу відправки по значку додатка, через яке зазвичай здійснюється робота з e-mail. Далі вносимо власну електронну пошту в поле «Адреса одержувача», при бажанні заповнюємо «Тему», і Тапа «Відправити».
- Через кілька миттєвостей можна відкривати ящик на комп'ютері
![Viber для Windows лист з фотографією, відправлене з месенджера]()
і завантажувати фотографію з отриманого листа засобами веб-браузера або поштового клієнта.
![Viber для Windows скачування фото з листа, відправленого з месенджера]()
![Viber для Android відправка електронного листа з фото з месенджера самому собі]()
- Хмарний сервіс.
Ті, хто користується послугами хоча б одного з хмарних сервісів (в прикладі нижче Google Диск ), А це переважна більшість користувачів Android, можуть легко задіяти можливості цього типу сховищ, щоб передати фото з месенджера на безліч різних пристроїв, в тому числі і на ПК.
- Натискаємо на іконку програми, через яке зазвичай здійснюється робота з «хмарою» в області «Поділитися», викликаної для фотографії з Вайбера. Вибираємо обліковий запис і / або авторізуемся в запустив клієнта сервісу зберігання даних при такій необхідності. Надаємо (за бажанням) файлу-зображення ім'я.
- Переходимо в папку (створюємо нову), де буде зберігатися зображення. Далі натискаємо «Зберегти».
- Вивантаження файлу в хмарне сховище завершиться через кілька секунд.
- З комп'ютера / ноутбука авторізуемся в «хмарі» через будь-який веб-оглядач або відкриваємо програму-клієнт сервісу зберігання даних.
- Викачуємо зображення з каталогу, зазначеного при вивантаженні з Андроїд-девайса.
![Viber для Android -Передача фото на ПК через хмарний сервіс - вибір аккаунта і імені файлу]()
![Viber для Android вибір шляху збереження фото з месенджера в хмарному сховищі]()
![Viber для Android процес вивантаження фотографії з месенджера в хмарне сховище]()
![Viber для Андроїд - фото вивантажене з месенджера в хмарному сховищі]()
![Viber для Android - скачування зображення з месенджера на ПК через хмарний сервіс]()
- Bluetooth.
Власники ПК / ноутбука, оснащеного зазначеним радіомодулем, можуть задіяти його для отримання фотографії з месенджера на смартфоні.
- Включаємо Bluetooth на комп'ютері.
![Viber для Android включення Bluetooth в Windows для передачі фото з месенджера на ПК]()
Докладніше:
Включення Bluetooth в середовищі Windows 10
Включення Bluetooth в середовищі Windows 8
Включення Bluetooth на комп'ютері з Windows 7 - Натискаємо правою кнопкою миші по значку Блютуз в панелі завдань Віндовс,
![Viber для Android значок Bluetooth в панелі завдань Windows]()
а потім клацаємо за пунктом «Прийняти файл» в меню.
![Viber для Android виклик функції прийняти файл через Bluetooth в Windows]()
Далі автоматично відкриється вікно «Очікування підключення», після чого переходимо до смартфону.
![Viber для Android вікно в Віндовс - очікування передачі файлу зі смартфона через Bluetooth]()
- На Android-пристрої Тапа по значку «Bluetooth» в області вибору одержувача фото, викликаної з Viber. Підтверджуємо включення модуля, якщо надійде відповідний запит.
- Далі вибираємо в списку доступних ім'я цільового ПК / ноутбука, після чого почнеться відправка файлу.
- Очікуємо завершення передачі, спостерігаючи за заповнювати індикатором у вікні «Отримання файлу» на дисплеї комп'ютера.
- Після закінчення пересилання картинки з'являється можливість помістити її в певну папку. Для цього натискаємо «Обзор» навпроти поля «Розміщення» у вікні «Збереження отриманого файлу» і переходимо по потрібному шляху. Далі натискаємо «Готово»
- На цьому процедура копіювання картинки з Вайбера завершена - файл зображення з'являється в обраній папці на диску ПК, звідки його можна відкрити, скопіювати / перемістити, а також провести інші маніпуляції.
![Viber для Android передача зображення з месенджера через Bluetooth на комп'ютер]()
![Viber для Android - Процес відправки фото на комп'ютер по Bluetooth]()
![Viber для Android процес отримання фотографії з месенджера по блютуз на ПК]()
![Viber для Android файл-зображення переданий по Bluetooth - збереження]()
![Viber для Android розташування файлу з месенджера, отриманого по Bluetooth]()
- Включаємо Bluetooth на комп'ютері.
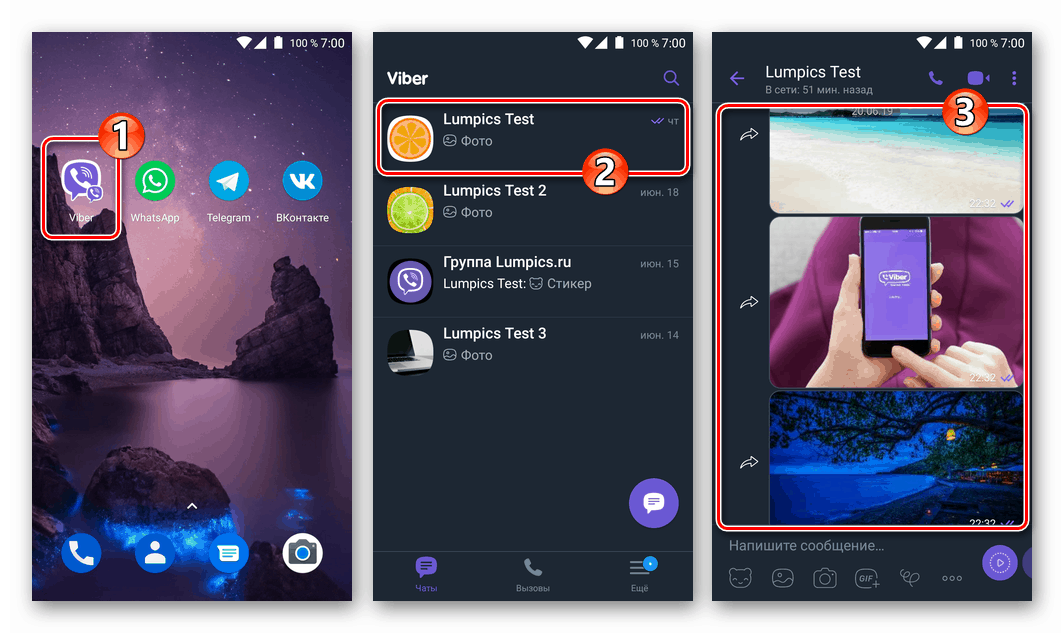
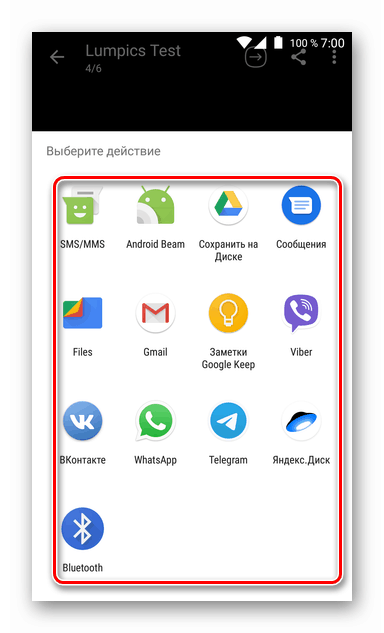
Спосіб 3: Синхронізація з Viber для ПК
Якщо передавати фотографії з Вайбера на комп'ютер потрібно часто, дієвим методом спрощення процесу буде установка додатки-клона месенджера , Адаптованого для роботи в середовищі Windows. Функціонування деськтопной версії Viber організовано таким чином, що, за рахунок автоматичної синхронізації, зображення, отримані на мобільному девайсі через месенджер, будуть дублюватися на комп'ютері.
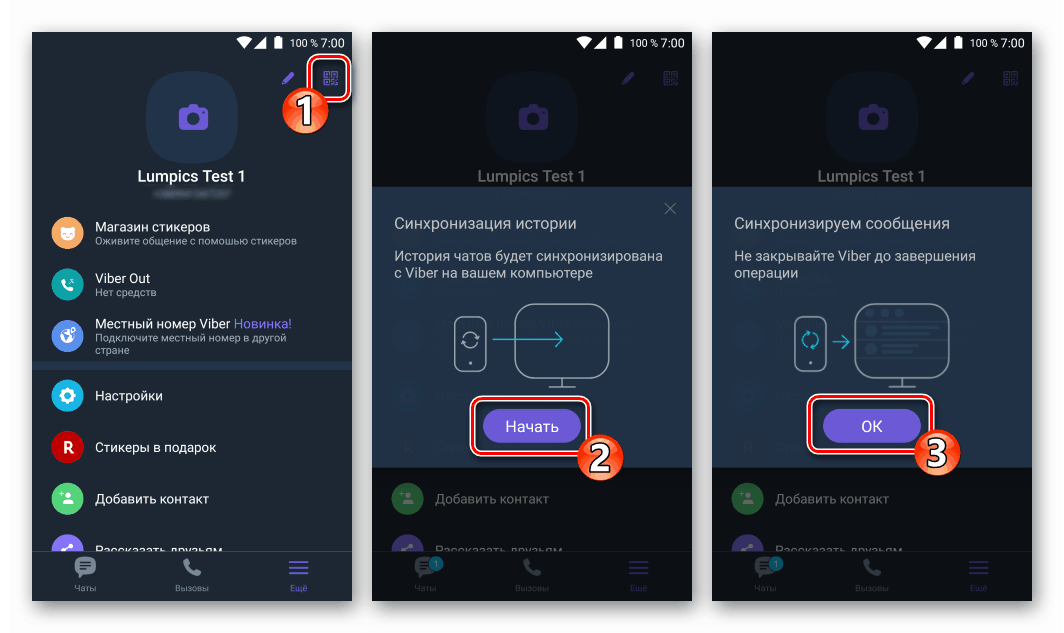
Читайте також: Як синхронізувати Viber на Android-девайс і додаток месенджера для Windows

Таким чином, при наявності «дзеркала» Viber на комп'ютері, для повноцінного доступу до фото потрібно лише витягти їх з Windows-клієнта, - про це розказано в останньому розділі цієї статті.
iOS
користувачам Viber для iPhone можуть використовувати один з декількох прийомів для перенесення фотографій, отриманих або переданих через месенджер в папку на диску Windows-ПК. Вибір способу не є принциповим, а продиктований швидше уподобаннями і звичками конкретного власника техніки Apple.
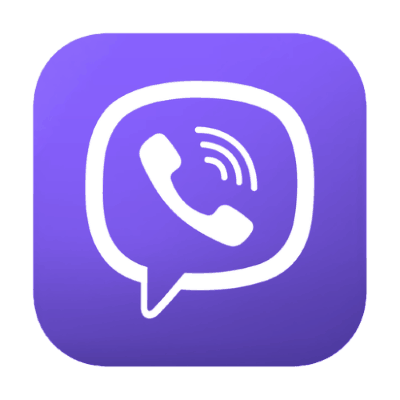
Спосіб 1: Кабель Lightning to USB
Звичайне копіювання фотофайлів з пам'яті айФону на комп'ютер, який можна реалізувати після їх сполучення за допомогою кабелю, може здатися простим методом досягнення мети з заголовка статті. При цьому назвати виконання наступних дій зручним можна тільки в тому випадку, якщо зображень в пам'яті мобільного девайса зберігається небагато.
- Спочатку потрібно зберегти фотографії з месенджера в пам'ять iPhone. Для цього відкриваємо в Вайбере чат з картинкою, тапом по ній переходимо до повноекранного перегляду. Натискаємо на посилання «Зберегти» внизу екрану.
- З'єднуємо смартфон і комп'ютер за допомогою кабелю. На екрані айФону Тапа «Дозволити» під запитом щодо надання доступу до фото і відео з ПК.
- З Робочого столу Windows відкриваємо «Цей комп'ютер».
- Переходимо до перегляду вмісту пристрою «Apple iPhone».
- Відкриваємо накопичувач «Internal Storage» і переходимо в папку «DCIM».
- В одному з каталогів виду «100 APPLE» (101APPLE, 102APPLE і т.д.) - найчастіше в тому, найменування якого містить максимальне значення цифри, виявляється серед інших збережене з месенджера фото.
- Копіюємо або переміщаємо зображення на диск комп'ютера за допомогою контекстного меню файлу.
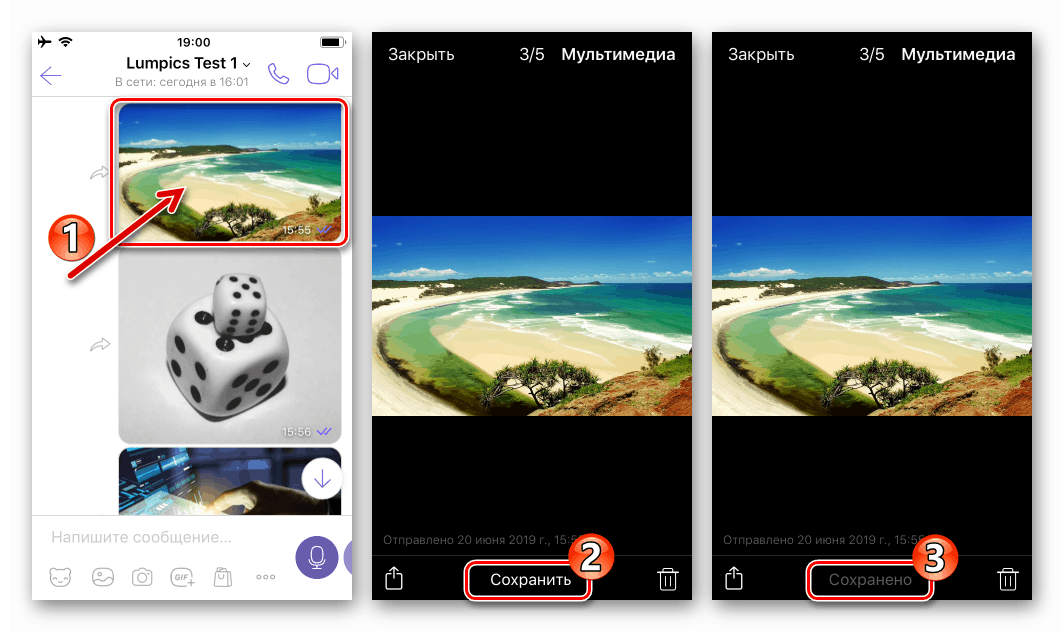
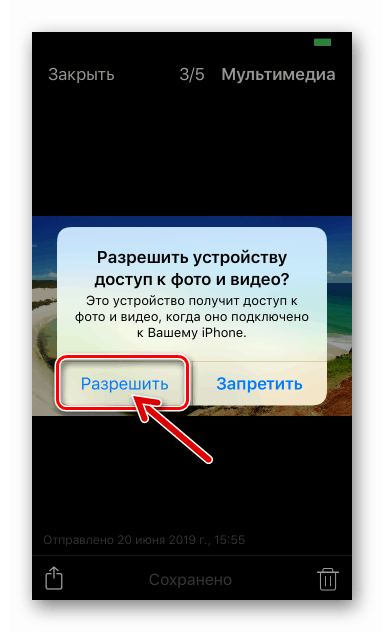
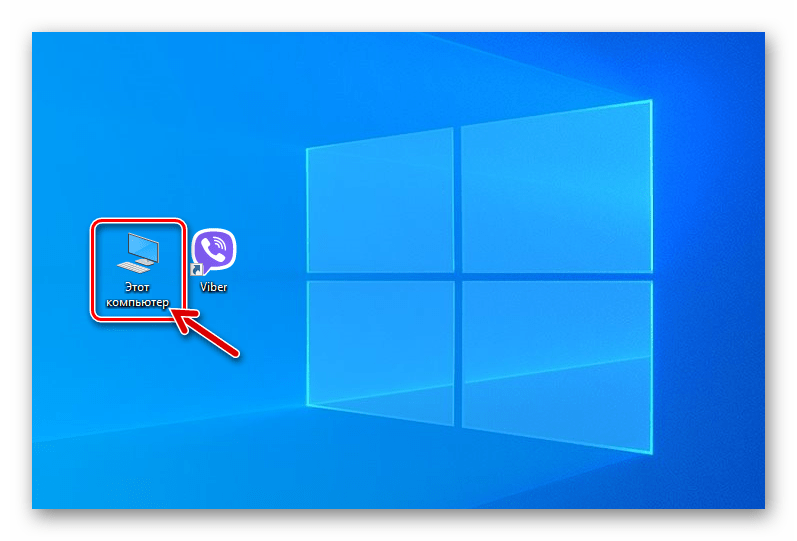
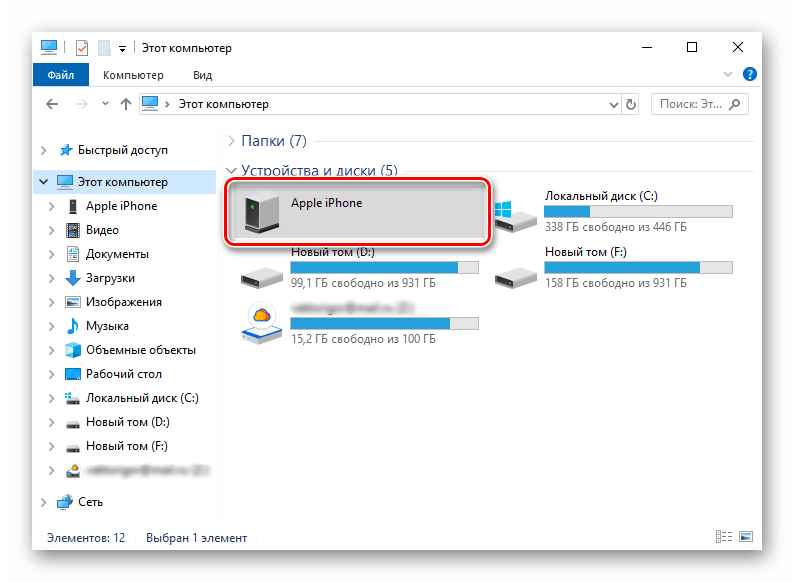
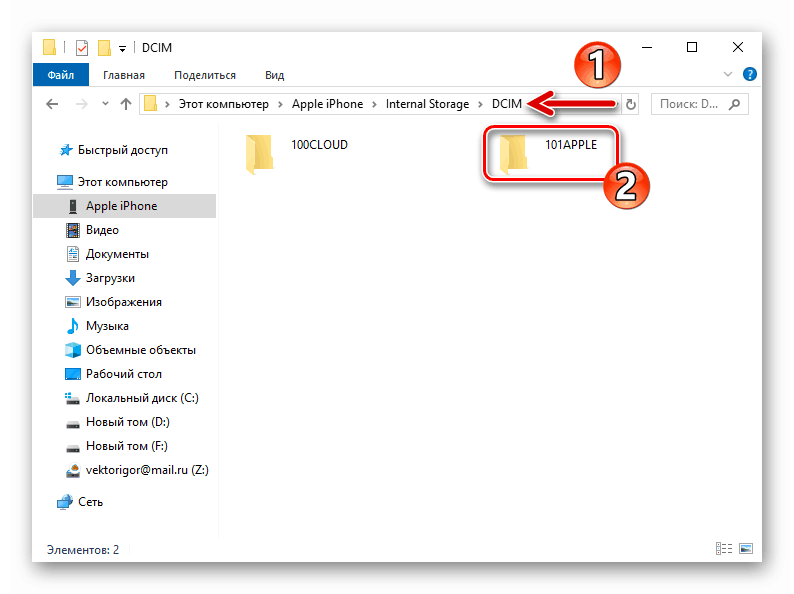
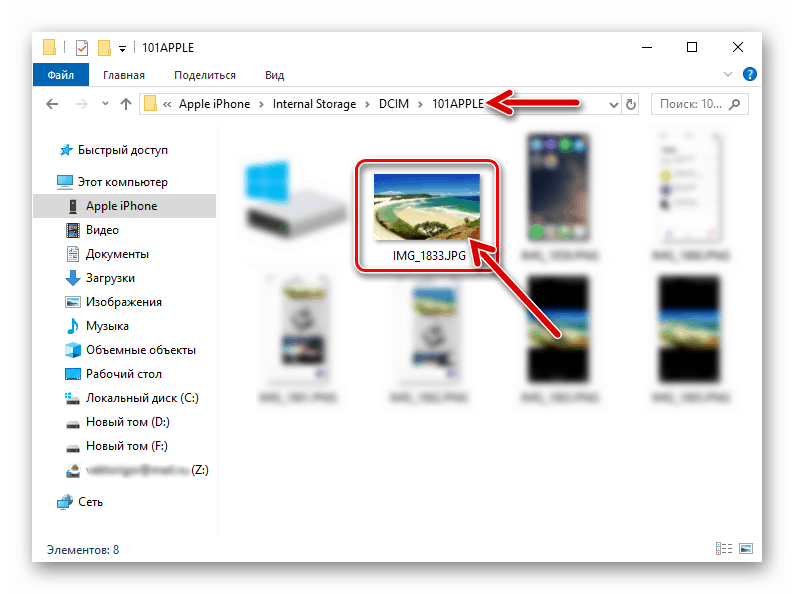
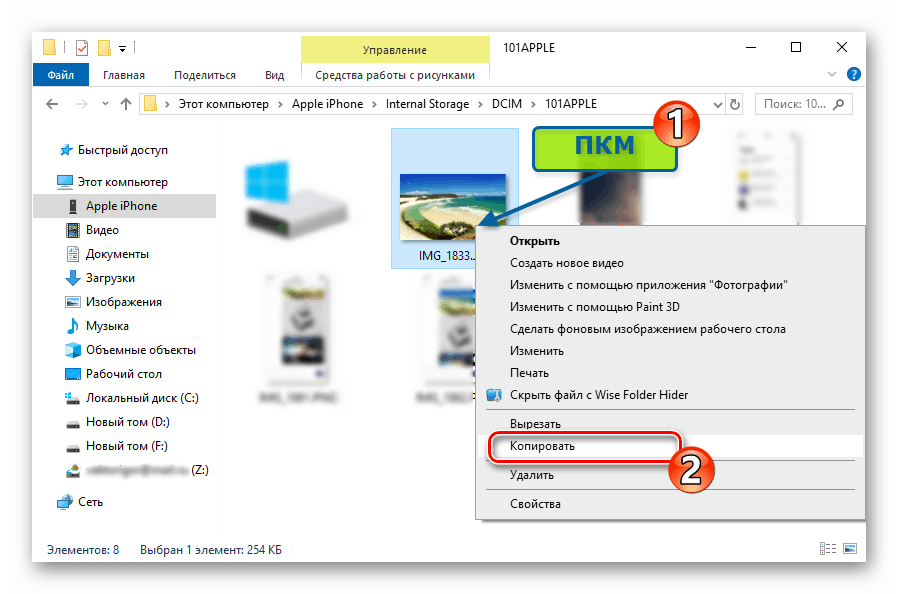
Спосіб 2: iCloud
Дуже зручним методом отримання картинок з Viber для iPhone на будь-якому комп'ютері є використання можливостей сховища iCloud . Доступ до цього «хмарі», а значить і виконання нижчеописаних дій мають всі власники Apple ID .
- Включаємо функцію автоматичного вивантаження фото з айФону в айклауд (перевіряємо, що вона активована). Для цього відкриваємо «Налаштування» iOS, переходимо в «Фото» і встановлюємо перемикач «Фото iCloud» в положення «Включено».
- Зберігаємо зображення в «Галерею»:
- Запускаємо месенджер і переходимо в чат або групу, копію фото з якого потрібно отримати на ПК. Торкнувшись картинки, викликаємо повноекранний режим перегляду.
- Тапа по значку «Поділитися» внизу екрану зліва, вибираємо в меню пункт «Зберегти в галерею», після чого можемо переходити до ПК / ноутбуку.
![Viber для iPhone повноекранний перегляд зображення з чату]()
![Viber для iPhone збереження картики з месенджера в Галерею]()
Додатково. Мессенджер можна налаштувати таким чином, щоб всі фотографії, які були отримані з його допомогою, копіювалися в «Галерею», тоді в подальшому виконувати збереження вручну не буде потрібно:
- З розділу «Ще» програми Viber для iPhone відкриваємо «Налаштування» і потім переходимо в розділ «Мультимедіа».
- Активуємо перемикач «Зберігати в галерею». Тут же можна встановити часовий проміжок, після закінчення якого зображення будуть видалені, тапнув за пунктом «Зберігати медіафайли».
![Viber для iPhone розділ Мультимедіа в Настройках месенджера]()
![Viber для iPhone активація функції автоматичного збереження фото з месенджера в Галерею]()
- Викачуємо фото на диск комп'ютера:
У браузері, інстальована на робочому столі або лептопі, відкриваємо сайт icloud.com , Авторізуемся в системі допомогою свого Еппл айди.
- Відкриваємо розділ «Фото».
- Обстеживши перелік наявних в «хмарі» зображень в самий низ, виявляємо скопійоване з Viber і клікаєм по ньому, щоб виділити. Далі клацаємо по значку «Завантажити» у вигляді хмарки з спрямованої вниз стрілкою, розташованому у верхній частині сторінки.
- У вікні «Провідника» відкриваємо папку, куди буде завантажена фотографія, і потім натискаємо «Зберегти».
- Відкриваємо обраний при виконанні попереднього пункту інструкції каталог і оцінюємо отриманий результат.
![Viber для iOS вхід в iColud через браузер для доступу до фотографій]()
![Viber для iOS розділ Фото в iCloud, де зберігаються фото з месенджера]()
![Viber для iOS скачування фотографії з месенджера з iCloud]()
![Viber для iOS вибір папки на диску ПК для збереження фотографії з iCloud]()
![Viber для iOS - фотографія з месенджера скопійована на комп'ютер за допомогою iCloud]()
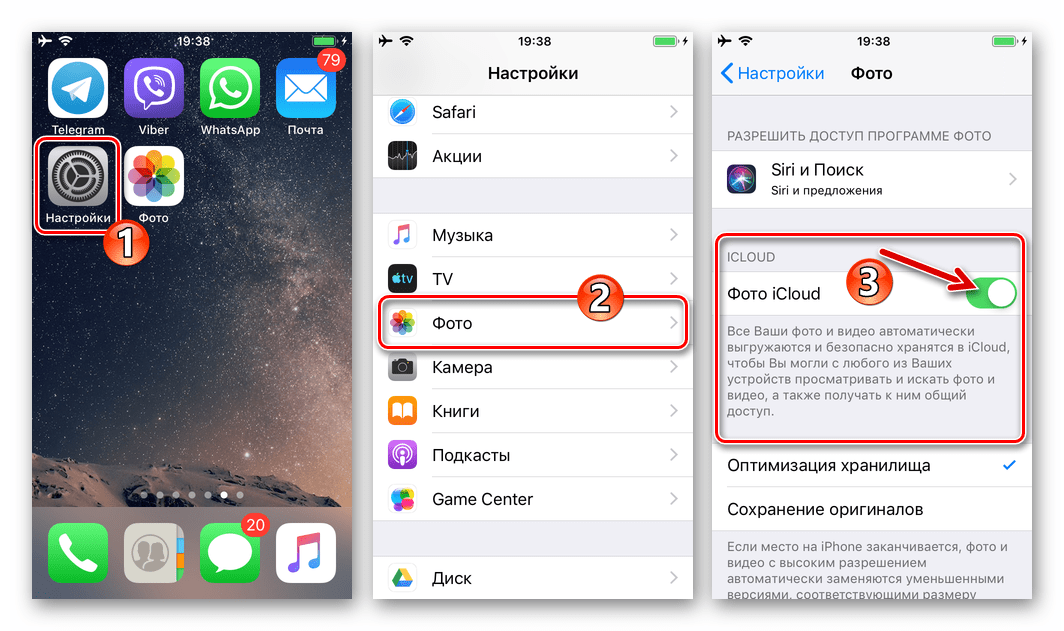
Спосіб 3: Електронна пошта
Функція «Поділитися», передбачена в мобільній ОС девайсів Apple, надає можливість здійснювати пересилку файлів різних типів через багато сервісів. Наступна інструкція демонструє, як задіяти зазначений функціонал для того, щоб відправити картинку з iOS-додатки Вайбера на власну електронну пошту з метою подальшого завантаження графічного файлу з листа на диск ПК.
- Запускаємо Viber і відкриваємо листування, фото з якої потрібно витягти. Дотиком по зображенню розгортаємо його на весь екран.
- Натискаємо на прямокутник зі стрілкою в лівому нижньому кутку екрану, а потім Тапа по пункту «Поділитися» в відобразиться меню.
- Далі слід натиснути на іконку поштового сервісу, який експлуатується на iPhone. У прикладі нижче це стандартна iOS-програма «Пошта», але можна задіяти і інший клієнт.
![Viber для iPhone вибір поштового клієнта в меню Поділитися для передачі фото з месенджера по e-mail]()
У разі відсутності значка пріоритетного поштового сервісу в стрічці додатків, за допомогою яких можна передати файл, його відображення потрібно активувати. Для цього Тапа «Ще», знаходимо потрібну найменування в відобразиться переліку і переводимо перемикач біля нього в положення «Включено».
![Viber для iPhone активація відображення додатків в меню Поділитися]()
- В поле «Кому:» на екрані, вносимо електронну пошту, доступ до якої можна отримати з комп'ютера, де в результаті всіх маніпуляцій повинна виявитися картинка. За бажанням заповнюємо поле «Тема» і Тапа «Відправити».
- Переходимо до комп'ютера і відкриваємо вказаний як одержувач поштову скриньку за допомогою пріоритетного засобу (веб-оглядач або програма для роботи з e-mail).
- Викачуємо прикріплену до електронного листа фотографію на диск ПК або ноутбука.
- На цьому завдання копіювання зображення з месенджера на комп'ютер вважається вирішеною.
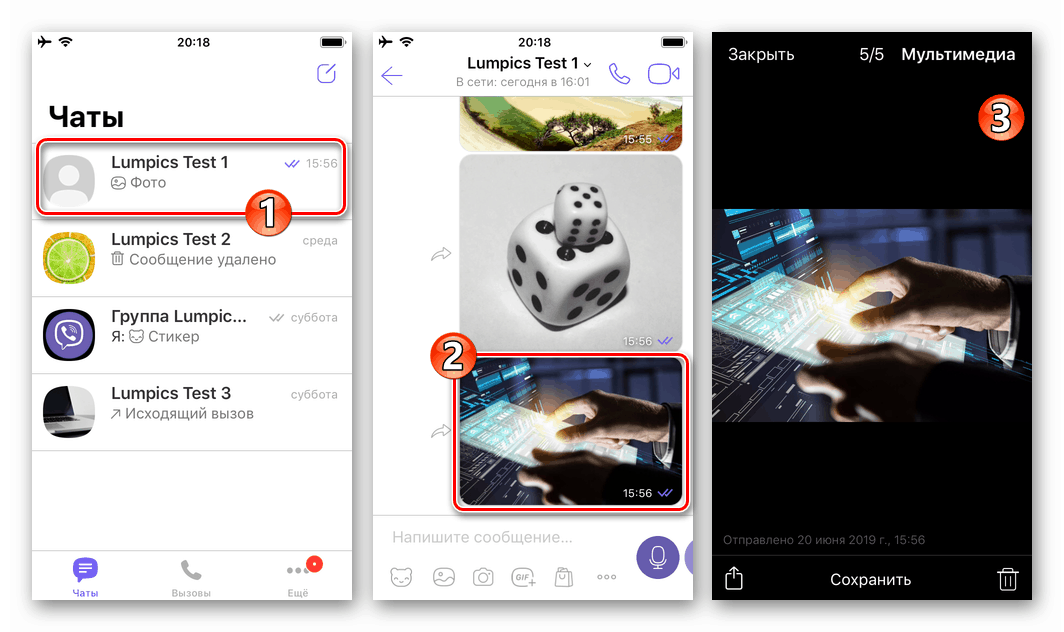
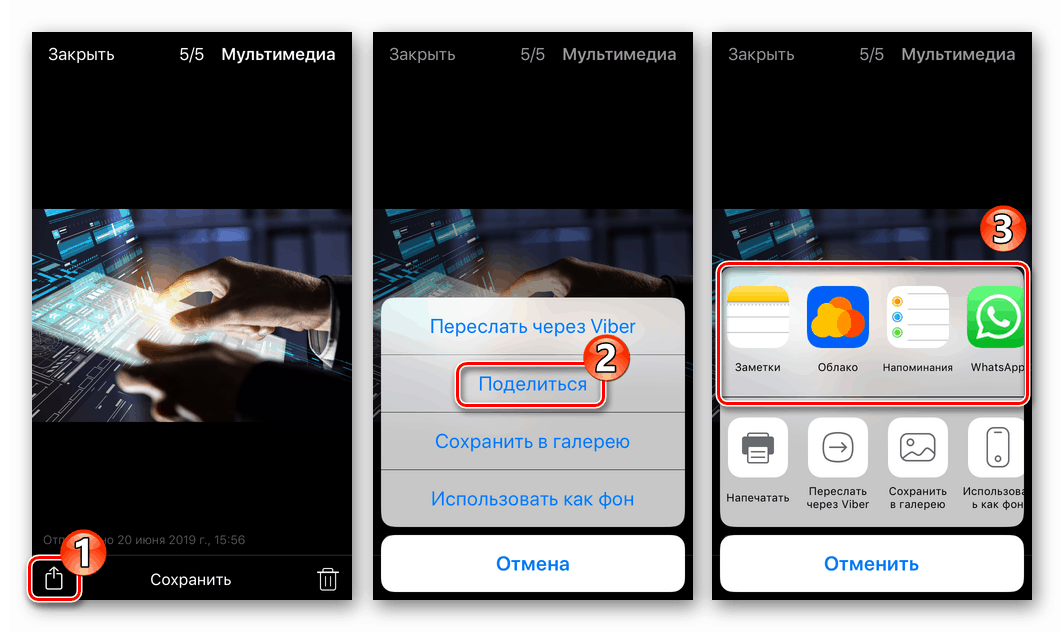
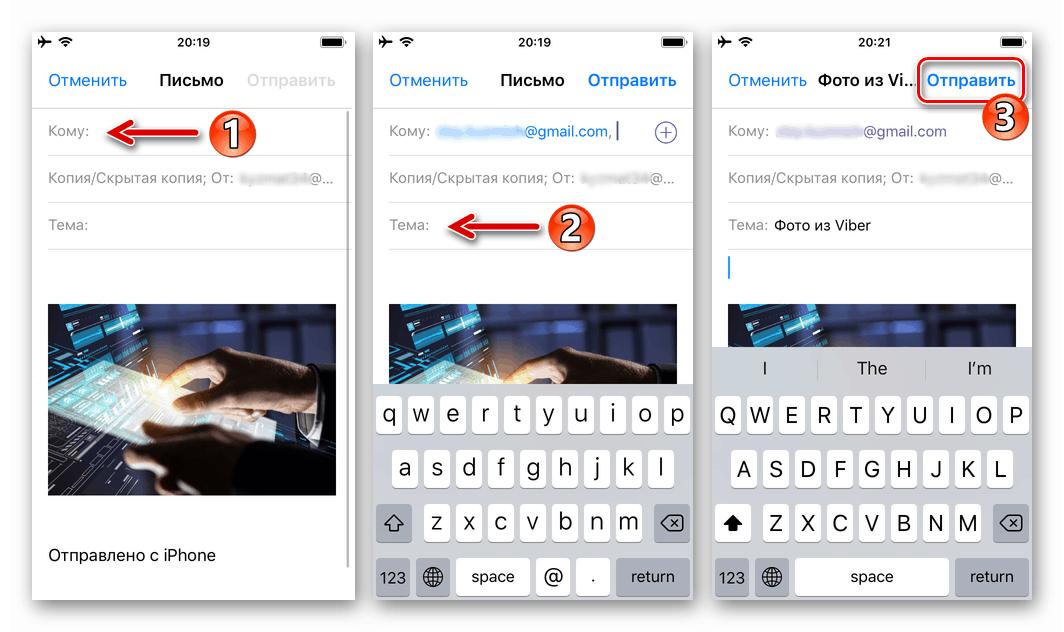
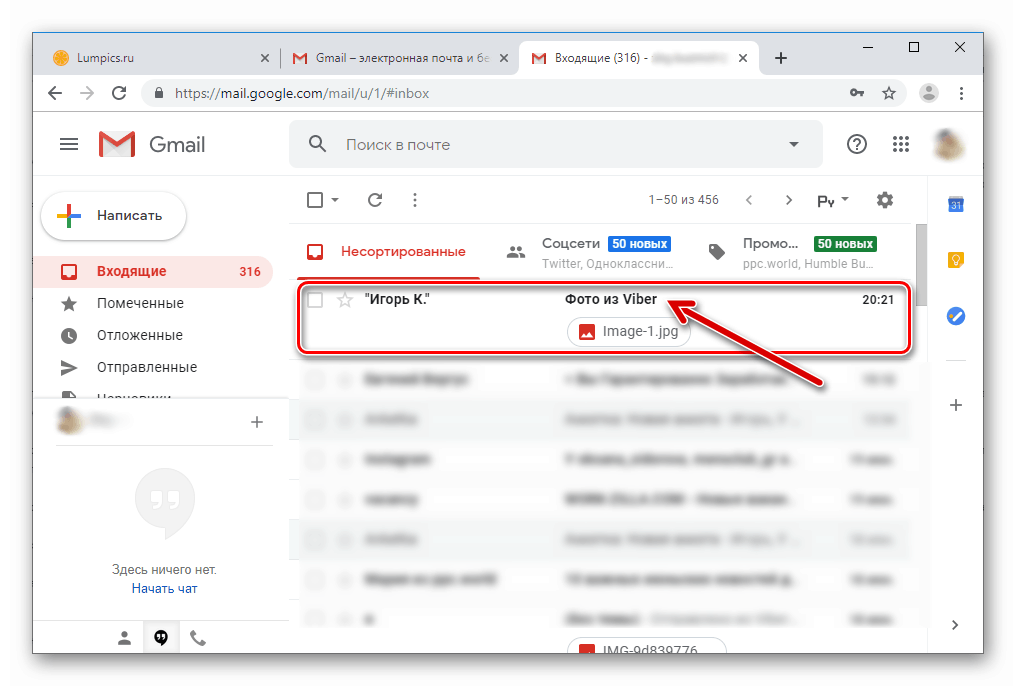
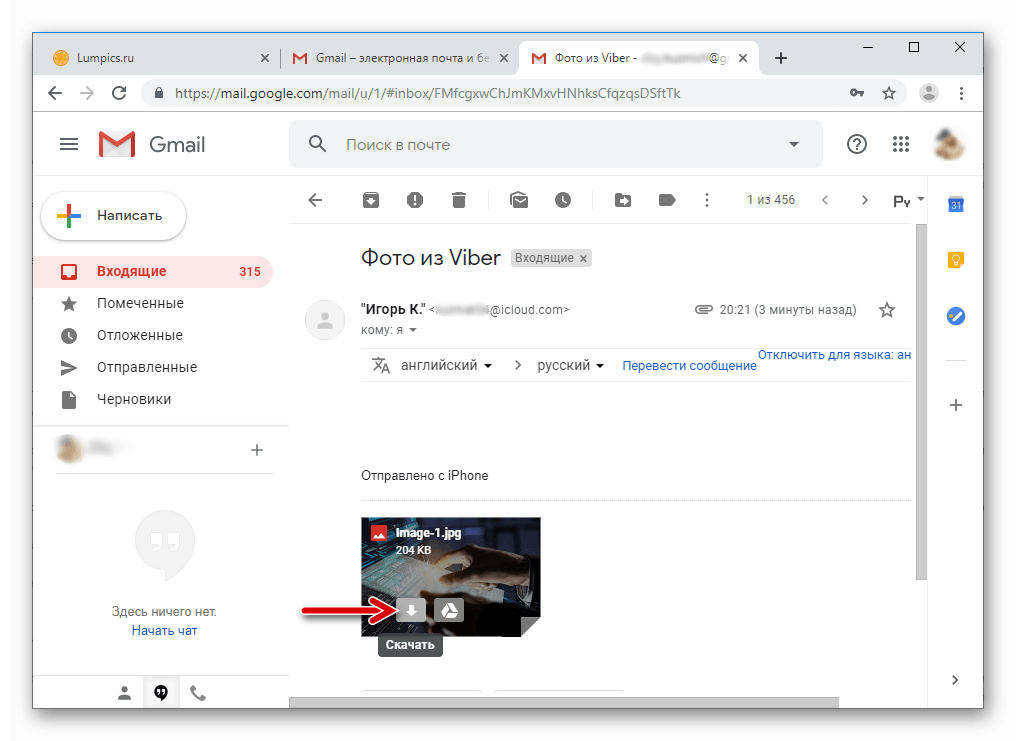
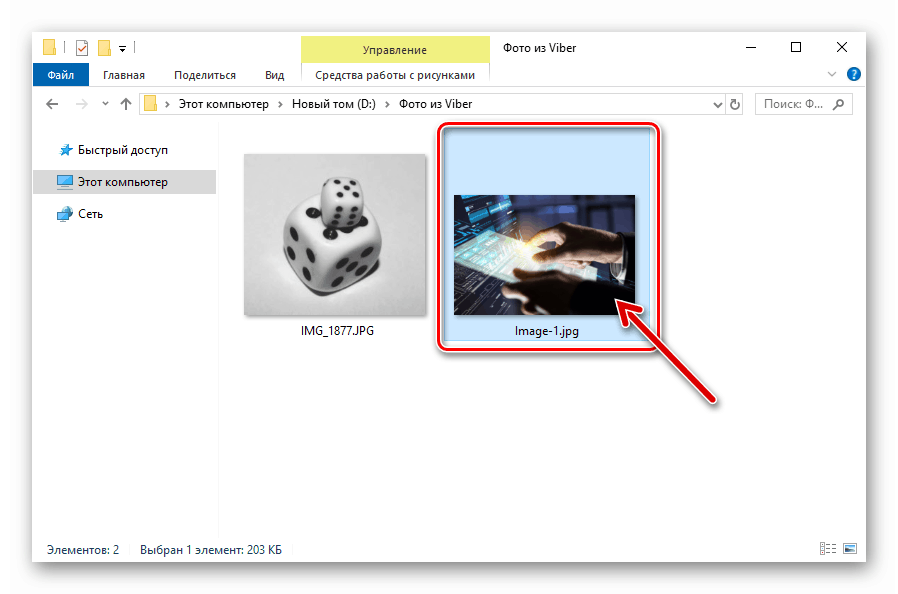
Спосіб 4: Будь хмарний сервіс
Реалізація наступного методу передачі фотографій з iOS-клієнта месенджера Viber на ПК / ноутбук вимагає практично точно повторити алгоритм дій при використанні для вирішення завдання поштового сервісу, тільки задіюється будь бажане користувачем хмарне сховище (в прикладі нижче - Google Диск). Перед виконанням наступної інструкції програма-клієнт «хмари» повинна бути встановлена на iPhone.
- Переходимо в Вайбере до повноекранного перегляду зображення, яке потрібно скопіювати на десктоп. Торкаємося значка внизу зліва і потім вибираємо «Поділитися» в меню доступних дій.
- Тапа по іконці програми-клієнта «хмари», через яку буде здійснюватися передача файлу. (Можливо, відображення потрібного сервісу потрібно активувати, перейшовши в пункт «Ще» з меню додатків).
- При необхідності авторізуемся в сервісі зберігання даних, переходимо в папку, звідки згодом стане можливим завантажити зображення на комп'ютер. Вивантажуємо файл, після чого можемо переходити до ПК.
- На комп'ютері заходимо в хмарний сервіс через браузер або додаток-клієнт і відкриваємо каталог,
![Viber для iOS фотографія, вивантажена з месенджера в хмарному сховищі]()
обраний при виконанні попереднього пункту справжніх рекомендацій.
![Viber для iOS переслати з месенджера в хмару фотографія]()
- Викачуємо фотографію на комп'ютер.
![Viber для iOS скачування вивантажені в хмару з месенджера фотографії]()
Читайте також: Завантаження файлів з Google Диска
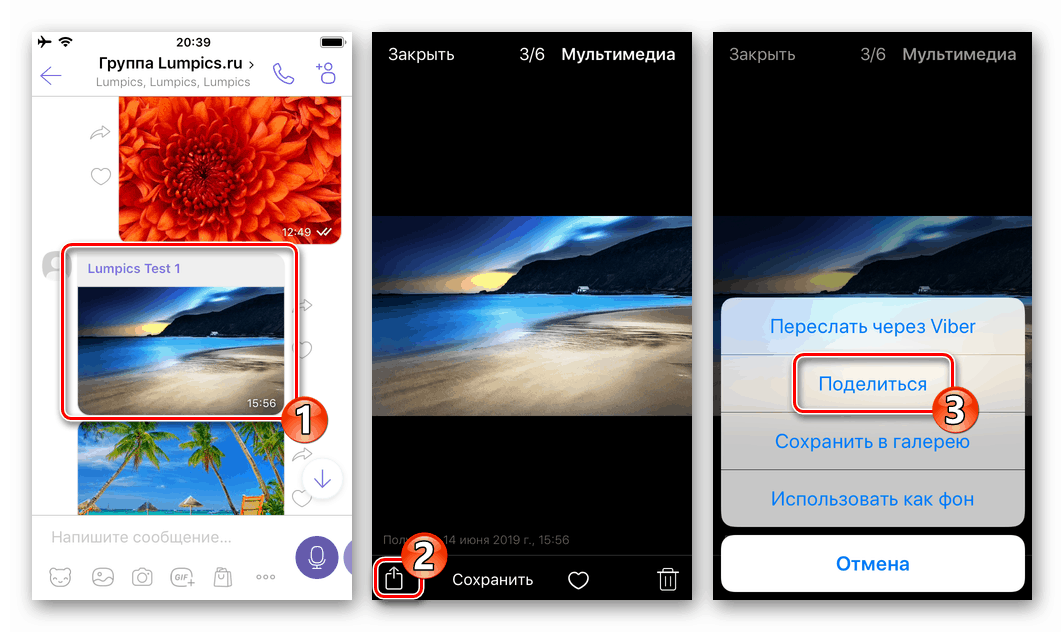
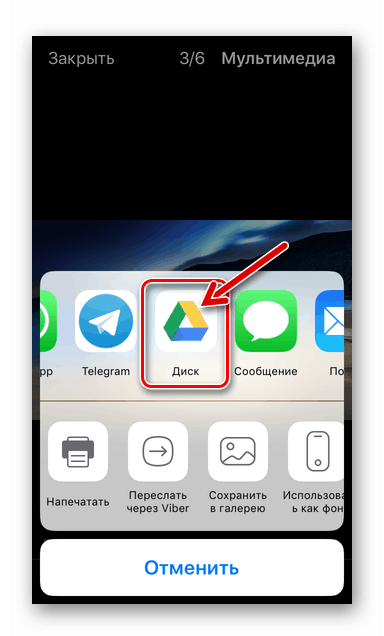
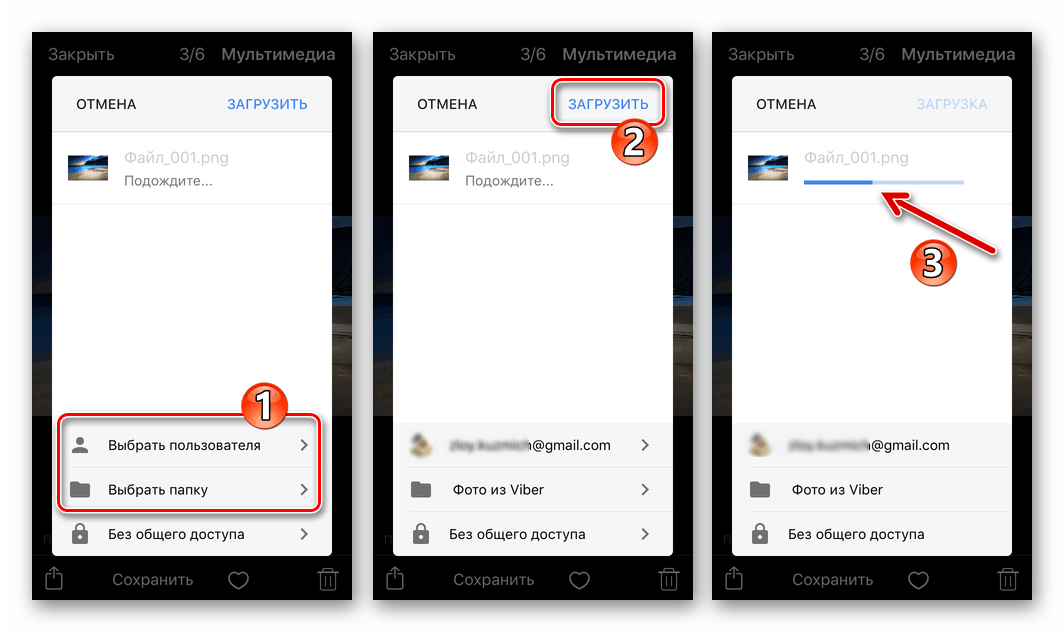
Спосіб 5: Синхронізація з Viber для ПК
Viber на iPhone можливо дуже просто синхронізувати з встановленим на комп'ютері додатком месенджера, дублюючи таким чином інформацію, отриману і передану через сервіс на мобільному девайсі, у вікні Windows-клієнта. Цей крок є цілком логічним при вирішенні завдання копіювання зображень з однієї платформи на іншу, адже з адаптованого для експлуатації в Windows-середовищі Вайбера витягти файли дуже просто.
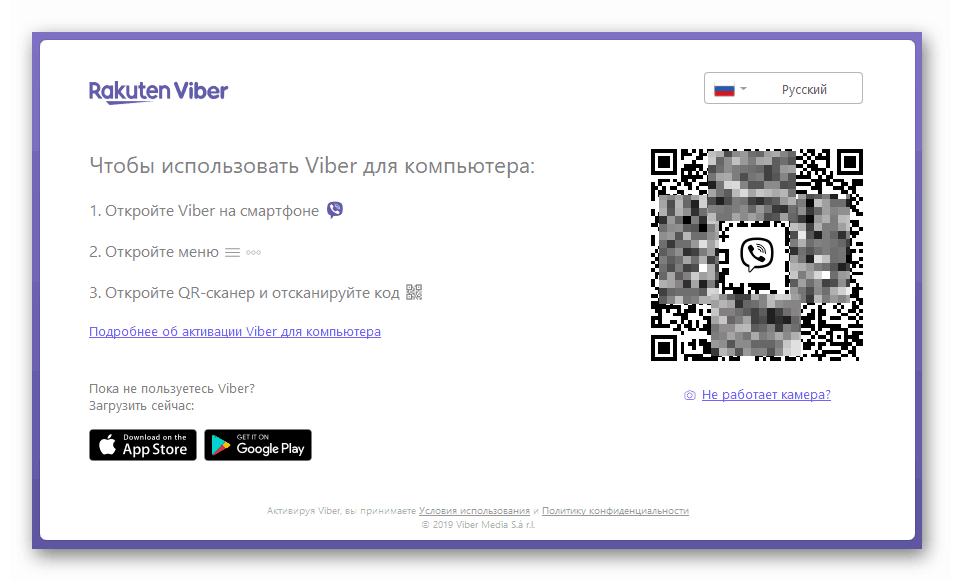
Встановлюємо Віндовс-версію Viber, синхронізуємо її з «головною» програмою на айфоне і переходимо до наступної частини цієї статті, де розказано про подальші дії.
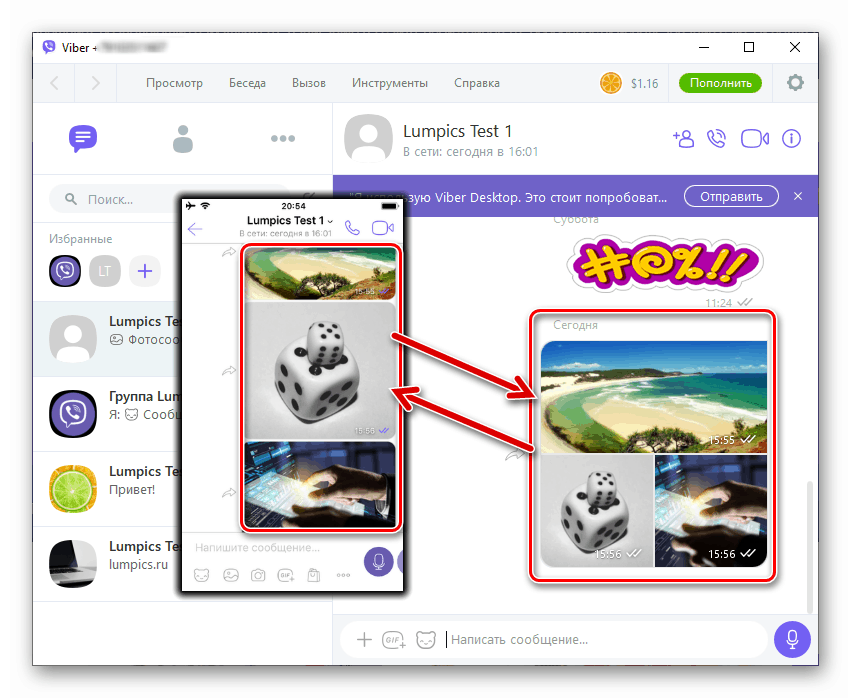
Читайте також: Як синхронізувати Viber на iPhone і додаток месенджера для Windows
Windows
Додаток Viber для Віндовс надає, як уже зазначалося вище, найбільш простий спосіб копіювання одержуваних або переданих через месенджер фото, на диск ПК. По суті, після інсталяції цього варіанту клієнта і забезпечення його синхронізації з «основним» додатком на мобільному девайсі всі файли вже будуть існувати на робочому столі / ноутбуці. Чи залишиться скопіювати картинки в окрему папку для зберігання або подальших маніпуляцій.
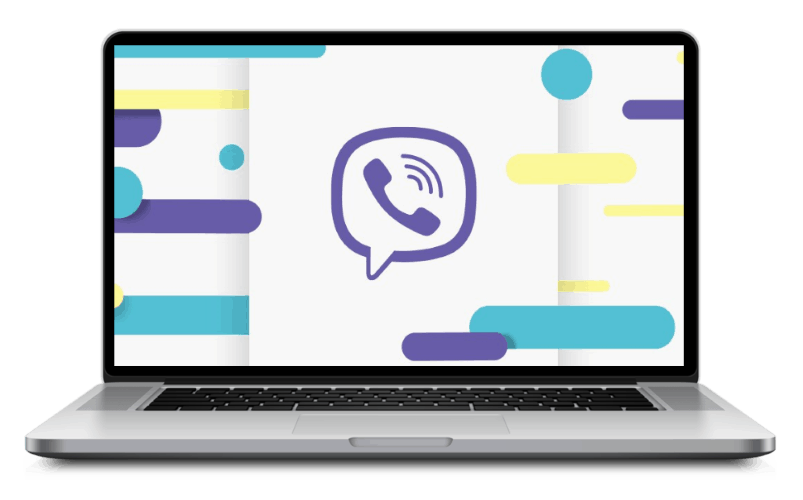
Спосіб 1: Контекстне меню
Найбільш простим шляхом отримання копії однієї фотографії, яку демонструють у вікні листування додатки Вайбер для Віндовс, є виконання наступних кроків.
- Відкриваємо в месенджері на комп'ютері діалог або груповий чат, в якому міститься потрібне зображення.
- Кількома по картинці правою кнопкою миші і вибираємо потім пункт «Зберегти як» в меню.
- Переходимо по шляху, куди потрібно помістити копію зображення, натискаємо «Зберегти».
- На цьому все - каталог, обраний на попередньому етапі, тепер містить потрібну фотографію.
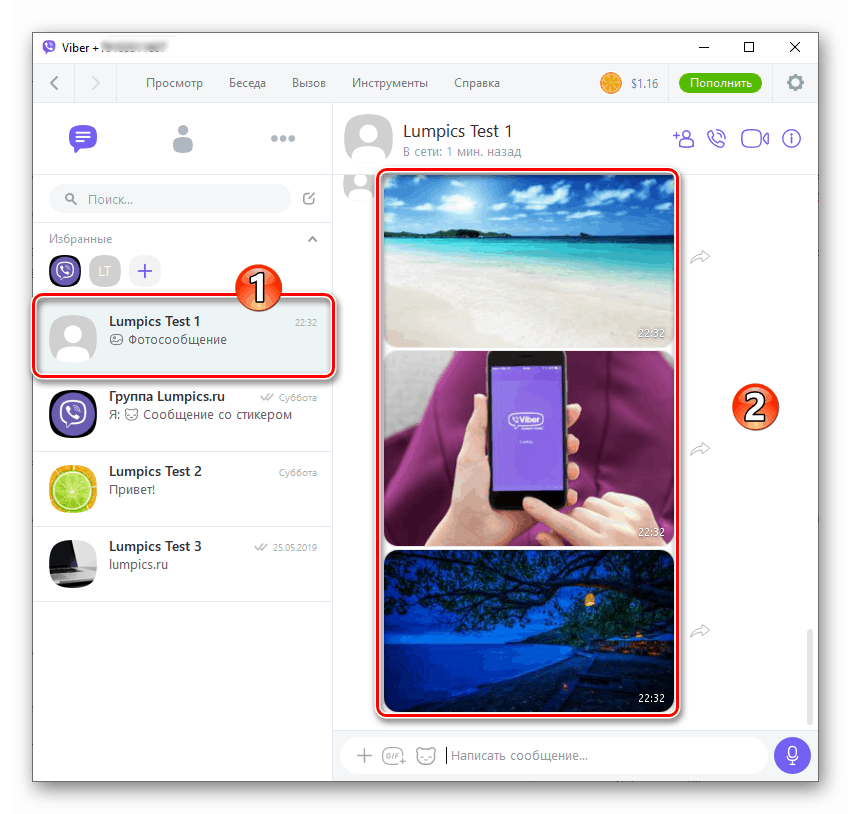
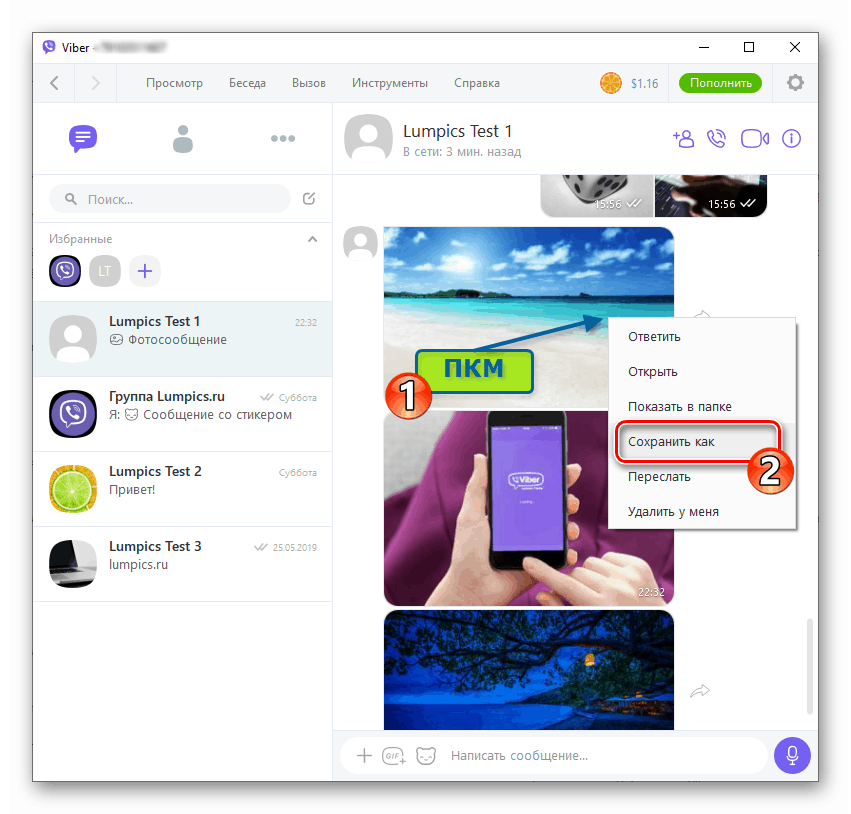
Другий варіант отримання доступу до функції збереження - клацнути по картинці лівою кнопкою миші, що відкриє вікно детального перегляду, і потім клікнути на кнопку у вигляді спрямованої вниз стрілки.

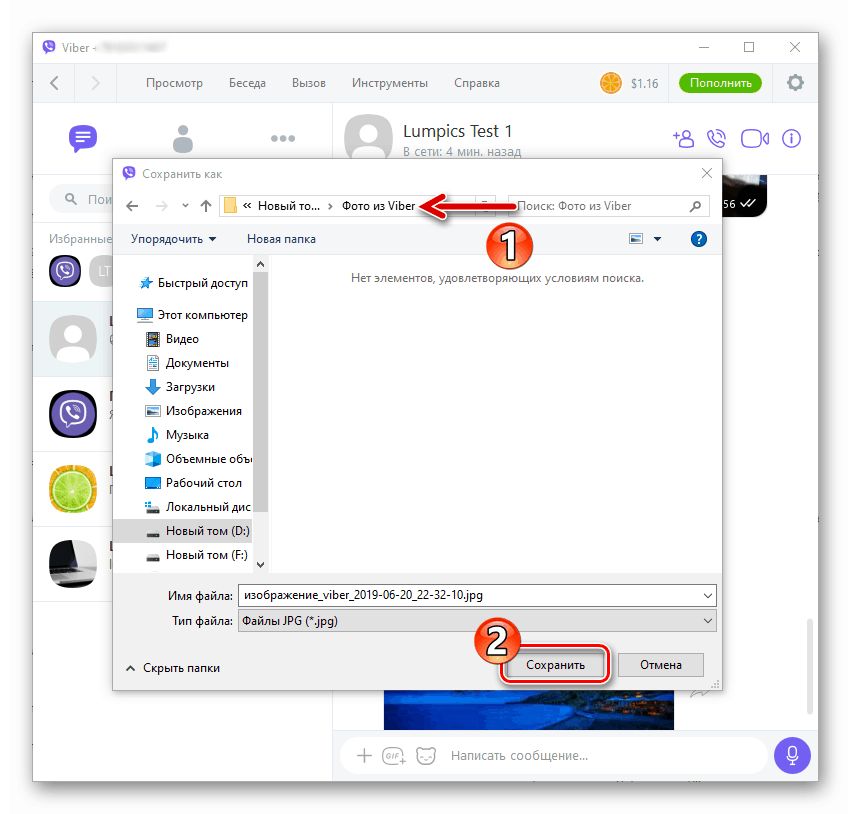
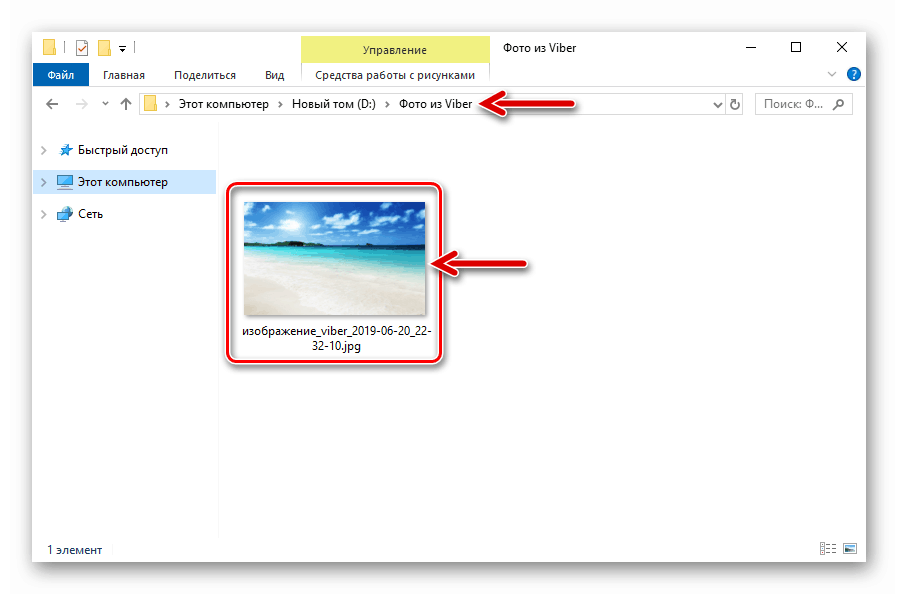
Спосіб 2: Папка «ViberDownloads» на комп'ютері
Крім вищенаведеного методу збереження зображень по одному, для досягнення нашої мети можна скористатися тим фактом, що Viber для ПК автоматично копіює одержуваний в рамках чатів контент в спеціальну папку.
- Відкриваємо «Провідник» Windows і переходимо в каталог «Viber Downloads», розташований по шляху:
C:UsersИМЯ_ПОЛЬЗОВАТЕЛЯDocumentsViberDownloads.![Viber для ПК каталог ViberDownloads в Документах користувача]()
Або запускаємо месенджер, відкриваємо будь-чат, де є графічне повідомлення, надіслане іншим користувачем, натискаємо по картинці правою кнопкою миші і вибираємо «Показати в папці» з меню опцій.
- У відкритому каталозі наявні всі отримані через месенджер фото, а також ті, що були відправлені іншим учасникам Viber зі смартфона.
- Копіюємо потрібні зображення з папки «ViberDownloads» в будь-який зручний місце для зберігання або інших маніпуляцій в подальшому.
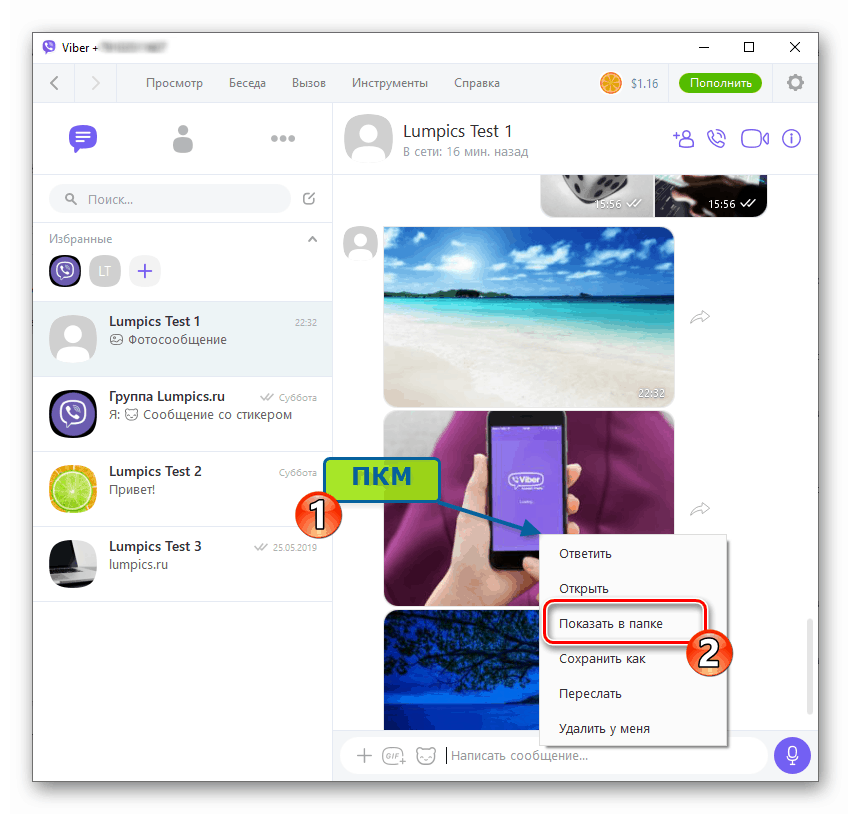
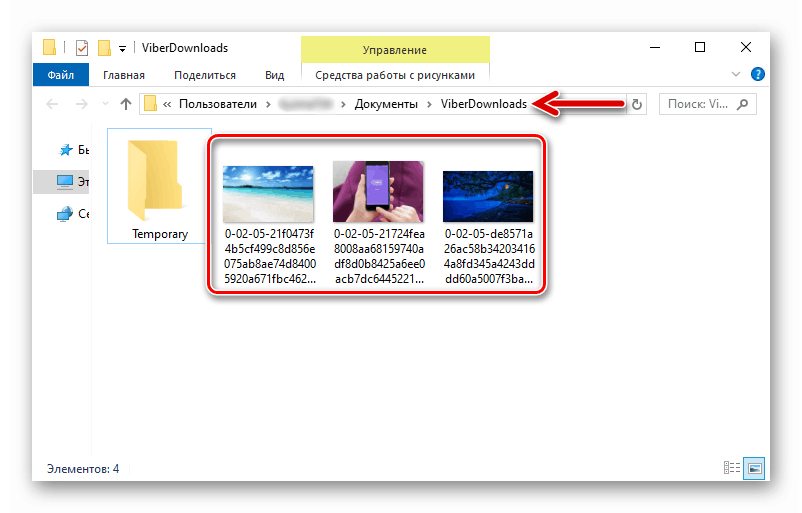
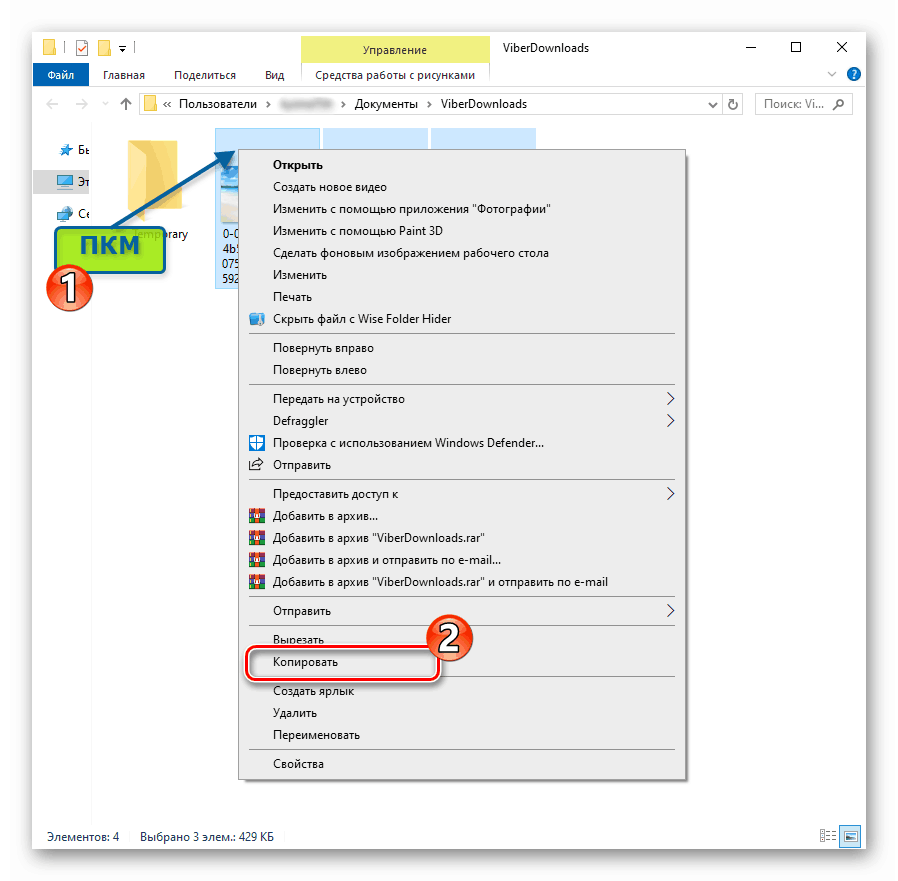
Спосіб 3: Drag-and-Drop
Ще один прийом, за допомогою якого можна отримати копію фотографії з вікна Viber для комп'ютера в будь-якій папці у вигляді файлу, полягає в звичайному перетягуванні картинки мишкою.
- Відкриваємо чат із зображенням і маємо в своєму розпорядженні вікно месенджера поруч з відкритою Директорією куди потрібно скопіювати файл. Натискаємо на фото лівою кнопкою мишки і, утримуючи її, перетягуємо картинку в папку.
- Після того як кнопка миші буде відпущена, в цільовому каталозі з'явиться файл-копія зображення.
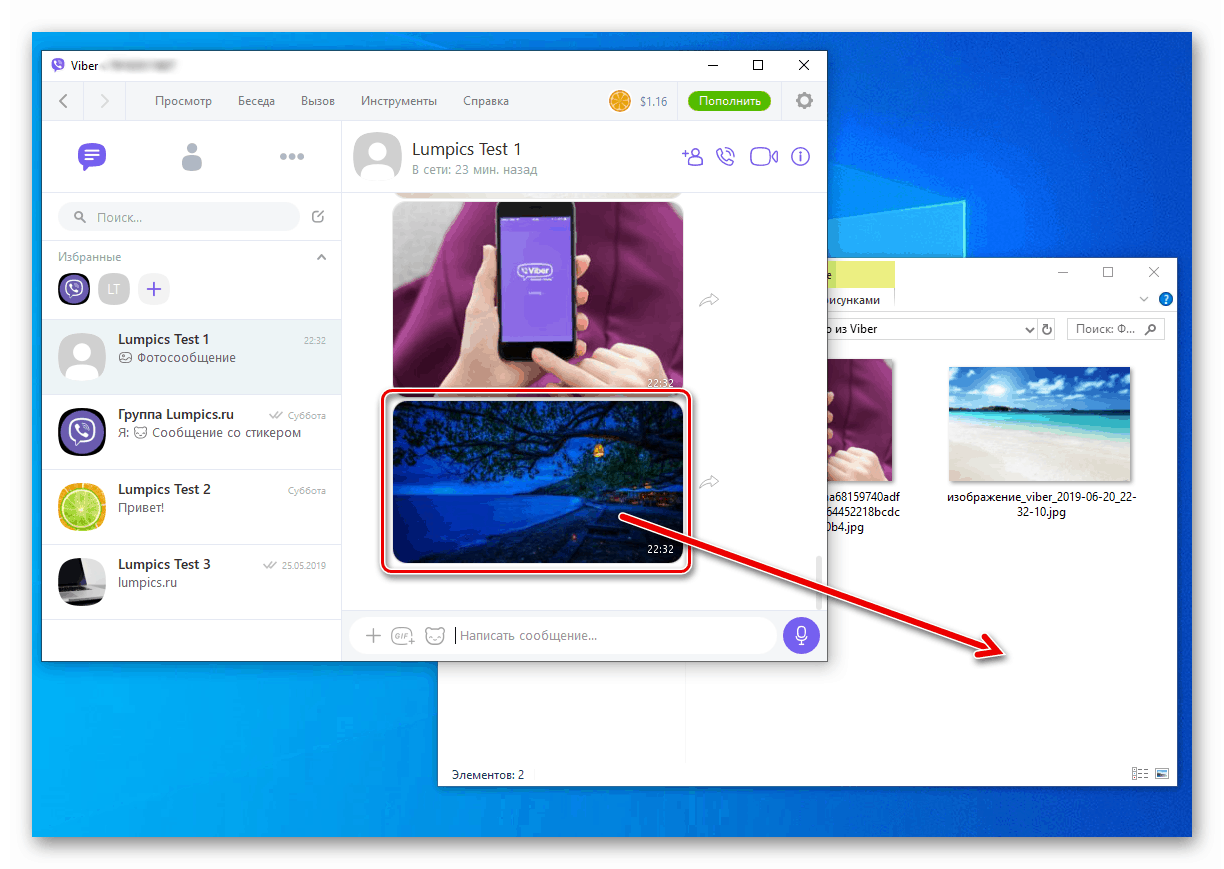
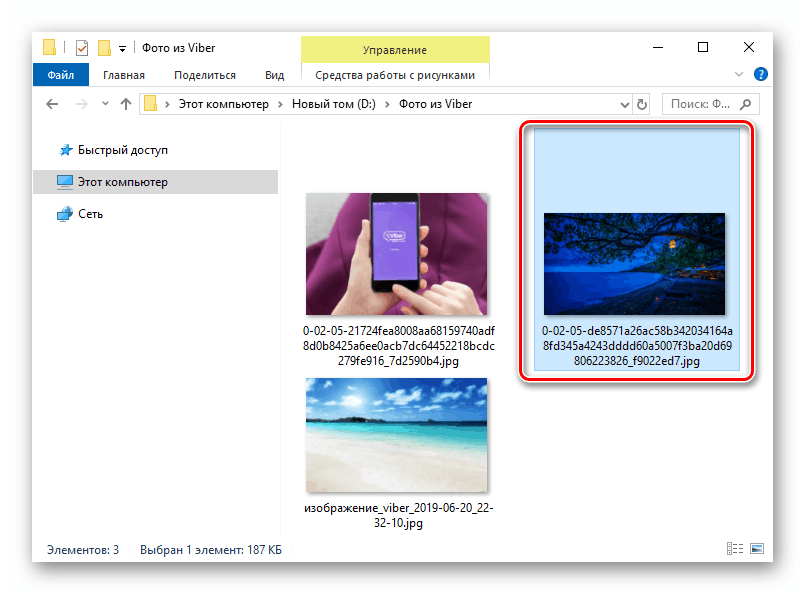
висновок
Безумовно, в статті перераховані не всі можливі методи копіювання фото з Вайбера на комп'ютер. При цьому, ознайомившись з вищевикладеним матеріалом, знайти зручне і швидке рішення розглянутого питання може абсолютно будь-який користувач месенджера і ПК.