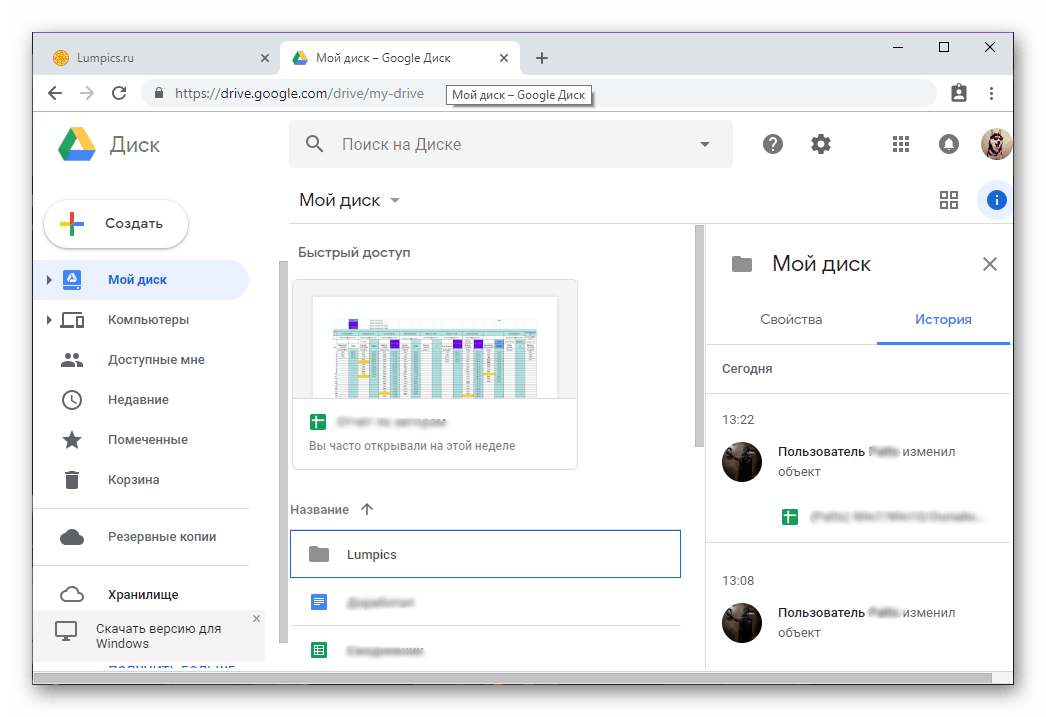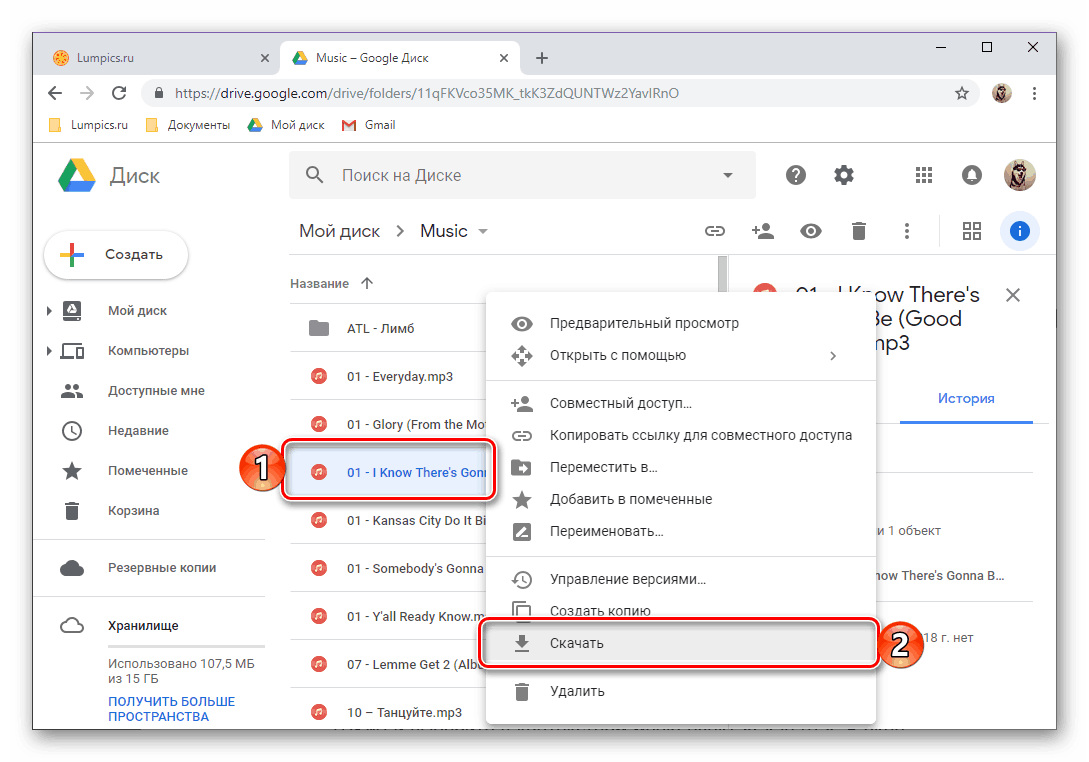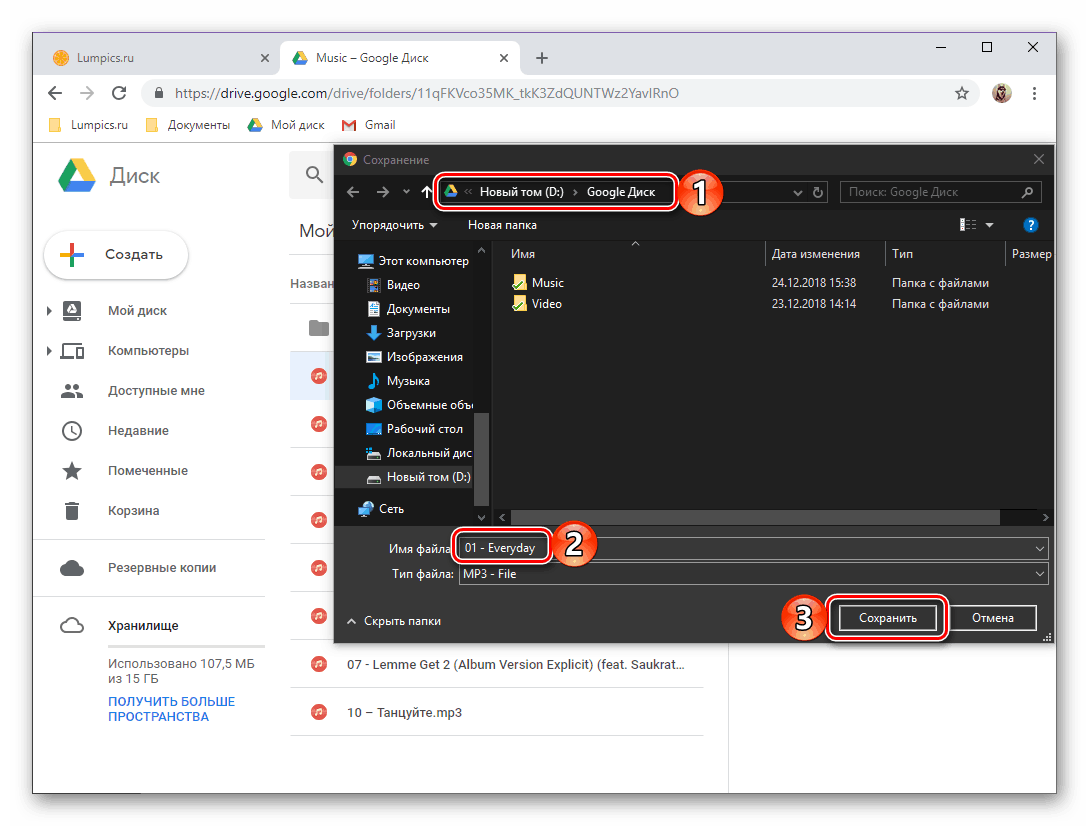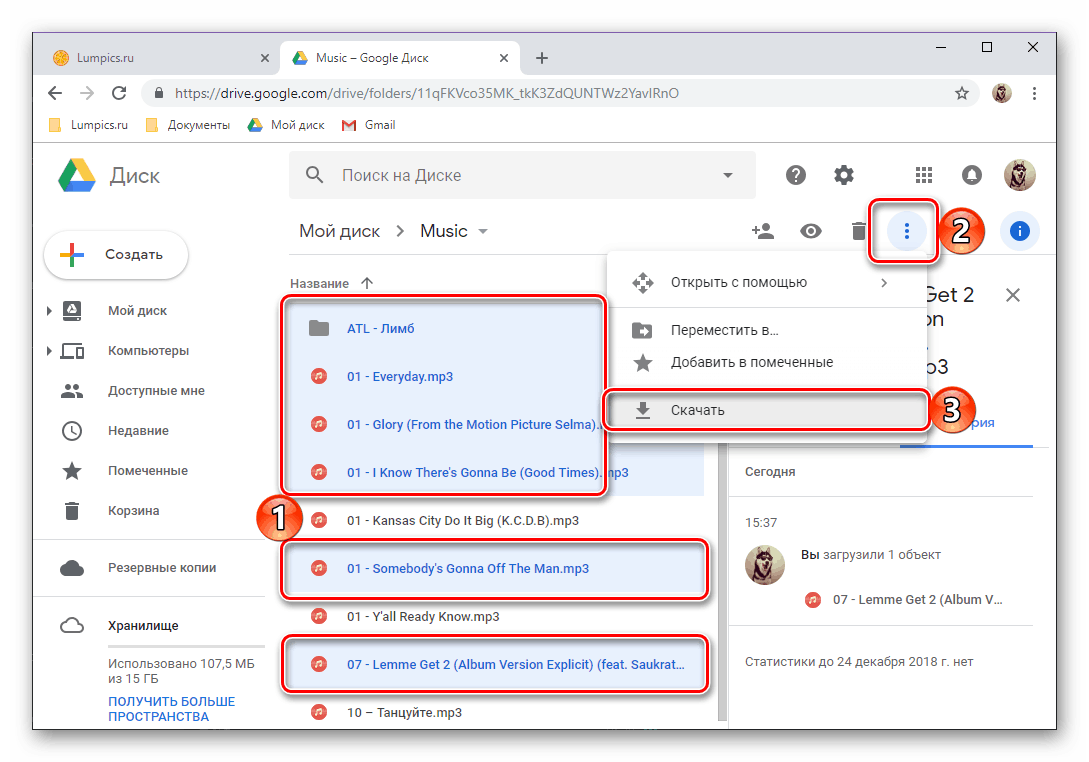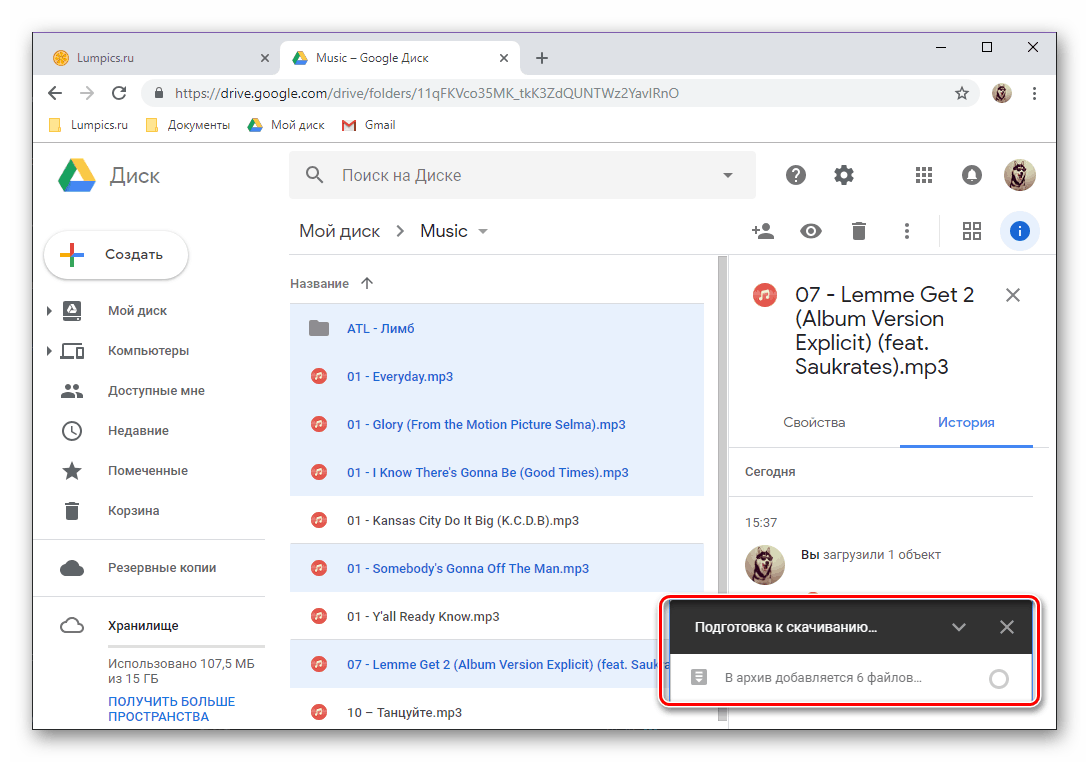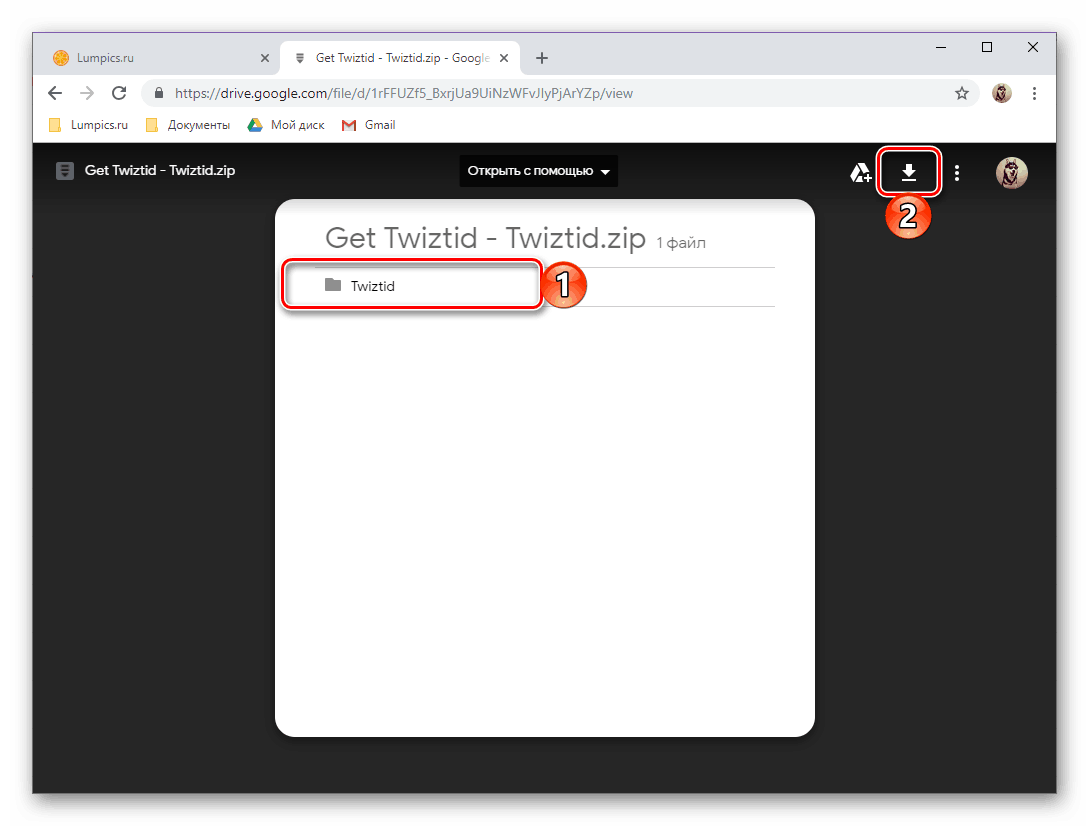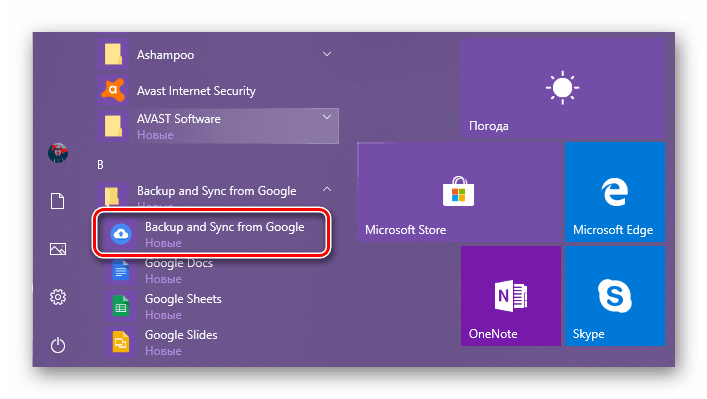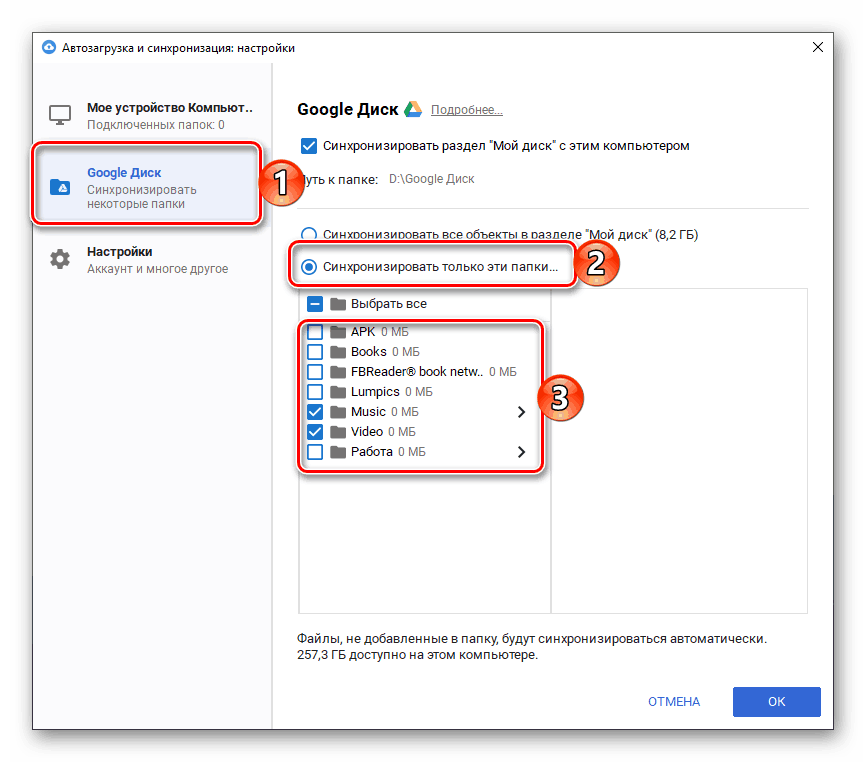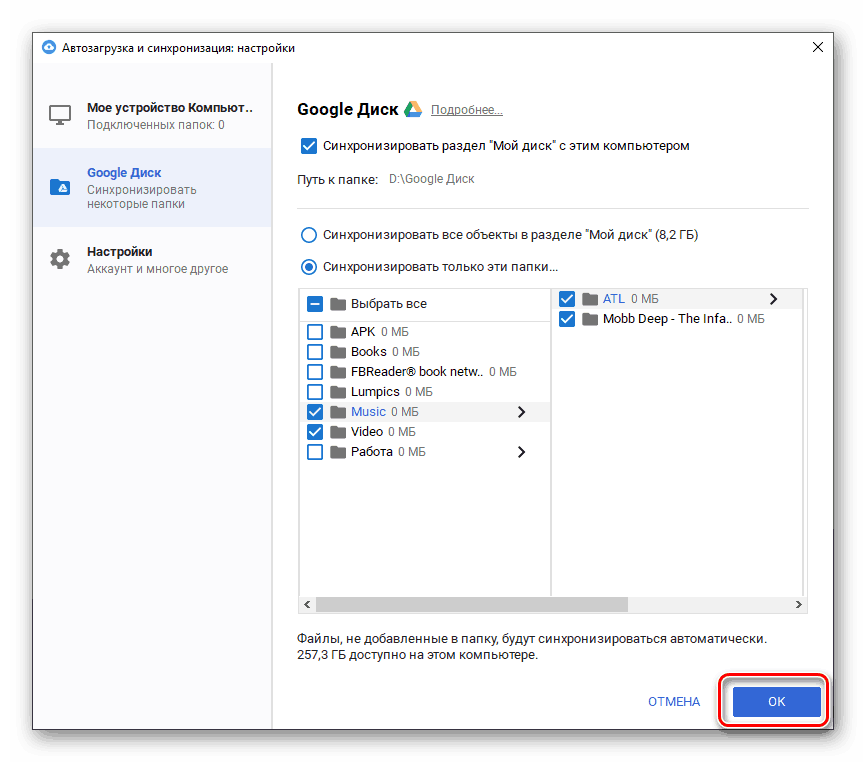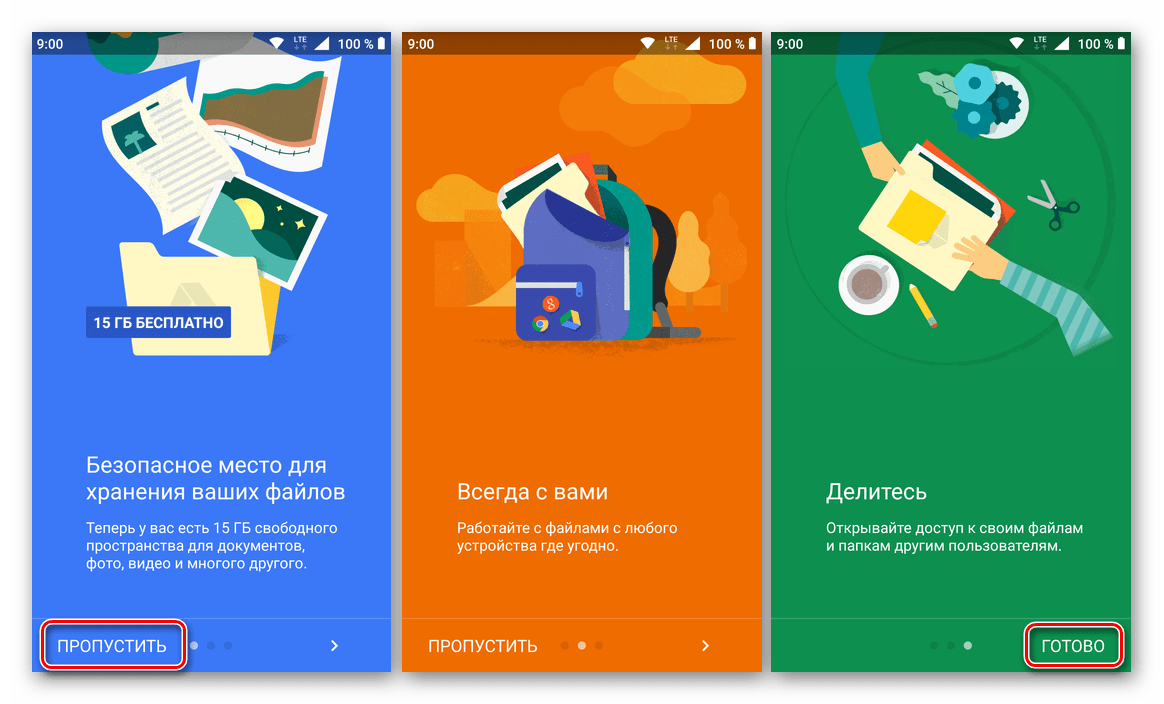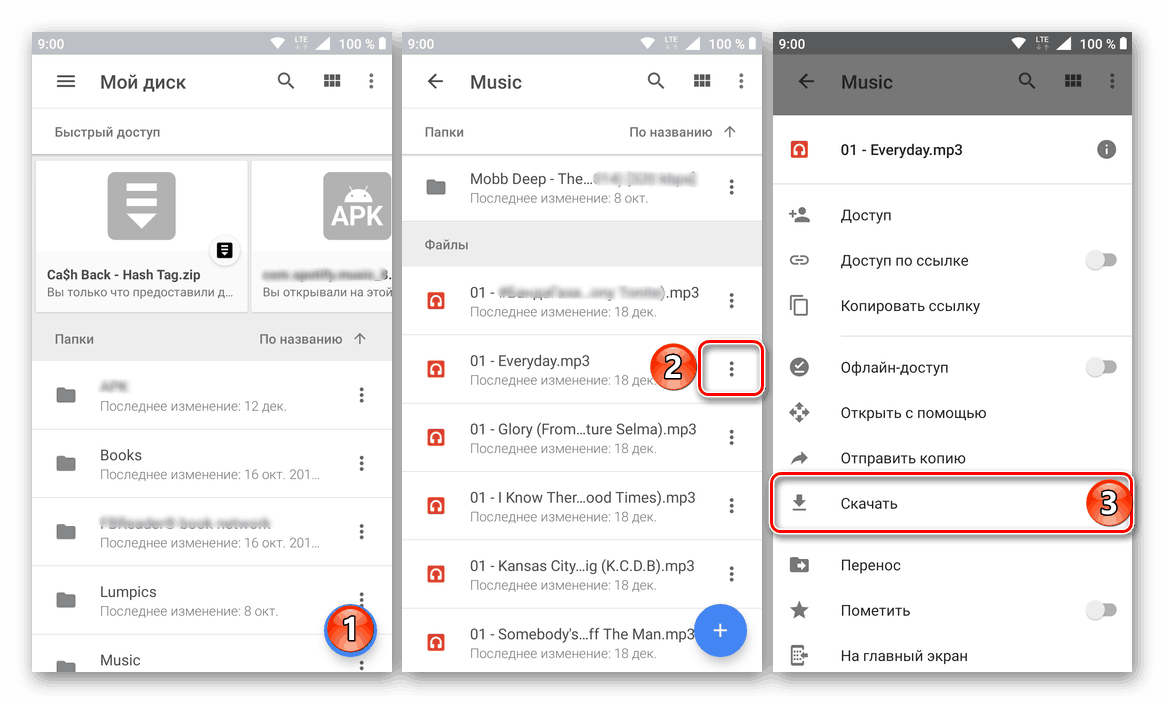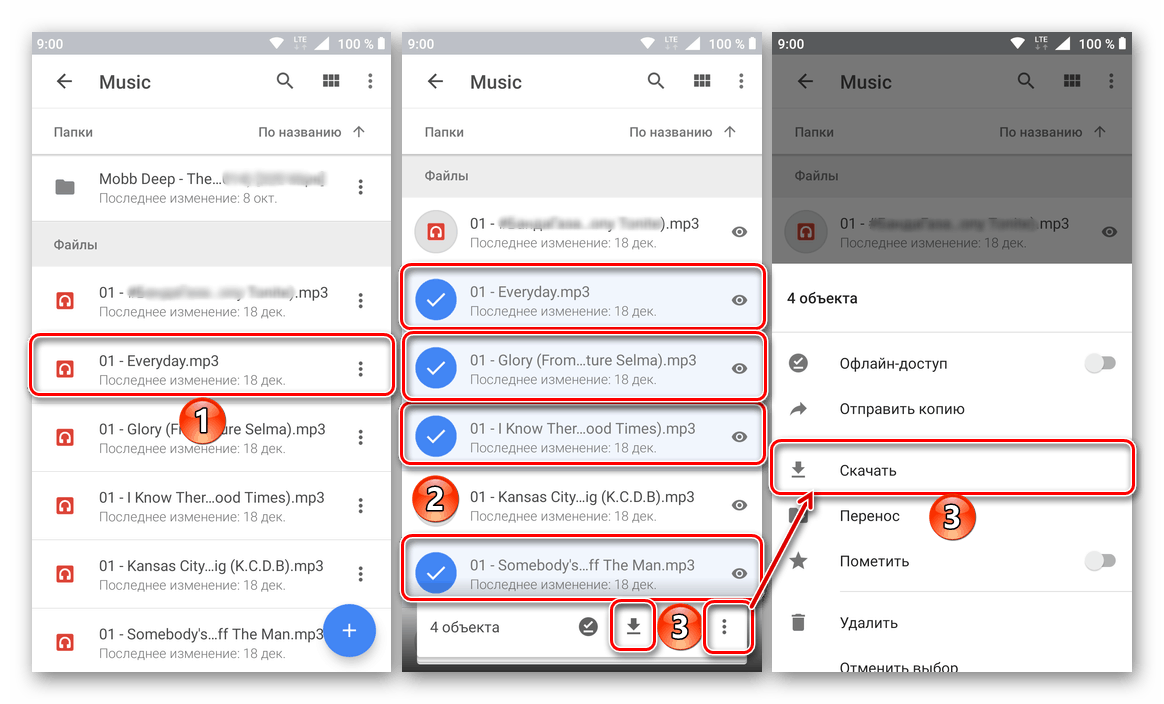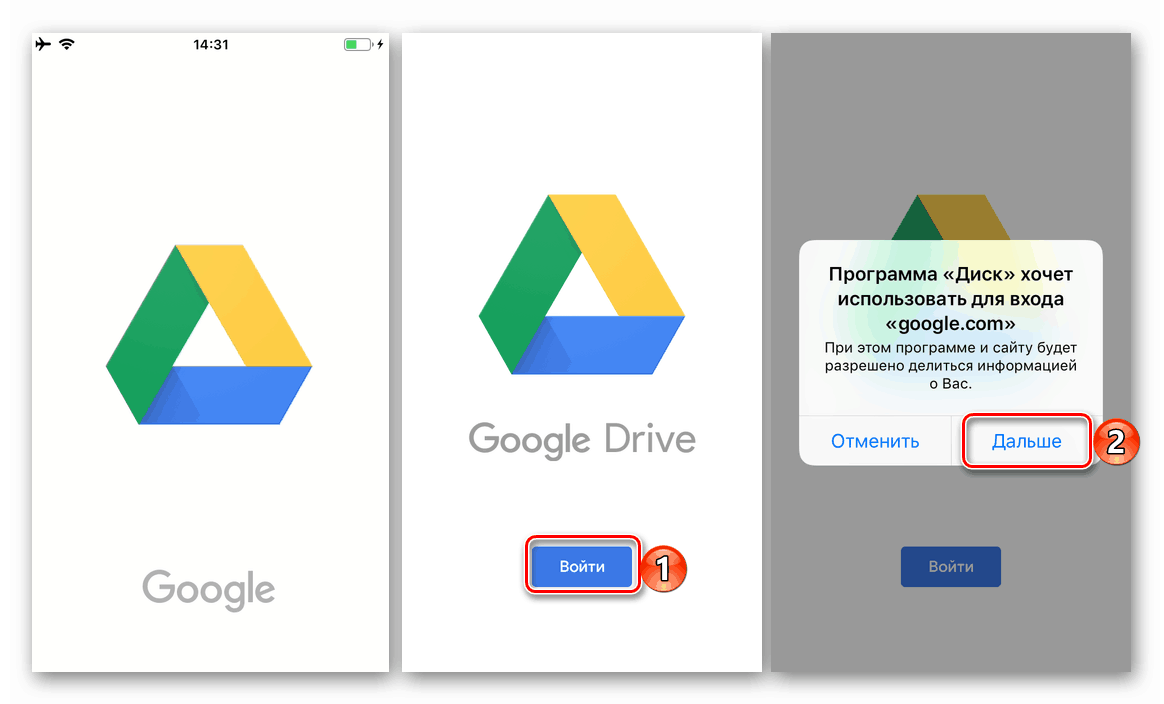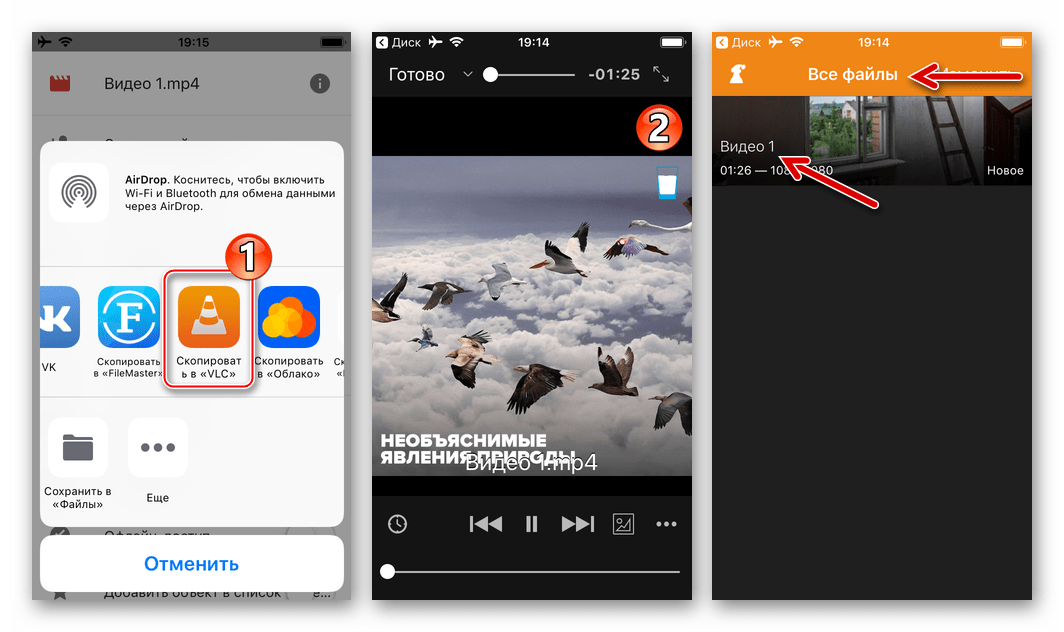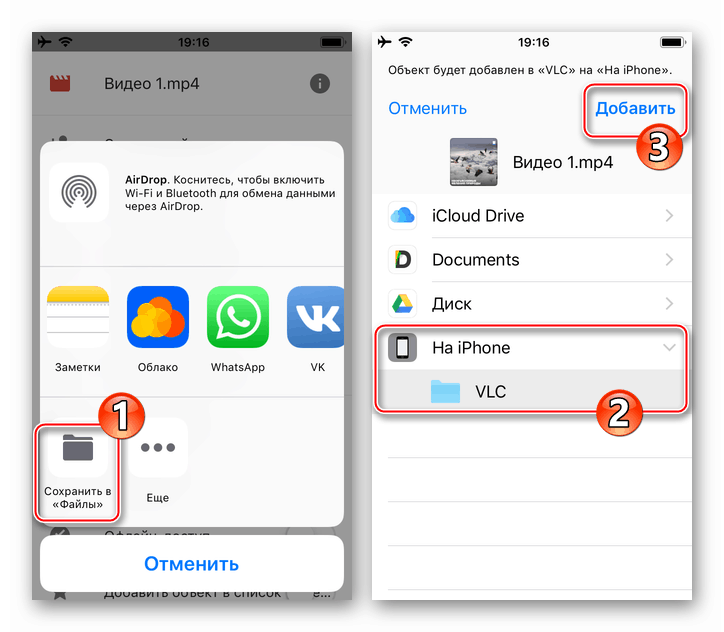Завантаження файлів з Google Диска
Однією з основних функцій Гугл Диска є зберігання даних різного типу в хмарі, причому як для особистих цілей (наприклад, резервне копіювання), так і для швидкого і зручного обміну файлами (як якийсь файлообмінника). У будь-якому з цих випадків практично кожен користувач сервісу рано чи пізно може зіткнутися з необхідністю скачування того, що раніше було завантажено в хмарне сховище. У нашій сьогоднішній статті ми розповімо, як це робиться.
Викачуємо файли з Диска
Очевидно, що під скачуванням з Google Диска користувачі мають на увазі не тільки отримання файлів з власного хмарного сховища, але і з чужого, до якого їм надали доступ або просто дали посилання. Завдання може ускладнитися ще й тим, що ми розглядаємо, сервіс і його додаток-клієнт є кросплатформним, тобто використовується на різних пристроях і в різних системах, де у виконанні, здавалося б, схожих дій є відчутні відмінності. Саме тому далі ми розповімо про всі можливі варіанти виконання даної процедури.
комп'ютер
Якщо ви активно користуєтеся Гугл Диском, то напевно знаєте про те, що на комп'ютерах і ноутбуках отримати до нього доступ можна не тільки через офіційний веб-сайт, але і за допомогою фірмового додатка. У першому випадку скачування даних можливо як з власного хмарного сховища, так і з будь-якого іншого, а в другому - тільки зі свого. Розглянемо обидва ці варіанти.
браузер
Для роботи з Google Диском в Інтернеті підійде будь-який браузер, але в нашому прикладі буде використовуватися споріднений Chrome . Для скачування будь-яких файлів зі свого сховища виконайте наступні дії:
- Перш за все, переконайтесь, що ви авторизовані в тій облікового запису Google , Дані з диска на якому плануєте завантажувати. У разі виникнення проблем ознайомтеся з нашою статтею на цю тему.
![Результат успішного входу в свій обліковий запис на Google Диску в браузері Google Chrome]()
Детальніше: Як увійти в свій аккаунт на Google Диску - Перейдіть в ту папку сховища, файл або файли з якої ви хочете завантажити на комп'ютер. Робиться це так само, як і в стандартному «Провіднику», інтегрованому в всі версії Windows - відкриття здійснюється подвійним кліком лівої кнопки мишки (ЛФМ).
- Відшукавши необхідний елемент, клікніть по ньому правою кнопкою мишки (ПКМ) і виберіть в контекстному меню пункт «Завантажити».
![Виклик контекстного меню для скачування файлу з Google Диска в браузері Google Chrome]()
У вікні браузера вкажіть директорію для його розміщення, задайте ім'я, якщо є така необхідність, після чого натисніть на кнопку «Зберегти».
![Завантаження одного файлу зі свого Google Диска на комп'ютер]()
Примітка: Завантаження можна здійснити не тільки через контекстне меню, але і за допомогою одного з представлених на верхній панелі інструментів - кнопки у вигляді вертикального трикрапки, яка називається «Інші розділи». Натиснувши на неї, ви побачите аналогічний пункт «Завантажити», але попередньо потрібно виділити потрібний файл або папку одинарним кліком.
![Завантаження файлів через панель інструмнетов Google Диска в браузері Google Chrome]()
Якщо ж вам потрібно завантажити більше одного файлу з конкретної папки, виділіть всі їх, спочатку натиснувши лівою кнопкою мишки по одному, а потім, утримуючи затиснутою клавішу «CTRL» на клавіатурі, за всіма іншими. Для переходу до скачування викличте контекстне меню на будь-якому з виділених елементів або скористайтеся раніше позначеної кнопкою на панелі інструментів.
![Завантаження декількох файлів з Google Диска в браузері Google Chrome]()
Примітка: Якщо ви завантажуєте декілька файлів, вони спочатку будуть запаковані в ZIP-архів (це відбувається прямо на сайті Диска) і тільки після цього почнеться їх скачування.
![Підготовка до скачування декількох файлів зі свого Google Диска в браузері Google Chrome]()
Офлайн папки теж автоматично перетворюються в архіви.
- По завершенні скачування файл або файли з хмарного сховища Google будуть збережені у вказаній вами директорії на диску ПК. Якщо є така необхідність, скориставшись вищевикладеної інструкцією, ви зможете завантажити будь-які інші файли.
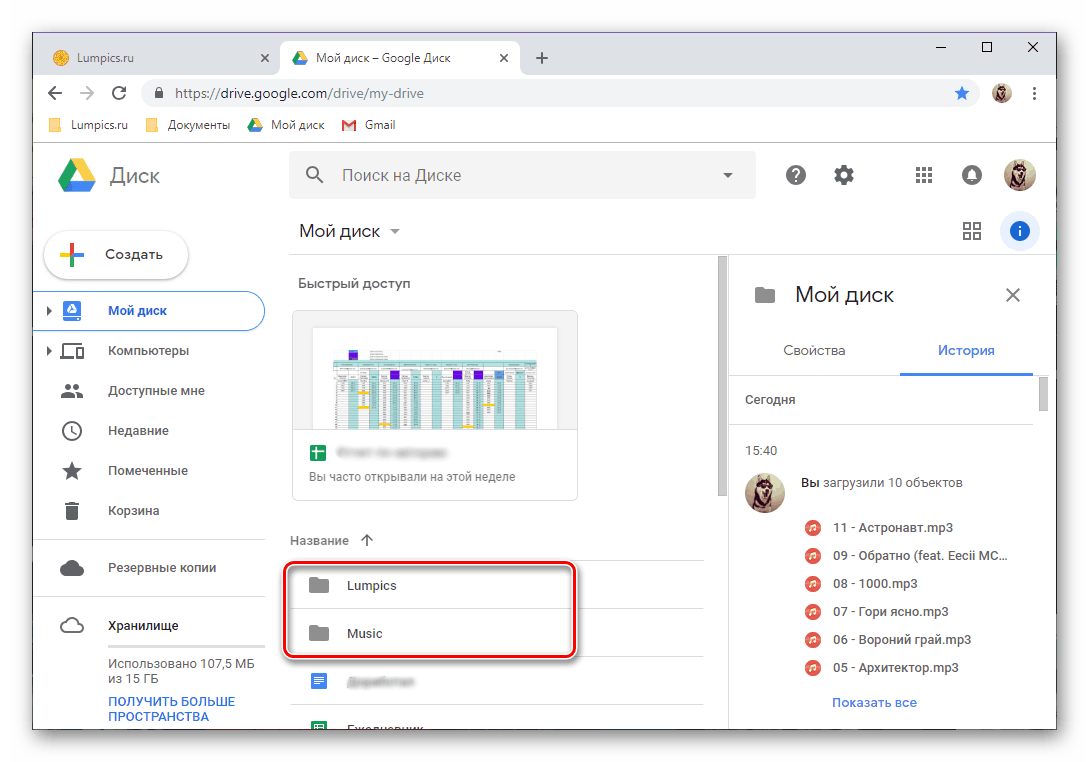
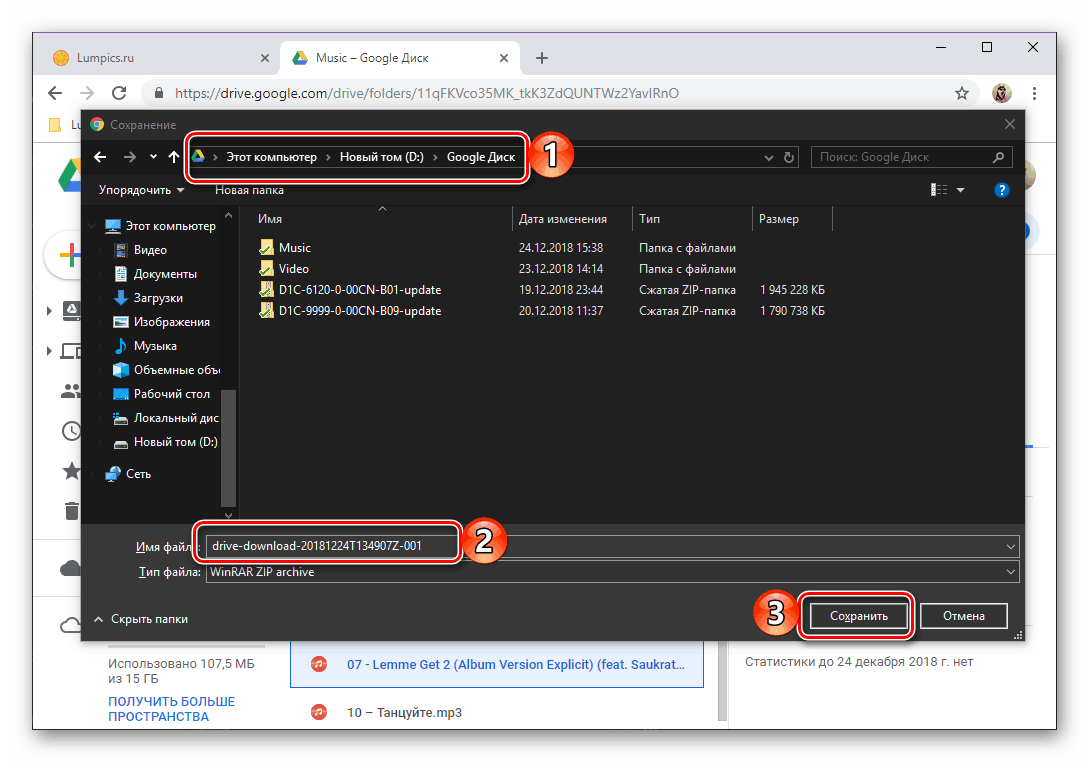
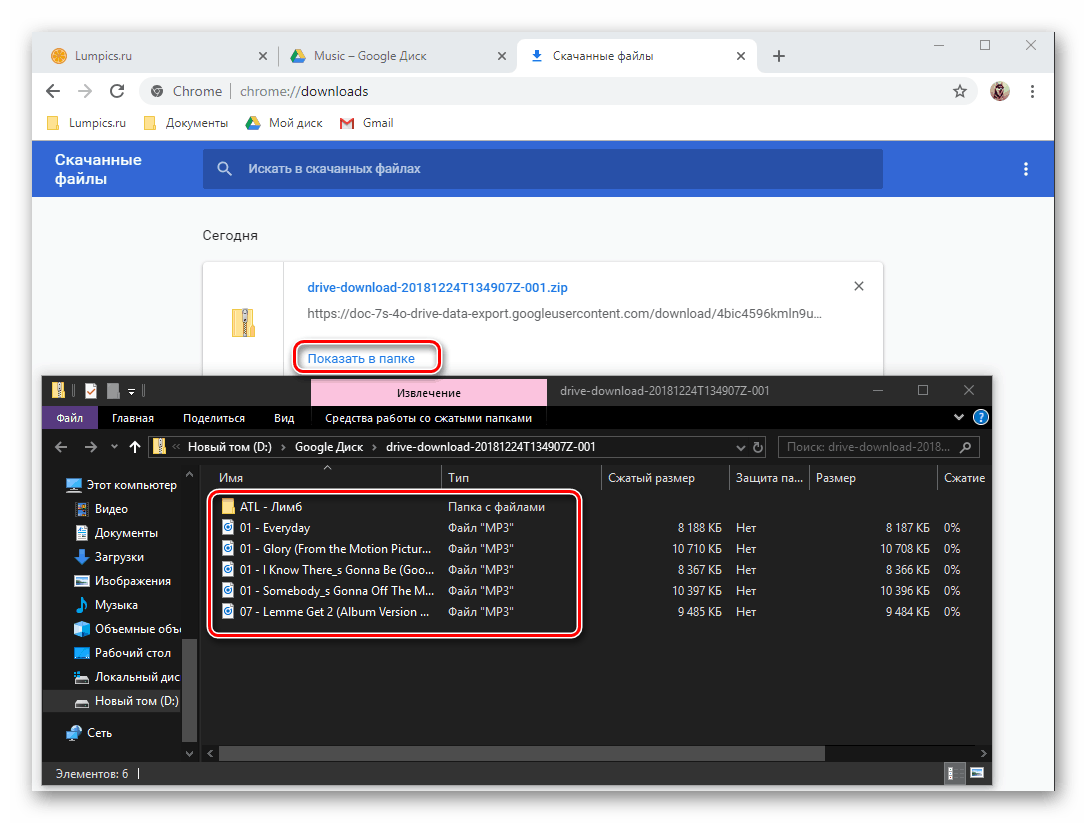
Отже, зі скачуванням файлів зі свого Google Диску ми з вами розібралися, тепер перейдемо до чужого. А для цього все що вам потрібно - мати пряме посилання на файл (або файли, папки), створену власником даних.
- Перейдіть по посиланню на файл в Гугл Диску або скопіюйте і вставте її в адресний рядок браузера, після чого натисніть «ENTER».
- Якщо посилання дійсно надає можливість доступу до даних, ви зможете переглянути містяться по ній файли (якщо це папка або ZIP-архів) і відразу ж приступити до завантаження.
![Можливість перегляду та скачування файлу з Google Диска в браузері Google Chrome]()
Перегляд здійснюється так само, як на власному Диску або в «Провіднику» (подвійний клік для відкриття директорії і / або файлу).![Перегляд вмісту папки перед її скачуванням з Google Диска в браузері Google Chrome]()
Після натискання кнопки «Завантажити» автоматично відкривається стандартний оглядач, де потрібно вказати папку для збереження, в разі потреби поставити файлу бажане ім'я і після натиснути «Зберегти». - Ось так просто здійснюється скачування файлів з Google Диска, якщо у вас є посилання на них. Крім цього, ви можете зберегти дані по посиланню в власне хмара, для цього передбачена відповідна кнопка.
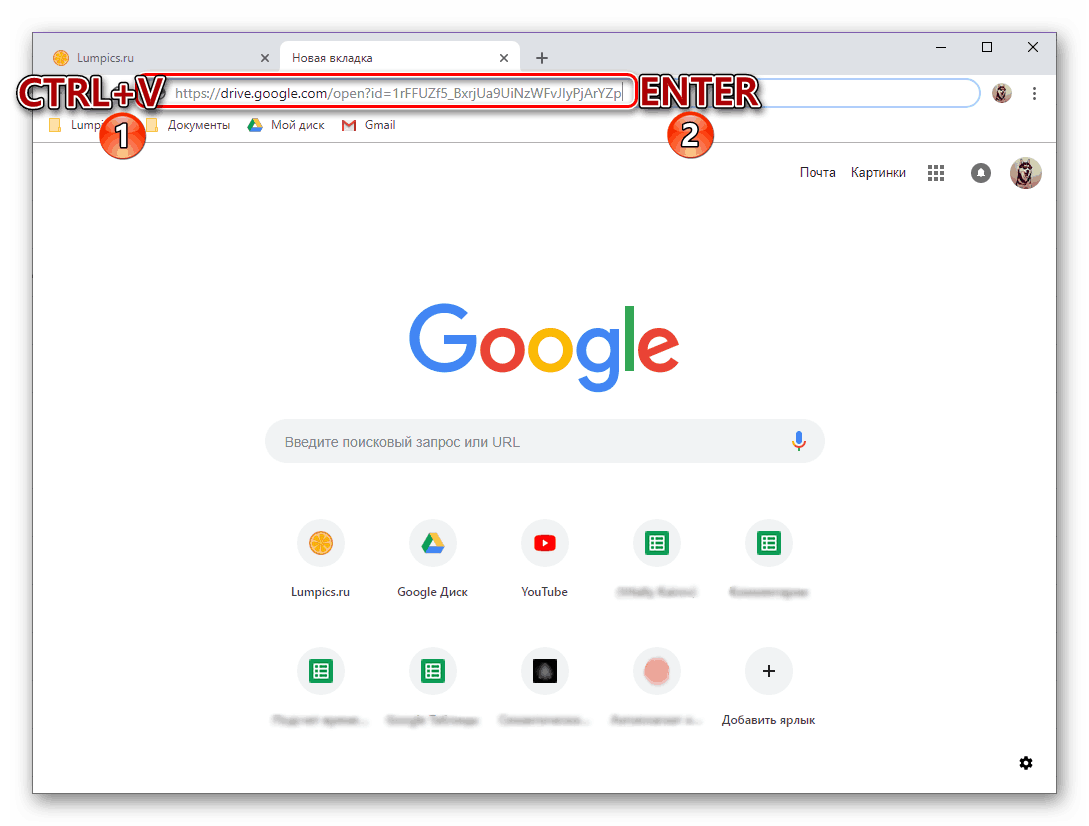
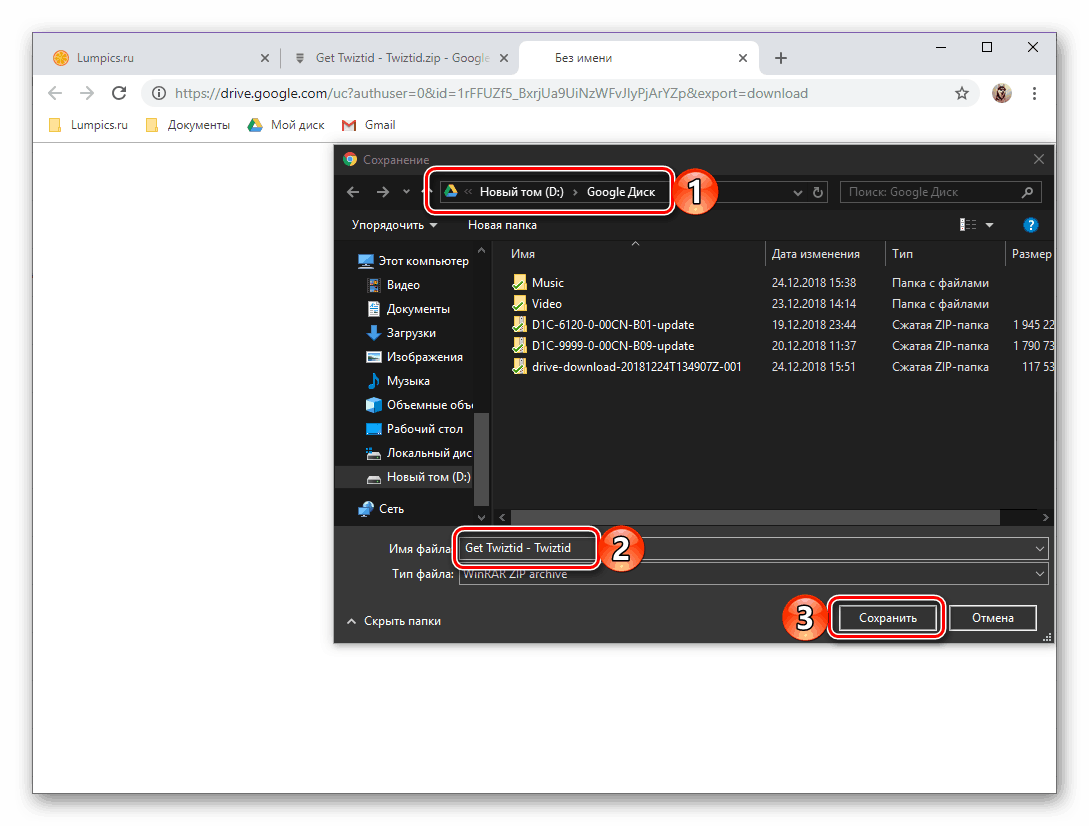
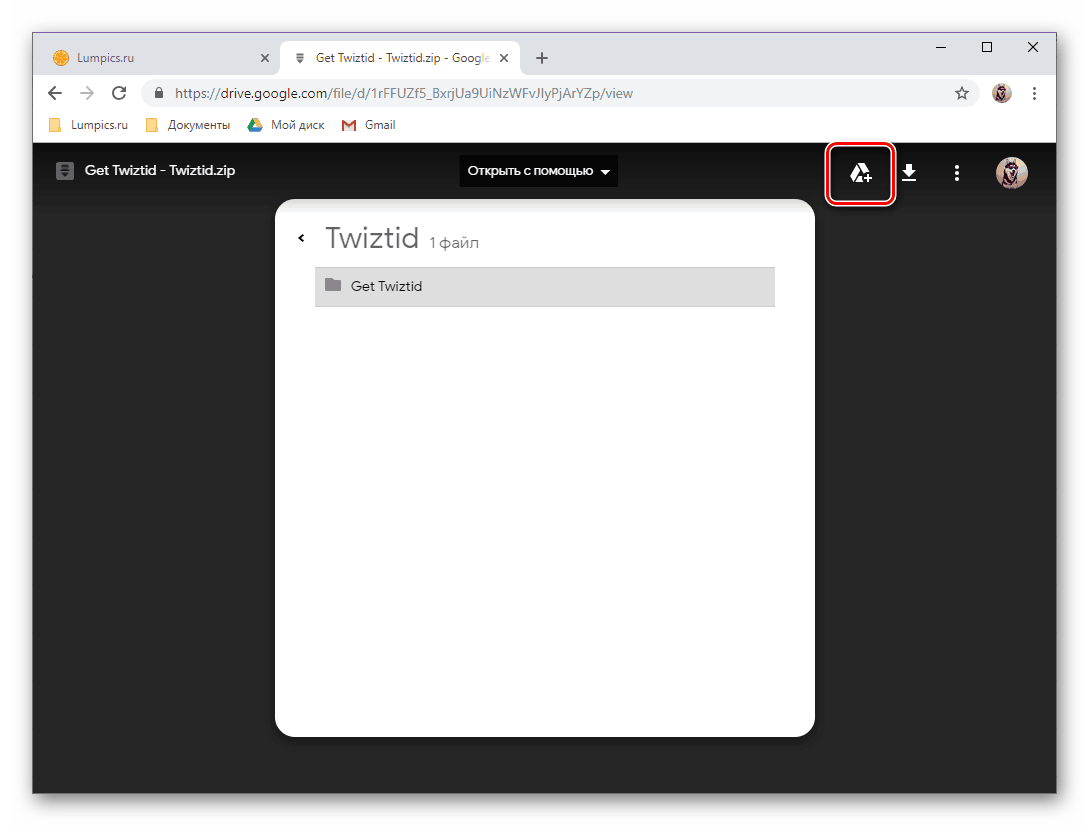
Як бачите, немає нічого складного в завантаженні файлів з хмарного сховища на комп'ютер. При зверненні до свого профілю, зі зрозумілих причин, надається куди більше можливостей.
додаток
Гугл Диск існує і у вигляді додатки для ПК , І з його допомогою можна теж завантажувати файли. Правда, зробити це ви можете тільки з власними даними, які раніше були завантажені в хмару, але ще не синхронізовані з комп'ютером (наприклад, у зв'язку з тим, що функція синхронізації не включена для якоїсь з директорій або її вмісту). Таким чином вміст хмарного сховища можна скопіювати на жорсткий диск як частково, так і повністю.
Примітка: Всі файли і папки, які ви бачите в каталозі свого Google Диска на ПК, вже завантажені, тобто вони зберігаються одночасно і в хмарі, і на фізичному накопичувачі.
- Запустіть Гугл Диск (додаток-клієнт називається Backup and Sync From Google), якщо воно не було запущено раніше. Відшукати його можна в меню «Пуск».
![Запуск програми Google Диск на комп'ютері з Windows]()
Натисніть правою кнопкою мишки по значку програми в системному треї, потім по кнопці у вигляді вертикального трикрапки для виклику його меню. Виберіть в списку, пункт «Налаштування». - У бічному меню перейдіть у вкладку «Google Диск». Тут, якщо відзначити маркером пункт «Синхронізувати тільки ці папки», ви зможете вибрати папки, вміст яких буде завантажено на комп'ютер.
![Вибір папок для синхронізації в додатку Google Диск на комп'ютері з Windows]()
Робиться це шляхом установки галочок у відповідні чекбокси, а для «відкриття» директорії потрібно натиснути по вказує вправо стрілкою в кінці. На жаль, можливість вибору конкретних файлів для скачування відсутній, синхронізувати можна тільки цілі папки, з усім їхнім вмістом. - Виконавши необхідні настройки, натисніть «ОК» для закриття вікна програми.
![Збереження налаштувань, внесених в додаток Google Диск на комп'ютері з Windows]()
Після завершення синхронізації відмічені вами директорії будуть додані в папку Google Диска на комп'ютері, і ви зможете отримати доступ до всіх містяться в них файлів, скориставшись для цього системним «Провідником».
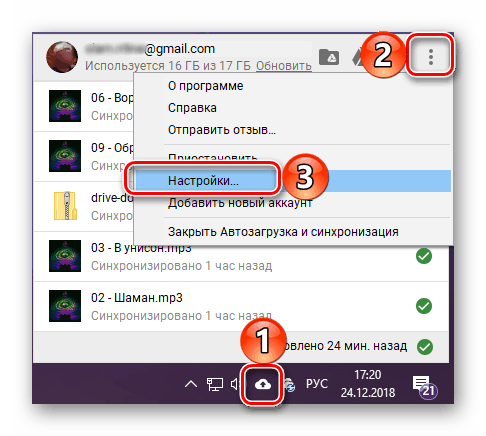
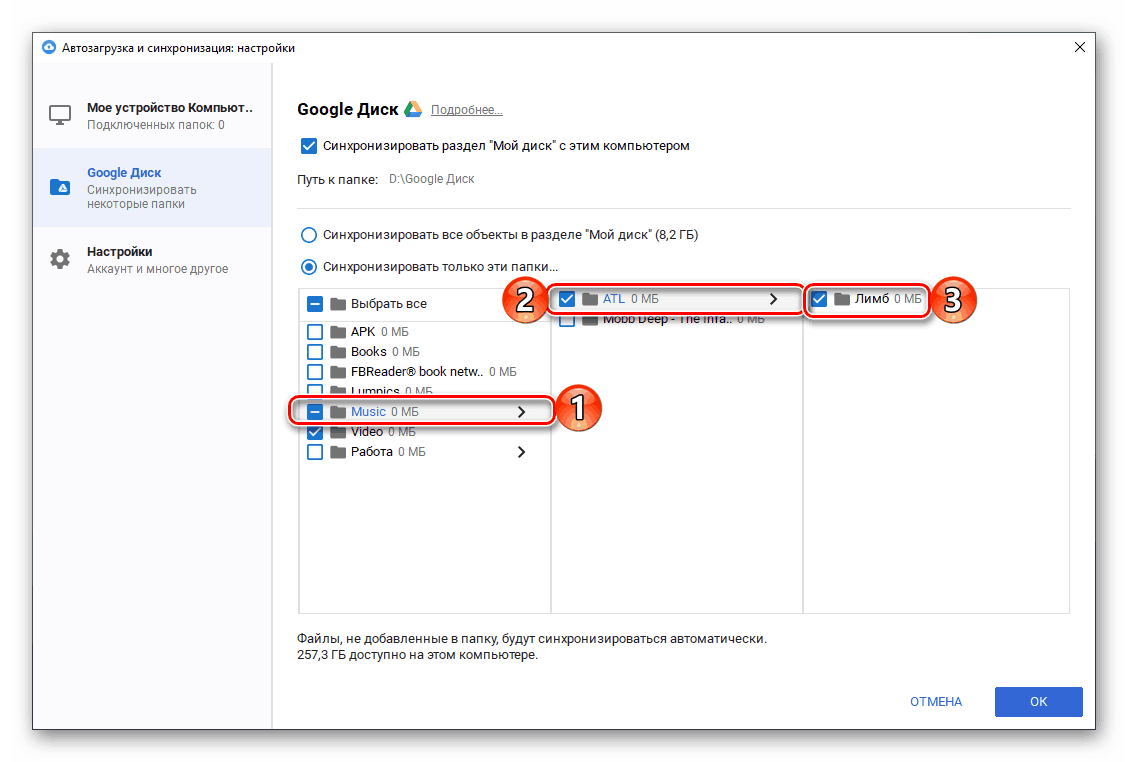
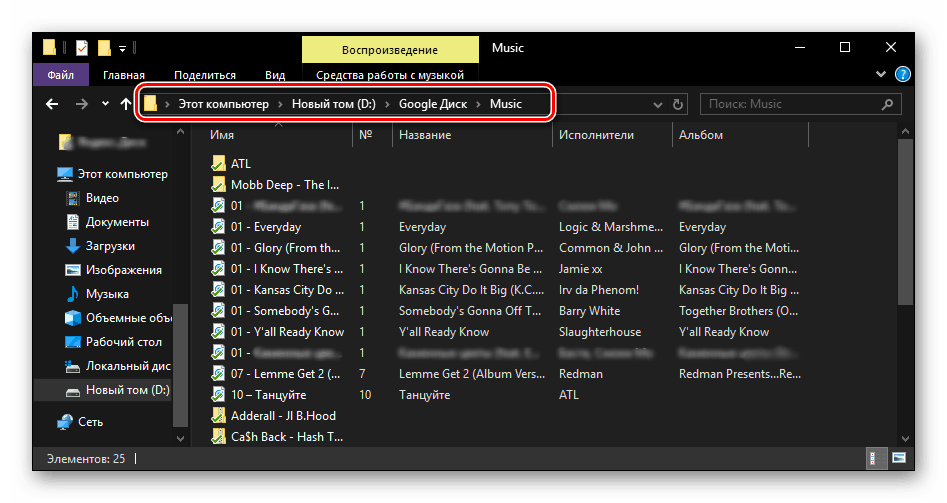
Ми з вами розглянули те, як завантажувати файли, папки і навіть цілі архіви з даними з Гугл Диска на ПК. Як бачите, зробити це можна не тільки в браузері, але і в фірмовому додатку. Правда, у другому випадку взаємодіяти можна тільки з власної обліковим записом.
Смартфони і планшети
Як і більша частина додатків і сервісів Google, Диск доступний до використання на мобільних пристроях з Android і iOS , Де він представлений у вигляді окремого додатка. З його допомогою можна завантажувати на карту пам'яті як власні файли, так і ті, до яких було надано публічний доступ іншими користувачами. Розглянемо докладніше, як це робиться.
Android
На багатьох смартфонах і планшетах з Андроїд вже надано додаток Диск, але в разі відсутності такого, слід звернутися до плей Маркету для його установки.
Завантажити Google Диск з Google Play Маркета
- Скориставшись посиланням вище, встановіть програму-клієнт на свій мобільний девайс і запустіть його.
- Ознайомтеся з можливостями мобільного хмарного сховища, перегорнувши три привітальних екрану. Якщо буде потрібно, що малоймовірно, увійдіть до свого облікового запису Google, файли з Диска якої плануєте завантажувати.
![Вітальний вікні керування Google Диск для Android]()
Читайте також: Як увійти в Гугл Диск на Андроїд - Перейдіть в ту папку, файли з якої плануєте завантажити на карту пам'яті. Натисніть по трьом вертикальним точкам, розташованим праворуч від назви елемента, і виберіть пункт «Завантажити» в меню доступних опцій.
![Вибір конкретного файлу і його скачування в мобільному додатку Google Диск для Android]()
На відміну від ПК, на мобільних пристроях можна взаємодіяти тільки з окремими файлами, цілу папку завантажити не вийде. Але якщо вам потрібно завантажити відразу кілька елементів, виділіть перший, утримуючи на ньому палець, а потім відзначте інші дотиком до екрану. В такому випадку пункт «Завантажити» буде не тільки в загальному меню, але і на що з'явилася внизу панелі.![Виділення декількох файлів для скачування в мобільному додатку Google Диск для Android]()
Якщо буде потрібно, надайте додатком дозвіл на доступ до фото, мультимедіа та файлів. Завантаження почнеться автоматично, про що буде сигналізувати відповідний напис в нижній області головного вікна - Про завершення завантаження можна дізнатися з повідомлення в шторці. Сам же файл буде знаходитися в папці «Завантаження», потрапити в яку можна через будь-який файловий менеджер.
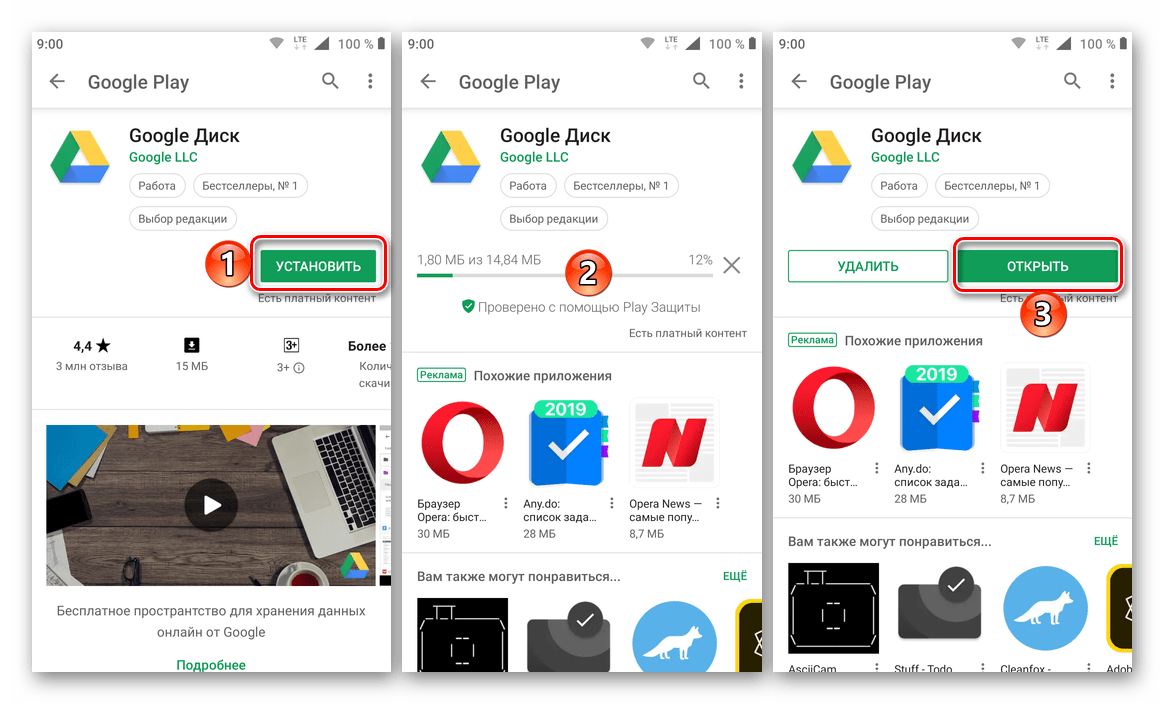
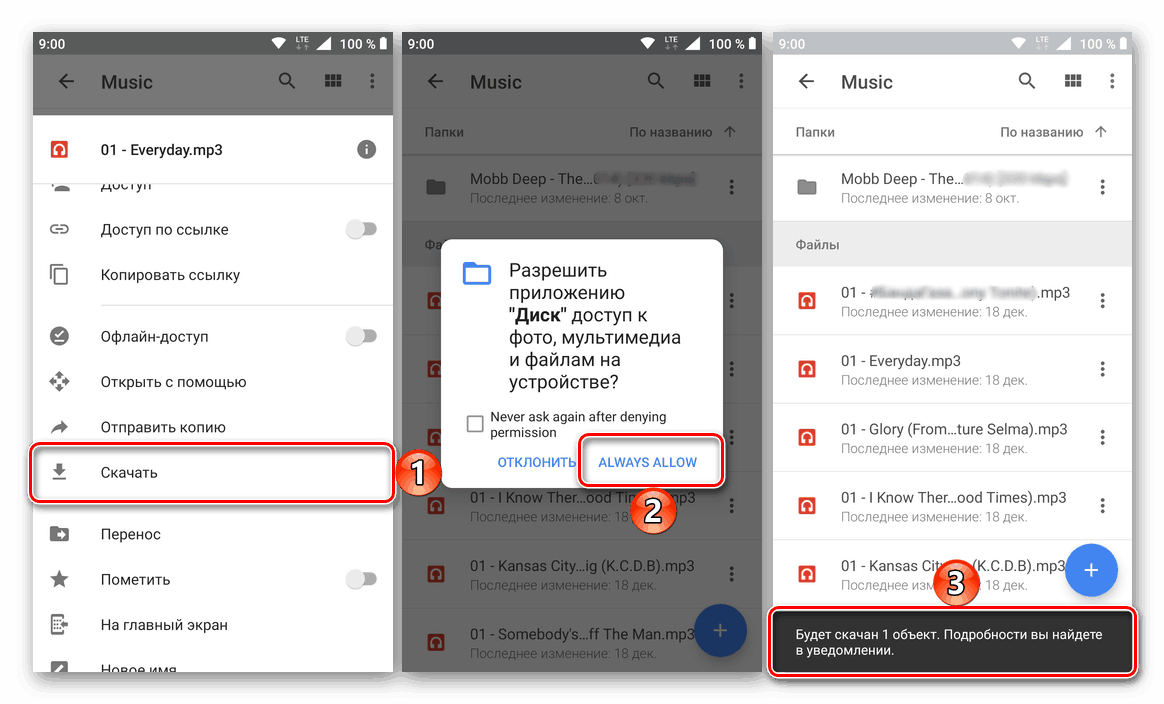
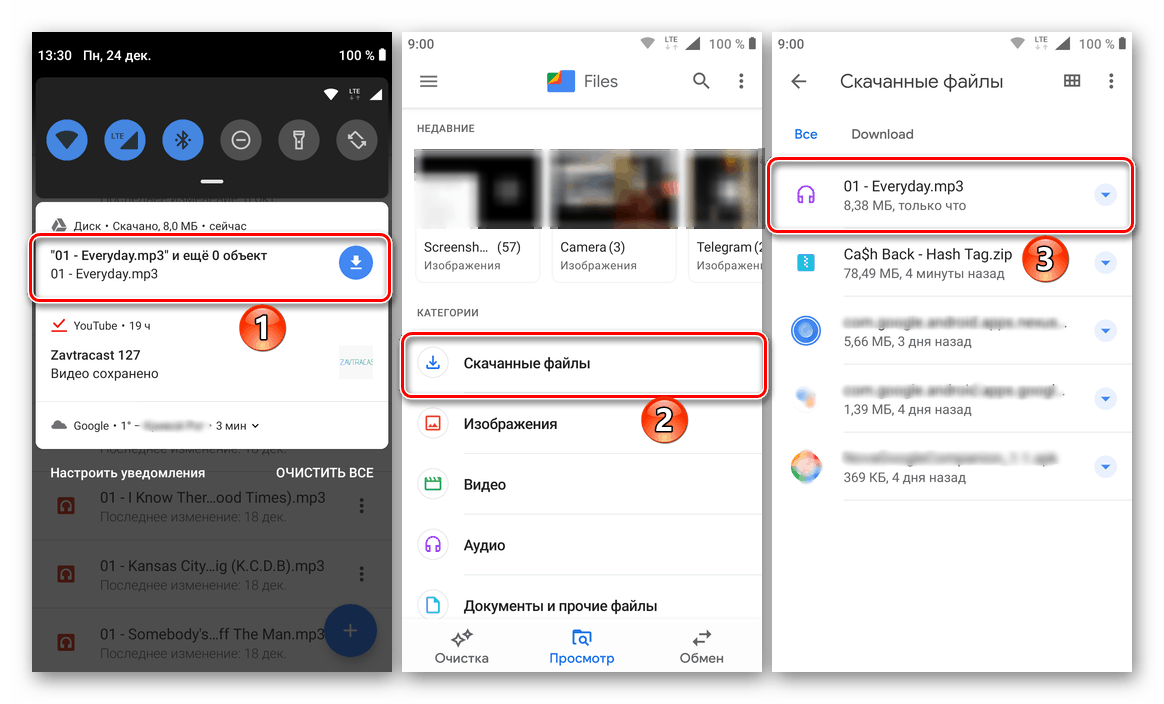
Додатково: При бажанні ви можете зробити файли з хмари доступними офлайн - в такому випадку вони як і раніше будуть зберігатися на Диску, але відкрити їх можна буде і без підключення до інтернету. Робиться це в тому ж меню, через яке здійснюється скачування - просто виділіть файл або файли, а потім відзначте пункт «Офлайн-доступ».
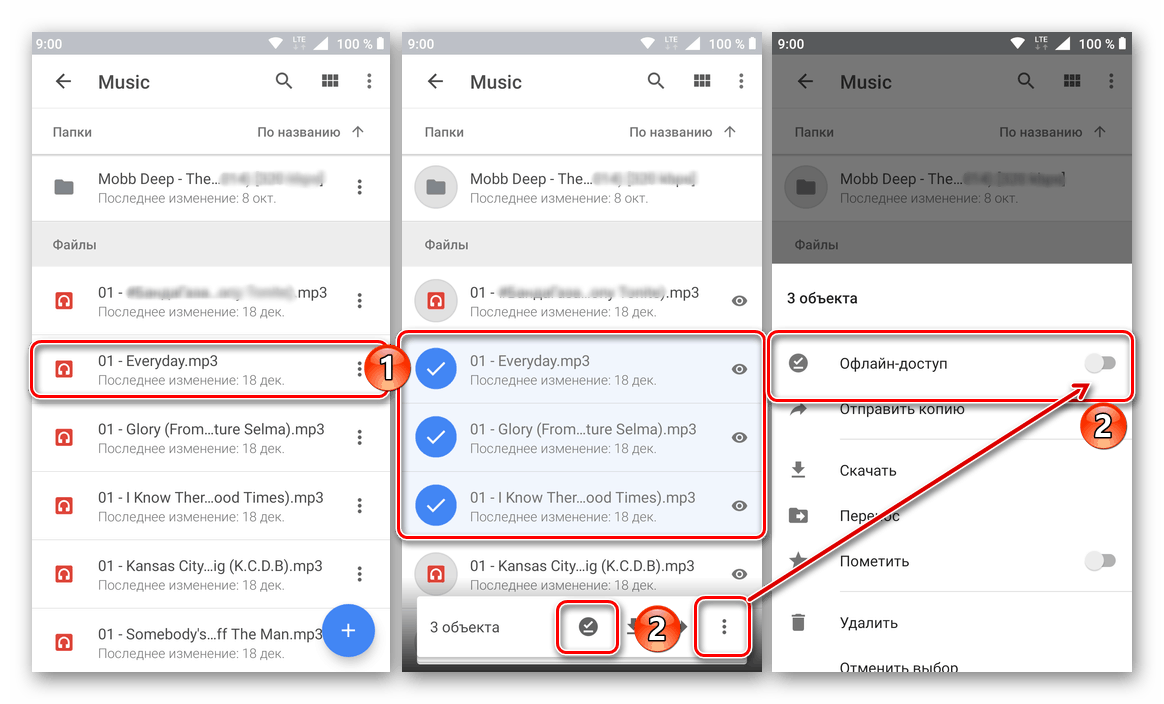
- Ось таким чином можна завантажувати окремі файли з власного Диска і тільки через фірмовий додаток. Розглянемо, як здійснюється скачування за посиланням на файл або папку з чужого сховища, але забігаючи наперед відзначимо - в даному випадку все ще простіше.
- Перейдіть за наявною посиланням або самостійно скопіюйте її та вставте в адресний рядок мобільного браузера, після чого натисніть «ENTER» на віртуальній клавіатурі.
- Ви відразу ж зможете скачати файл, для чого передбачена відповідна кнопка. Якщо побачите напис «Помилка. Не вдалося завантажити файл для попереднього перегляду », як в нашому прикладі, не зважайте на неї увагу - причина у великій розмірі або підтримуваному форматі.
- Після натискання кнопки «Завантажити» на екрані з'явиться запит вибрати програму для виконання цієї процедури. В даному випадку потрібно тапнуть за назвою того веб-оглядача, який ви використовуєте в даний момент. Якщо буде потрібно підтвердження, натисніть «Так» у вікні з питанням.
- Відразу ж після цього почнеться завантаження файлу, за ходом якої ви зможете спостерігати в панелі повідомлень.
- По завершенні процедури, як і в випадку з особистим Гугл Диском, файл буде поміщений в папку «Завантаження», для переходу в яку можна скористатися будь-яким зручним файловим менеджером.
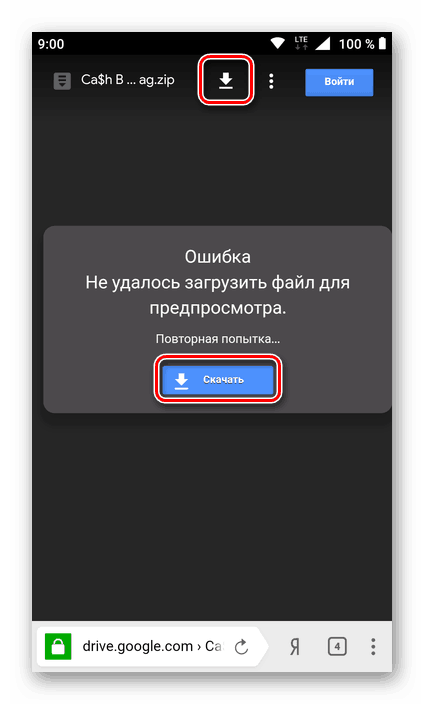
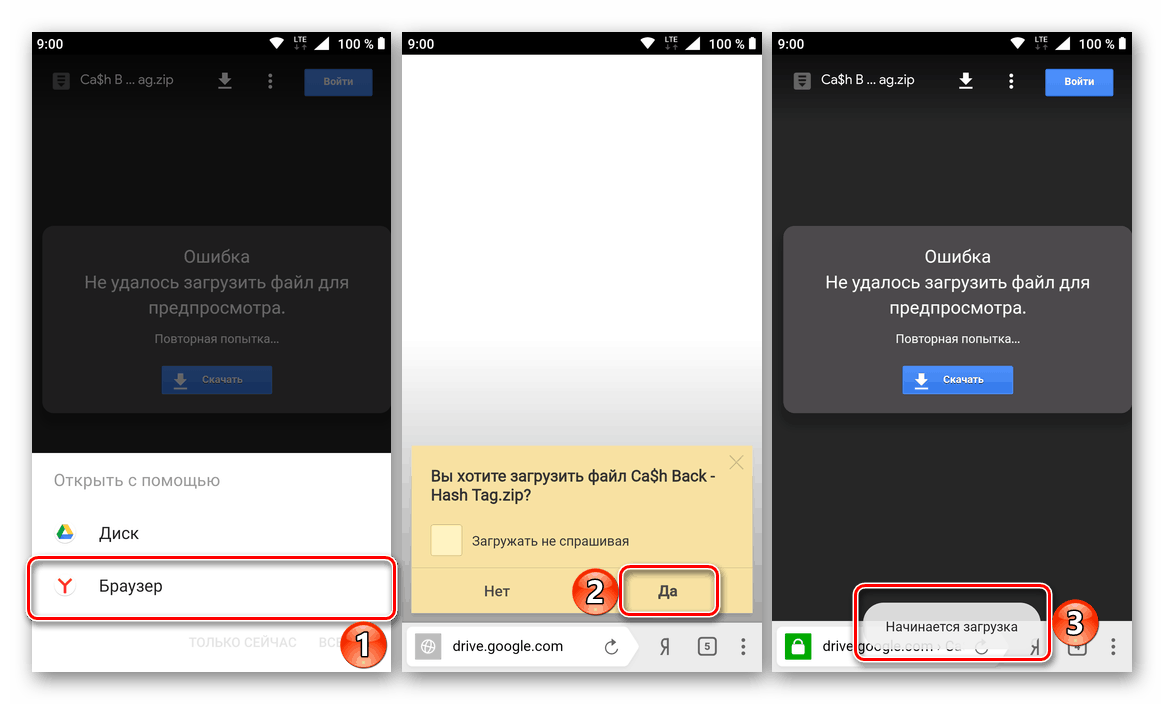
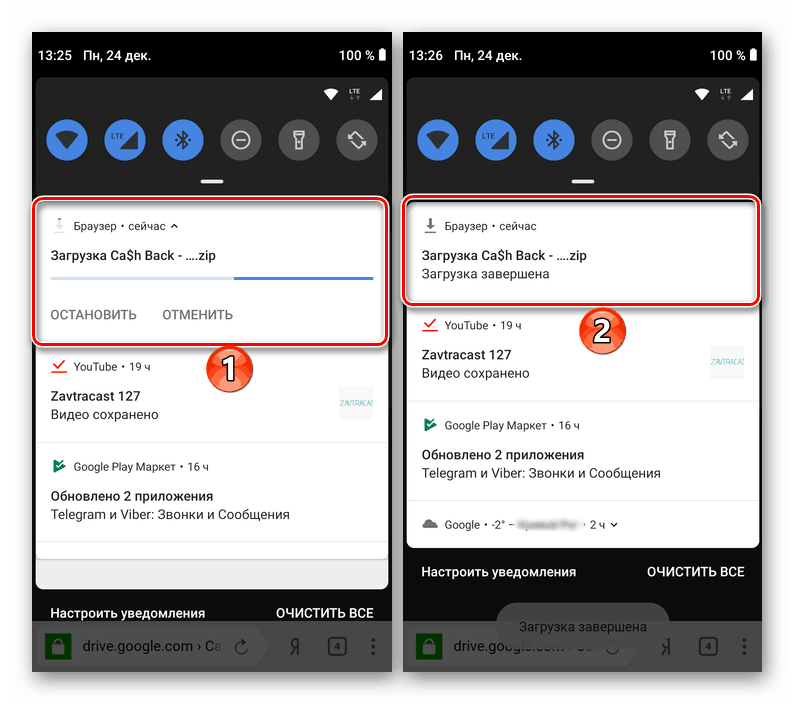
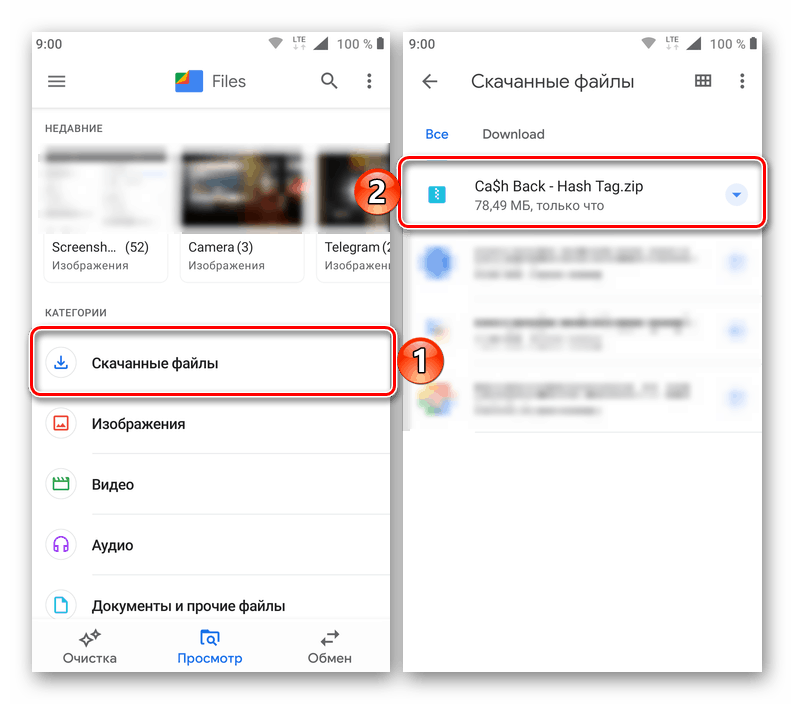
iOS
Копіювання файлів з розглянутого хмарного сховища в пам'ять iPhone, а конкретніше - в папки- «пісочниці» iOS-додатків, здійснюється за допомогою офіційного клієнта Google Drive, доступного для установки з Apple App Store.
Завантажити Google Диск для iOS з Apple App Store
- Інсталює Google Drive, перейшовши по вищезазначеним посиланням, а потім відкрийте програму.
- Натисніть кнопку «Увійти» на першому екрані клієнта і авторизуйтесь в сервісі за допомогою даних облікового запису Google. Якщо зі входом виникнуть будь-які складності, скористайтеся рекомендаціями з матеріалу, доступного за наступним посиланням.
![Google Диск для iOS - Запуск програми-клієнта, авторизація в хмарному сервісі]()
Детальніше: Вхід до акаунту Гугл Диска з iPhone
- Відкрийте каталог на Диску, вміст якого необхідно завантажити в пам'ять iOS-девайса. Біля найменування кожного файлу є зображення трьох точок, за яким потрібно тапнуть для виклику меню можливих дій.
- Пролістніте перелік опцій вгору, знайдіть пункт «Відкрити за допомогою» і торкніться його. Далі чекайте завершення підготовки до в сховище мобільного девайса (тривалість процедури залежить від типу викачуваного і його обсягу). У підсумку внизу з'явиться область вибрати програму, в папку якого буде поміщений файл.
- Далі дії двухваріантние:
- У переліку зверху тапніте по іконці кошти для якого призначається скачуваний файл. Це призведе до запуску обраної програми і відкриття того, що ви (вже) завантажили з Гугл Диска.
- Виберіть «Зберегти в« Файли »» і потім вкажіть папку програми, здатного працювати з завантажуються з «хмари» даними, на екрані запуститься кошти «Файли» від Apple, призначеного для керування вмістом пам'яті iOS-девайса. Для завершення операції натисніть «Додати».
![Google Диск для iOS - скачування файлу із хмари в додаток]()
![Google Диск для iOS - скачування з сховища - Зберегти в Файли]()
- Перейшовши в каталог на Гугл Диску, тривалим натисканням на найменування виділіть файл. Потім короткими тапамі поставте позначки на іншому вмісті папки, яке потрібно зберегти для доступу з Apple-девайса при відсутності підключення до інтернету. Завершивши вибір, натисніть на три точки у верхній частині екрану праворуч.
- Серед пунктів з'явився внизу меню виберіть «Включити офлайн-доступ». Через деякий час під іменами файлів з'являється галочка, що сигналізують про їх доступності з пристрою в будь-який час.
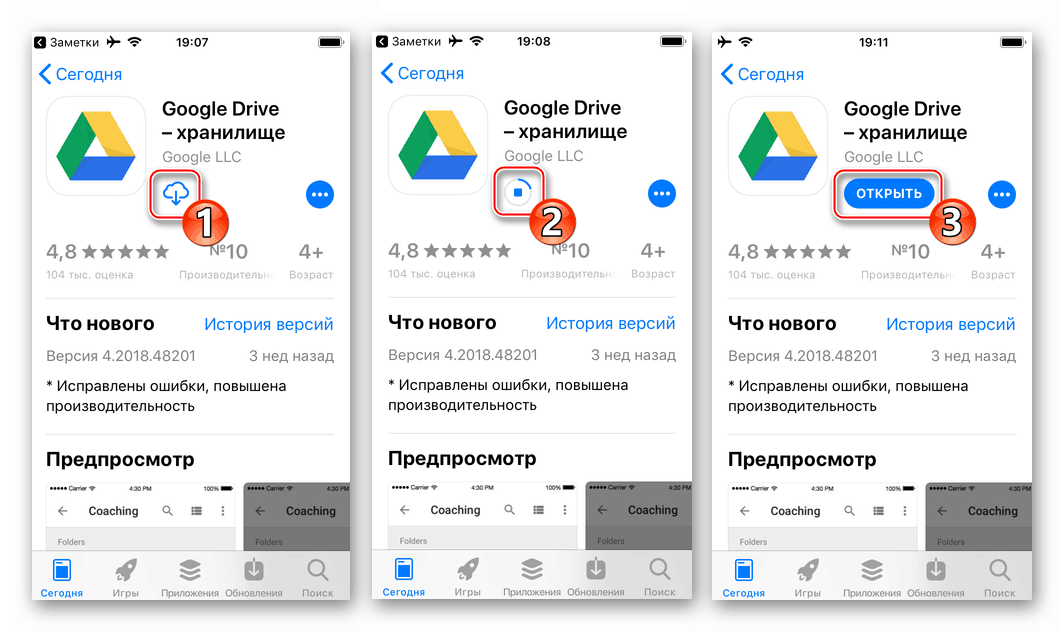
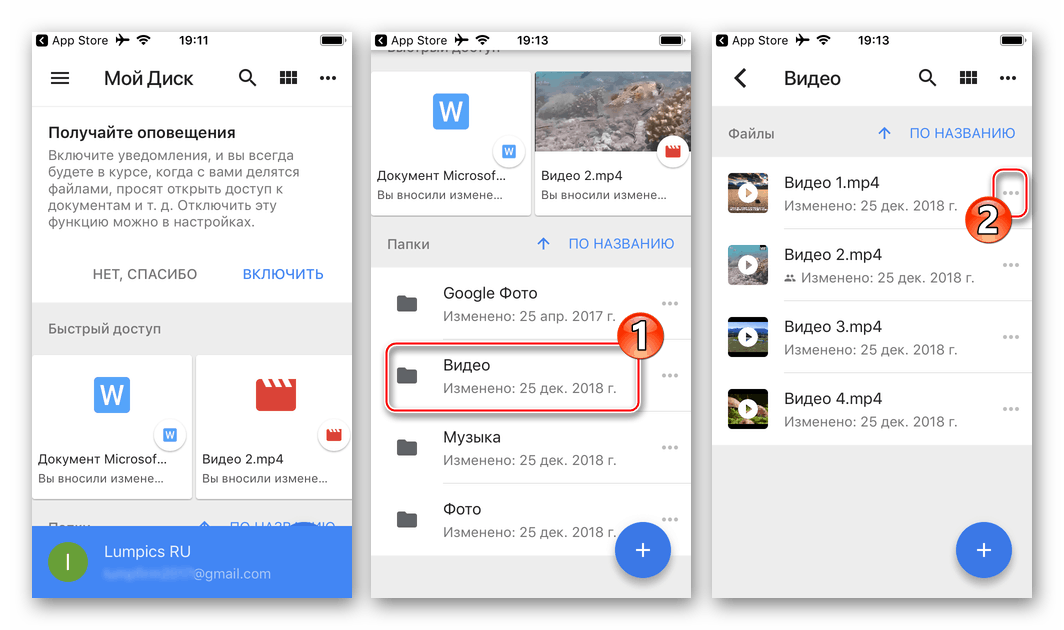
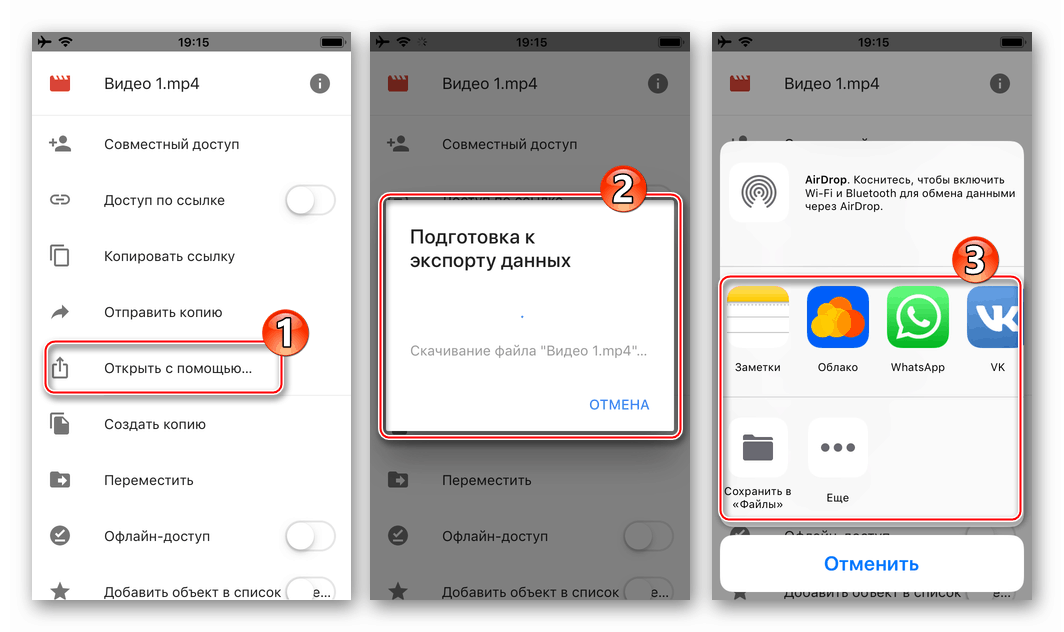
Додатково. Крім виконання перерахованих вище кроків, що призводять до скачування даних з хмарного сховища в конкретний додаток, з метою збереження файлів в пам'ять iOS-пристрої можна задіяти функцію «Офлайн-доступ». Особливо це зручно, якщо копіюються в девайс файлів багато, адже функції пакетного завантаження в додатку Google Drive для iOS не передбачено.
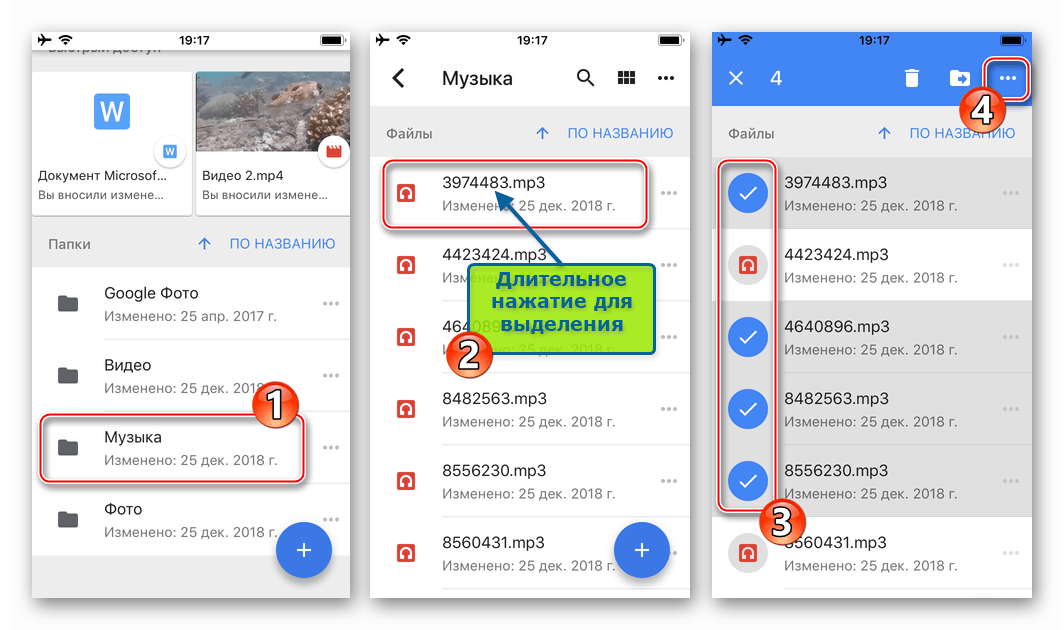
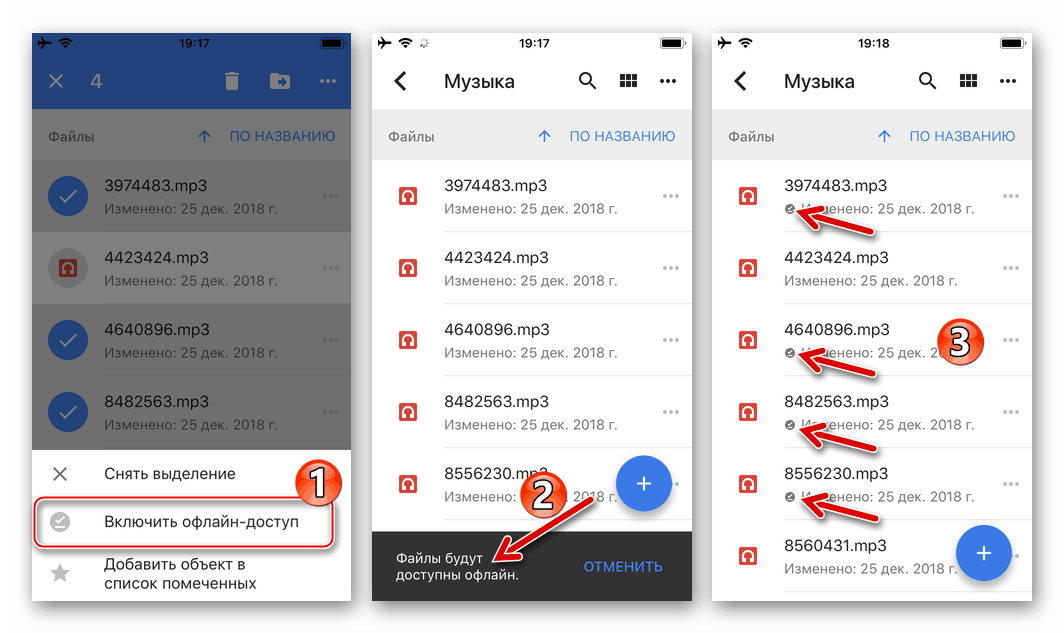
При необхідності завантажити файл не з «свого» Гугл Диска, а за посиланням, наданої сервісом для спільного доступу користувачів до вмісту сховища, в середовищі iOS доведеться вдатися до використання стороннього додатка. Найчастіше застосовується один з файлових менеджерів, оснащений функцією скачування даних з мережі. У нашому прикладі це популярний «Провідник» для пристроїв від Apple - Documents.
Завантажити Documents від Readdle з Apple App Store
Нижчеописані кроки застосовні тільки щодо посилань на окремі файли (можливості скачати папку на iOS-девайс немає)! Також потрібно враховувати формат завантажується - для окремих категорій даних метод непридатний!
- Скопіюйте посилання на файл з Гугл Диска із засобу, за допомогою якого ви її отримали (ел. Пошта, месенджер, браузер і т.д). Для цього тривалим натисканням за адресою викличте меню дій і виберіть «Копіювати посилання».
- Запустіть Documents і перейдіть у вбудований в «Провідник» веб-оглядач, торкнувшись значка «Компас» в правому нижньому кутку головного екрану програми.
- Тривалим натисканням в поле «Іти до веб-» викличте кнопку «Вставити», торкніться її та натисніть кнопку "Go" на віртуальній клавіатурі.
- Тапніте по кнопці «Завантажити» вгорі відкрилася веб-сторінки. Якщо файл характеризується великим обсягом, далі буде здійснено перехід на сторінку з повідомленням про неможливість перевірити його на наявність вірусів - натисніть тут «Все одно завантажити». На наступному екрані «Зберегти файл» при необхідності змініть ім'я файлу і виберіть шлях його призначення. Далі торкніться «Готово».
- Залишилося дочекатися завершення скачування - спостерігати за процесом можна, тапнув по значку «Для дорослих» внизу екрану. Отриманий в результаті файл виявляється в зазначеному на кроці вище каталозі, який можна знайти, перейшовши в розділ «Документи» файлового менеджера.
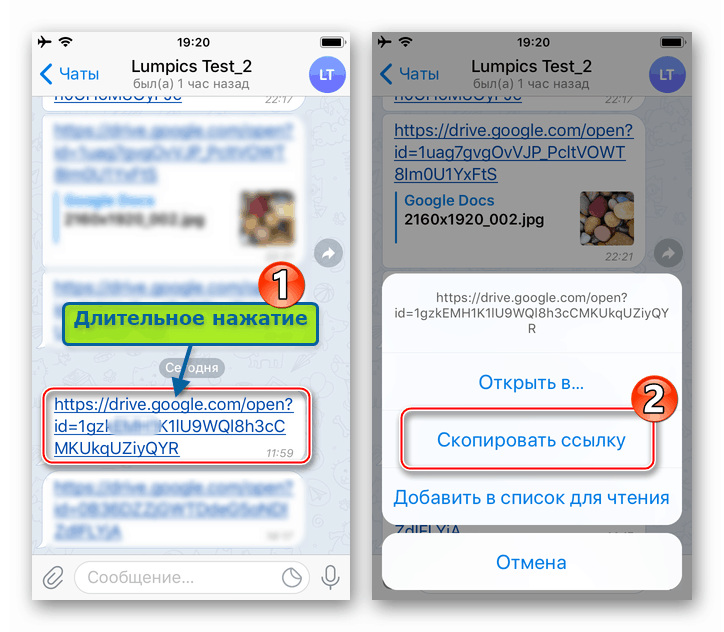
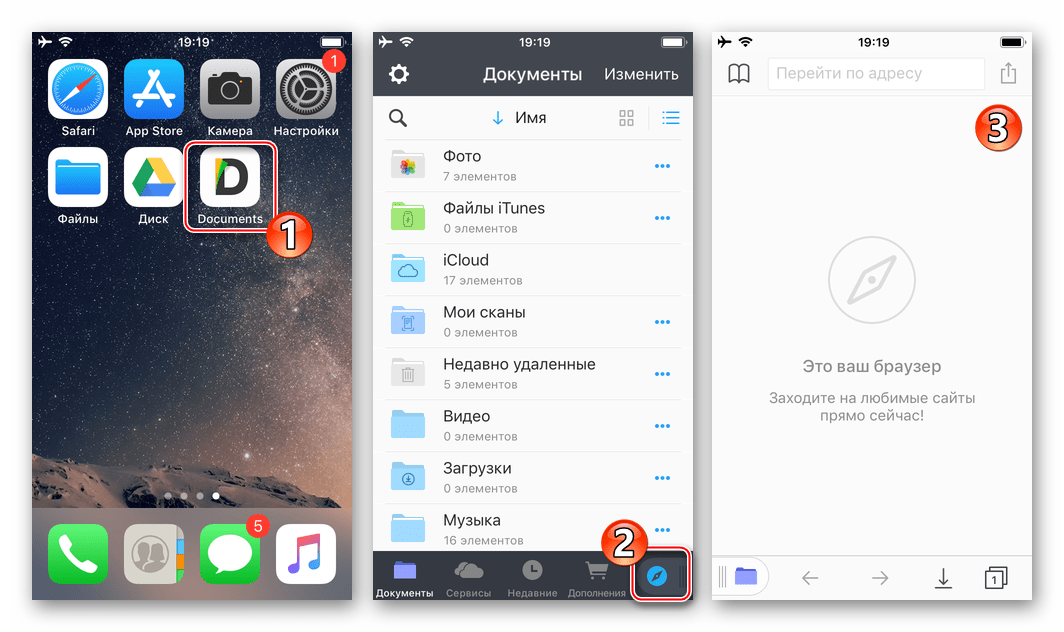
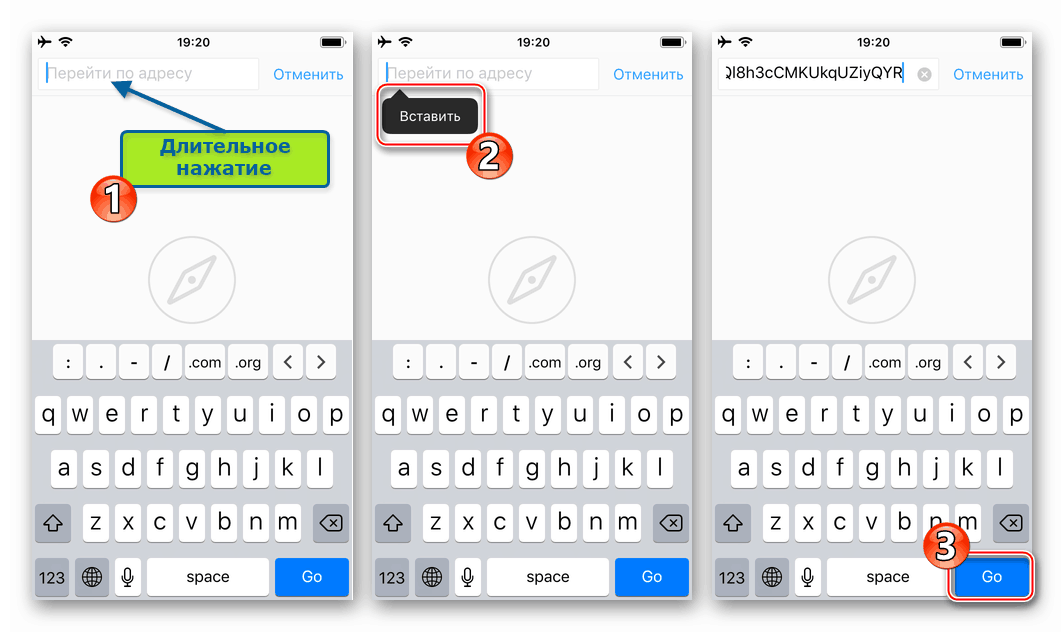
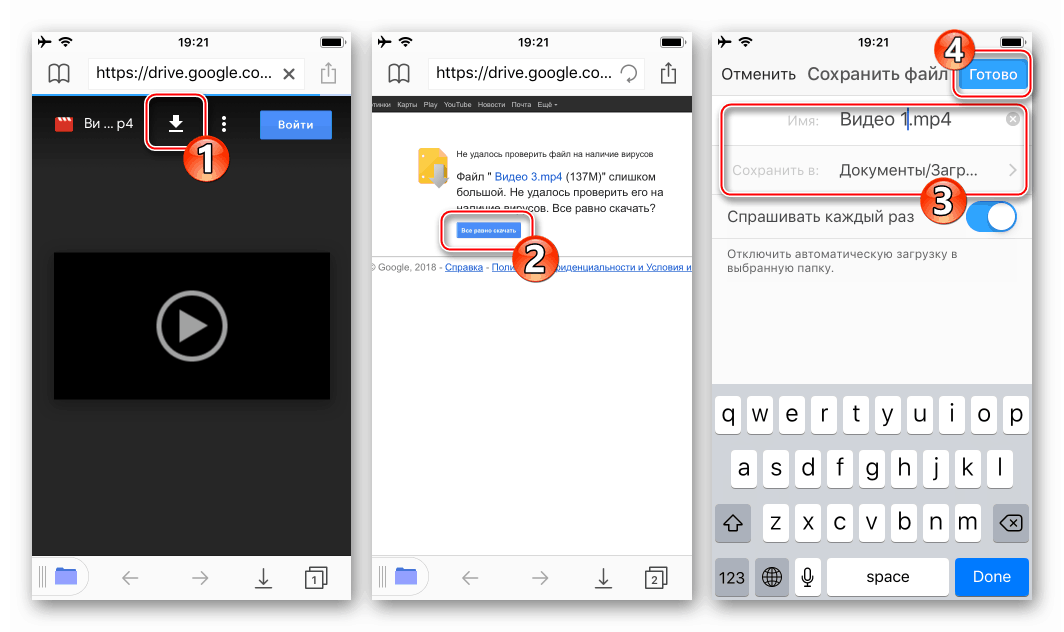
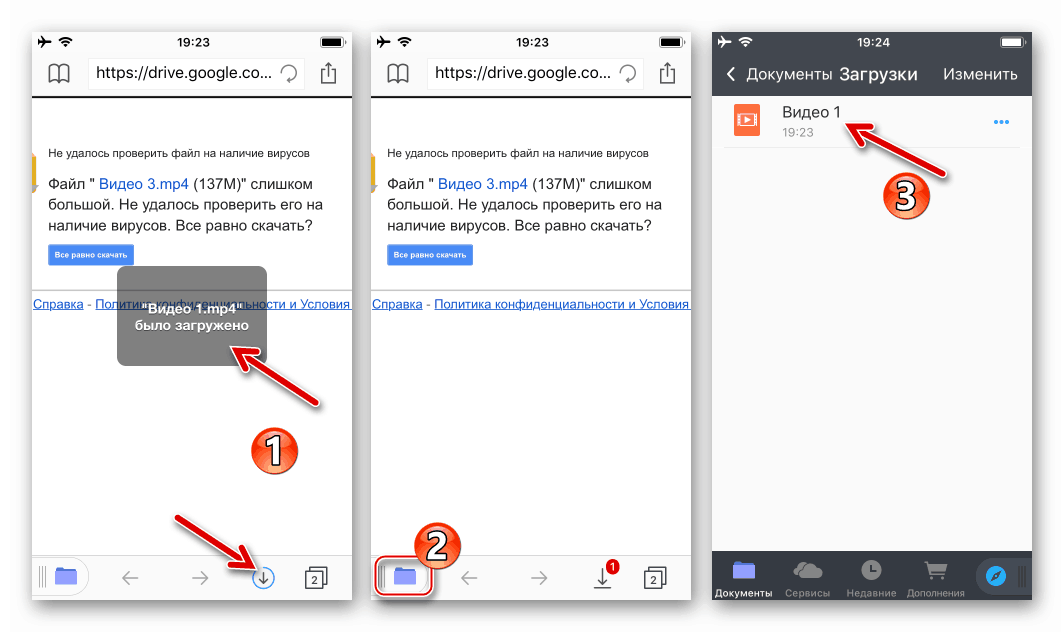
Як бачите, можливості по завантаженню вмісту Google Диска на мобільні пристрої дещо обмежені (особливо у випадку з iOS), в порівнянні з вирішенням цього завдання на комп'ютері. При цьому, освоївши в цілому прості прийоми, зберегти практично будь-який файл з хмарного сховища в пам'яті смартфона або планшета можливо.
висновок
Тепер ви точно знаєте як завантажувати з Google Диска окремі файли і навіть цілі папки, архіви. Це можливо виконати на абсолютно будь-якому пристрої, будь то комп'ютер, ноутбук, смартфон або планшет, а єдиним необхідною умовою є наявність доступу до інтернету і безпосередньо сайту хмарного сховища або фірмовому додатком, хоча у випадку з iOS може знадобитися використання сторонніх інструментів. Сподіваємося, цей матеріал був корисний для вас.