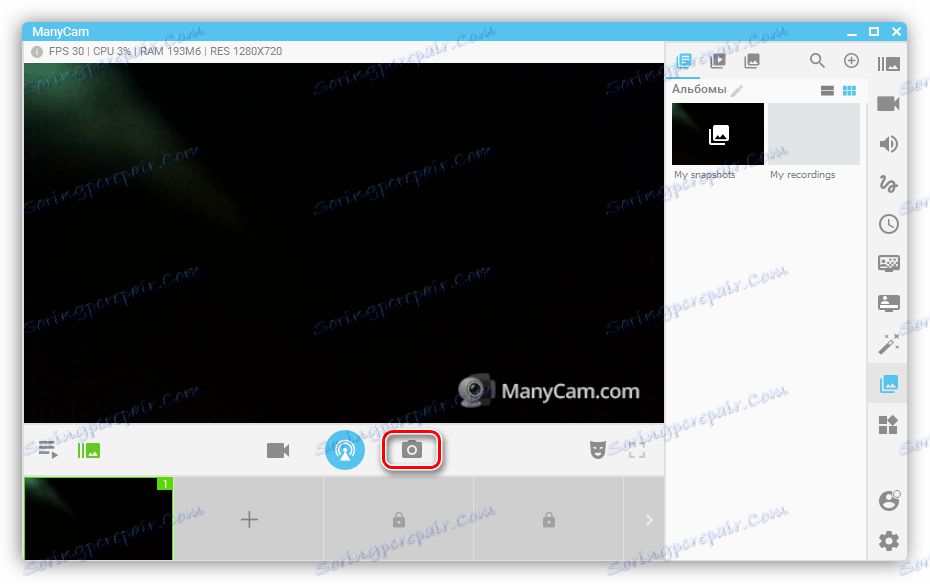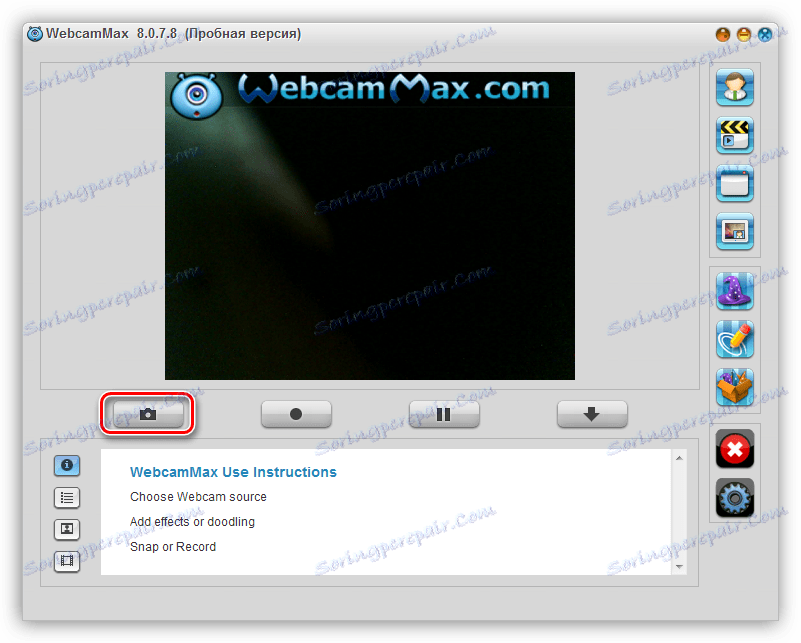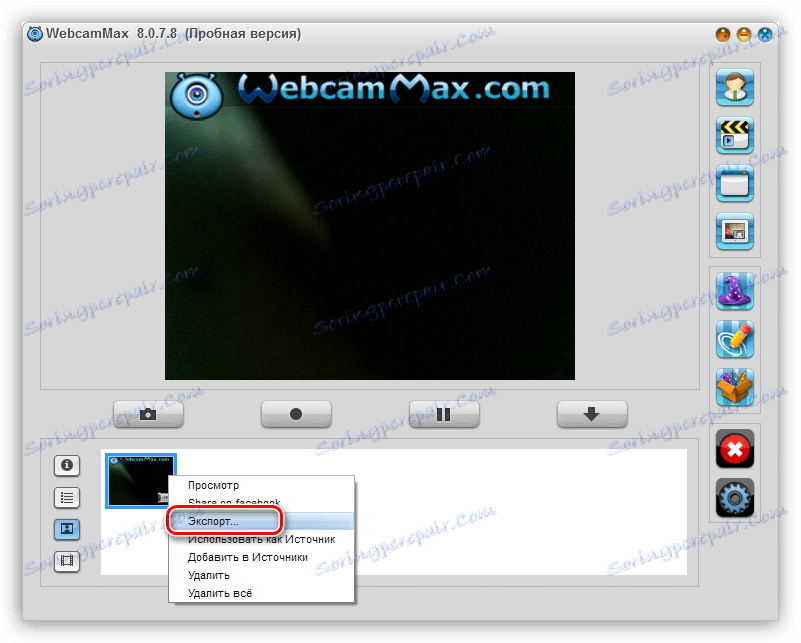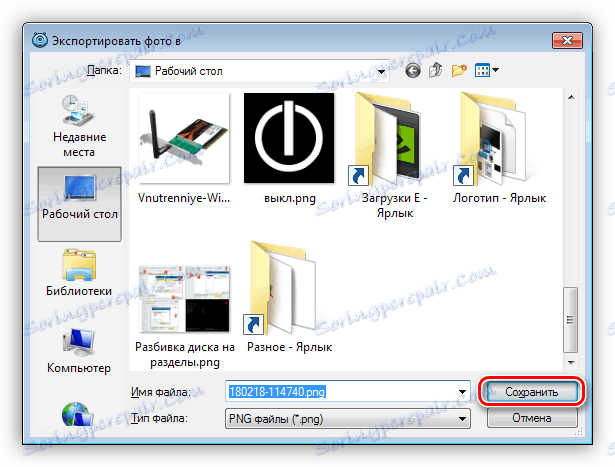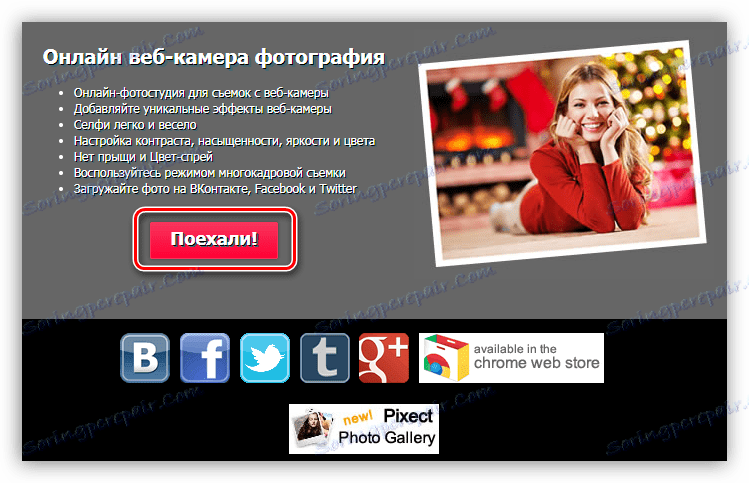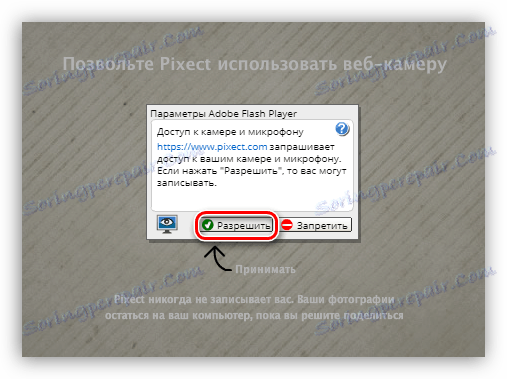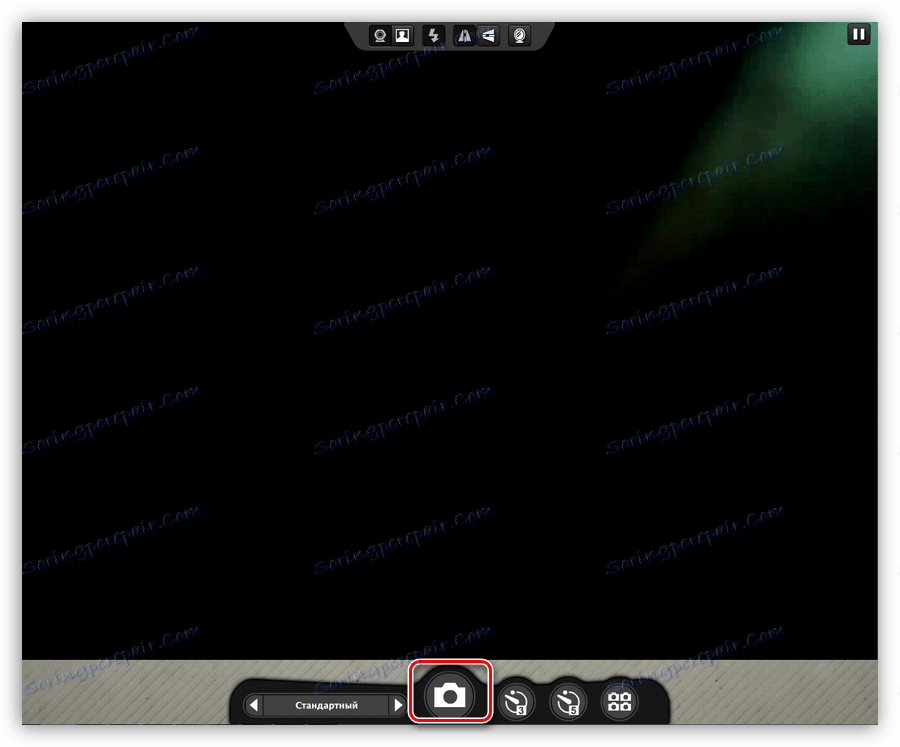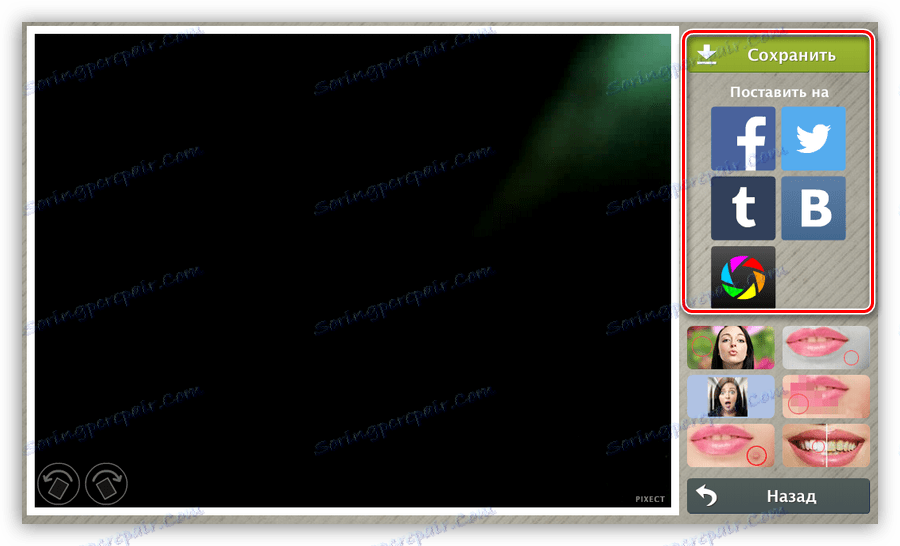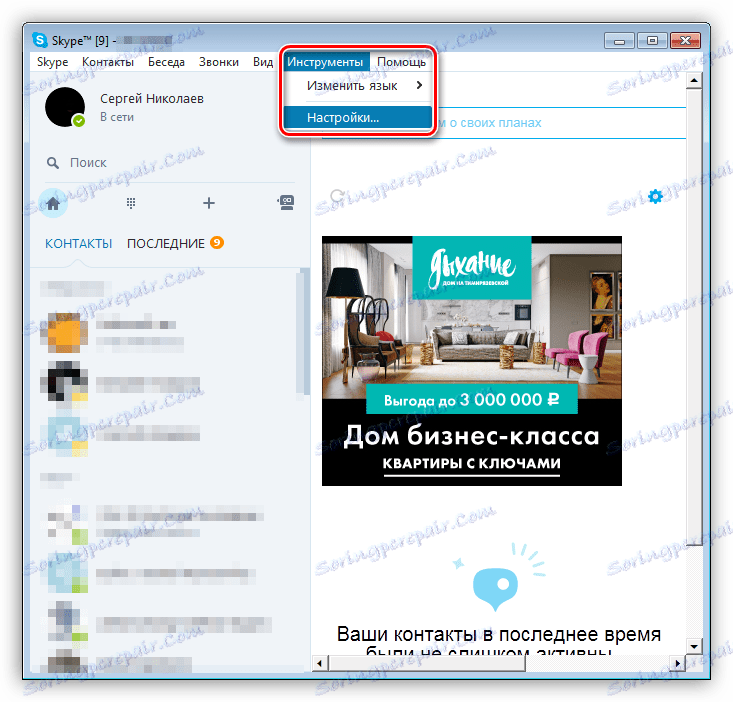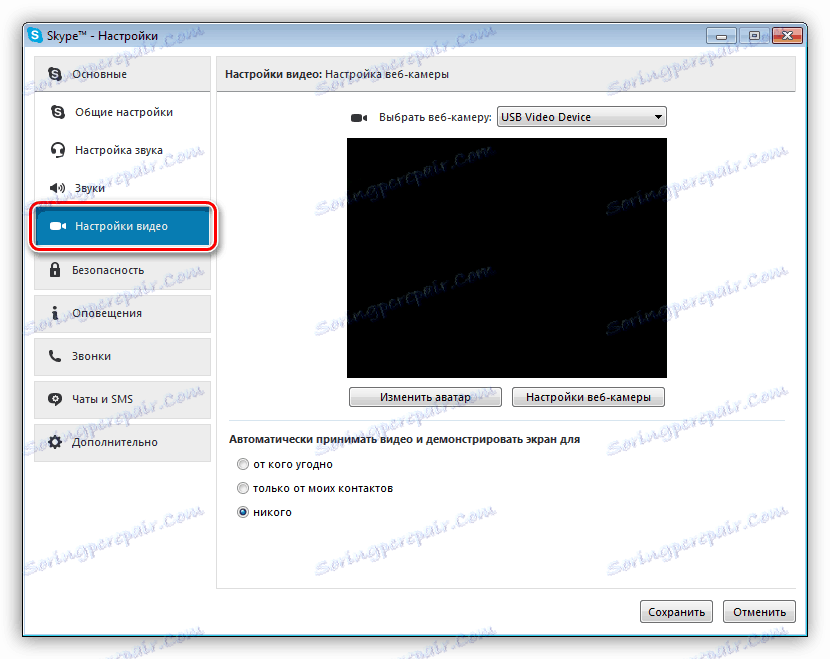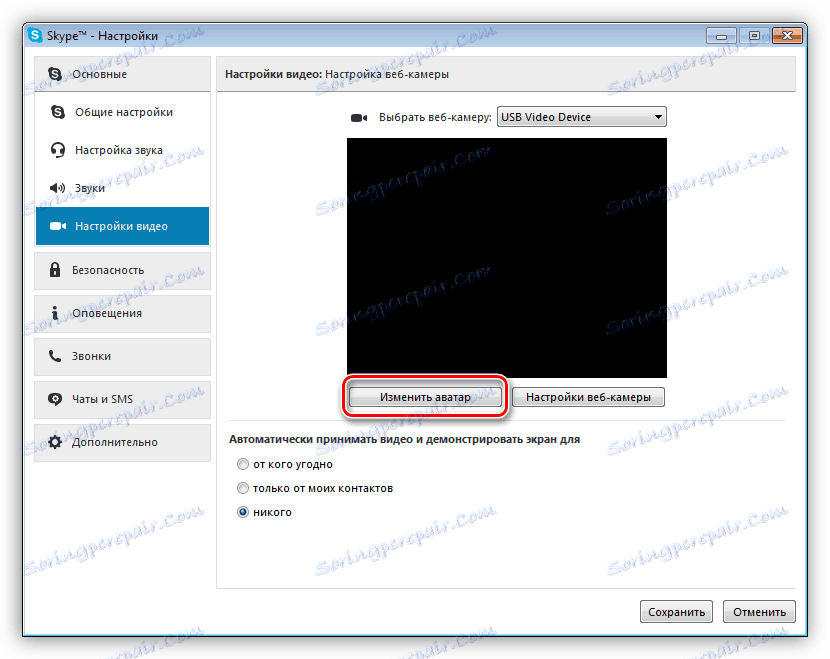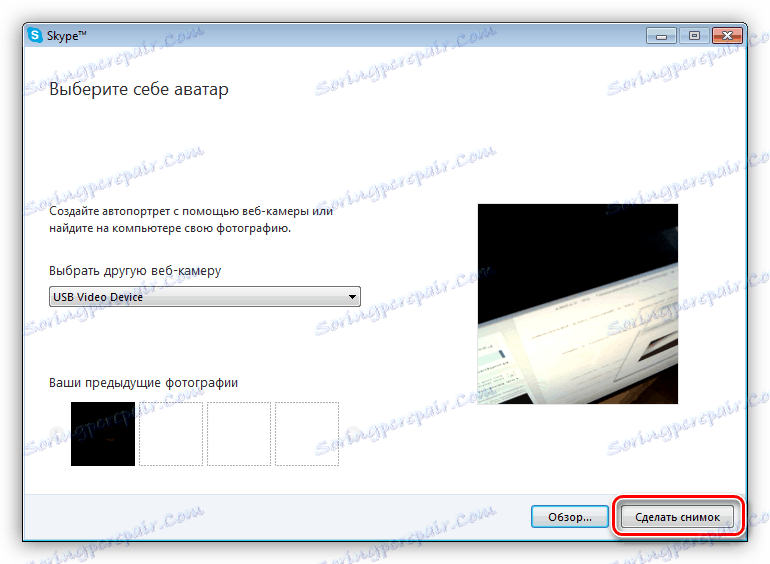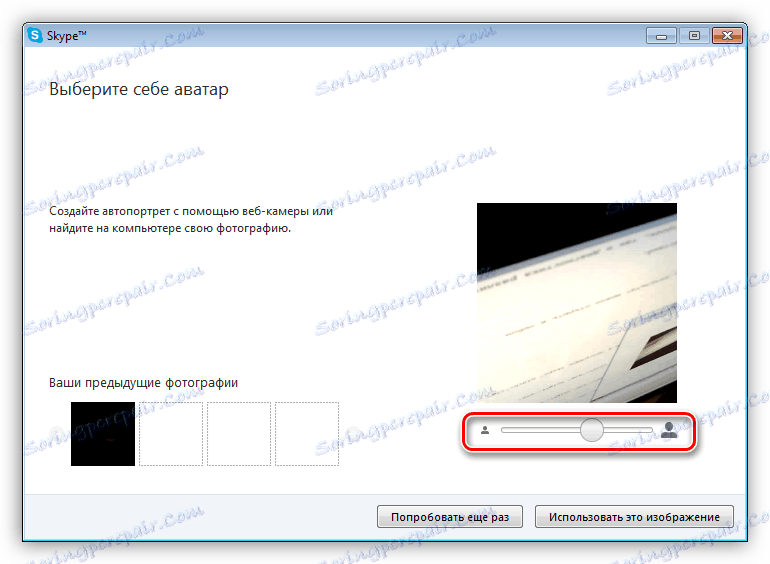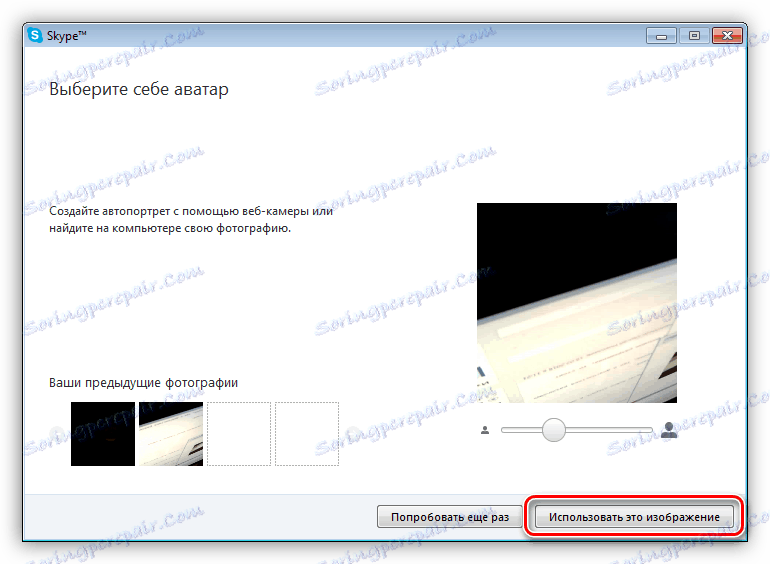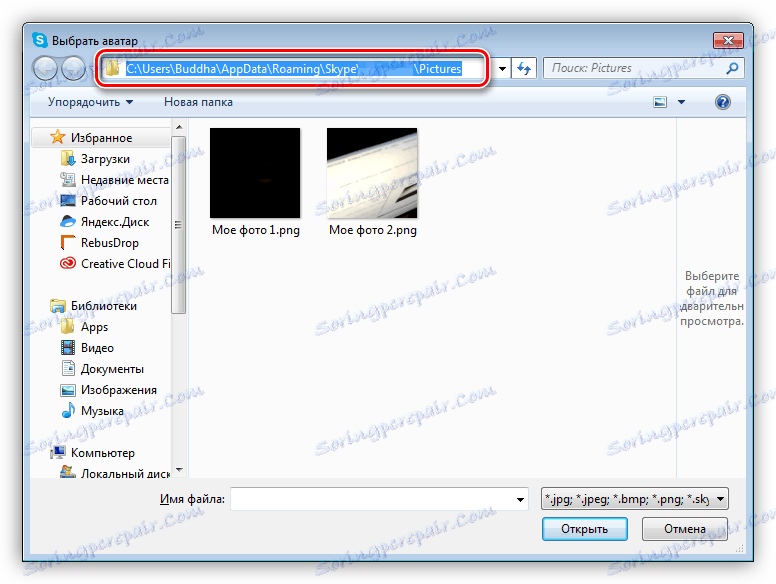Фотографуємося за допомогою веб-камери ноутбука
Веб-камера - вельми зручне сучасний пристрій для комунікації. «Вебком» різної якості оснащені всі ноутбуки. З їх допомогою можна здійснювати відеодзвінки, транслювати відео в мережу і робити Селфі. Сьогодні поговоримо про те, як сфотографувати себе або навколишнє оточення на вбудовану камеру лептопа.
зміст
Робимо фото на веб-камеру
Зробити Селфі на «вебкам» ноутбука можна різними способами.
- Стандартна програма від виробника, яку поставляють в комплекті з девайсом.
- Сторонній софт, що дозволяє в деяких випадках розширити можливості камери і додавати різні ефекти.
- Онлайн-сервіси, що працюють на базі Flash-плеєра .
- Вбудований в Windows графічний редактор Paint.
Існує і ще один не очевидний, але в той же час надійний спосіб, про який поговоримо в самому кінці.
Спосіб 1: Сторонній софт
Програм, здатних замінити собою стандартне ПО, розроблено безліч. Далі розглянемо двох представників цього сегмента.
ManyCam
ManyCam є програмою, здатну розширити можливості вашої «вебки» шляхом додавання ефектів, текстів, малюнків і інших елементів на екран. При цьому співрозмовник або глядач також зможе їх бачити. Крім того, софт дозволяє транслювати зображення і звук, додавати в робочий простір кілька камер і навіть ролики з YouTube . Нас же, в контексті даної статті, цікавить тільки те, як «сфоткати» з її допомогою, що досить просто.
- Після запуску програми досить натиснути кнопку зі значком фотоапарата і знімок автоматично збережеться в папку, вказану в налаштуваннях.
![Створення фотографії з веб-камери в програмі ManyCam]()
- Для зміни директорії зберігання фотографій потрібно зайти в параметри і перейти в розділ «Знімки». Тут, натиснувши на кнопку «Огляд», можна вибрати будь-яку зручну папку.
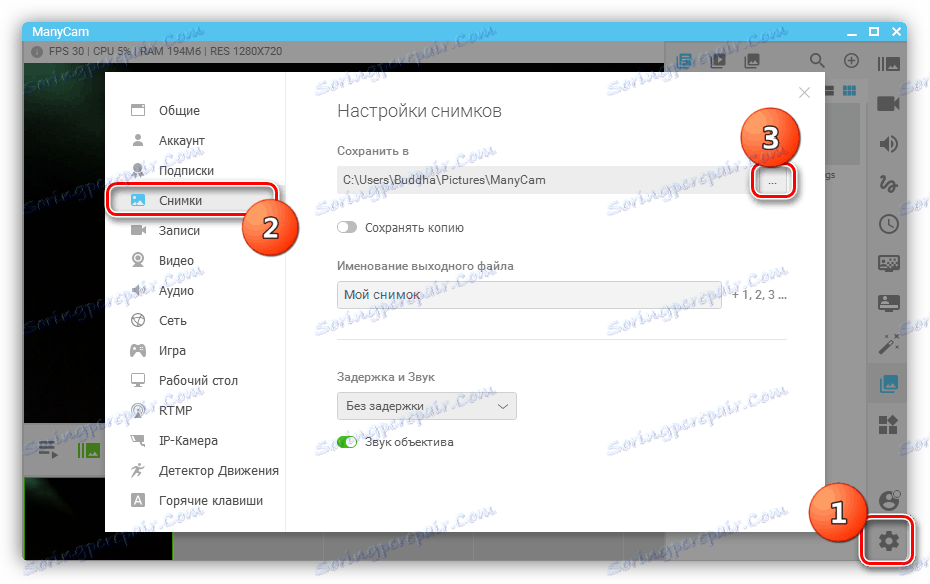
WebcamMax
Ця програма схожа по функціоналу на попередню. Вона також вміє накладати ефекти, відтворювати відео з різних джерел, дозволяє малювати на екрані і має функцію «картинка в картинці».
- Натискаємо кнопку зі все тим же значком фотокамери, після чого картинка потрапляє в галерею.
![Створення знімка в програмі WebcamMax]()
- Для її збереження на комп'ютер натискаємо по мініатюрі ПКМ і вибираємо пункт «Експорт».
![Експорт фотографії в програмі WebcamMax]()
- Далі вказуємо розташування файлу і тиснемо «Зберегти».
![Збереження фотографії в програмі WebcamMax]()
Детальніше: Як користуватися WebcamMax
Спосіб 2: Стандартна програма
Більшість виробників ноутбуків разом з пристроєм поставляють фірмове ПО для управління веб-камерою. Розглянемо приклад з програмою від HP. Знайти її можна в списку «Всі програми» або на робочому столі (ярлик).

Знімок робиться за допомогою відповідної кнопки на інтерфейсі і зберігається в папці «Зображення» користувальницької бібліотеки Windows.
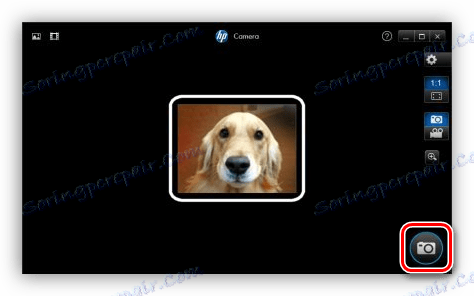
Спосіб 3: Онлайн-сервіси
Ми тут не будемо розглядати якийсь конкретний ресурс, яких в мережі досить багато. Досить набрати в пошуковику запит виду «фото на веб-камеру онлайн» і перейти по будь-якому посиланню (можна по першій, ми так і зробимо).
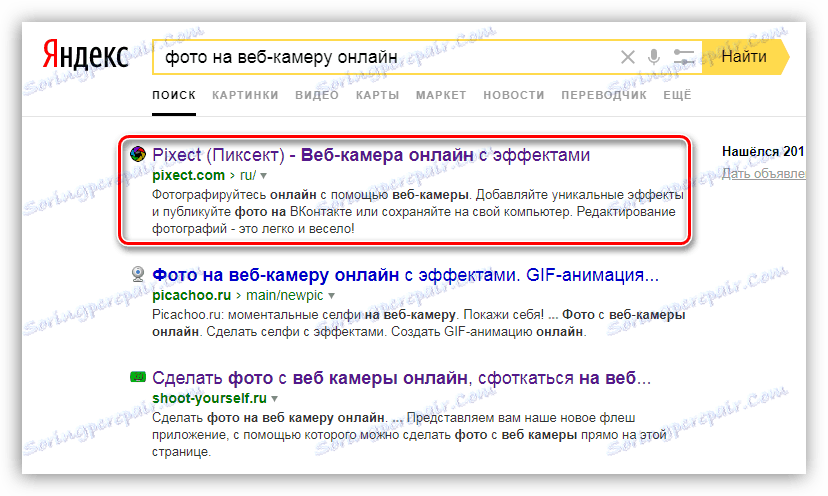
- Далі необхідно буде виконати кілька дій, в даному випадку натиснути на кнопку «Поїхали!».
![Перехід до створення фотографії з веб-камери в онлайн-сервісі]()
- Потім дозволити ресурсу доступ до вашої веб-камері.
![Дозвіл онлайн-сервісу на використання веб-камери]()
- Далі все просто: натискаємо на вже знайомий нам значок.
![Створення фотографії з веб-камери за допомогою онлайн-сервісу]()
- Зберігаємо знімок на комп'ютер або в акаунт соціальної мережі.
![Збереження фотографії з веб-камери за допомогою онлайн-сервісу]()
Детальніше: Робимо знімок з веб-камери онлайн
Спосіб 4: Paint
Це найпростіший з точки зору кількості маніпуляцій спосіб. Знайти Paint легко: він знаходиться в меню «Пуск» - «Всі програми» - «Стандартні». Також дістатися до нього можна, відкривши меню «Виконати» (Win + R) і ввести команду
mspaint
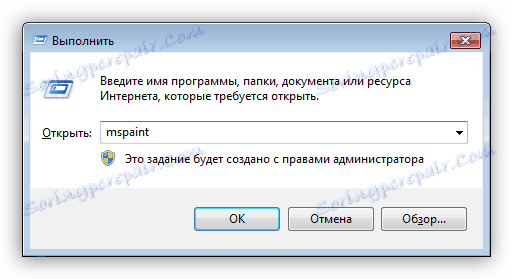
Далі потрібно натиснути кнопку, зазначену на скріншоті, і вибрати пункт «З сканера або камери».
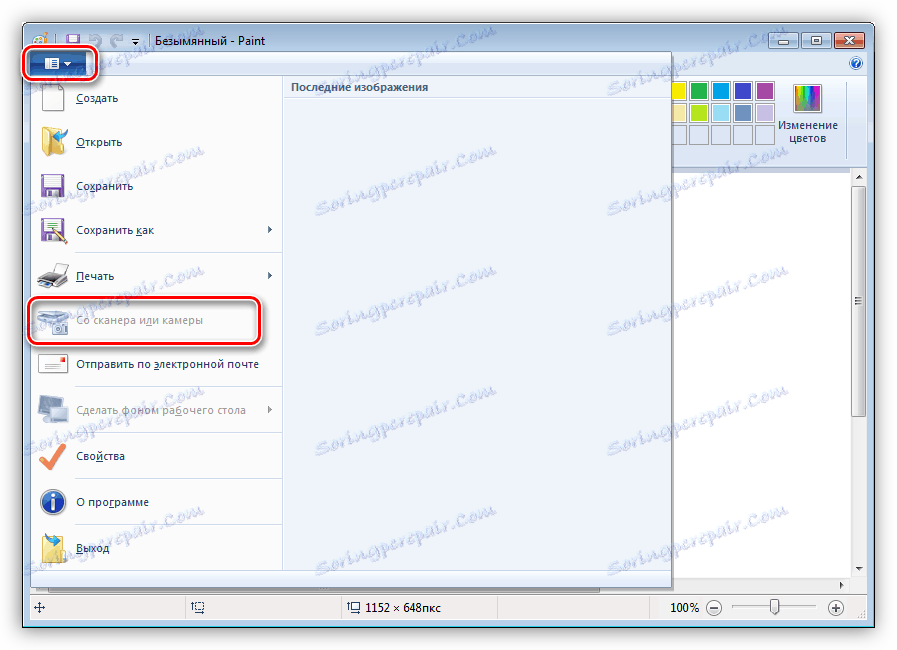
Програма автоматично захопить зображення з обраної камери і помістить його на полотно. Недолік цього способу полягає в тому, що паинт не завжди може самостійно включити веб-камеру, про що говорить неактивний пункт меню, вказаний вище.
Спосіб 5: Скайп
Створювати знімки в Skype можна двома способами. Один з них має на увазі використання коштів програми, а інший - редактора зображень.
Варіант 1
- Переходимо в налаштування програми.
![Перехід до налаштувань програми Skype]()
- Йдемо в розділ «Налаштування відео».
![Перехід до налаштувань відео в програмі Skype]()
- Тут тиснемо кнопку «Змінити аватар».
![Перехід до зміни аватара в програмі Skype]()
- У вікні, натискаємо «Зробити знімок», після чого пролунає характерний звук і зображення завмре.
![Створення знімка за допомогою веб-камери в програмі Skype]()
- Повзунком можна відрегулювати масштаб фото, а також посувати його курсором по полотну.
![Редагування масштабу і положення фотографії в програмі Skype]()
- Для збереження тиснемо «Використовувати це зображення».
![Збереження фотографії з веб-камери в програмі Skype]()
- Фотографія збережеться в папку
C:UsersИмя_пользователяAppDataRoamingSkypeВаша_учетная_запись_SkypePictures![Папка зі збереженими фотографіями в програмі Skype]()
Недолік даного способу, крім знімка невеликого розміру, полягає в тому, що після всіх дій зміниться і ваш аватар.
Варіант 2
Перейшовши в налаштування відео, ми нічого не робимо, крім натискання кнопки Print Screen. Після цього, якщо до неї не прив'язана програма зі створення скріншотів, результат можна відкрити в будь-якому редакторі зображень, тому ж Paint. Далі все просто - обрізаємо зайве, якщо потрібно, щось додаємо, прибираємо, після чого зберігаємо готове фото.
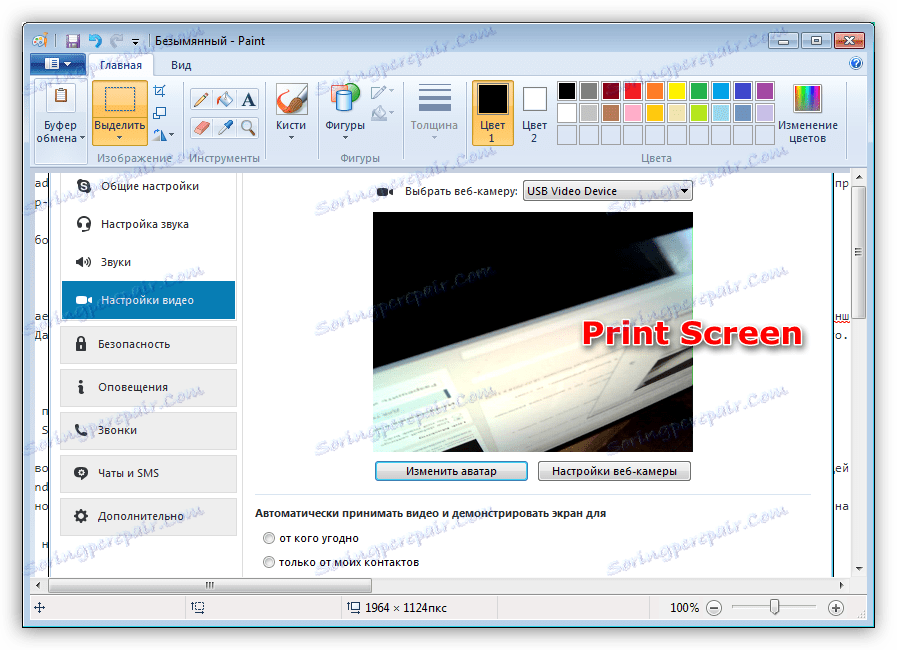
Як бачите, цей спосіб дещо простіше, але призводить до абсолютно такого ж результату. Недолік - необхідність обробки знімка в редакторі.
Читайте також: Налаштування камери в програмі Skype
Вирішення проблем
Якщо з якихось причин зробити знімок неможливо, слід перевірити, чи взагалі ваша «вебка». Для цього потрібно виконати кілька простих дій.
Детальніше: Включення камери в Windows 8 , Windows 10
У тому випадку, якщо камера все ж включена, але нормально не функціонує, будуть потрібні вже більш серйозні заходи. Це як перевірка системних налаштувань, так і діагностика різних неполадок.
Детальніше: Чому не працює веб-камера на ноутбуці
висновок
На закінчення можна сказати, що всі способи, описані в даній статті, мають право на існування, але призводять до різних результатів. Якщо потрібно створити фото у великій якості, то варто скористатися програмами або онлайн-сервісами. Якщо ж вам потрібен аватар для сайту або форуму, то буде досить і Скайпу.