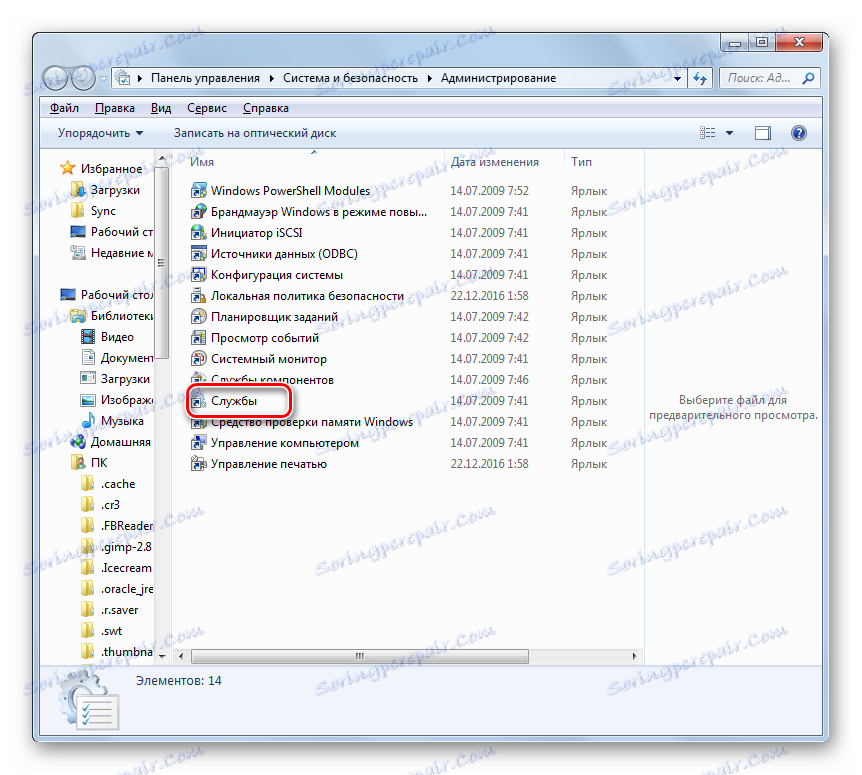Прискорення завантаження Windows 7
Буває таке, що при завантаженні операційна система сильно довго запускається або запускається не так швидко, як того хотілося б користувачеві. Таким чином, втрачається дорогоцінний для нього час. У цій статті ми визначимо різні способи збільшення швидкості запуску операційної системи на Windows 7.
зміст
Способи прискорення завантаження
Прискорити запуск ОС можна, як за допомогою спеціалізованих утиліт, так і використавши вбудовані інструменти системи. Перша група способів простіше і підійде, в першу чергу, не дуже досвідченим користувачам. Друга ж підійде тим користувачам, які звикли розуміти, що саме вони змінюють на комп'ютері.
Спосіб 1: Windows SDK
Однією з таких спеціальних утиліт, які дозволяють прискорити запуск ОС, є розробка компанії Майкрософт - Windows SDK. Природно, краще користуватися подібними додатковими інструментами від самого розробника системи, ніж довіряти стороннім виробникам.
- Після того, як ви закачали інсталяційний файл Windows SDK, запустіть його. Якщо у вас не буде встановлено спеціальний компонент потрібний для роботи цієї утиліти, програми встановлення про його встановити. Клацайте «OK» для переходу до установки.
- Потім відкриється вітальне вікно інсталятора Windows SDK. Інтерфейс установника і оболонки утиліти англомовний, тому ми детально розповімо про кроки установки. У цьому вікні потрібно просто клацнути по «Next».
- З'являється вікно ліцензійної угоди. Щоб погодиться з ним, встановіть перемикач в формі радиокнопки в позицію. «I Agree» і натискайте «Next».
- Потім буде запропоновано вказати шлях на жорсткому диску, куди виробиться інсталяція пакета утиліт. Якщо у вас немає серйозної необхідності в цьому, то краще не змінювати дані налаштування, а просто натиснути «Next».
- Далі буде відкритий список утиліт, які підлягають встановленню. Ви можете вибрати ті з них, які вважаєте потрібними, адже чимала користь при правильному застосуванні є від кожної з них. Але для виконання конкретно нашої мети потрібна установка тільки засоби Windows Performance Toolkit. Тому знімаємо галочки з усіх інших пунктів і залишаємо тільки навпроти «Windows Performance Toolkit». Після вибору утиліт натискайте «Next».
- Після цього відкривається повідомлення, в якому говориться про те, що всі необхідні параметри внесені і тепер можна переходити до завантаження утиліти з веб-вузла Microsoft. Натискайте «Next».
- Потім починається процедура завантаження та інсталяції. Під час цього процесу користувачеві втручатися не потрібно.
- Після закінчення процесу відкриється спеціальне вікно, що сповіщає про його успішне завершення. Про це повинен свідчити напис «Installation Complete». Приберіть прапорець навпроти напису «View the Windows SDK Release Notes». Після цього можете натискати «Finish». Потрібна нам утиліта успішно встановлена.
- Тепер, безпосередньо для того, щоб скористатися Windows Performance Toolkit з метою збільшення швидкості старту ОС, активуйте інструмент «Виконати», натиснувши Win + R. Введіть:
xbootmgr -trace boot –prepSystemНатискайте «OK».
- Після цього з'явиться повідомлення про перезавантаження комп'ютера. В цілому за весь період виконання процесу ПК буде перезавантажений 6 разів. Щоб заощадити час і не чекати закінчення відліку таймера, після кожної перезавантаження в діалоговому вікні тисніть "Finish". Таким чином перезавантаження буде відбуватися негайно, а не після закінчення звіту таймера.
- Після останньої перезавантаження швидкість запуску ПК повинна збільшитися.
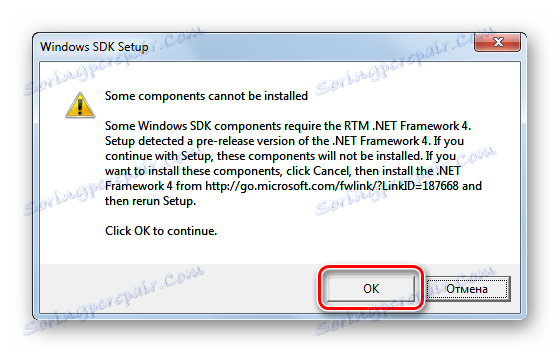
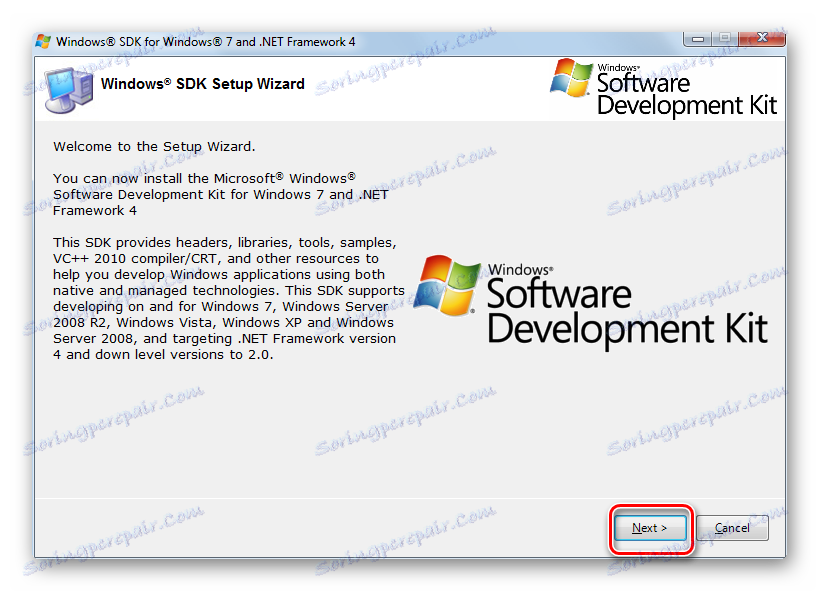
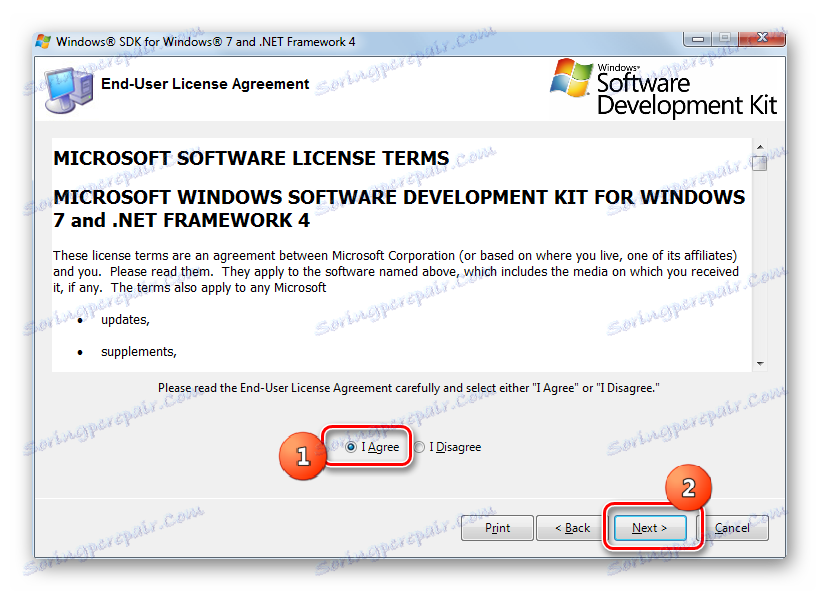
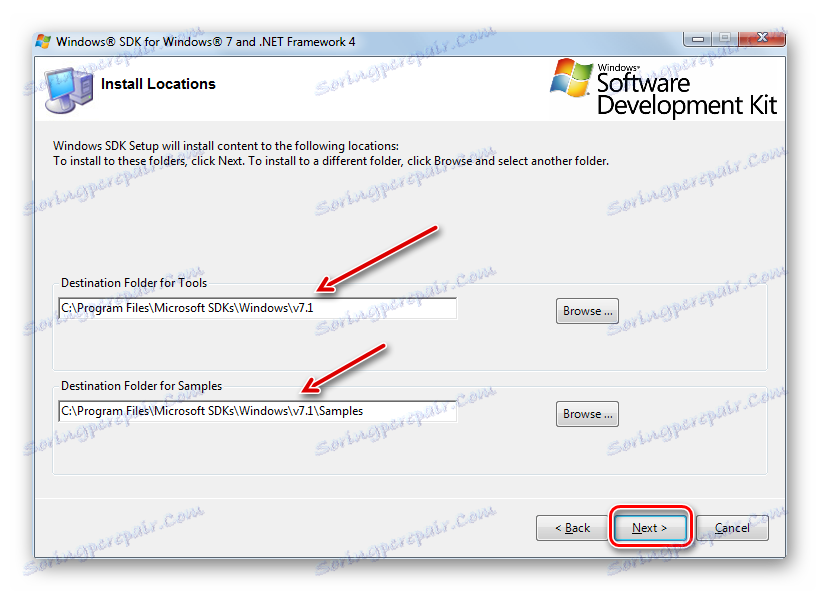
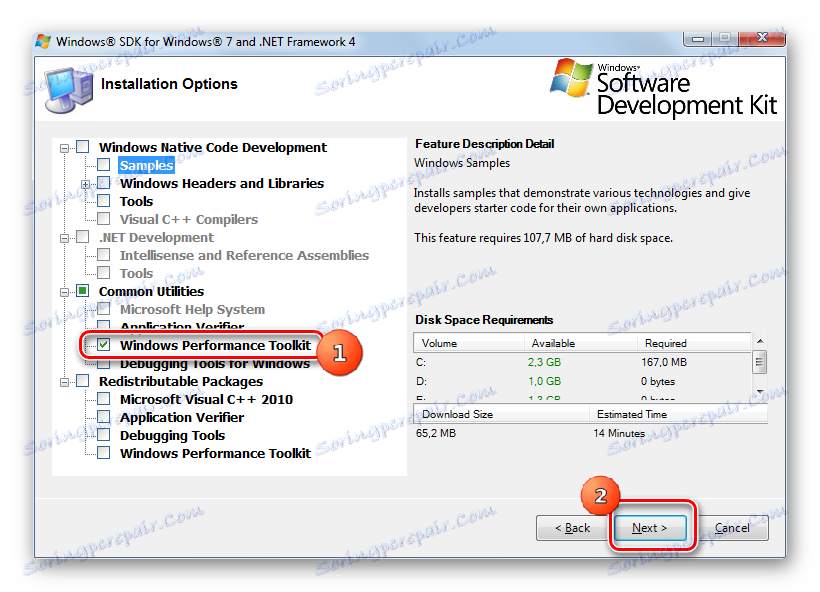
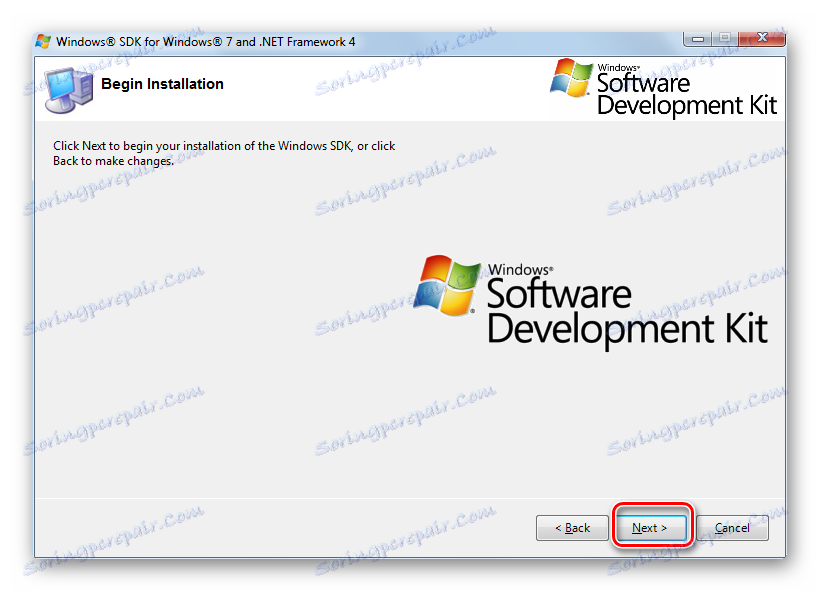
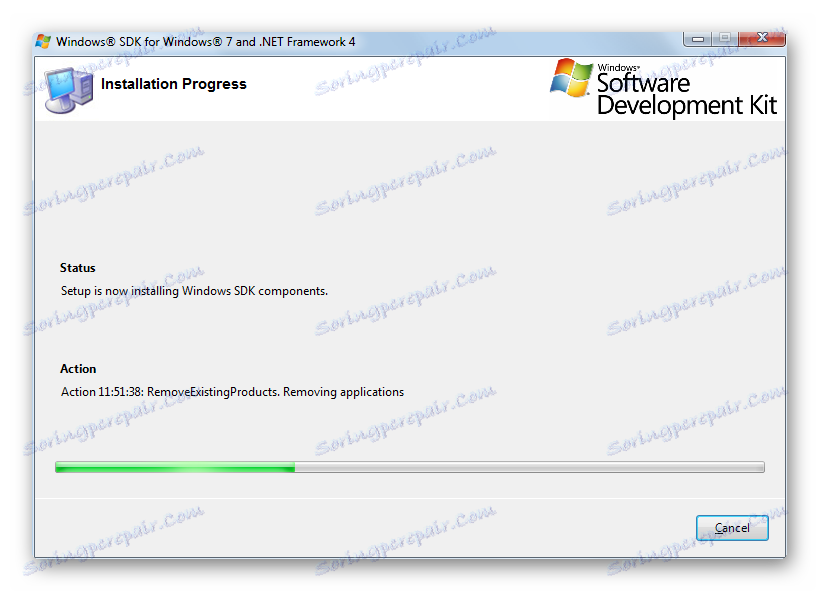
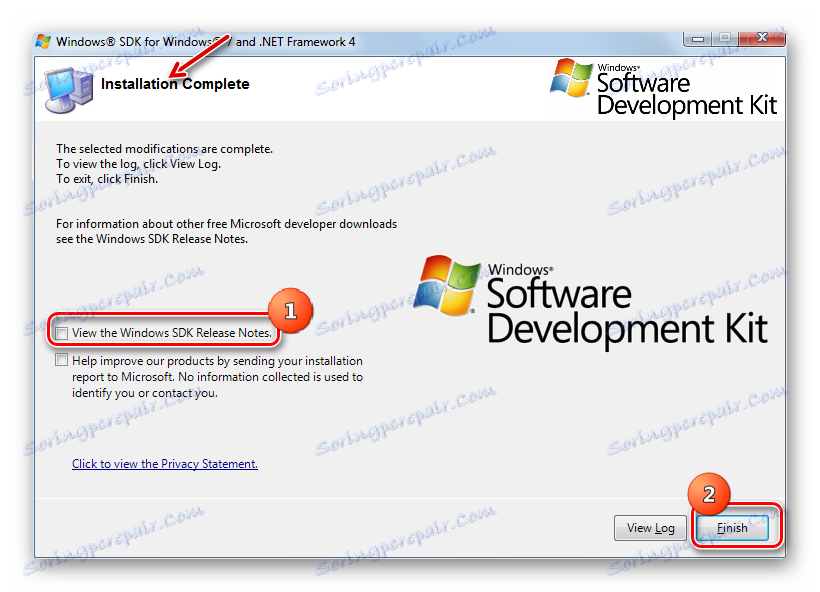
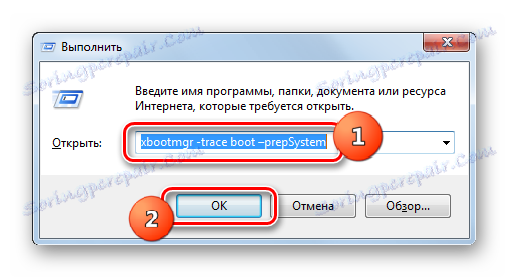
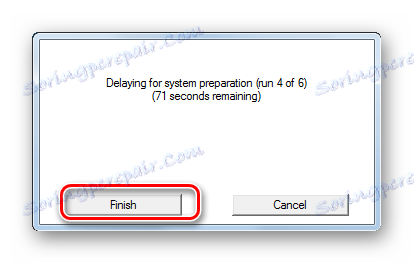
Спосіб 2: Очищення автозапуску програм
Негативно на швидкість запуску комп'ютера впливає додавання програм в автозапуск. Часто це відбувається під час процедури інсталяції цих програм, після чого вони автоматично запускаються при завантаженні комп'ютера, тим самим збільшуючи час її виконання. Тому, якщо ви хочете прискорити завантаження ПК, то необхідно видалити з автозапуску ті додатки, для яких ця можливість користувачеві не важлива. Адже іноді в автозавантаженні прописані навіть ті додатки, якими ви реально не користуєтеся місяцями.
- Запустіть оболонку «Виконати», натиснувши Win + R. Введіть команду:
msconfigНатискайте Enter або «OK».
- З'являється графічна оболонка управлінням конфігурацією системи. Перейдіть в її розділ «Автозавантаження».
- Відкривається перелік додатків, які прописані в автозавантаження Віндовс через системний реєстр. Причому, тут відображається, як той софт, який в даний час запускається разом з системою, так і раніше доданий в автозавантаження, але потім віддалений з неї. Перша група програм відрізняється від другої тим, що навпроти їх найменування встановлена галочка. Уважно перегляньте список і визначте, чи немає серед цих програм таких, без автозавантаження яких ви могли б обійтися. Якщо ви такі додатки виявите, то зніміть галочки, які розташовані навпроти них. Тепер тисніть «Застосувати» і «OK».
- Після цього, щоб коригування вступила в силу, потрібно перезавантажити комп'ютер. Тепер система повинна запускатися швидше. Наскільки дані дії будуть ефективними, залежить від того, скільки ви додатків таким чином видаліть з автозапуску, і наскільки ці програми «великовагових».
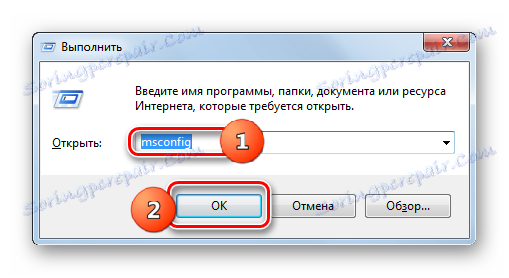
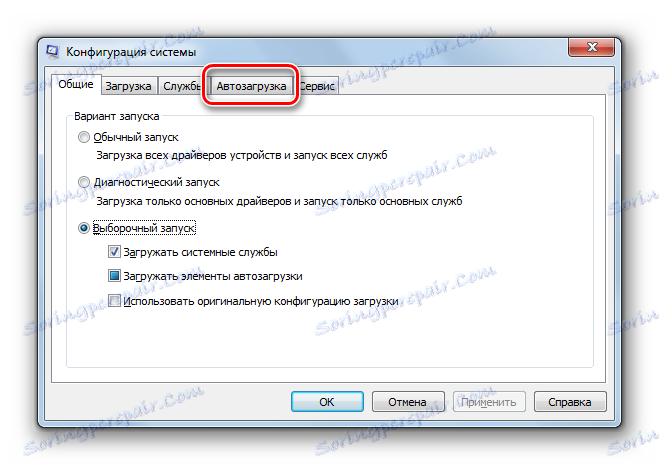
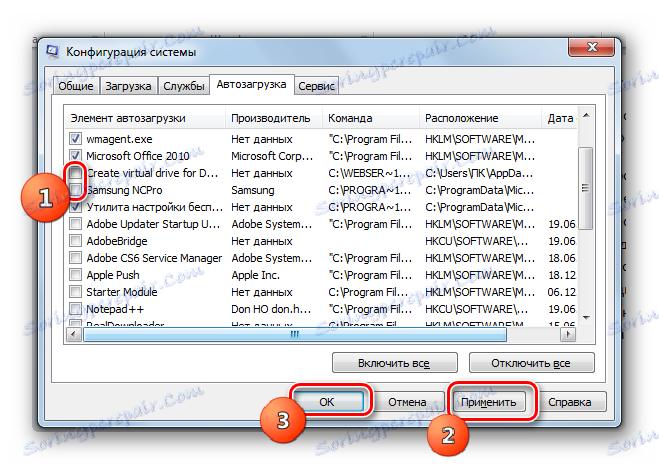
Але програми в автозапуск можуть додаватися не тільки через реєстр, але і методом створення ярликів в папці «Автозавантаження». За допомогою варіанта дій через конфігурацію системи, який був описаний вище, такий софт з автозапуску видалити не вийде. Тоді слід використовувати інший алгоритм дій.
- Клацайте «Пуск» і вибирайте «Усі програми».
- У списку знайдіть каталог «Автозавантаження». Клацайте по ньому.
- Відкриється список програм, які додані в автозапуск зазначеним вище шляхом. Якщо ви знайдете таке ПЗ, яке не бажаєте запускати автоматично разом з ОС, то клацніть по його ярлику правою кнопкою мишки. У переліку виберіть «Видалити».
- З'явиться вікно, де потрібно підтвердити своє рішення про видалення ярлика, натиснувши «Так».
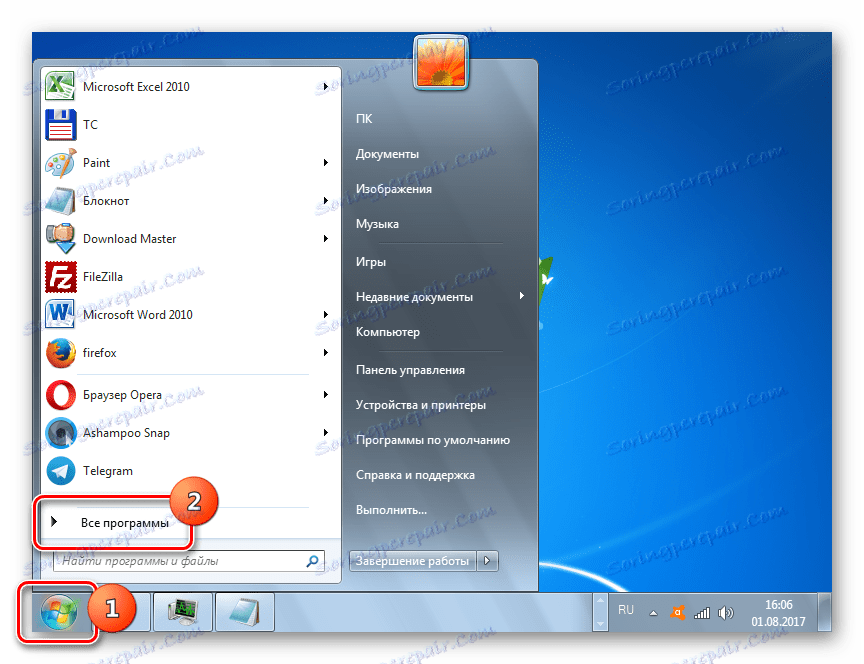
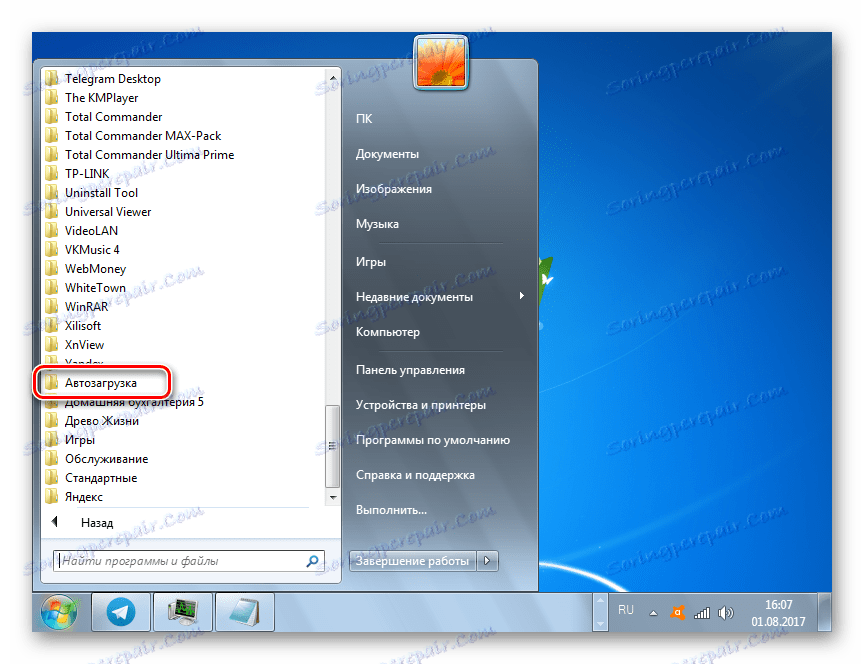
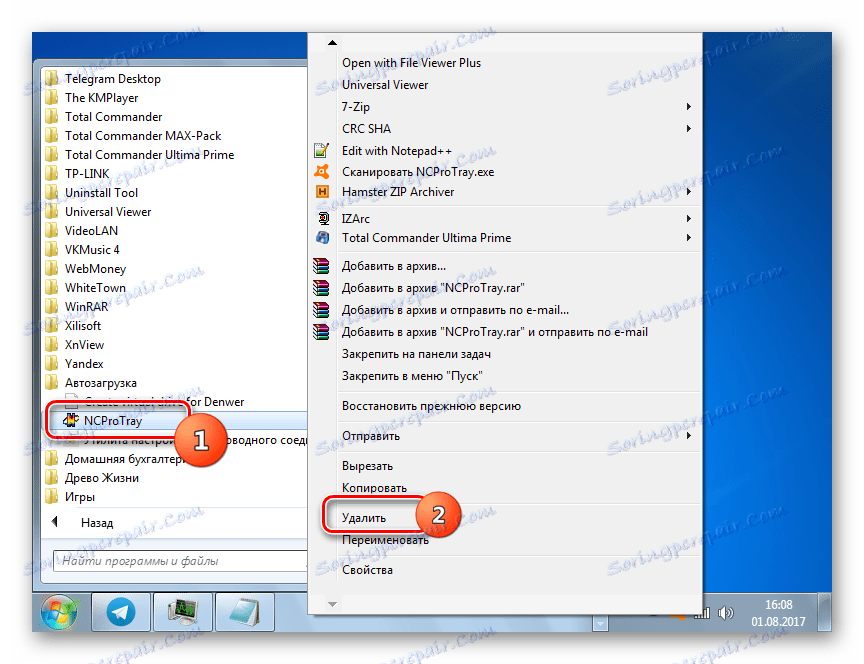
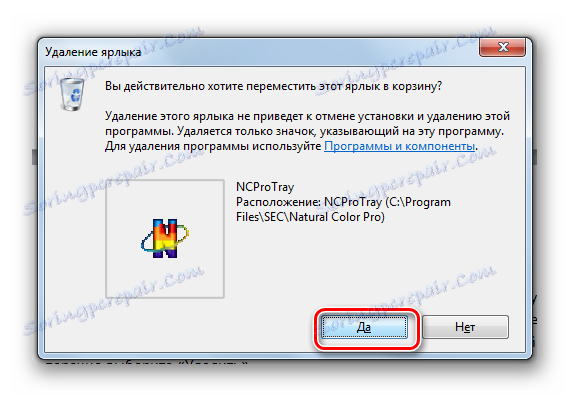
Точно так же можете видалити і інші непотрібні ярлики з папки «Автозавантаження». Тепер Windows 7 повинна почати запускатися швидше.
урок: Як вимкнути автозапуск програм в Віндовс 7
Спосіб 3: Вимкнення автозапуску служб
Не менш, а може навіть більше, гальмують запуск системи різні її служби, що стартують разом з початком роботи комп'ютера. Аналогічно з тим, як ми це робили і щодо софта, для того, щоб прискорити запуск ОС, потрібно знайти служби, які є малокорисними або марними для тих завдань, які користувач виконує на своєму комп'ютері, і відключити їх.
- Для переходу в Центр управління службами клацніть «Пуск». Потім натискайте «Панель управління».
- У віконці, що з'явилося клацайте по «Система і безпека».
- Далі переходите в «Адміністрування».
- У списку утиліт, які розташовані в розділі «Адміністрування», знайдіть назву «Служби». Клацайте по ньому для переміщення в «Диспетчер служб».
![Перехід у вікно Диспетчера служб в розділі Адміністрування Панелі управління в Windows 7]()
У «Диспетчер служб» можете потрапити і швидшим способом, але для це потрібно запам'ятати одну команду і поєднання «гарячих» клавіш. Наберіть на клавіатурі Win + R, тим самим запустивши віконце «Виконати». Введіть в нього вираз:
services.mscКлацайте Enter або «OK».
- Незалежно від того, діяли ви через «Панель управління» або інструмент «Виконати», запуститься вікно «Служби», в якому знаходиться перелік запущених і відключених служб на цьому комп'ютері. Навпаки найменувань запущених служб в поле «Стан» встановлено значення «Працює». Навпаки найменувань тих з них, які запускаються разом з системою в поле «Тип запуску» стоїть значення «Автоматично». Уважно вивчіть даний перелік і визначте, в яких службах, які запускаються автоматично, ви не потребуєте.
- Після цього для переходу в якості безпосередньо обраної служби, щоб відключити її, двічі клацніть лівою кнопкою мишки по її найменуванню.
- Запускається віконце якості роботи. Саме тут потрібно провести маніпуляції для відключення автозапуску. Клацайте по полю «Тип запуску», в якому в даний момент стоїть значення «Автоматично».
- З розкрив списку вибирайте варіант «Відключено».
- Потім тисніть по кнопках «Застосувати» і «OK».
- Після цього вікно властивостей буде закрито. Тепер в «Диспетчері служб» навпроти назви тієї служби, в властивості якої проводилися зміни, в поле «Тип запуску» буде стояти значення «Відключено». Тепер при запуску Windows 7 дана служба стартувати не буде, що прискорить завантаження ОС.

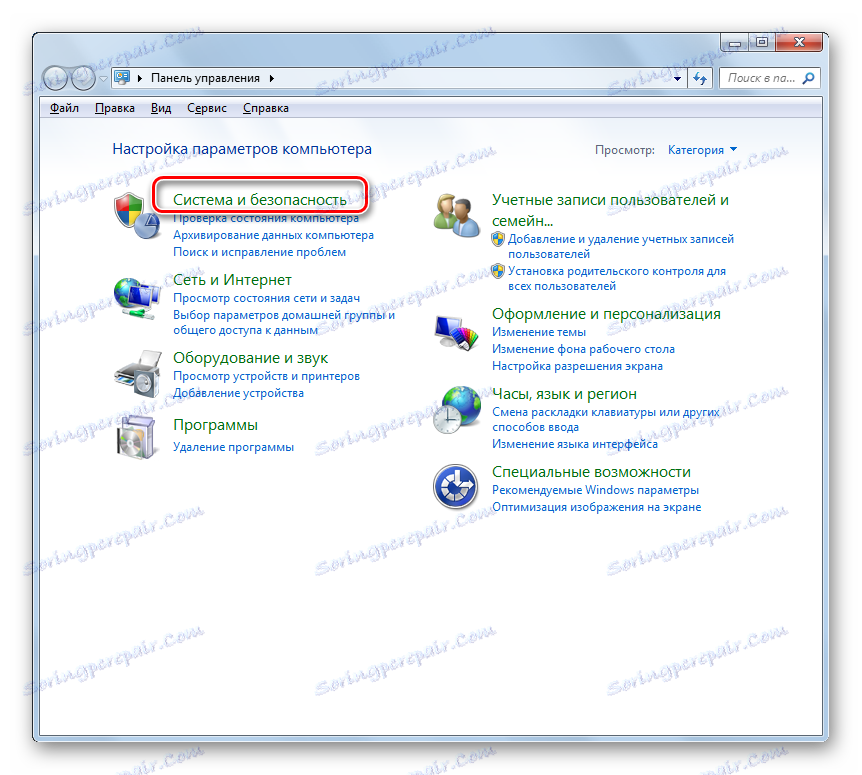
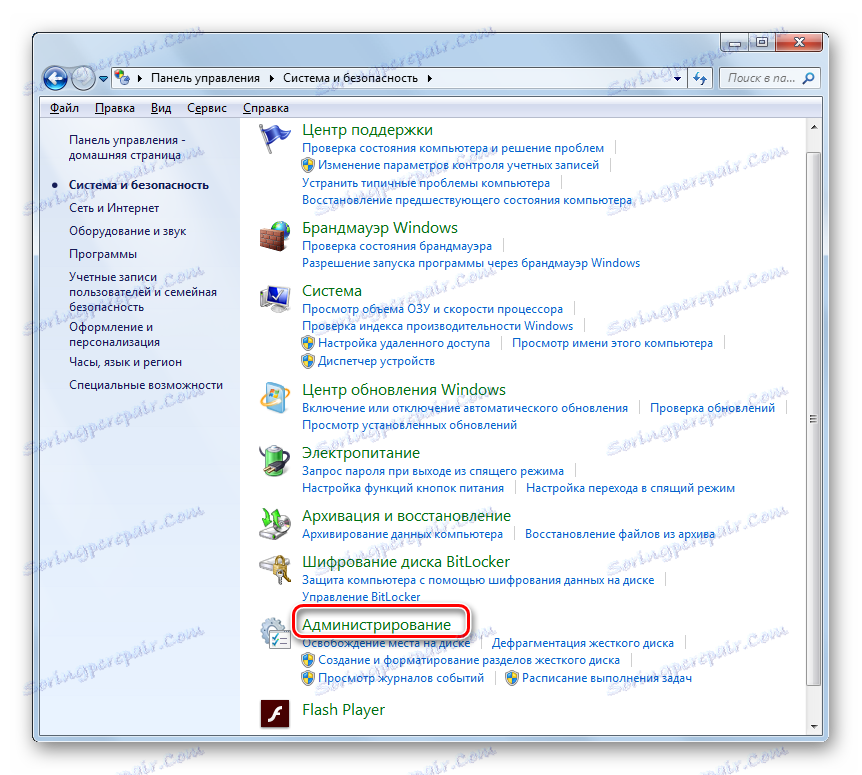
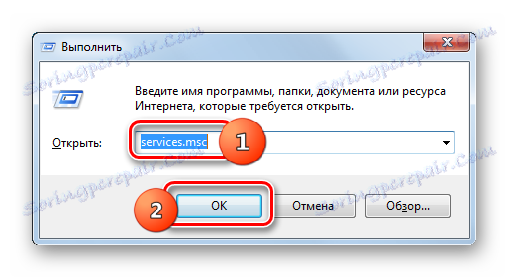
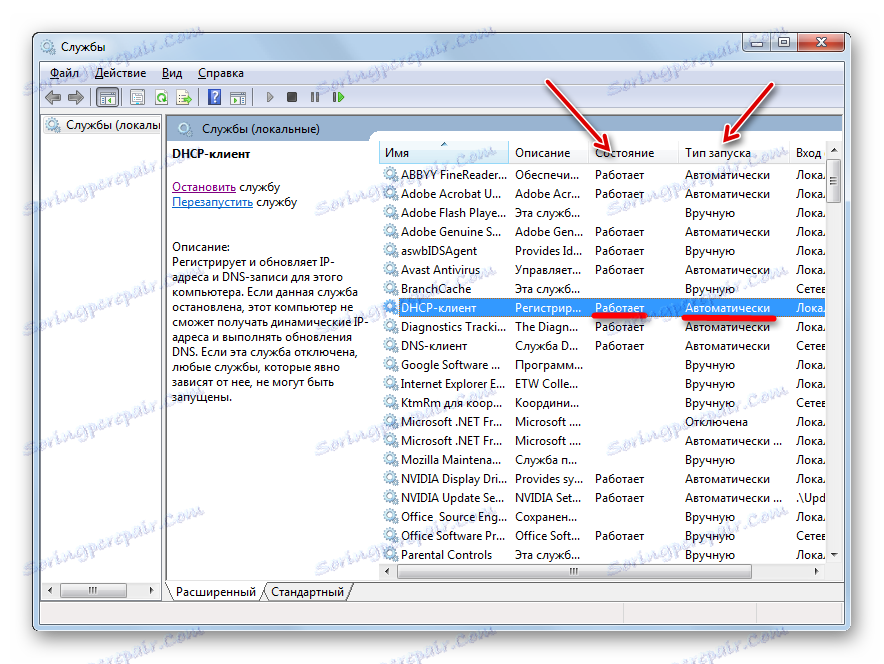
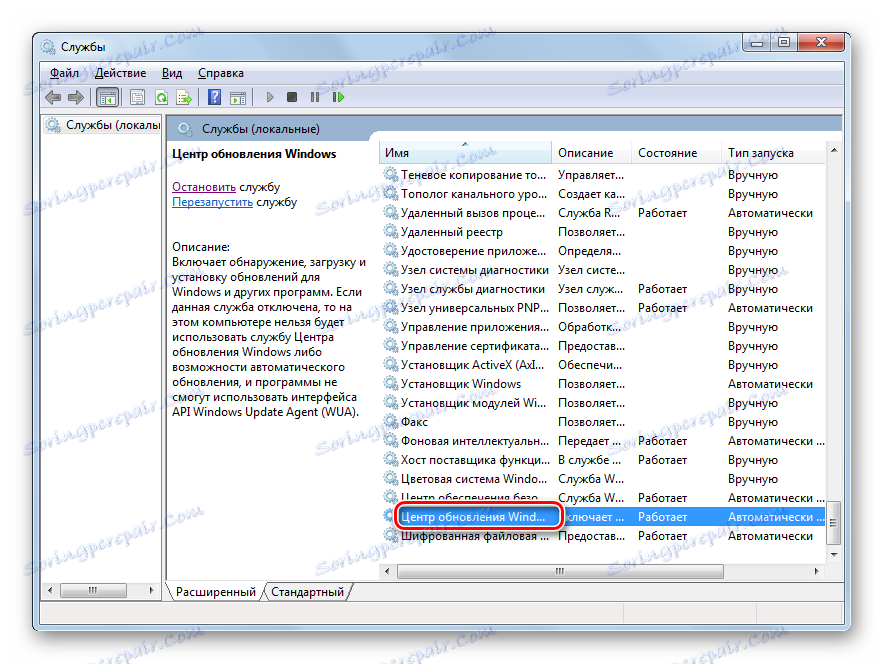
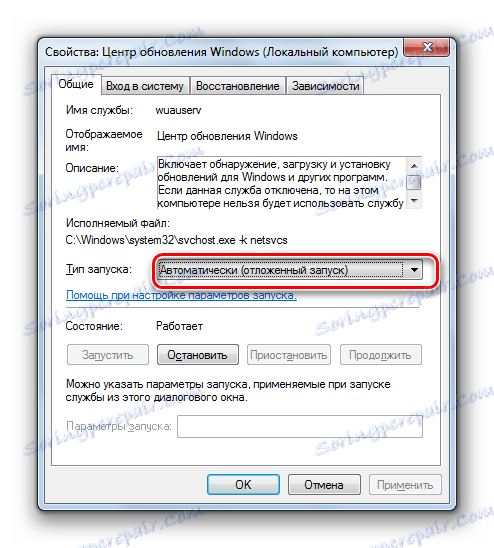
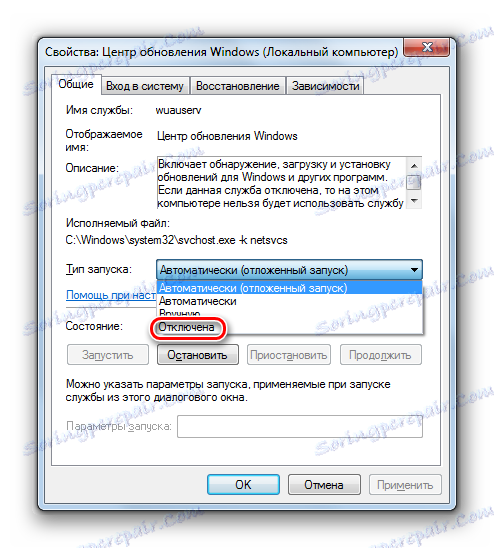
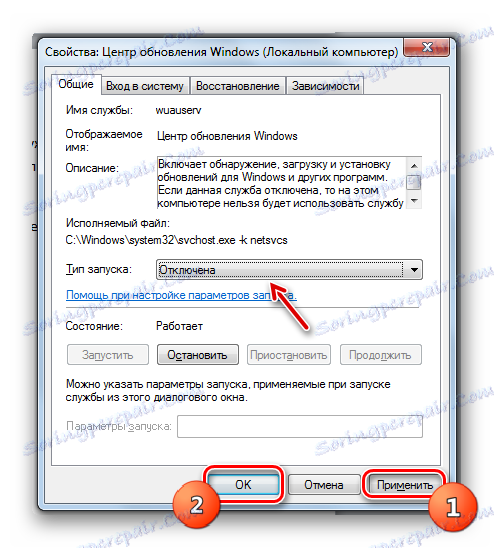
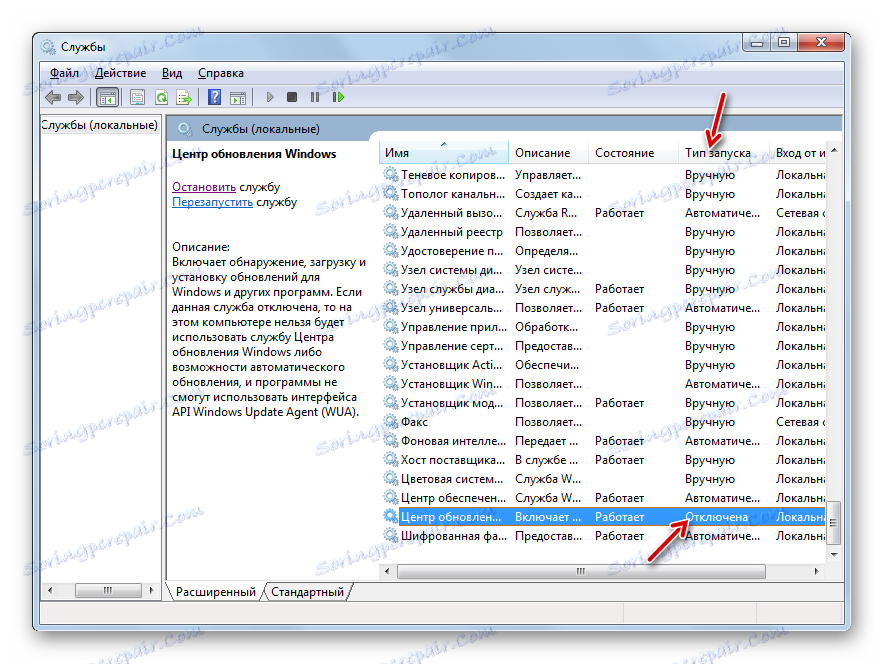
Але варто сказати, що, якщо ви не знаєте, за що конкретна служба відповідає або не впевнені, які будуть наслідки її відключення, то проводити маніпуляції з нею категорично не рекомендується. Це може послужити причиною істотних проблем в роботі ПК.
У той же час, ви можете ознайомитися з матеріалами уроку, в якому розповідається, які служби можна вимикати.
урок: Вимкнення служб в Віндовс 7
Спосіб 4: Чистка системи
Прискорити запуск ОС допомагає очищення системи від «сміття». В першу чергу, мається на увазі звільнення жорсткого диска від тимчасових файлів і видалення помилкових записів в системному реєстрі. Зробити це можна як вручну, очищаючи папки тимчасових файлів і видаляючи записи в редакторі реєстру, так і використовуючи спеціалізовані програмні інструменти. Однією з кращих програм в даному напрямку є CCleaner .
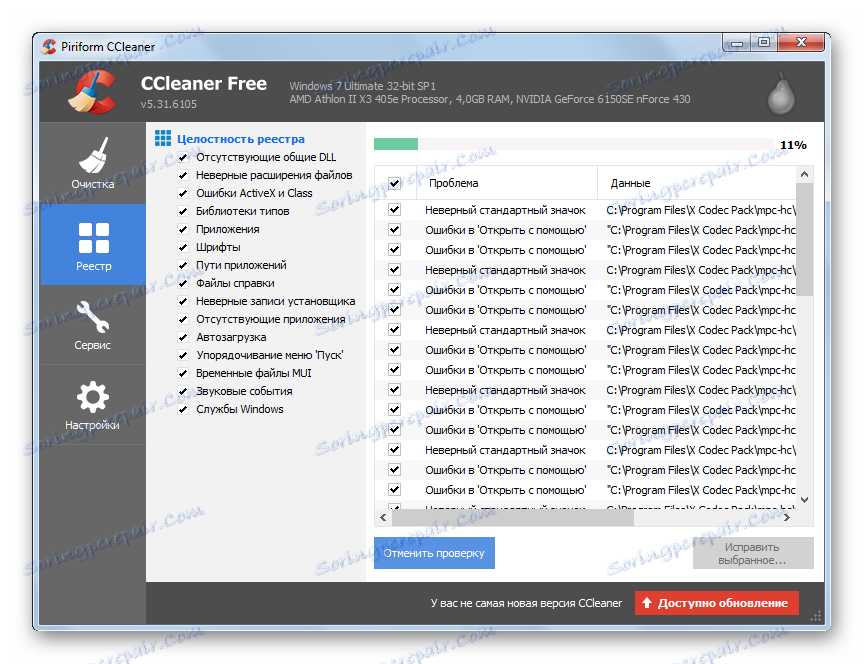
Детально про те, як очистити Windows 7 від сміття, розповідається в окремому матеріалі.
урок: Як очистити жорсткий диск від сміття на Windows 7
Спосіб 5: Використання всіх ядер процесора
На ПК з багатоядерним процесором можна прискорити процедуру запуску комп'ютера, підключивши до цього процесу всі ядра процесора. Справа в тому, що за замовчуванням при завантаженні ОС задіюється тільки одне ядро, навіть в разі використання многоядерного комп'ютера.
- Запустіть вікно конфігурації системи. Як це зробити, вже обговорювалося раніше. Прокрутіть у вкладку «Завантаження».
- Перейшовши в зазначений розділ, тисніть на кнопку «Додаткові параметри ...».
- Запускається віконце додаткових параметрів. Встановіть прапорець біля пункту «Число процесорів». Після цього поле, розташоване нижче, стане активним. Із списку вибирайте максимальне число. Воно буде дорівнює чисельності ядер процесора. Потім тисніть «OK».
- Далі слід перезавантажити комп'ютер. Запуск Віндовс 7 тепер повинен відбуватися швидше, так як під час нього будуть використані всі ядра процесора.
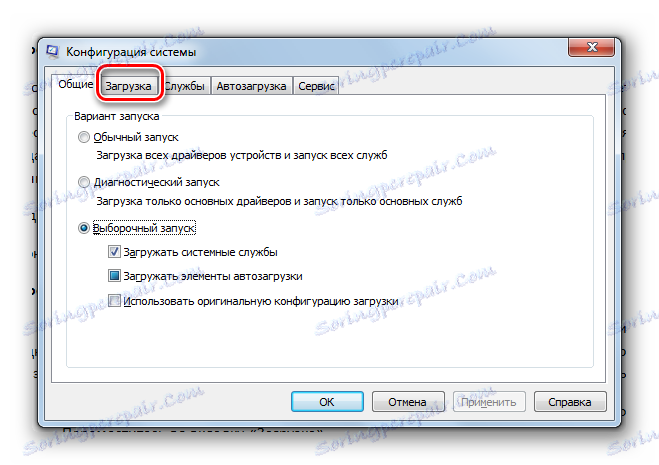
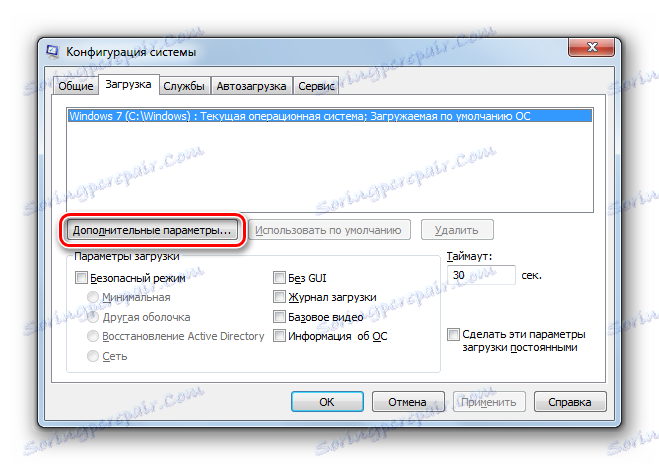
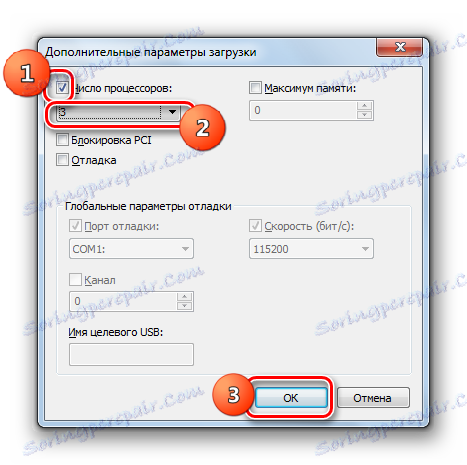
Спосіб 6: Налаштування BIOS
Прискорити завантаження ОС можна, зробивши настройку BIOS. Справа в тому, що часто BIOS в першу чергу перевіряє можливість завантаження з оптичного диска або USB-носія, таким чином, кожен раз витрачаючи на це час. Це важливо при перевстановлення системи. Але, погодьтеся, що перевстановлення системи - це не така вже й часта процедура. Тому для прискорення завантаження Віндовс 7 є сенс скасувати першочергову перевірку можливості запуску з оптичного диска або USB-носія.
- Зайдіть в BIOS комп'ютера. Для цього при його завантаженні слід натиснути клавішу F10, F2 або Del. Бувають і інші варіанти. Конкретна клавіша залежить від розробника материнської плати. Втім, як правило, вказівка клавіші для заходу в БІОС висвічується на екрані під час завантаження ПК.
- Подальші дії, вже після заходу в БІОС, детально розписати не вийде, так як різні виробники використовують різний інтерфейс. Проте, загальний алгоритм дій ми опишемо. Вам необхідно зайти в розділ, де визначається черговість завантаження системи з різних носіїв. Цей розділ на багатьох версіях BIOS називається «Boot» ( «Завантаження»). В даному розділі виставте на перше місце черговості завантаження з жорсткого диска. З цією метою найчастіше використовується пункт «1ST Boot Priority», де слід встановити значення «Hard Drive».
Після того, як ви збережете результати настройки BIOS, комп'ютер в пошуках операційної системи для завантаження відразу ж буде звертатися до жорсткого диска і, знайшовши її там, вже не буде опитувати інші носії, що заощадить час на запуск.
Спосіб 7: Апгрейд апаратної частини
Збільшити швидкість завантаження Windows 7 можна також, зробивши апгрейд апаратної частини комп'ютера. Найчастіше затримка завантаження може бути викликана низькою швидкістю роботи жорсткого диска. В цьому випадку є сенс замінити жорсткий диск (HDD) на більш швидкісний аналог. А найкраще взагалі HDD замінити на SSD, який працює значно швидше і ефективніше, що дозволить істотно скоротити час завантаження ОС. Правда, у SSD є і недоліки: висока ціна і обмежена кількість операцій запису. Так що тут користувач повинен зважити всі «за» і «проти».
Читайте також: Як перенести систему з HDD на SSD
Також прискорити завантаження Windows 7 можна, збільшивши розмір оперативної пам'яті. Це можна зробити, придбавши ОЗУ більшого обсягу, ніж те, яке встановлено на ПК зараз, або додавши додатковий модуль.
Є багато різних методів прискорення запуску комп'ютера під керуванням Windows 7. Всі вони впливають на різні компоненти системи, як програмні, так і апаратні. При цьому для досягнення мети можна використовувати як вбудовані інструменти системи, так і сторонні програми. Найбільш радикальним способом вирішення поставленого завдання є зміна апаратних компонентів комп'ютера. Найбільшого ефекту можна домогтися при поєднанні всіх вищеописаних варіантів дій разом або хоча б, використовуючи для вирішення поставленого завдання деякі з них одночасно.