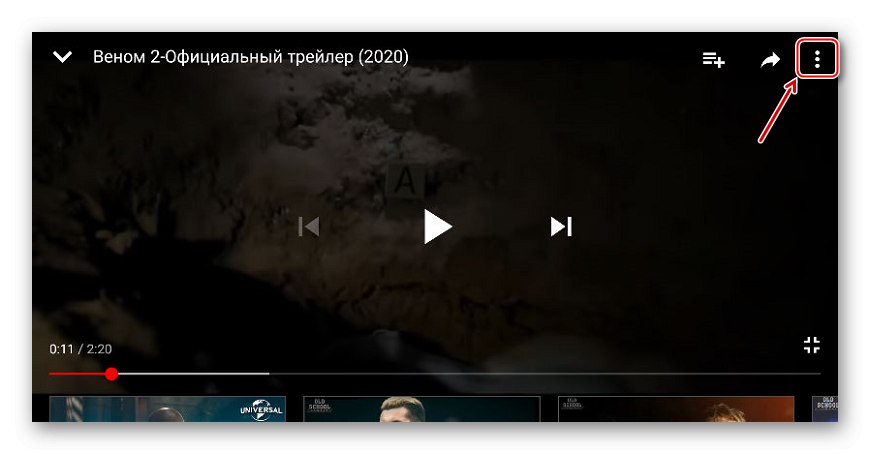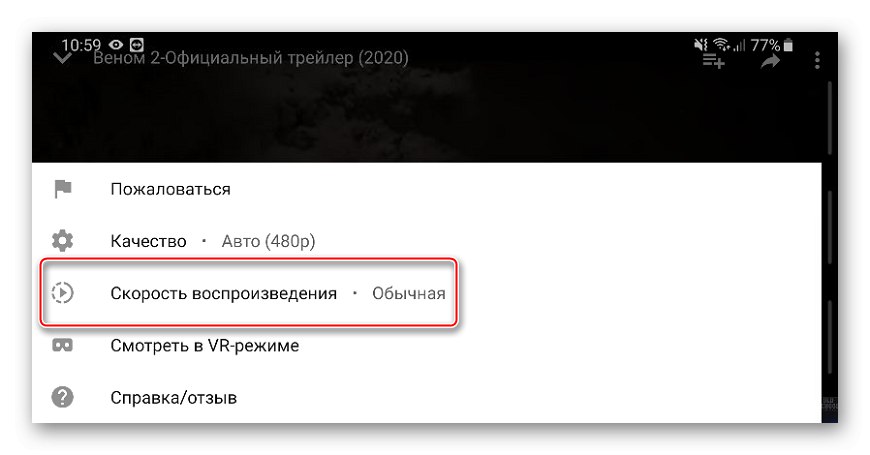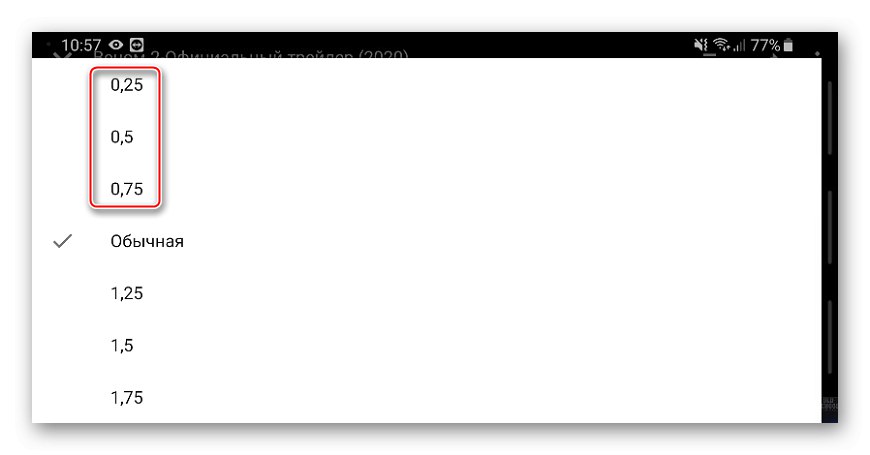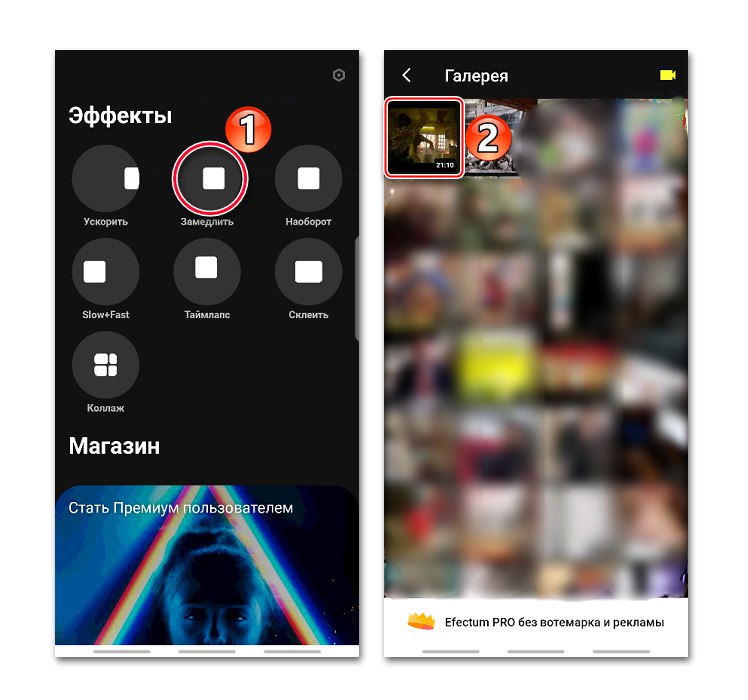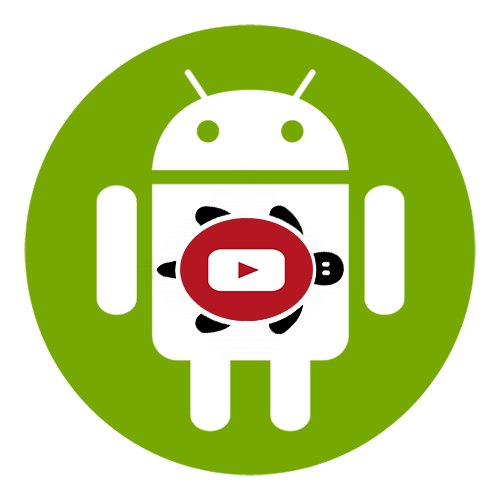
Спосіб 1: Efectum
Ефектум - інструмент для обробки відеороликів, які можна довантажувати з «Галереї» або знімати відразу з програми. Він дозволяє застосовувати до фільмів ефект уповільнення, прискорення і навіть повернення буде змінюватися. Додатково доступний вибір швидкостей, обрізка і попередній перегляд відео, накладення музики і інші можливості.
Завантажити Efectum з Google Play Маркета
- Запускаємо програму, вибираємо опцію «Уповільнити» і довантажувати потрібне відео.
![Завантаження відео в Efectum]()
Або натискаємо значок із зображенням камери і знімаємо відео, яке потім додасться в редактор автоматично.
- Якщо попередньо ролик потрібно обрізати, пальцем зрушуємо смугу відтворення до потрібного моменту і тиснемо іконку у вигляді ножиць.
- Щоб видалити вибраний відрізок, Тапа хрестик в його правому верхньому куті, потім вирізаємо наступний фрагмент або тиснемо «Далі».
- На наступному екрані натискаємо «Уповільнити». З'явиться синя область, в межах якої відео буде відтворюватися повільніше. У центрі області вказується його швидкість.
- Щоб збільшити відрізок, утримуємо його за край і тягнемо в сторону.
- Для зміни швидкості, Тапа по виділеній області, вибираємо інше значення і тиснемо «Застосувати».
- Щоб уповільнити інший момент ролика, знаходимо його і додаємо нову область.
- Щоб встановити одну швидкість для всього відео, Тапа по синій області двічі.
- Після настройки тиснемо «Далі».
- На наступному екрані вибираємо якість.
- При необхідності додаємо ефекти. Можна застосувати фільтри, рамки, додати текст, стікер або звук. Щоб продовжити, Тапа «Далі».
- Збережені відео будуть з логотипом прикладної програми. Щоб його прибрати, тиснемо на напис «Efectum» і або купуємо тільки цю можливість, або відразу PRO-версію з додатковими функціями.
- Для перегляду отриманого відео, Тапа іконку відтворення.
- тиснемо «Зберегти в галерею». Знизу відобразиться шлях, по якому можна знайти ролик.
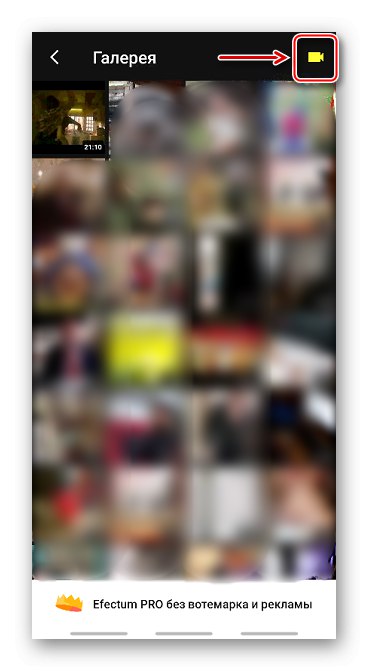
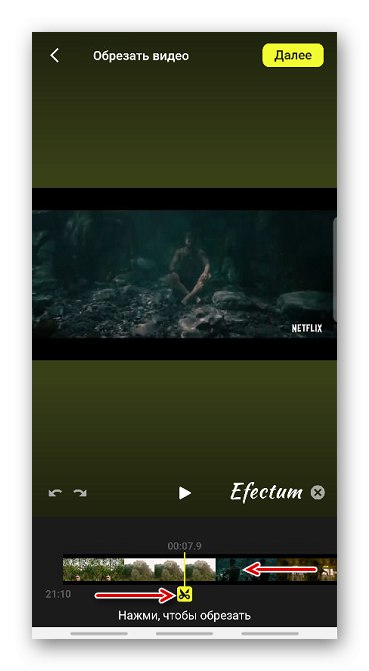
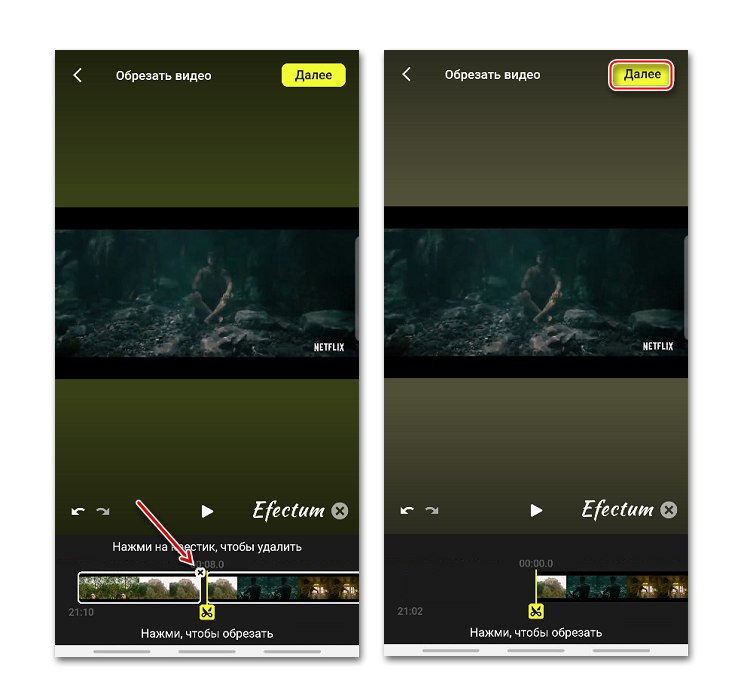
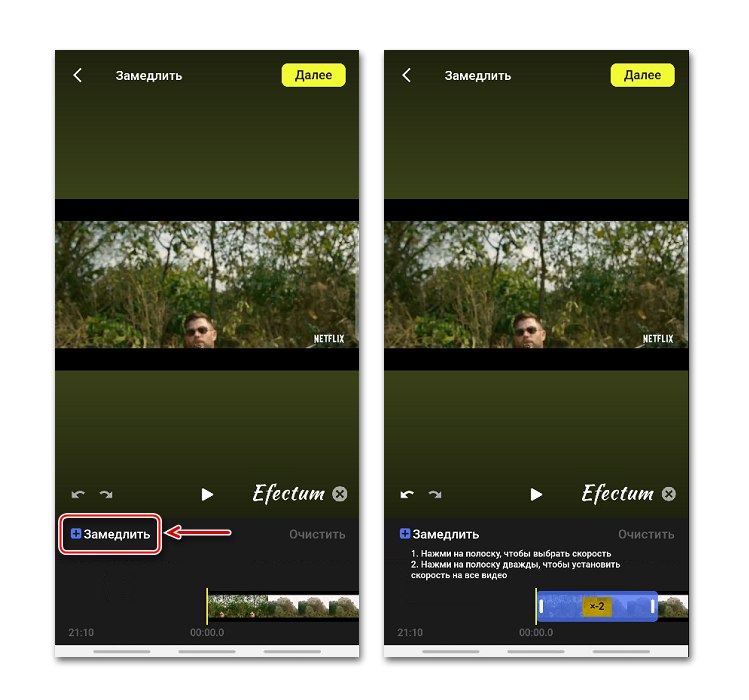
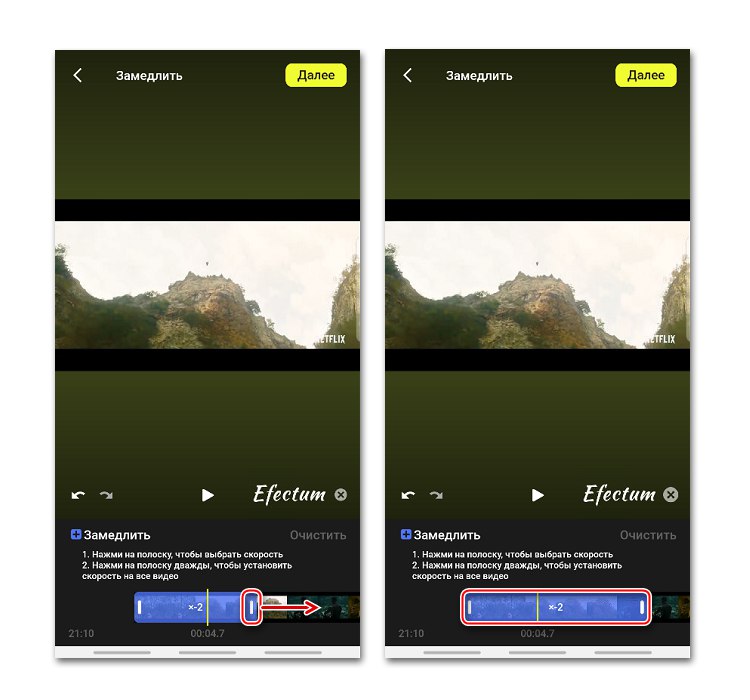
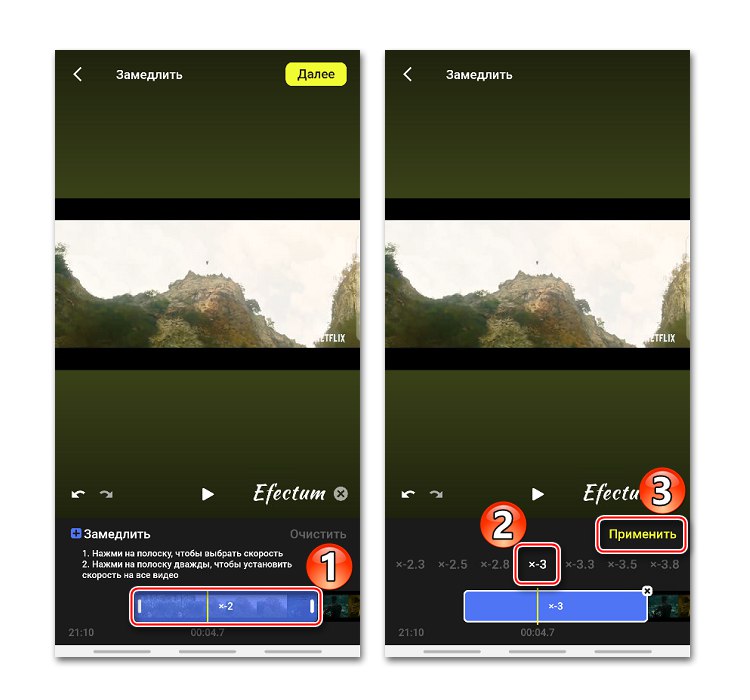
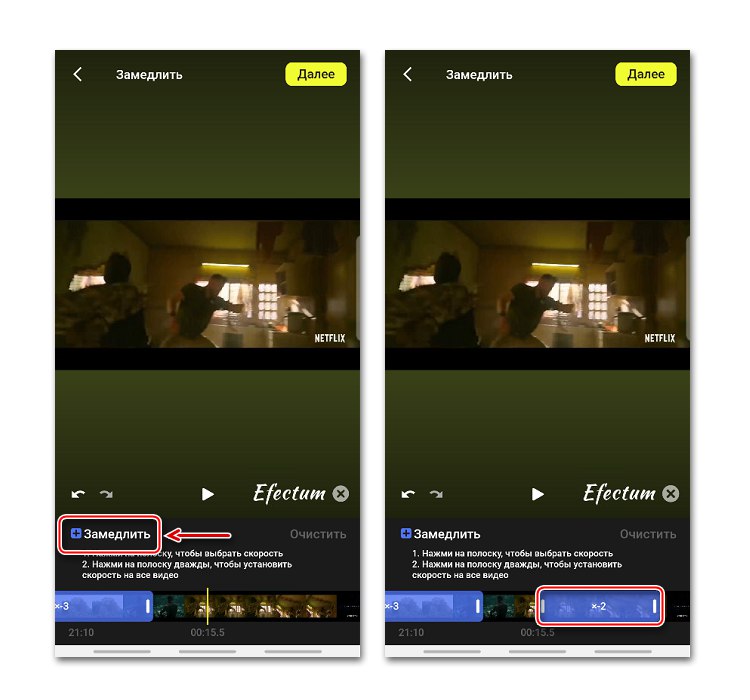
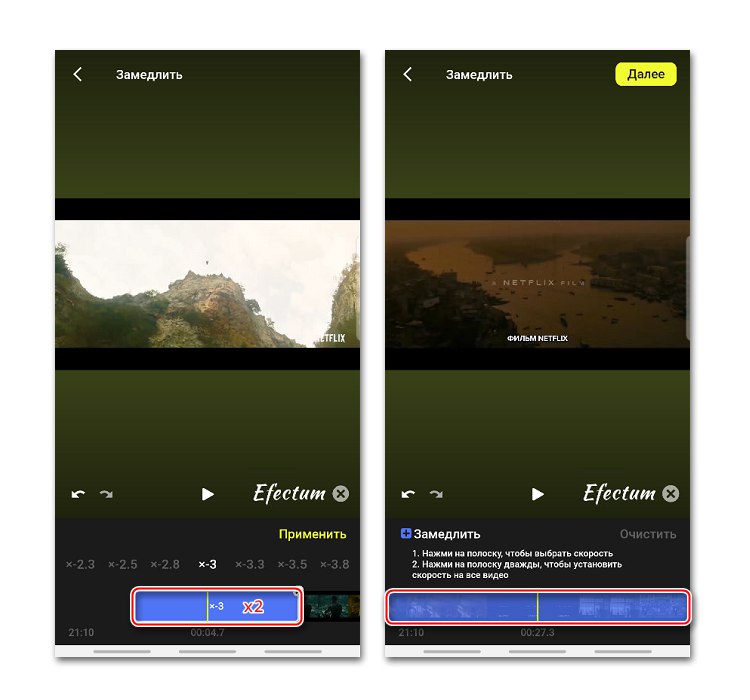
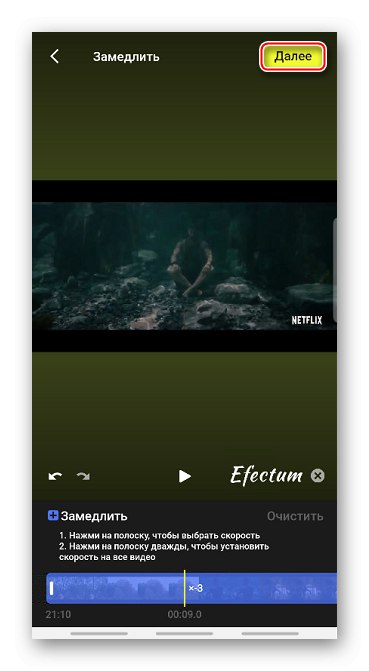
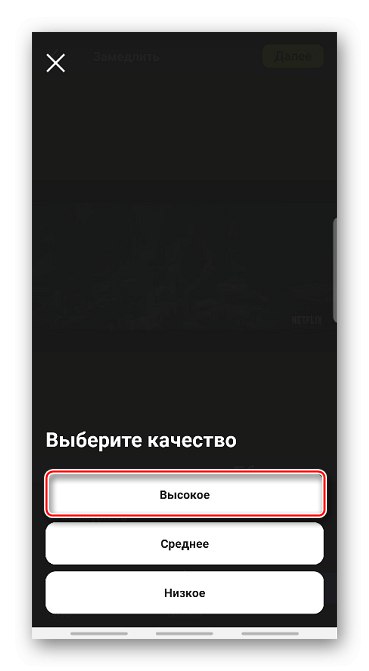
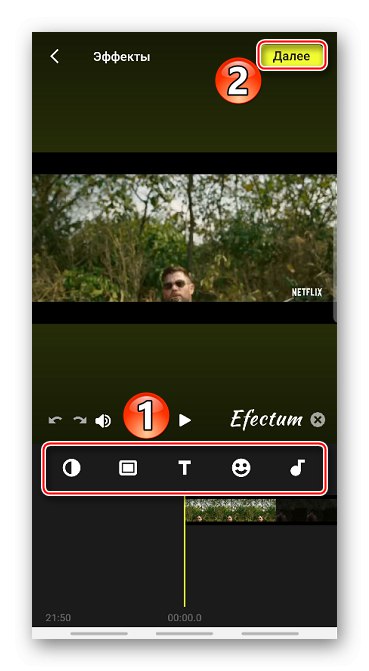
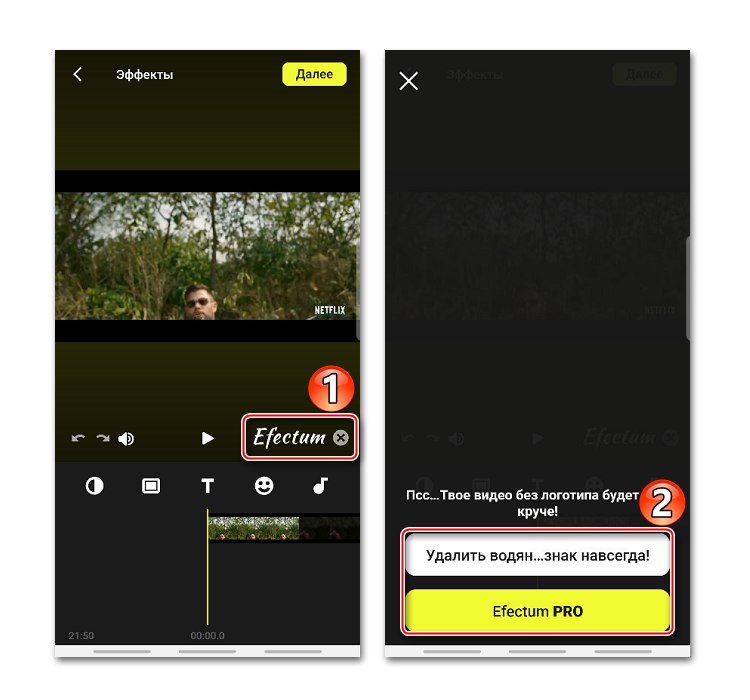
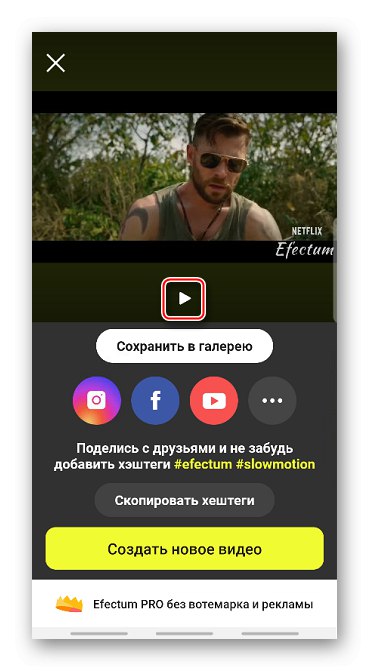
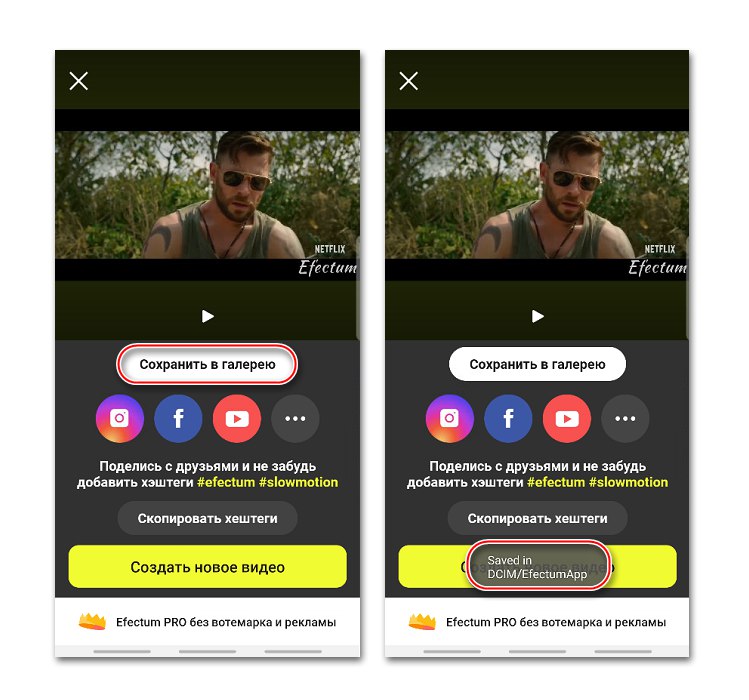
Спосіб 2: Movavi Clips
Розробники називають свій додаток «кишенькової» кіностудією. Моваві Кліпс - це інструмент для відеомонтажу із чималим набором функцій, що включає в себе обрізку фільмів, зміна яскравості, накладення музики, додавання фільтрів і фотографій, створення переходів між роликами і ін. В даному випадку нас цікавить тільки можливість сповільнювати відео, яка тут також реалізована .
Завантажити Movavi Clips з Google Play Маркета
- Запускаємо Movavi Clips і Тапа іконку зі знаком плюс, щоб створити новий фільм.
- Тиснемо на іконку «Відео», Знаходимо в пам'яті пристрою ролик, виділяємо його і Тапа «Почати редагування».
- Вибираємо співвідношення сторін в залежності від того, куди відеоролик буде викладений.
- Щоб обрізати фільм, пальцем зрушуємо смугу з кадрами до потрібного місця і тиснемо іконку із зображенням ножиць, а потім змахуємо зайвий відрізок свайпом вгору або вниз.
- Для уповільнення ролика, прокручуємо в бік панель інструментів, Тапа іконку «Швидкість», Вказуємо будь-яке значення і тиснемо «Застосувати».
- Щоб оцінити результат, натискаємо іконку «Дивитися».
- Для збереження відео Тапа на значок у вигляді дискети. Після обробки фільм буде поміщений в «Галерею» пристрою.
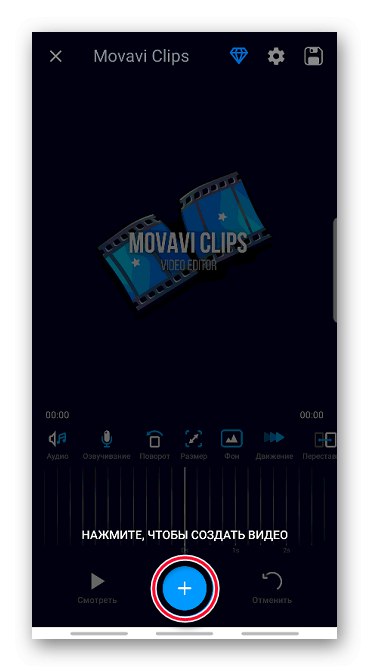
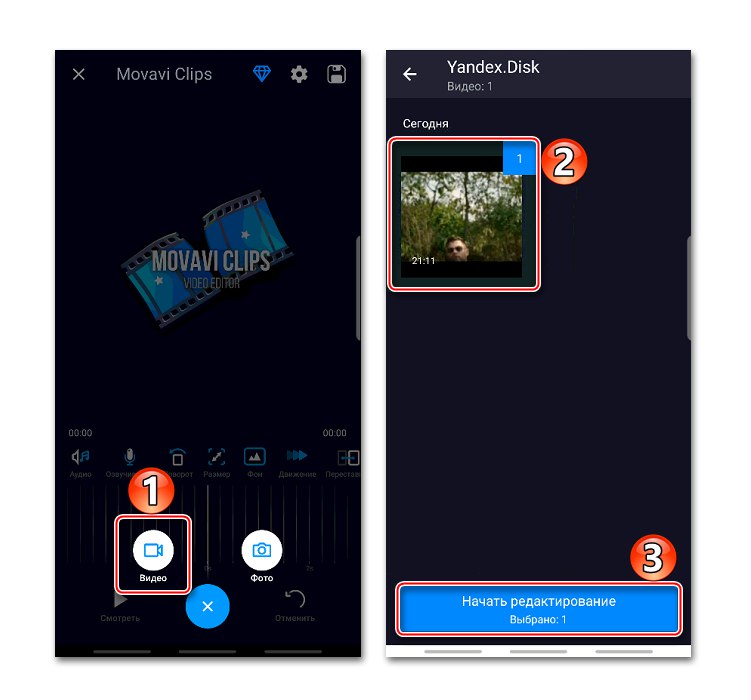
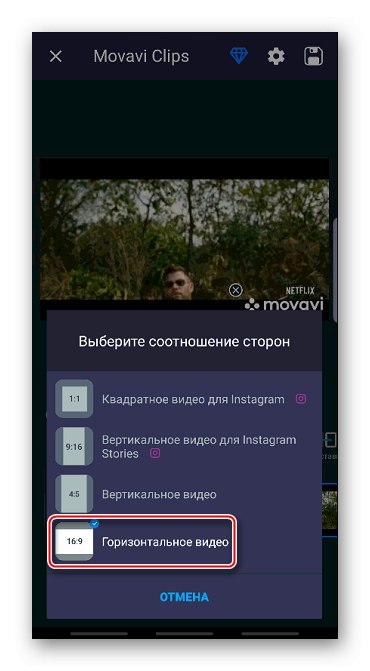
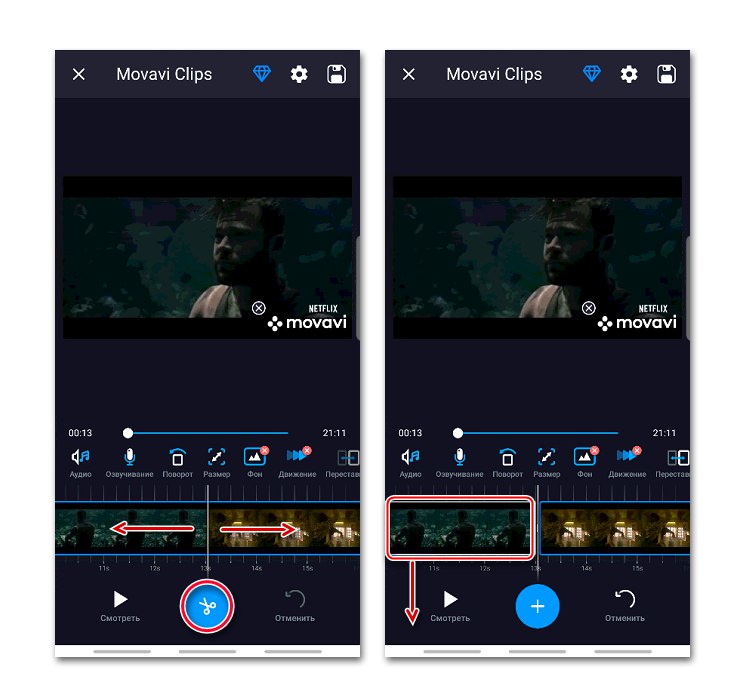
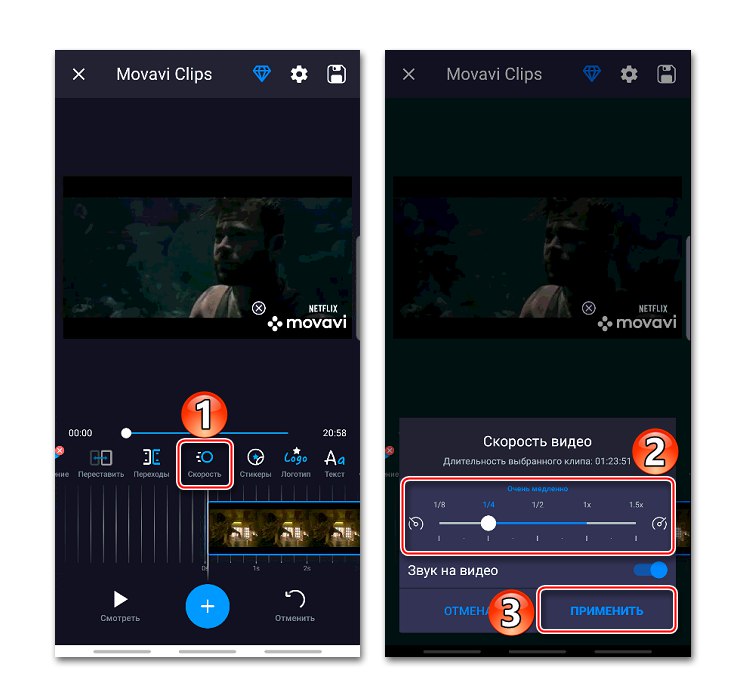
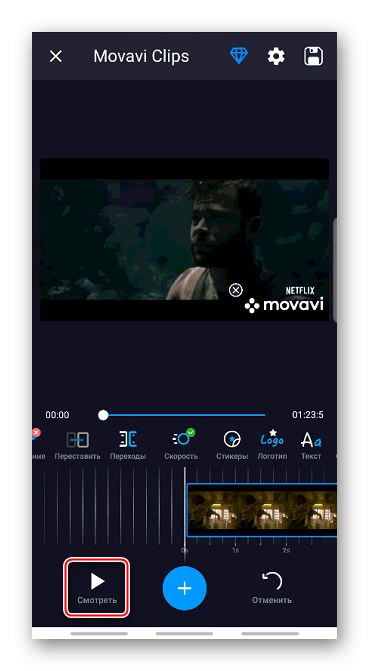
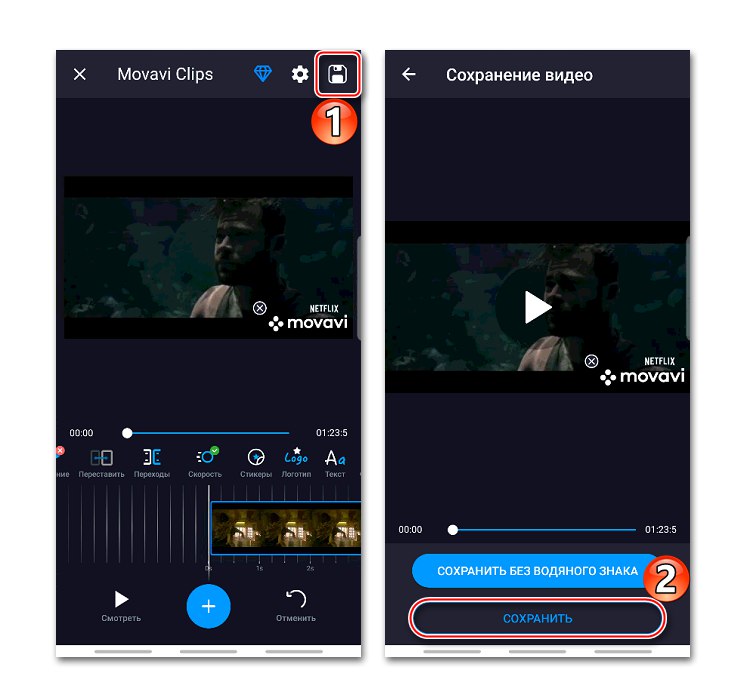
Спосіб 3: Slow Motion FX
У Slow Motion FX немає можливостей попередніх програм, але з функцією уповільнення відео, яка і є основною, він справляється краще. Просунута система дозволяє виробляти більш гнучкі налаштування і домагатися максимально рівного переходу між швидкостями.
Завантажити Slow Motion FX з Google Play Маркета
- Запускаємо прикладну програму, Тапа «Start Slow Motion», А потім вибираємо ролик з пам'яті смартфона або просто записуємо його. В даному випадку будемо міняти швидкість вже завантаженого відео.
- Знаходимо потрібний фільм, довантажувати його і серед методів редагування вибираємо «Високий рівень». Це многоточечний режим, завдяки якому ми зможемо встановити різну швидкість на різних ділянках відеоролика.
- Внизу буде область відтворення, розділена на дві частини. Швидкість буде сповільнюватися в тих місцях, де рожева смуга нижче центральної лінії.Опустити її можна за допомогою розташованих на ній точок.
- Додаткова точка додається довгим натисканням на вільну ділянку області відтворення.
- Щоб прибрати зайву точку, затискаємо її і Тапа «Remove point».
- Щоб зберегти фільм, тиснемо іконку «Save». При необхідності застосовуємо фільтри, додаємо звуки, міняємо якість (тільки в платній версії) і Тапа «Почати обробку».
- Оброблений відеоролик буде зберігатися в папці додатка, але доступ до нього можна отримати і на головному екрані Slow Motion FX в розділі «Ваші кліпи».
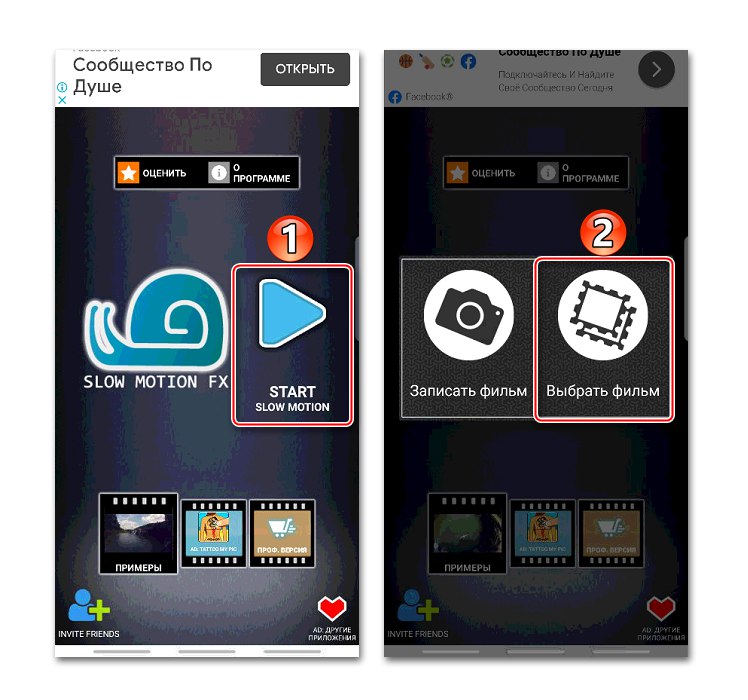
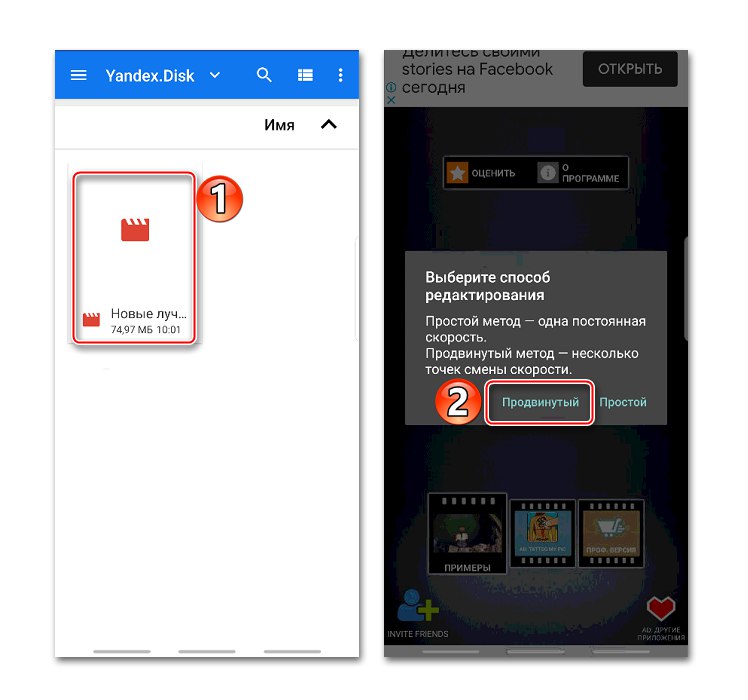
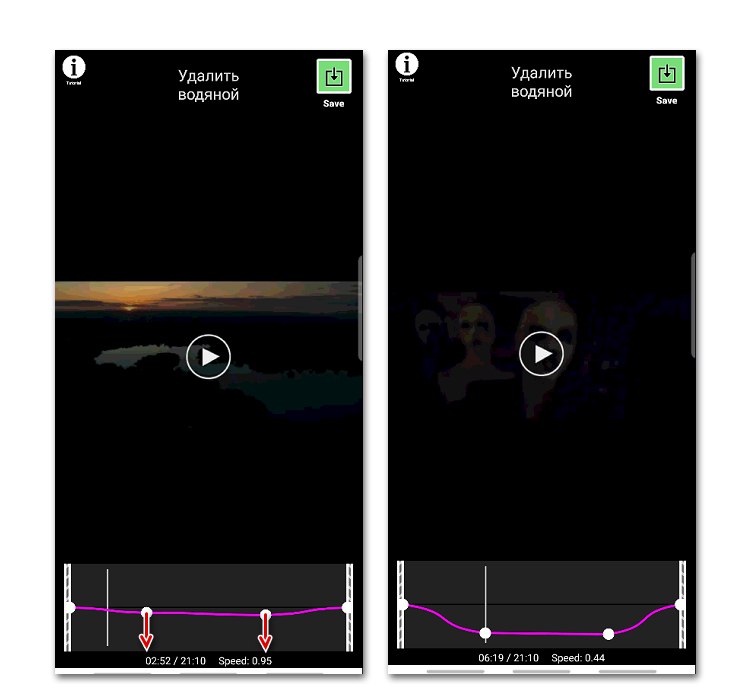
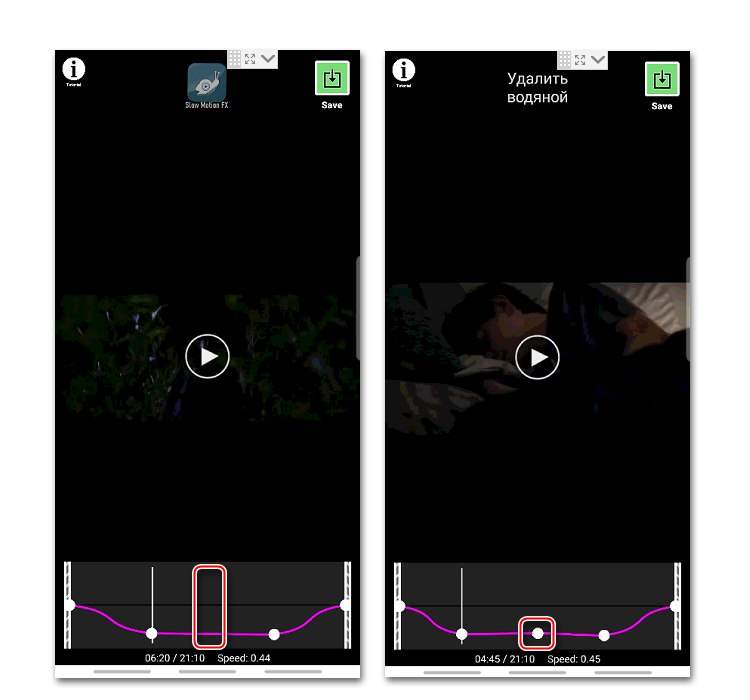
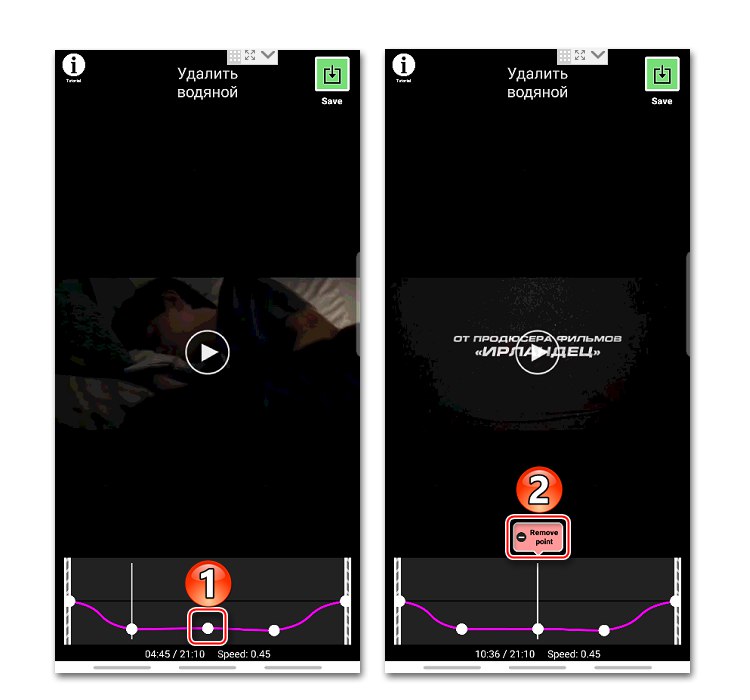
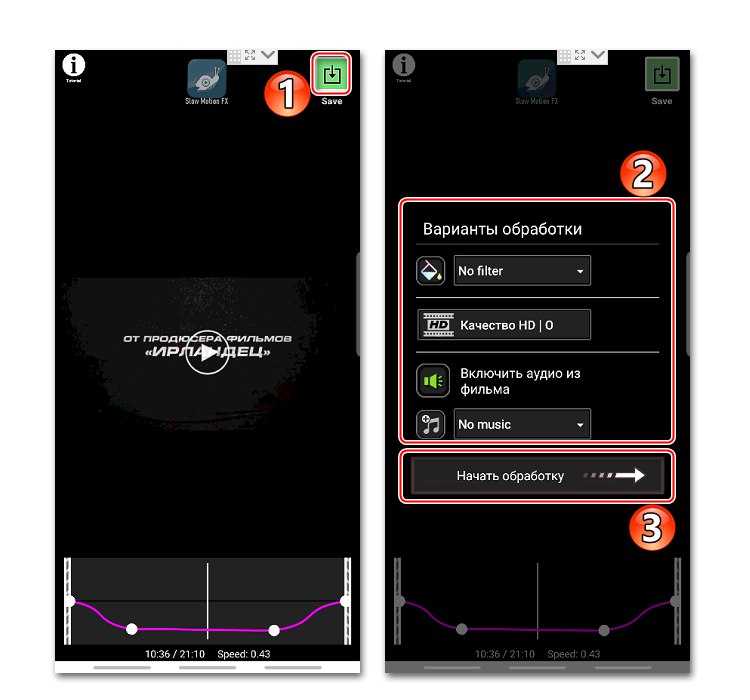
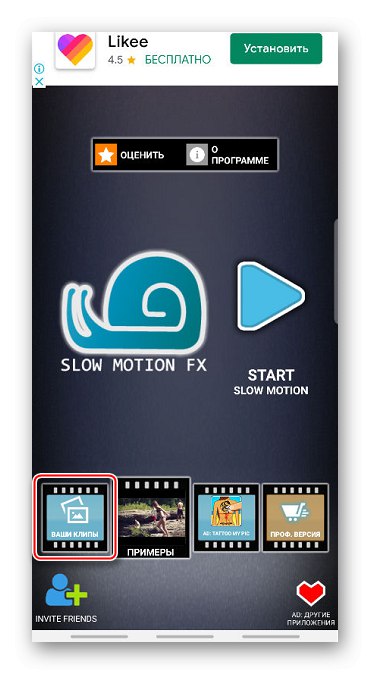
Уповільнення швидкості відео в Youtube
Відеосервіс від Google встановлено у всіх сучасних пристроях з Android. У плеєрі додатку, через який проглядається контент, також є функція уповільнення відео.
- Запускаємо в Youtube фільм, Тапа по екрану і тиснемо іконку у вигляді трьох точок в правому верхньому куті.
- У меню, натискаємо «Швидкість відтворення».
- Вибираємо будь-яке значення, яке менше одиниці. Плеєр автоматично продовжить відтворення фільму з уже зміненою швидкістю.