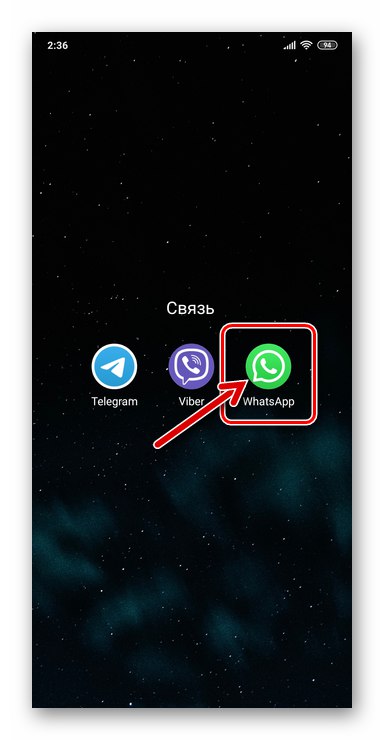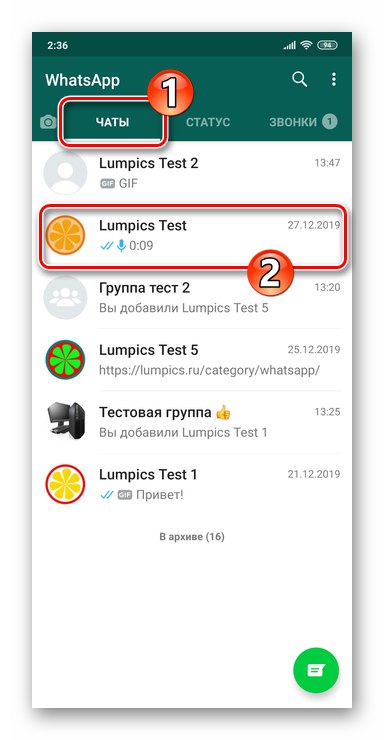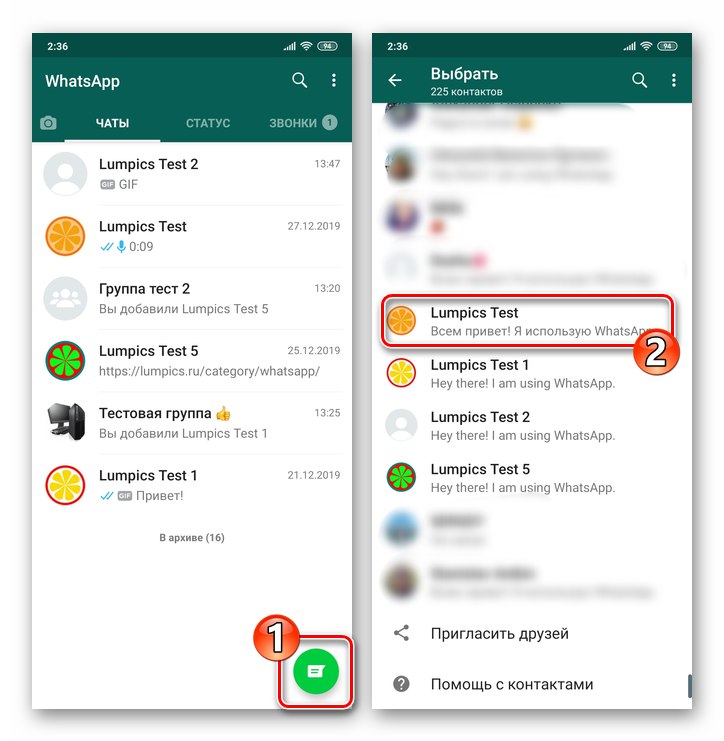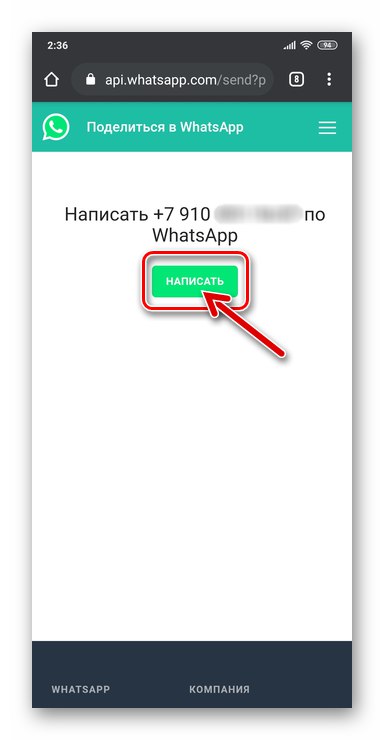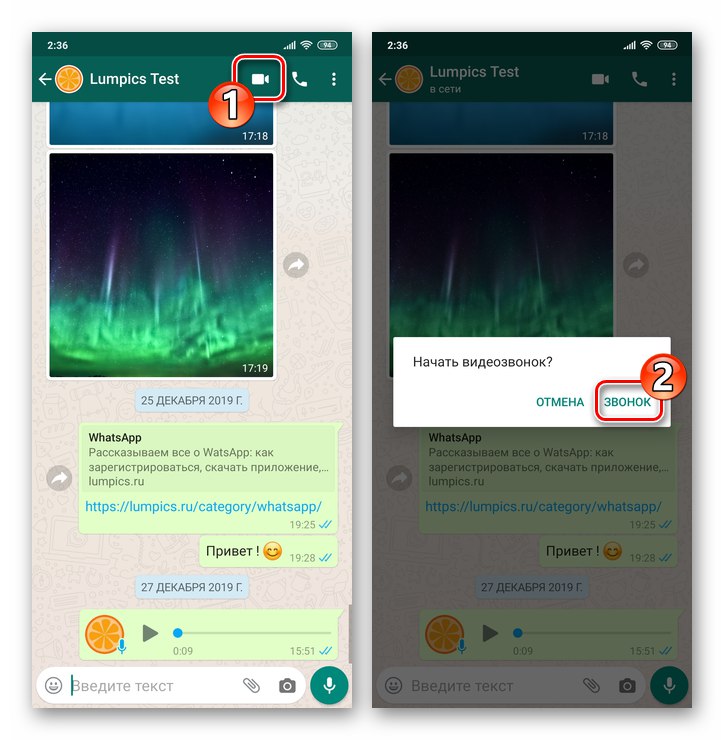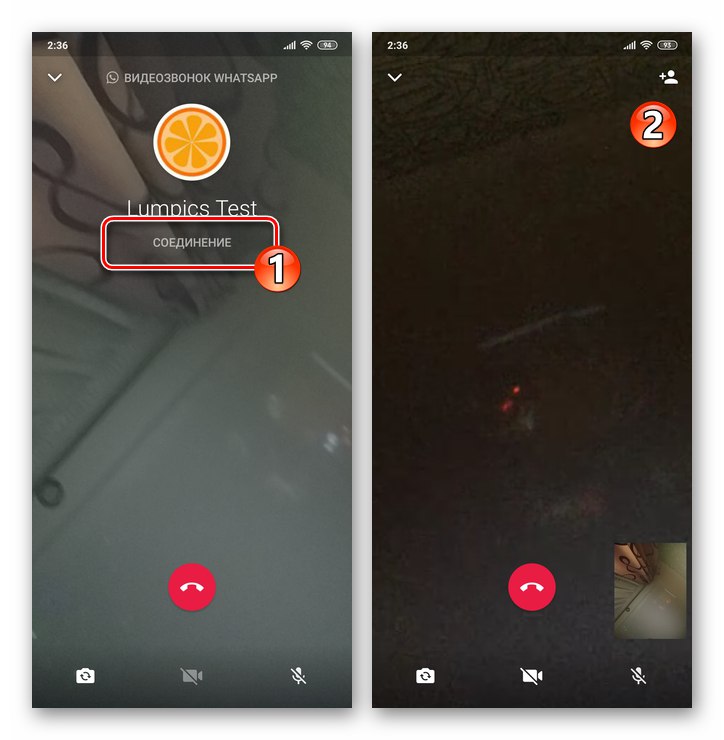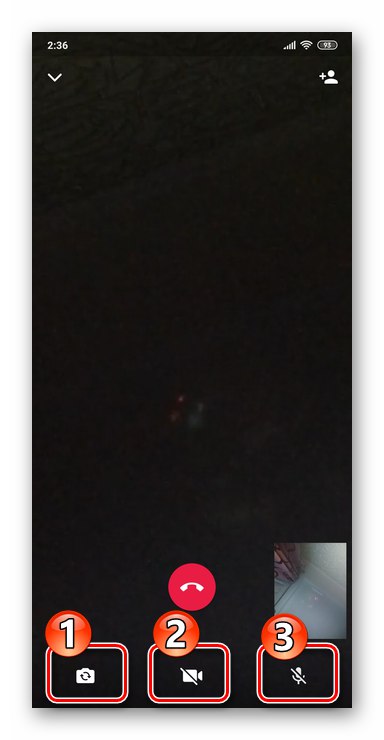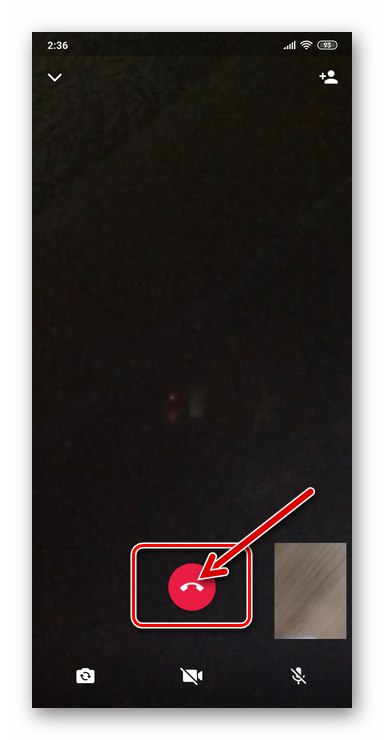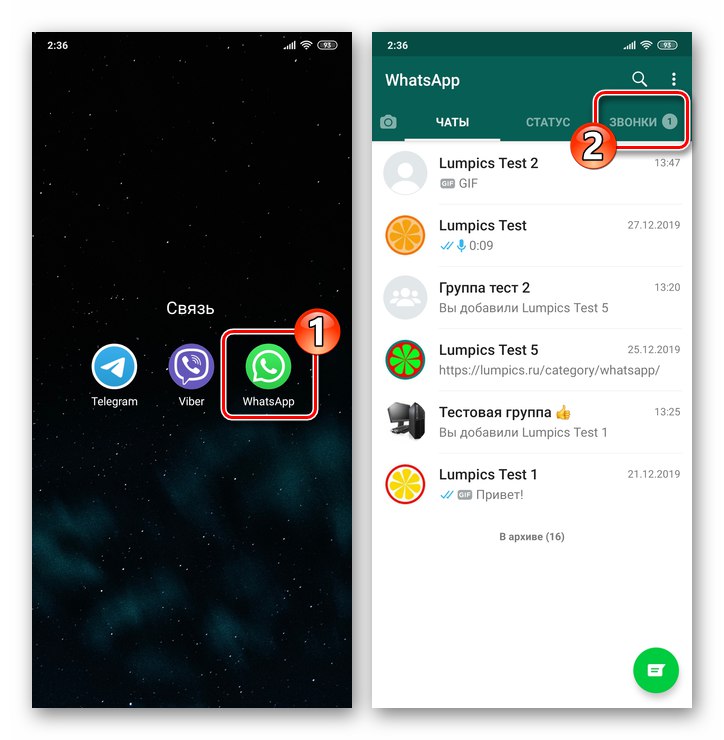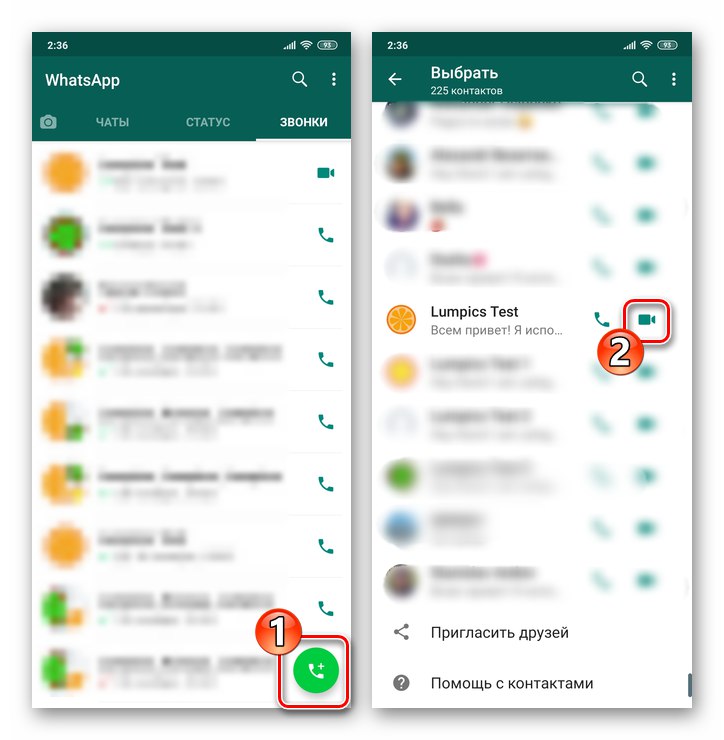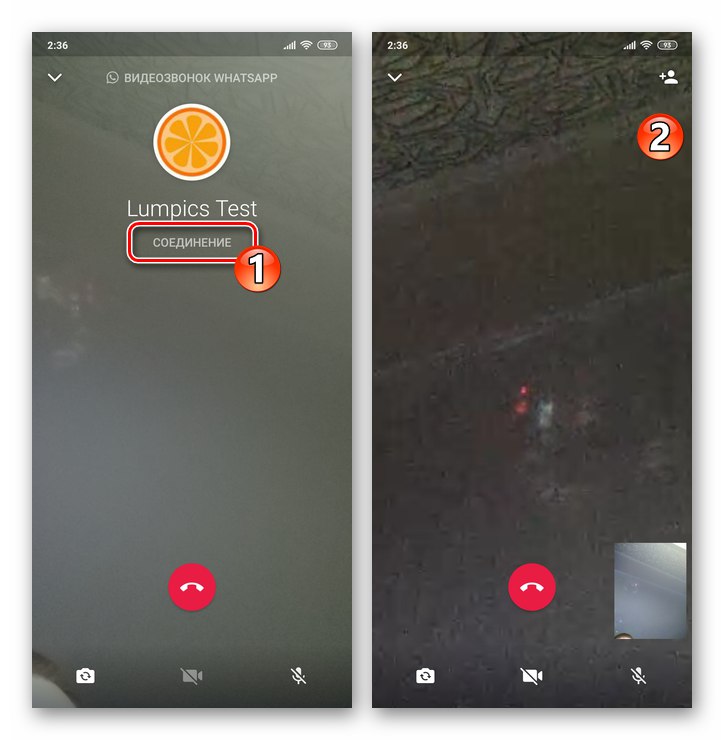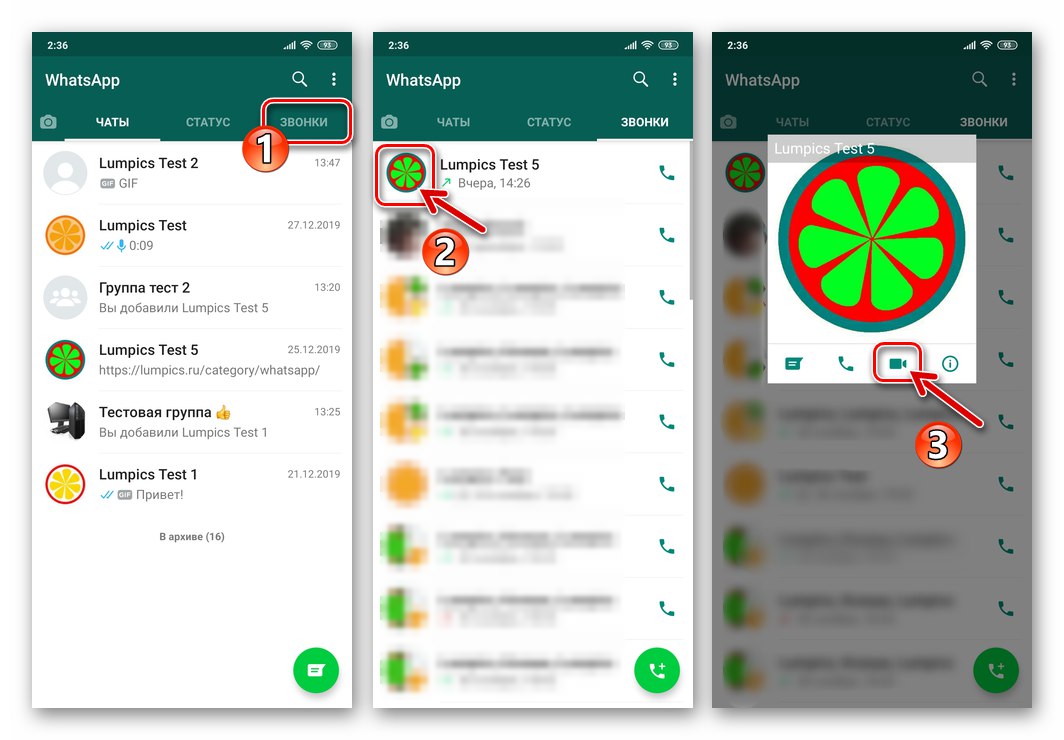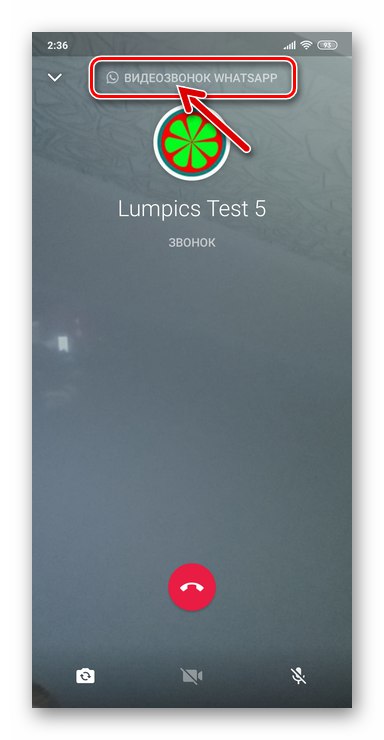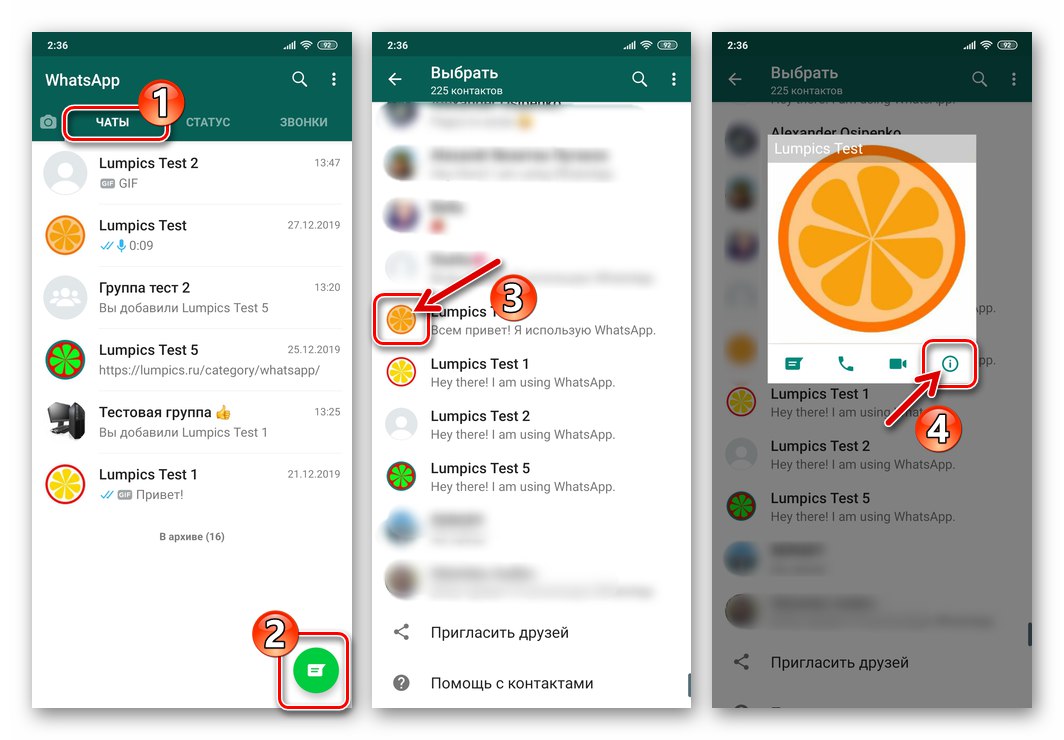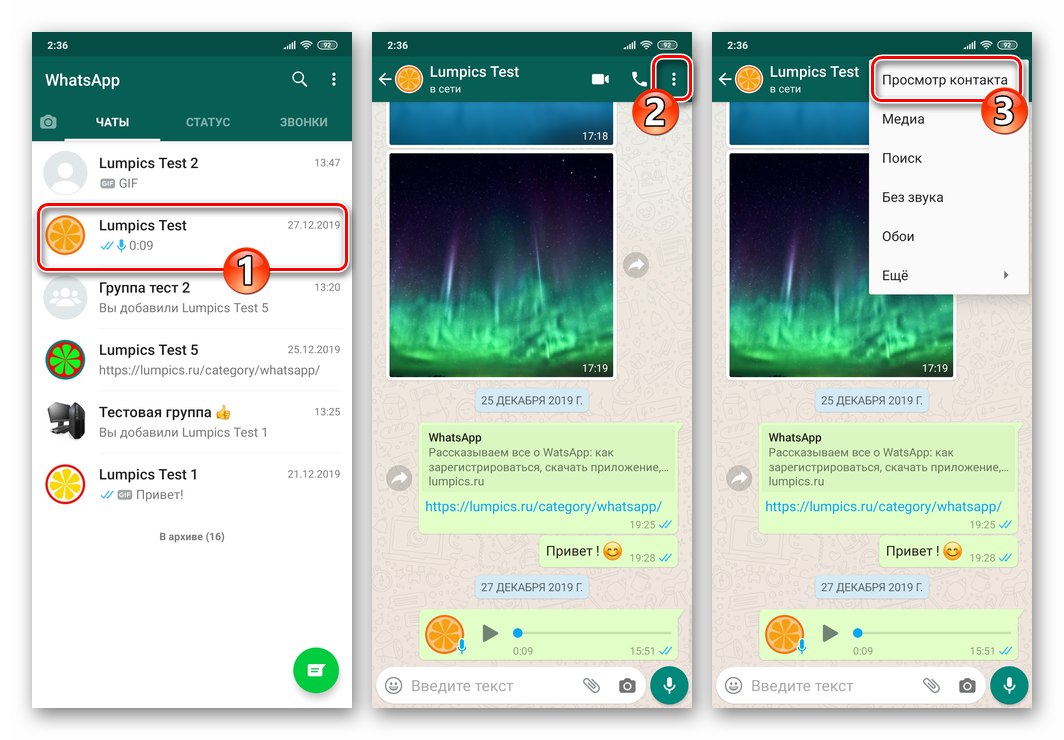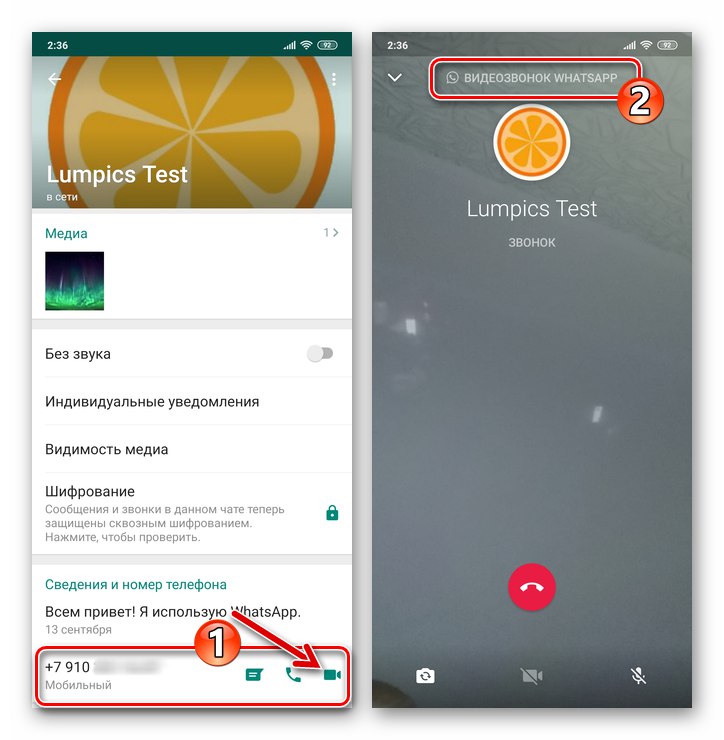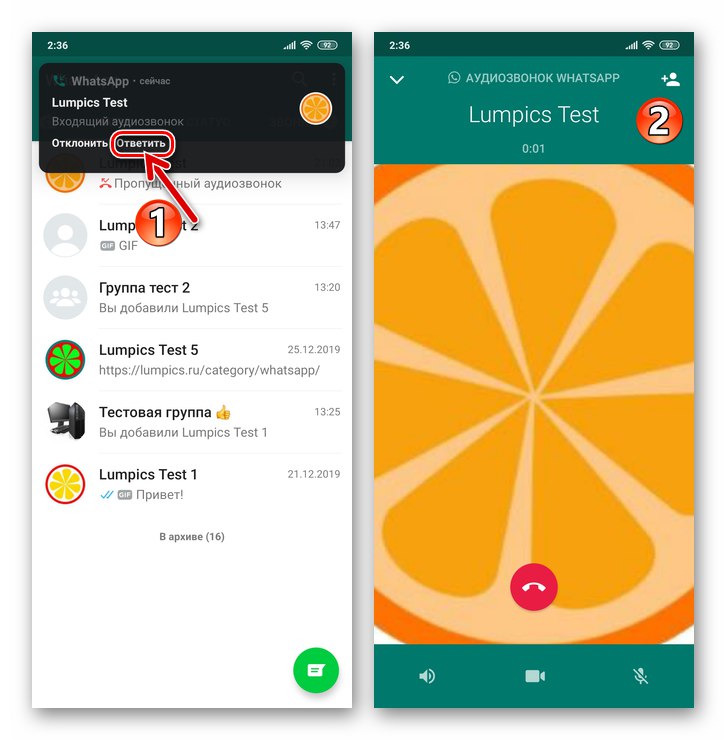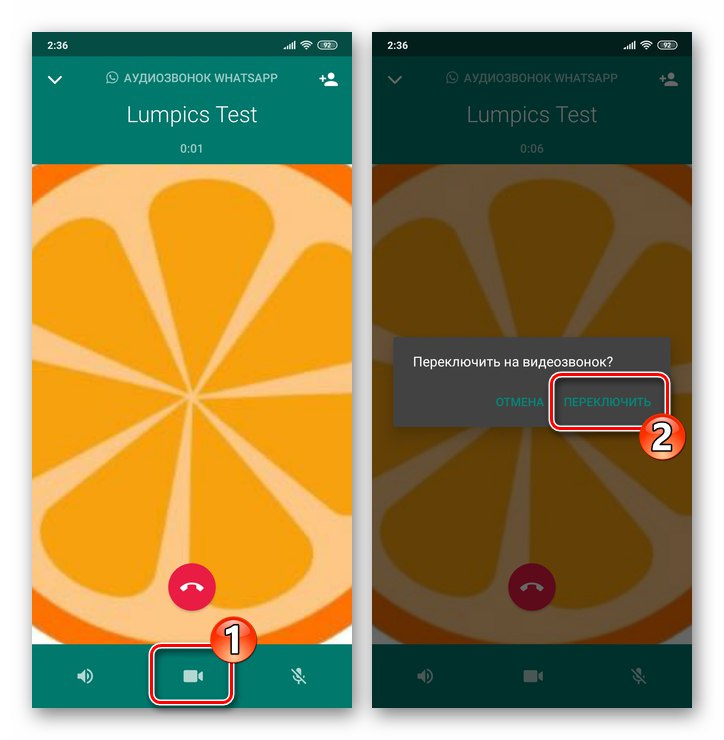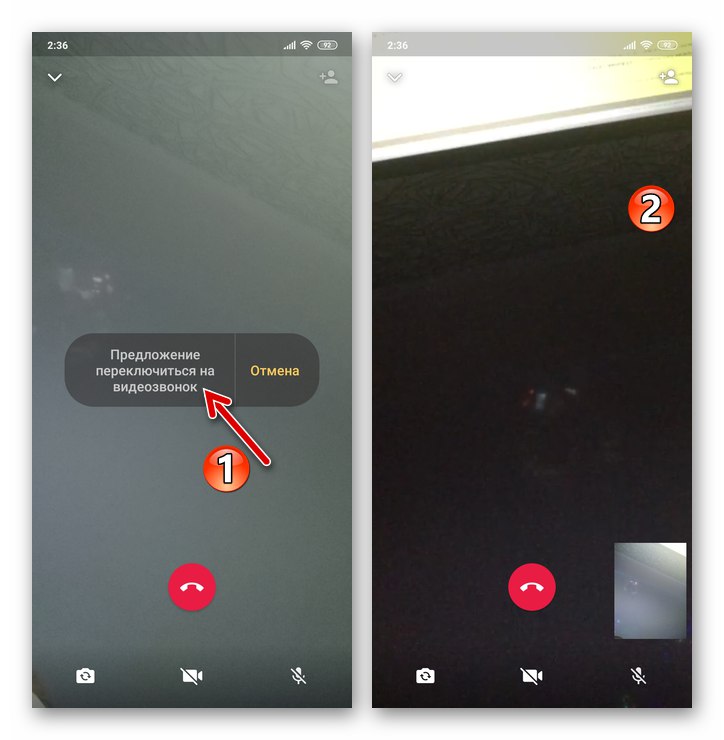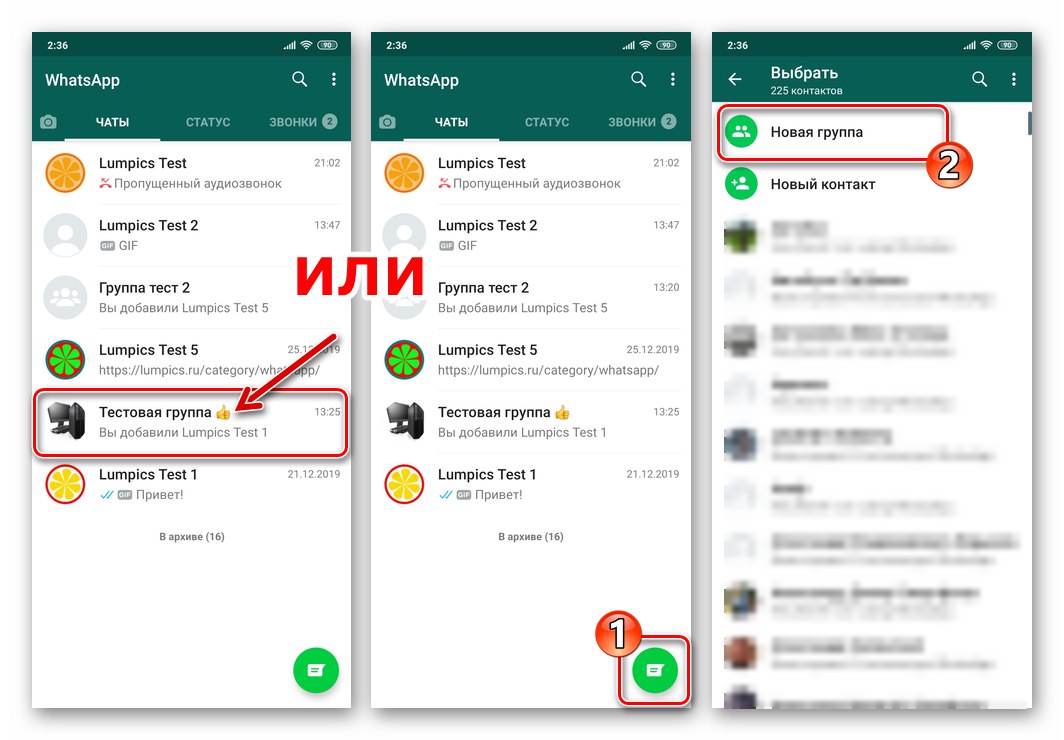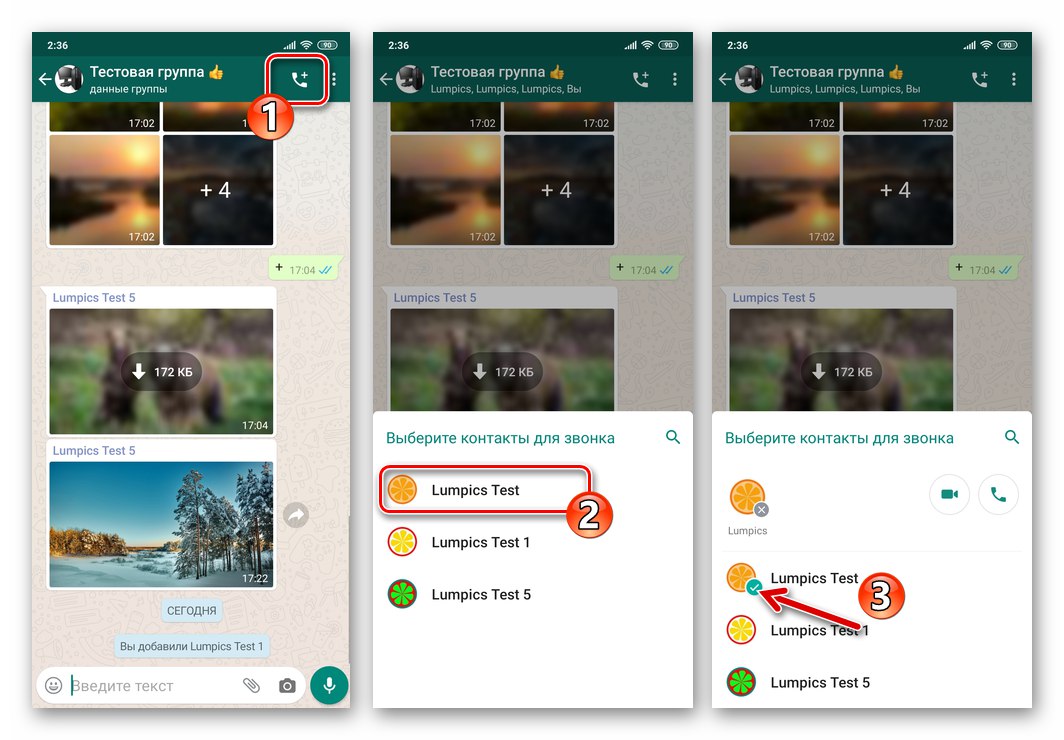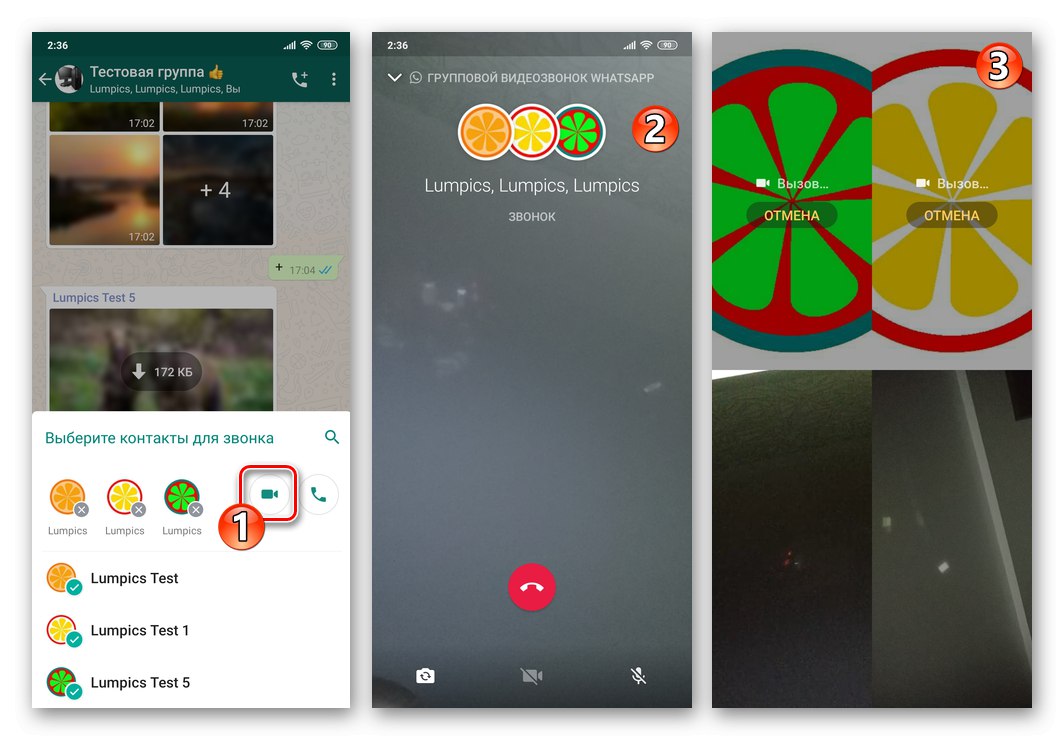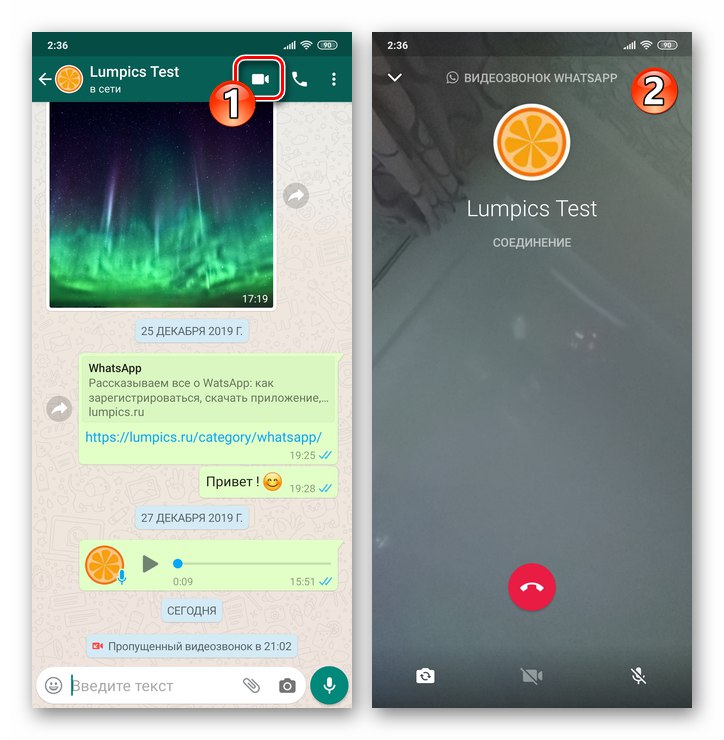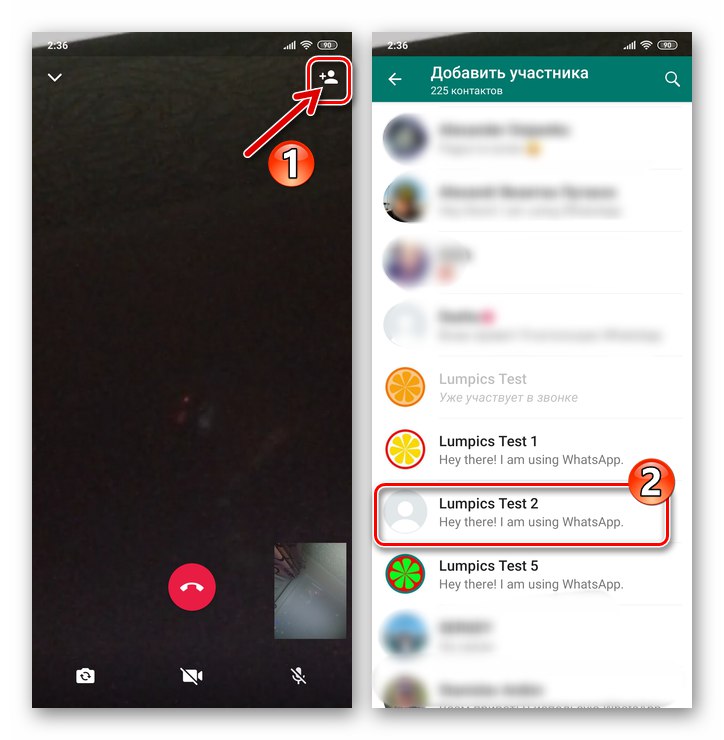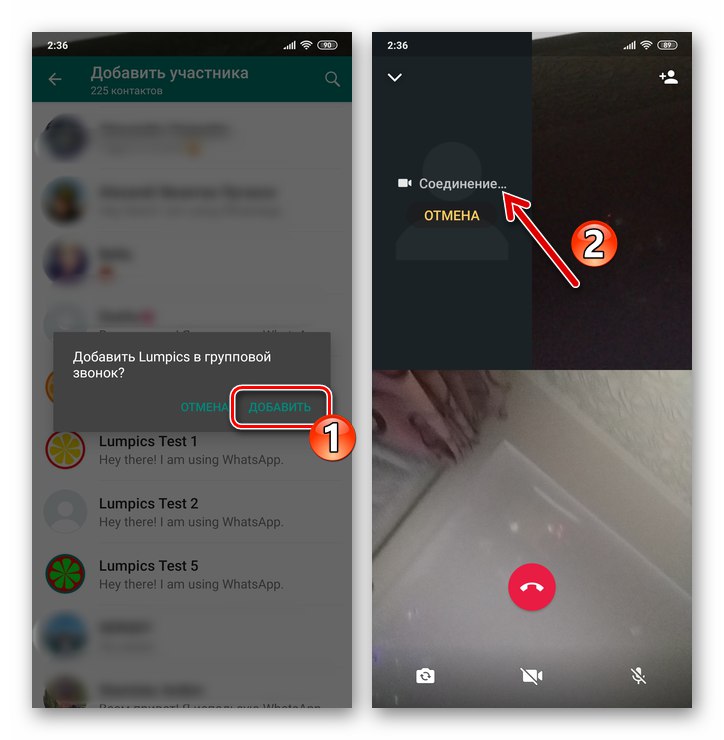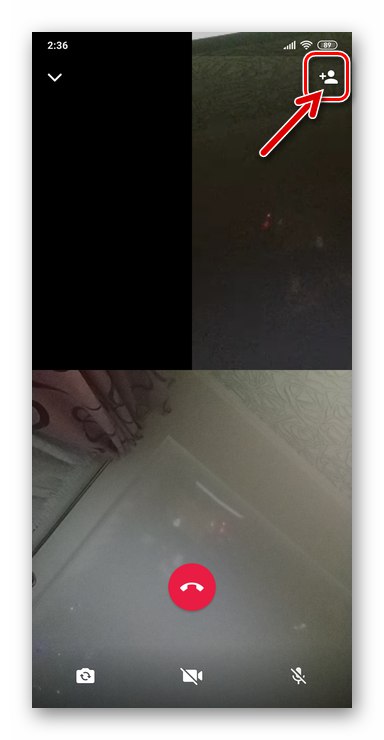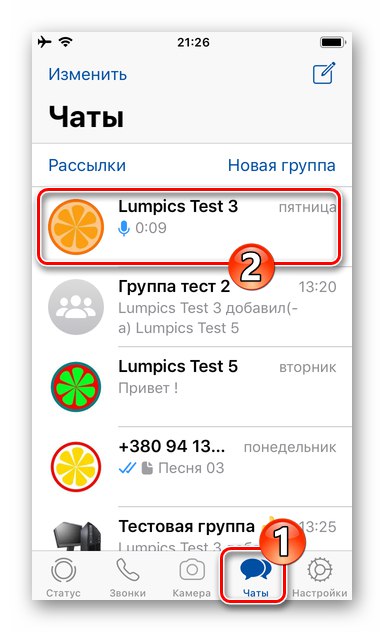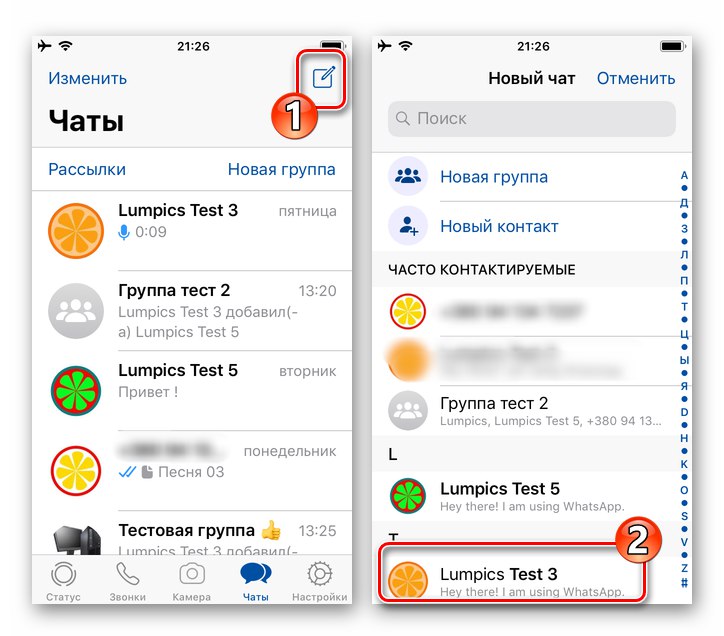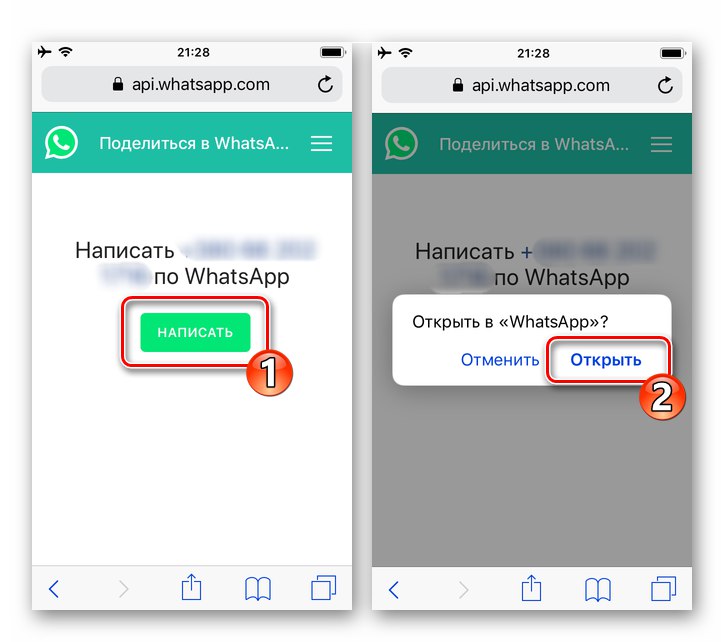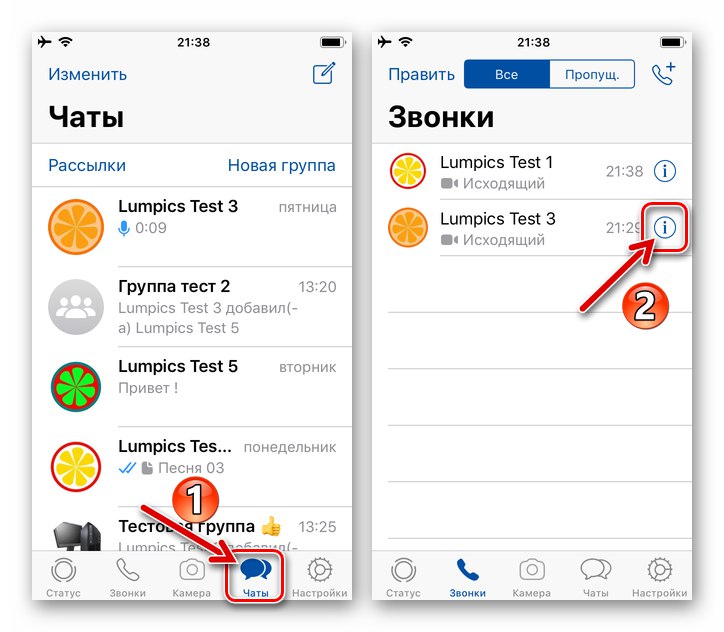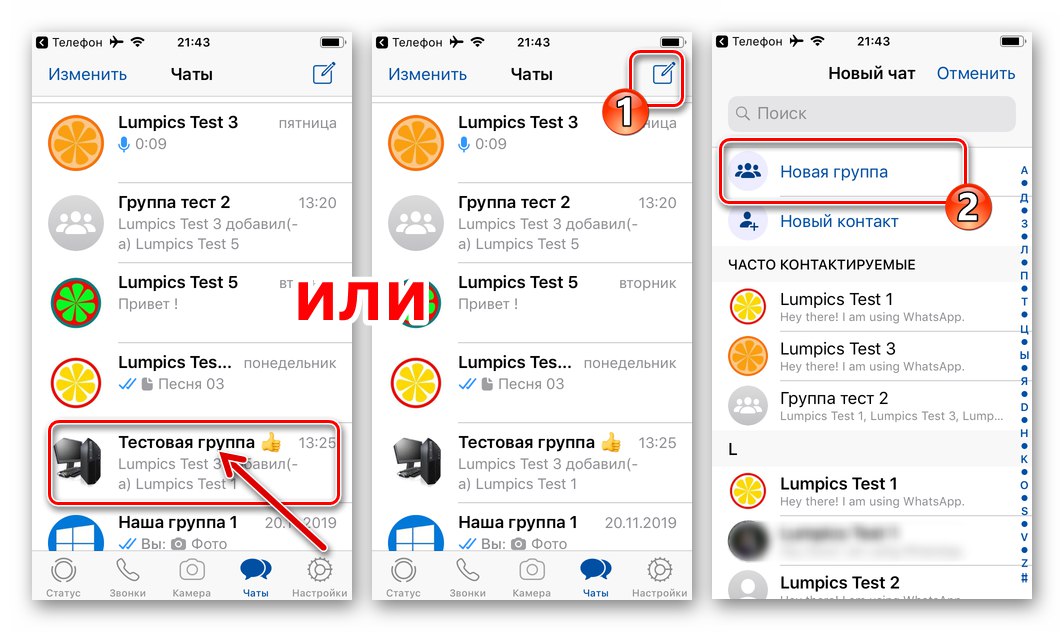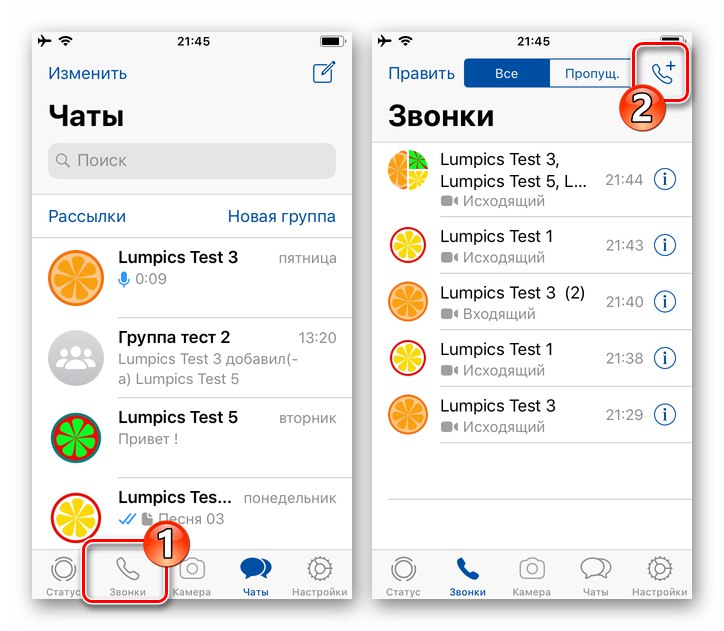На сьогоднішній день у багатьох сучасних месенджерах присутній дуже затребувана користувачами функція відеозв'язку. WhatsApp тут не залишився в стороні, і ми в цій статті розглянемо всі способи здійснення відеодзвінків за допомогою сервісу, а також моменти, на які варто звернути увагу, щоб ефективно і без проблем використовувати цей вид комунікації.
Відео виклик WhatsApp
У загальному випадку до забезпечення можливості здійснення відеодзвінків через ВатсАп не пред'являється особливих вимог, але на деякі аспекти все ж слід звернути увагу:
- Функція відеозв'язку через розглянутий сервіс доступна до використання виключно з мобільних девайсів на Android і iOS, c допомогою програми WhatsApp для Windows ця можливість не реалізовується.
- Використовуваний в якості платформи для здійснення відеодзвінків девайс має бути відносно сучасним - функціонувати під управлінням Android 4.1 або iOS 8 і вище.
Читайте також: Оновлення операційної системи Android-смартфонів і iPhone
- Для безпроблемного прийому і здійснення відеодзвінків через месенджер на використовуваному для доступу до його можливостей девайсе має бути стабільна підключення до мережі. Повільний або неправильно конфігурований канал доступу в інтернет може стати, що обумовлює погіршення якості одержуваних в процесі спілкування по відеозв'язку зображення і звуку фактором.
Читайте також: Як підключити інтернет на Android-смартфоні і iPhone
- Будь-який вид організовуємо через WhatsApp зв'язку, включаючи відеодзвінки, надається системою безкоштовно, але користувачам лімітованих тарифних планів підключення до інтернету слід звернути увагу на споживаний в процесі обміну інформацією трафік. Протягом 60-секундного відеодзвінка девайс відправить і отримає 7-10 Мб даних. Таким чином і з огляду на описане вище вимога до забезпечення ефективної відеозв'язку, перед її організацією рекомендується підключити пристрій якої месенджер, до високошвидкісної Wi-Fi-мережі.
Як зробити відеодзвінок через WhatsApp для Android
Можливість здійснити відеодзвінок доступна практично в кожному розділі програми WhatsApp для Android, Тобто перейти до початку обміну інформацією з даної технології можна дуже швидко в незалежності від демонстрируемого месенджером екрану.
Налаштування
Щоб на початку відеоспілкування через WhatsApp не виникало ніяких проблем, перед тим як задіяти розглянуту функцію, необхідно забезпечити доступ програми-клієнта системи обміну інформацією до модулів «Камера» і «Мікрофон» Android-девайса.
- перейдіть в «Налаштування» смартфона, відкрийте категорію параметрів «Додатки», натисніть «Всі програми».
- Пошукайте ВатсАп в переліку присутнього на пристрої софта і натисніть на його найменування. далі виберіть «Дозволи додатків».
- Переконайтеся в тому, що перемикачі біля пунктів «Камера» і «Мікрофон» списку, переведені в стан «Включено», А якщо це не так - активуйте зазначені опції.
- Для завершення конфігурації вийдіть з «Настройок» Андроїд.
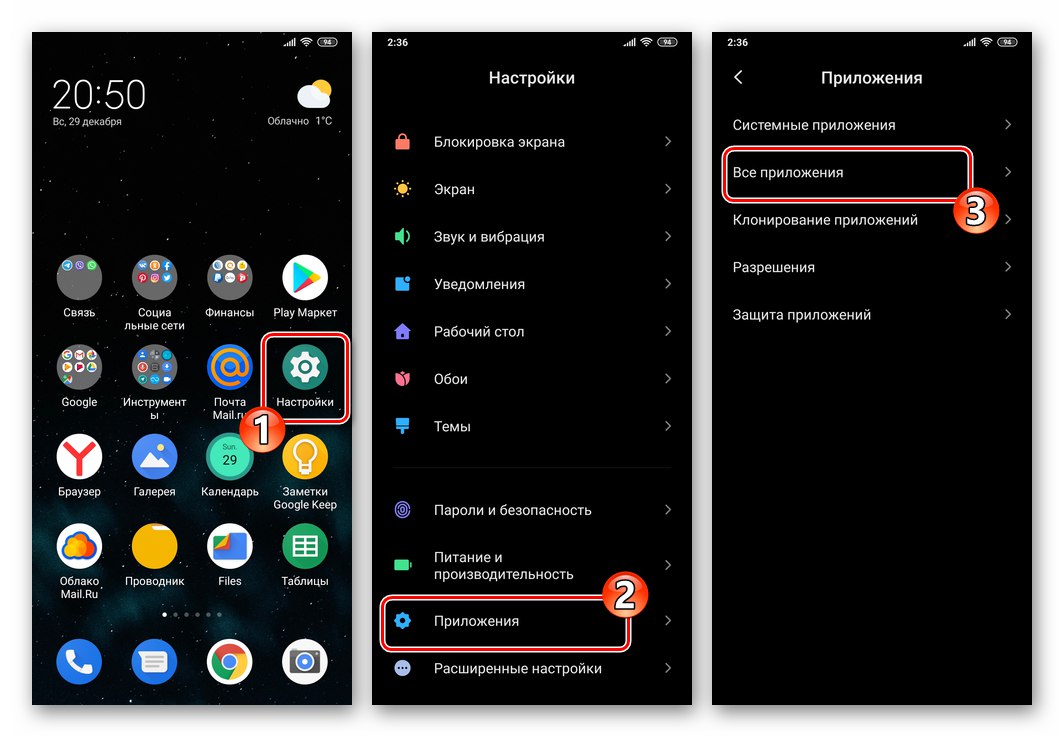
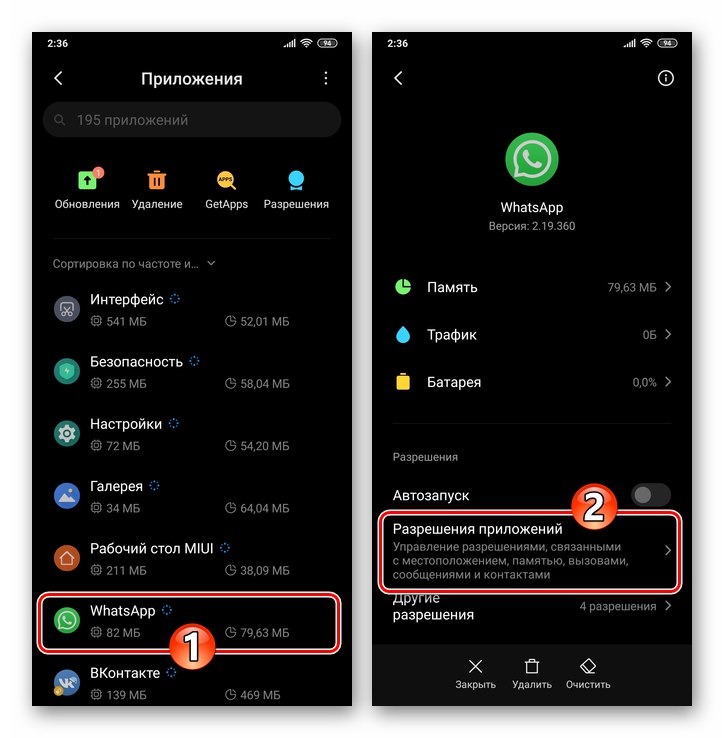
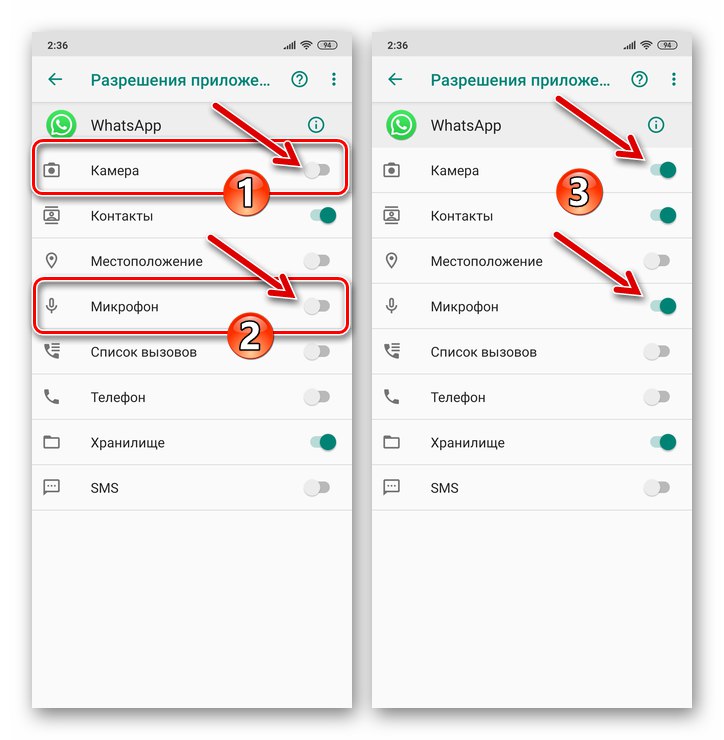
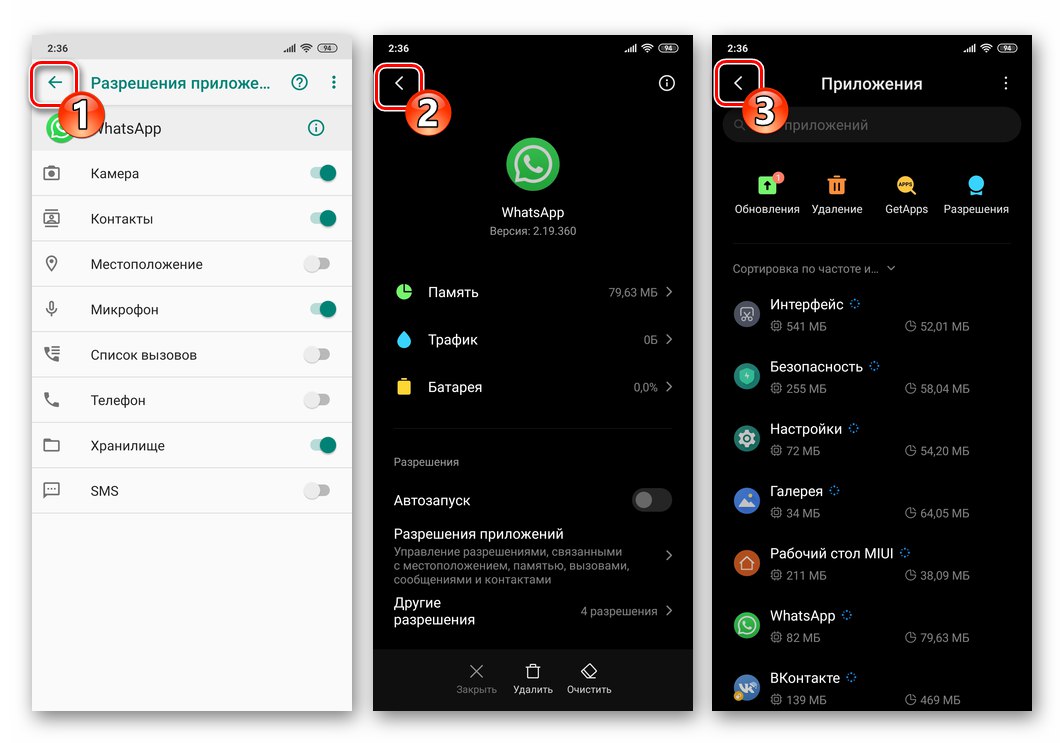
Спосіб 1: Чат
Найбільш швидким способом ініціації відеодзвінка є активація спеціального елемента інтерфейсу на екрані з листуванням, яка ведеться з викликуваним учасником WhatsApp.
- Запустіть месенджер.
![WhatsApp для Android запуск месенджера для переходу в чат з викликуваним по відеозв'язку користувачем]()
- Будь-яким доступним з перерахованих далі способом перейдіть в бесіду з тим користувачем, з яким потрібно налагодити відеозв'язок:
- Відкрийте існуючу переписку з переліку на вкладці «Чати» додатки.
- Створіть новий діалог з одним із ваших контактів, наявних в адресній книзі ВатсАп.
- Ініціюйте спілкування з відсутнім в «Контактах» користувачем системи.
![WhatsApp для Android перехід у відкриту листування з іншим користувачем з вкладки Чати месенджера]()
![WhatsApp для Android створення чату з одним з контактів в адресній книзі месенджера]()
Читайте також: Як додати контакт в адресну книгу WhatsApp для Android
![WhatsApp для Android відкриття чату з відсутністю в Контактах месенджера користувачем]()
Докладніше: Створення чату в WhatsApp з відсутнім в «Контактах» користувачем
- У верхній частині вікна відкритої чату наявні три значка, перший за рахунком з яких виконаний у вигляді відеокамери - тапніте по цьому елементу. Підтвердіть свої наміри, торкнувшись «ДЗВІНОК» у відповідь на запит додатка месенджера.
![WhatsApp для Android початок відеодзвінка користувачеві з чату, підтвердження запиту месенджера]()
- Чекайте відповіді абонента і проведіть сеанс відеозв'язку.
![WhatsApp для Android процес відеодзвінка іншого користувача месенджера]()
Управління процесом здійснюється за допомогою розташованих у нижній частині екрана кнопок перемикання з фронтальної камери на основну і назад (1), тимчасового відключення модуля захоплення зображення (2) і мікрофона (3).
![WhatsApp для Android Відеодзвінок - змінити камеру, відключити камеру і мікрофон]()
- Для завершення відеодзвінка тапніте по червоній кнопці "Покласти трубку" або почекайте, поки це зробить ваш співрозмовник.
![WhatsApp для Android завершення осущетсвляеомго через месенджер відеодзвінка]()
Спосіб 2: Вкладка «ДЗВІНКИ»
Другий метод переходу до відеодзвінка по WhatsApp доступний з вкладки «ДЗВІНКИ» в додатку системи. Це може бути зручніше запропонованого вище способу виклику з екрана чату, адже практично у кожного користувача месенджера є контакти, спілкування з якими здійснюється тільки за допомогою дзвінків.
Варіант 1: Новий виклик
- Відкрийте програму-клієнт ВатсАп і перейдіть на вкладку «ДЗВІНКИ» з розташованого у верхній частині екрану меню.
![WhatsApp для Android запуск месенджера, перехід на вкладку Дзвінки в додатку]()
- Натисніть на розташовану в правому нижньому кутку кнопку «Новий дзвінок». Далі знайдіть ім'я користувача в адресній книзі, а потім торкніться розташованого праворуч від нього значка «Камера».
![WhatsApp для Android Вкладка Дзвінки в месенджері - Новий дзвінок - початок відеодзвінка користувача з адресної книги]()
- Дочекайтеся, поки що викликається вами власник аккаунта WhatsApp відповість на виклик, і потім проведіть розмову.
![WhatsApp для Android процес відеодзвінка, ініційованого з вкладки Дзвінки в месенджері]()
Варіант 2: Журнал дзвінків
Якщо ви коли-небудь спілкувалися з зареєстрованим в WhatsApp користувачем за допомогою аудіо- або відеозв'язку, цей факт, як і припущення дзвінки, зафіксований в спеціалізованому «Журналі». З цього переліку можна ініціювати черговий виклик, в тому числі передбачає використання відеокамер вашого пристрою і девайса абонента.
- У додатку ВатсАп перейдіть на вкладку «ДЗВІНКИ». Далі знайдіть в списку здійснених і пропущених дзвінків ім'я або ідентифікатор особи, яка викликається, тапніте по його фото. В відобразиться віконці, що демонструє збільшену аватарку користувача і перелік застосовних до нього опцій, виберіть «Відеокамера».
![WhatsApp для Android відеодзвінок іншого учасника месенджера з Журналу дзвінків]()
- В результаті виконання попереднього пункту рекомендацій відразу ж почнеться з'єднання, а вам залишиться лише дочекатися відповіді абонента.
![WhatsApp для Android очікування відповіді викликається по відеозв'язку абонента в месенджері]()
Спосіб 3: Картка контакту
Ще один варіант переходу до відеодзвінка в ВатсАп для Андроїд доступний з екрану, який демонструє відомості про доданому в «Контакти» вашого месенджера користувача.
- Запустіть WhatsApp і перейдіть до перегляду контактної картки, на адресу якого буде здійснюватися відеодзвінок. Це можна зробити одним з двох шляхів:
- на вкладці «Чати» додатки в правому нижньому кутку натисніть на кнопку створення нової бесіди - «Написати». Потім торкніться аватарки майбутнього абонента в переліку, що відкрився записів адресної книги і перейдіть до перегляду докладних відомостей про нього, тапнув по значку «I».
- Перейдіть в меню відкритої листування, торкнувшись трьох точок у верхній частині екрану праворуч і натисніть «Перегляд контакту».
![WhatsApp для Android відкриття картки контакту з адресної книги месенджера після ініціації створення чату]()
![WhatsApp для Android перехід в чат, виклик меню, вибір пункту Перегляд контакту]()
- В області «Відомості і номер телефону» відкрився екрану торкніться розташованого праворуч від ідентифікатора викликається по відеозв'язку особи значка «Камера». В результаті негайно почнеться зателефонувати вибраному абонента.
![WhatsApp для Android відеодзвінок користувачу з його картки контакту]()
Спосіб 4: Перемикання з аудіовизова
Здійснюючи голосовий дзвінок, ви можете швидко задіяти камеру свого девайса і перейти таким чином до використання відеозв'язку.
- Ініціюйте аудіовизов іншого учасника WhatsApp або дайте відповідь на вхідний голосовий дзвінок.
![WhatsApp для Android відповідь на вхідний аудіо дзвінок в месенджері]()
Докладніше: Здійснювати дзвінки через додаток WhatsApp для Android
- В процесі переговорів натисніть «Камера» в нижній панелі на демонструвався додатком екрані і потім підтвердіть запит системи, тапнув «Перемкнути» в відобразиться віконці.
![WhatsApp для Android перехід до відеодзвінків в процесі голосового виклику через месенджер]()
- Якщо ваш співрозмовник виявить бажання і активує кнопку «Переключити» в своєму мессенджере, то ви продовжите спілкування вже з відео.
![WhatsApp для Android перемикання на відеозв'язок в процесі аудіозвонка]()
Спосіб 5: Контакти Android
Неочевидна, але тим не менш дуже зручна можливість здійснення відеодзвінка через WhatsApp може бути отримана без попереднього відкриття додатка месенджера з цією метою. Системне додаток «Контакти» в ОС Android оснащений спеціальною опцією, задіявши яку, ви дуже швидко вирішите розглянуту задачу.
- Відкрийте «Контакти» Android, як якщо б ви збиралися здійснити звичайний телефонний дзвінок
- Знайдіть контакт, на адресу якого будете здійснювати відеодзвінок, і торкнувшись його імені, перейдіть до вікна з докладними відомостями.
- Пошукайте позначену іконкою ВатсАп опцію серед інших наявних на екрані елементів інтерфейсу і тапніте по ній. далі натисніть «Відеодзвінок НОМЕР_ПОЛЬЗОВАТЕЛЯ».
- Виконання перерахованих вище маніпуляцій завершується запуском месенджера і автоматичної ініціацією відеодзвінка іншого користувача через сервіс WhatsApp.
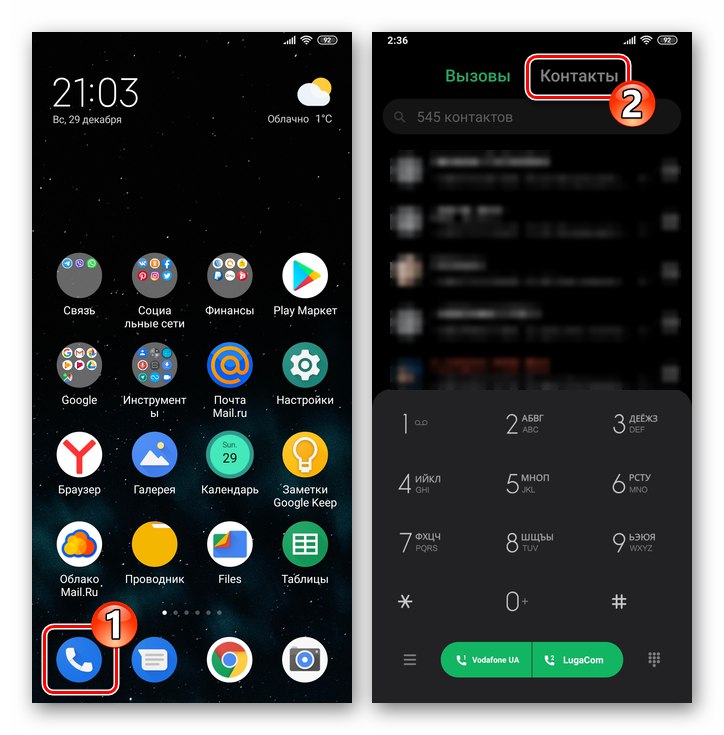
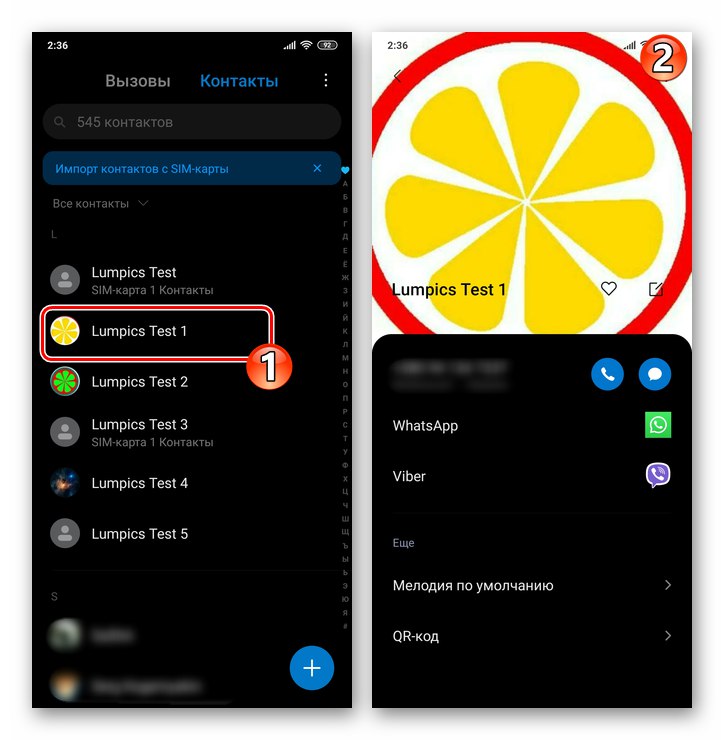
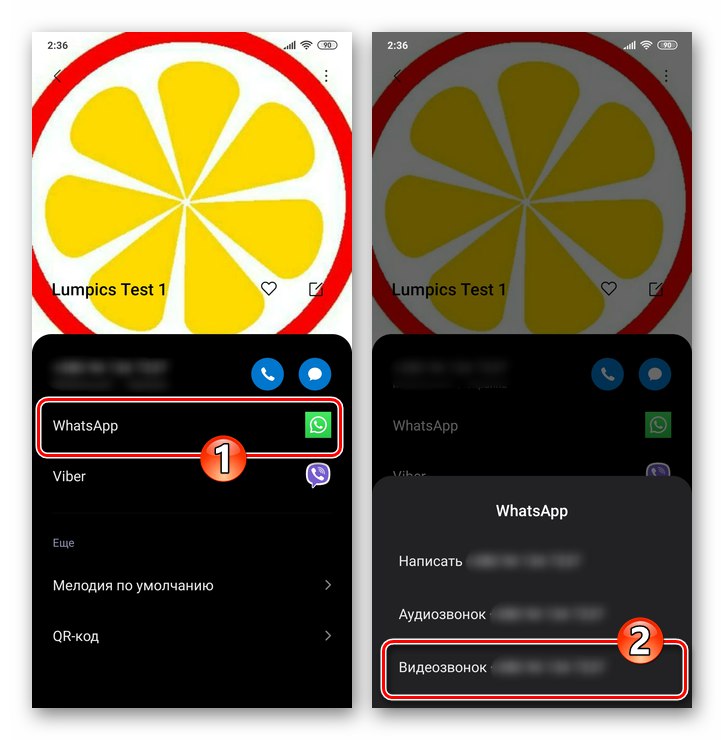
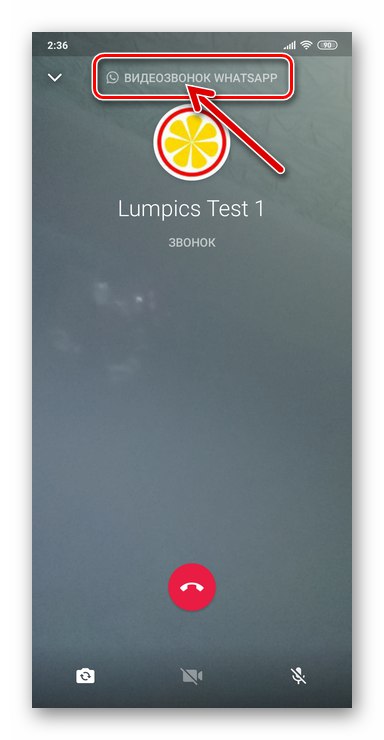
Спосіб 6: Групові відеодзвінки
Крім відеоспілкування з окремим учасником WhatsApp, розглянутий сервіс надає можливість об'єднати своїх користувачів загальним числом до 4-х чоловік конференц-зв'язком з відео. Усього доступно два методи організації групового відеодзвінка.
Варіант 1: Груповий чат
- У мессенджере перейдіть в групу, де ви перебуваєте. Або створіть новий чат, включивши в нього контакти майбутніх учасників відеозв'язку.
![WhatsApp для Android перехід в існуючий груповий чат або створення нової групи]()
Докладніше:
Як створити груповий чат в WhatsApp для Android
Додавання учасників до групи WhatsApp c Android девайса - Торкніться розташованого праворуч від назви групи значка «Телефонна трубка +». В відобразиться знизу переліку «Виберіть контакти для дзвінка» торкніться по черзі імен користувачів, що включаються в процес переговорів із залученням камер їх девайсів.
![WhatsApp для Android вибір учасників групового відеодзвінка в з користувачів чату]()
- Завершивши вибір учасників конференц-зв'язку, натисніть на круглу кнопку «Камера», Яка розташована праворуч від сформованого їх аватарками ряду. На цьому практично все - чекайте відповіді запрошених до спілкування користувачів.
![WhatsApp для Android початок групового відеодзвінка, очікування відповіді користувачів месенджера]()
Варіант 2: Індивідуальний відеодзвінок
Вже почавши спілкування по відеозв'язку з окремим зареєстрованим в ВатсАп особою, ви можете запросити в бесіду ще двох осіб, не перериваючи її.
- Ініціюйте відеодзвінок будь-яким із запропонованих вище в статті способів і дочекайтеся відповіді іншої сторони.
![WhatsApp для Android виклик функції відеозв'язку в месенджері]()
- Торкніться розташованої в правому верхньому куті екрану кнопки «Додати учасника». Далі натисніть на ім'я запрошуваного до спілкування в групі користувача, відшукавши його серед записів відкрилася адресної книги ВатсАп.
![WhatsApp для Android включення контакту в процес відеозв'язку через месенджер]()
- Підтвердіть надійшов з програми запит і потім чекайте відповіді включається в розмову особи.
![WhatsApp для Android з'єднання з третьою особою в процесі відеодзвінка через месенджер]()
- Виконавши попередні пункти інструкції ще раз, ви зможете запросити до розмови з використанням камери ще одного власника аккаунта в WhatsApp.
![WhatsApp для Android додавання учасників відеодзвінка в його процесі з контактів месенджера]()
Як зробити відеодзвінок через WhatsApp для iPhone
Щоб задіяти функцію відеозв'язку з iPhone, користувачі програми WhatsApp для iOS можуть йти різними шляхами і всі вони дуже прості.
Налаштування
Для забезпечення безпроблемного відеоспілкування через ВатсАп з айФону слід спочатку і одноразово налаштувати доступ месенджера до модулів «Камера» і «Мікрофон» в параметрах iOS (або переконатися, що він вже надано).
- перейдіть в «Налаштування» iOS, перегорніть відкрився перелік параметрів вниз. У списку інстальованого на iPhone софта знайдіть «WhatsApp» і торкніться назви програми.
- У списку опцій «ВИРІШИТИ ДОСТУП ПРОГРАМІ WHATSAPP» активуйте перемикачі «Мікрофон» і «Камера» або не проводьте ніяких змін в параметрах, якщо модулі вже підключені до програми.
- Вийдіть з налаштувань айФону - на цьому конфігурація системи завершено і далі ви можете приступати до вибору методу ініціації відеодзвінка через ВатсАп.
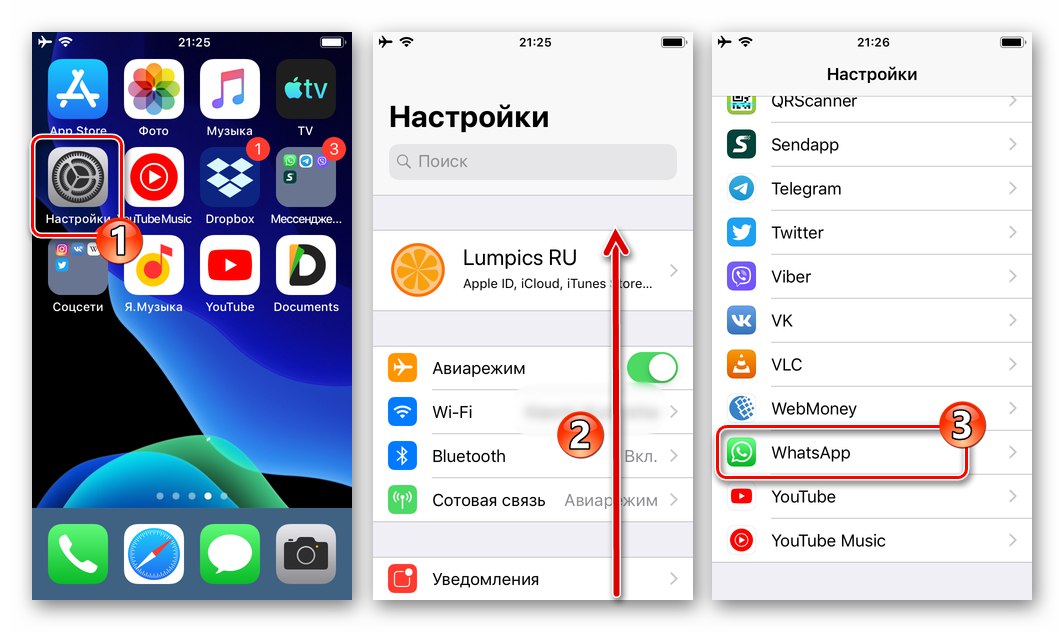
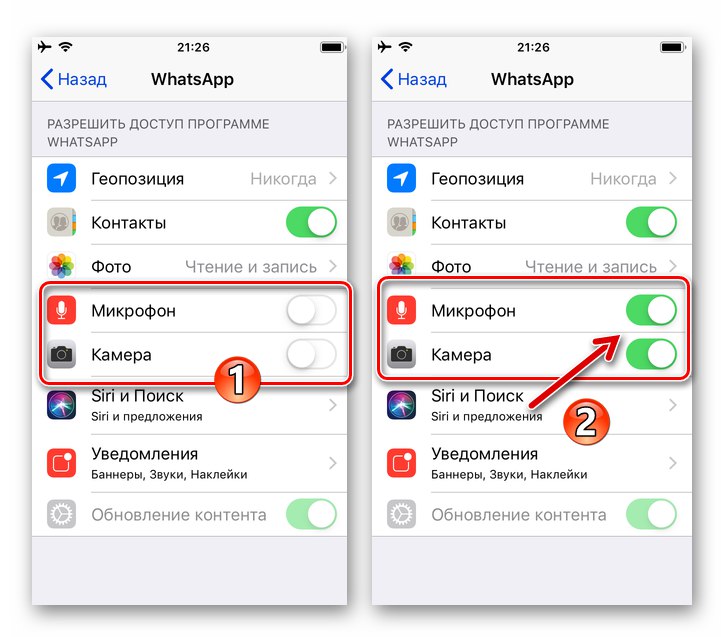
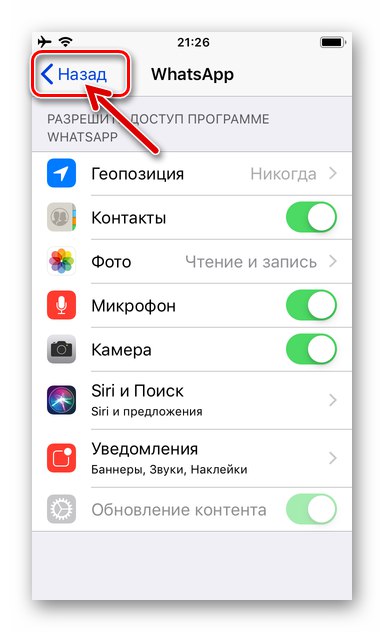
Спосіб 1: Чат
Найпростіший і швидкий спосіб переходу до відеодзвінків через програму WhatsApp для iOS можливо реалізувати, практично не перериваючи листування з тим чи іншим учасником системи, тобто прямо з чату.
- Запустіть месенджер на iPhone.
- Будь-яким шляхом відкрийте чат з користувачем, на адресу якого буде здійснюватися відеодзвінок:
- Перейдіть в уже існуючу бесіду зі списку в розділі «Чати» програми.
![WhatsApp для iPhone перехід в існуючий чат месенджера]()
- Створіть новий діалог, торкнувшись кнопки «Написати» в правому верхньому куті екрану з відкритою вкладкою «Чати» і вибравши потім співрозмовника в переліку записів адресної книги.
![WhatsApp для iPhone створення нового чату в месенджері, щоб позовна по відеозв'язку співрозмовнику]()
Читайте також: Як додати контакт в адресну книгу WhatsApp для iOS
- Ініціюйте переписку з власником номера телефону, дані якого відсутні в «Контактах» вашого месенджера.
![WhatsApp для iPhone створення чату в месенджері без внесення даних співрозмовника в Контакти]()
Докладніше: Створення чату WhatsApp без додавання номера співрозмовника в адресну книгу
- Перейдіть в уже існуючу бесіду зі списку в розділі «Чати» програми.
- Перебуваючи в чаті, торкніться розташованої біля імені співрозмовника або його ідентифікатора кнопки «Камера», Що відразу ж приведе до початку відеодзвінка.
- Дочекайтеся відповіді абонента і проведіть розмову з використанням камер ваших девайсів. В процесі відеоспілкування ви можете переключитися з фронтальної камери на основну і назад (1), а також на час вимкнути модуль захоплення зображення (2) і / або мікрофон за допомогою розташованих у нижній частині екрана кнопок.
- Для завершення телефонної розмови торкніться кнопки "Покласти трубку" або почекайте, поки це зробить інший учасник розмови.
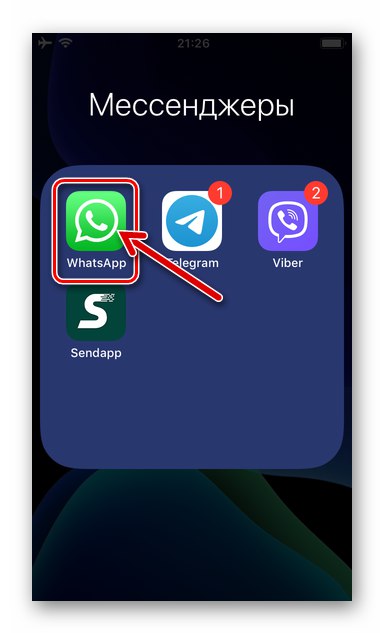
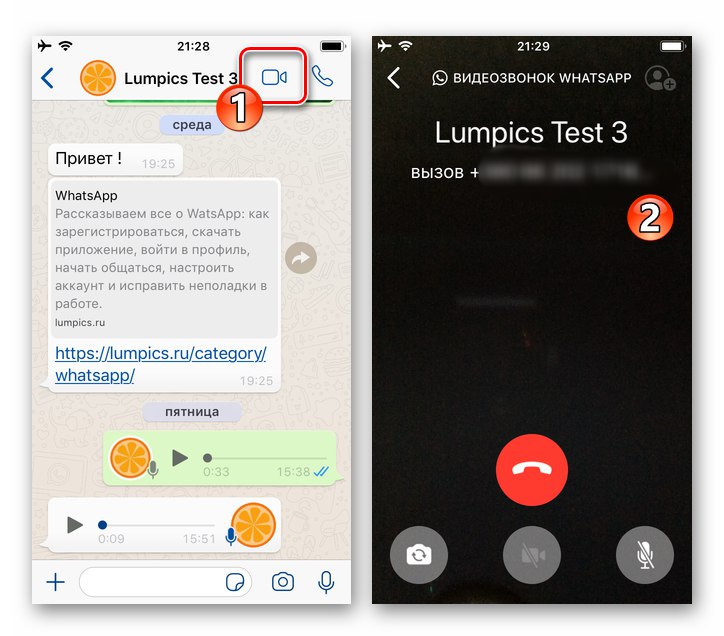
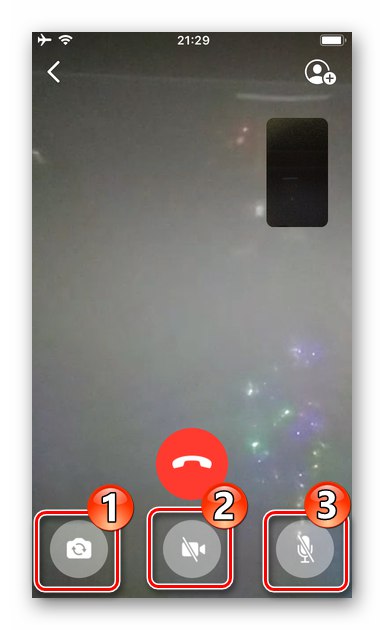
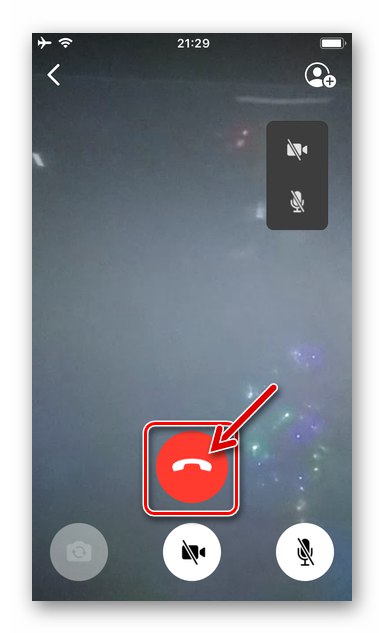
Спосіб 2: Розділ «Дзвінки»
Якщо листування з тим чи іншим користувачем ви не ведете, і створювати чат кожен раз, коли потрібно йому зателефонувати по відеозв'язку, здається незручним, можна використовувати для вирішення нашої задачі розділ «ДЗВІНКИ» месенджера.
Варіант 1: Новий виклик
- Відкрийте програму ВатсАп, а потім натисніть «Дзвінки» в розташованій внизу її головного екрану панелі розділів.
- Натисніть на кнопку «Новий дзвінок» в верхньому правому кутку. Далі виберіть викликається по відеозв'язку контакт в переліку записів адресної книги і торкніться розташованого праворуч від його імені і виконаного у вигляді камери елемента інтерфейсу.
- Адресований заданої на кроці вище учаснику месенджера відеодзвінок почнеться негайно.
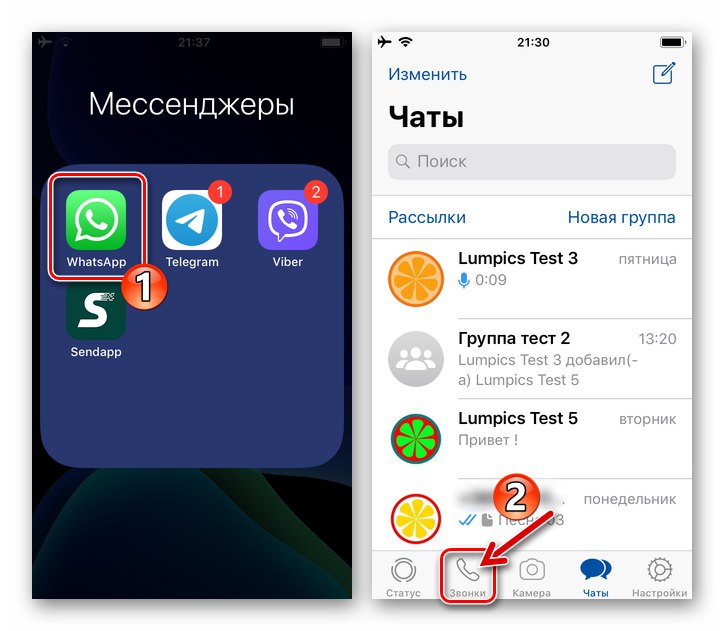
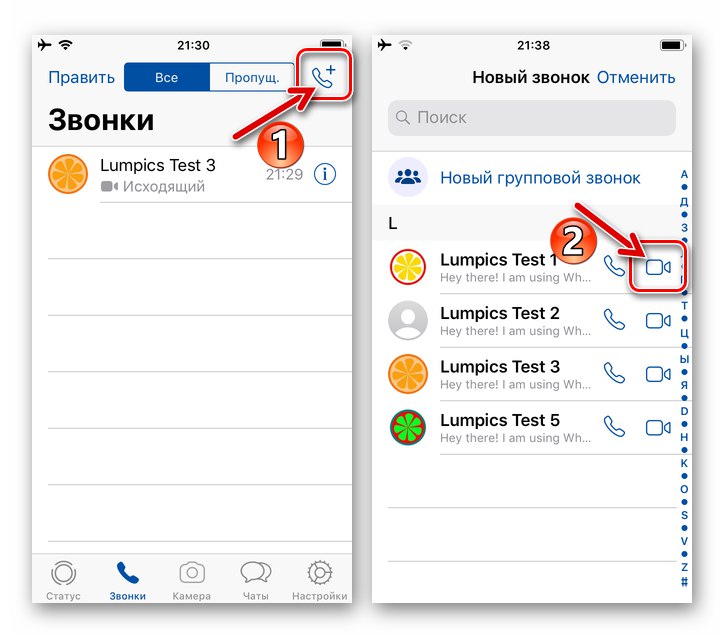
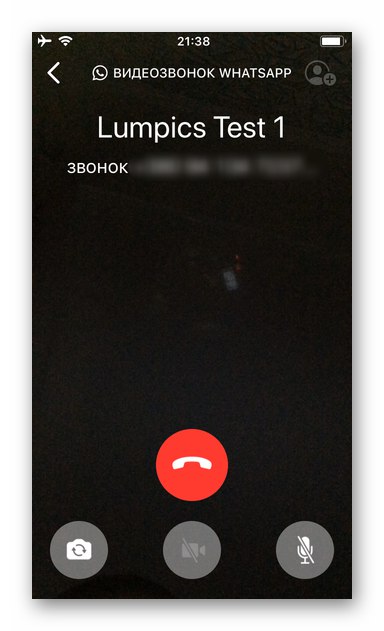
Варіант 2: Журнал дзвінків
Одного разу поспілкувавшись з тим або іншим зареєстрованим в месенджері особою за допомогою голосової або відеозв'язку або пропустивши виклик від того чи іншого учасника ВатсАп, ви затвердили один із зазначених фактів в передбаченому для цих цілей «Журналі» і згодом зможете ініціювати дзвінки з нього.
- Відкрийте розділ «Дзвінки» в програмі WhatsApp і знайдіть позначку про факт вчиненого або пропущеного виклику в видимій частині месенджером списку. Натисніть на значок переходу до перегляду докладних відомостей про контакті - «I» праворуч від його імені або ідентифікатора.
![WhatsApp для iPhone відкриття Журналу дзвінків в месенджері, перехід до списку контактів]()
- На що відкрилася у контактній картці натисніть другий за рахунком значок «Камера» з розташованих під фото користувача і зліва від його імені або номера.
- Як і в інших випадках, дочекайтеся відповіді на ваш виклик, після чого зможете провести бесіду, спостерігаючи за навколишнім іншого користувача обстановкою на екрані свого iPhone.
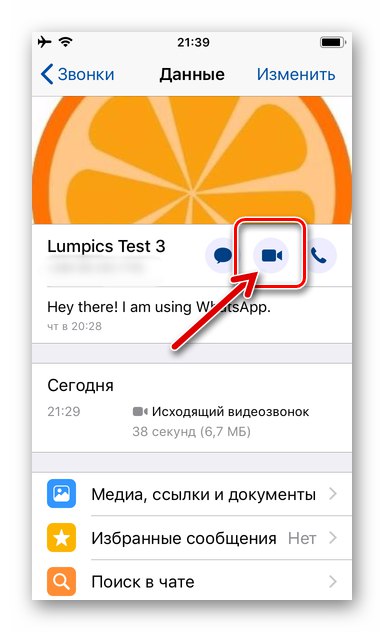
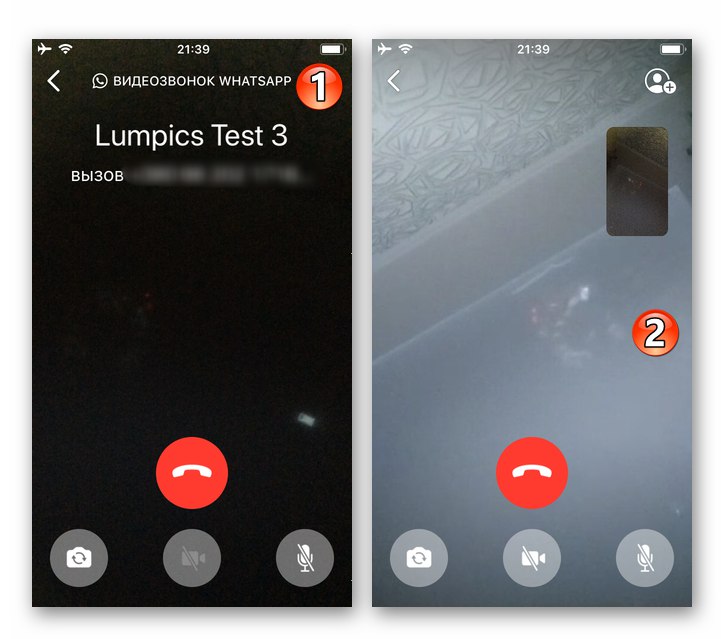
Спосіб 3: Контакти iOS
Тісна взаємодія месенджера і операційної системи iPhone, а точніше їх адресних книг, які по суті є одним і тим же програмним модулем, дозволяють вирішити нашу задачу, що не запускаючи для цього WhatsApp спеціально.
- Відкрийте «Контакти» iOS і відшукайте потрібного користувача серед відображаються на екрані записів. Торкніться імені абонента, що відкриє перед вами докладні відомості про нього.
- Натисніть на розташовану під ім'ям контакту кнопку «Відео»Виберіть «WhatsApp» в який з'явився в нижній частині екрана переліку доступних сервісів здійснення відеодзвінка і торкніться номера телефону абонента.
- В результаті запуститься месенджер, і буде автоматично ініційований відеодзвінок.
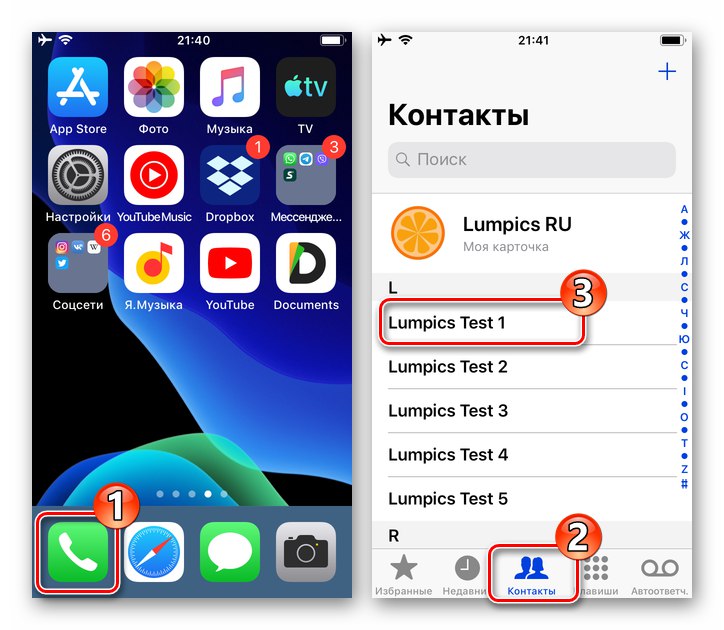
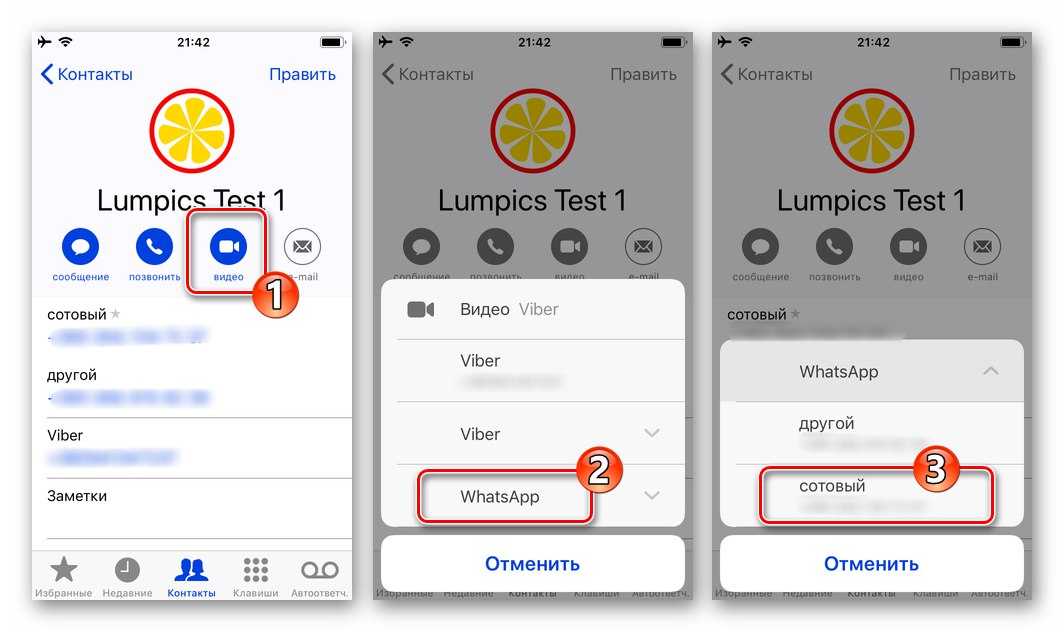
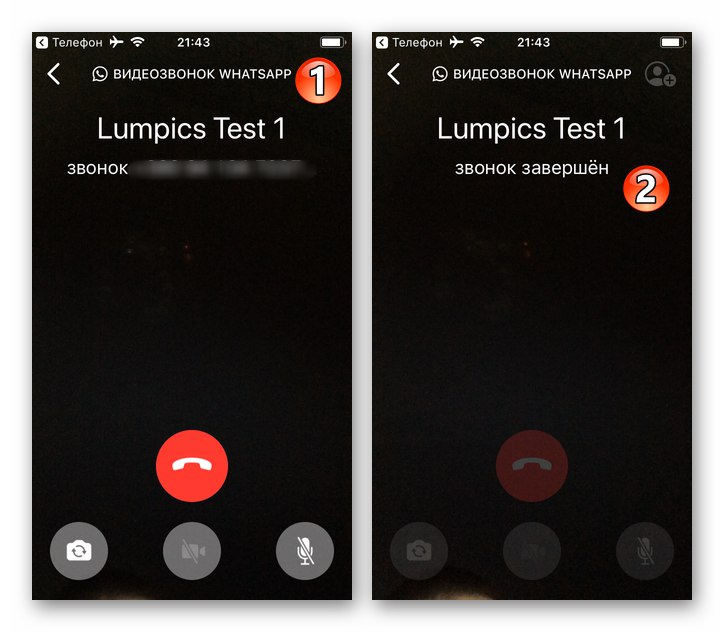
Спосіб 4: Перемикання з аудіовизова
Якщо необхідність побачити свого співрозмовника і / або навколишню обстановку виникає в процесі здійснення голосового виклику через ВатсАп, ви можете легко активувати відеозв'язок, не перериваючи дзвінка.
- Почніть голосовий дзвінок через месенджер будь-яким способом або дайте відповідь на вхідний дзвінок, що надійшов від іншого учасника системи обміну інформацією.
- В процесі розмови активуйте камеру айФону за допомогою центральної з наявних на екрані кнопок - «Камера». Підтвердіть надійшов з програми ВатсАп запит, торкнувшись під ним «Переключити».
- Після того як ваш співрозмовник підтвердить свою згоду на участь в спілкуванні з відео, ви зможете побачити картинку, захоплювану камерою його пристрою.
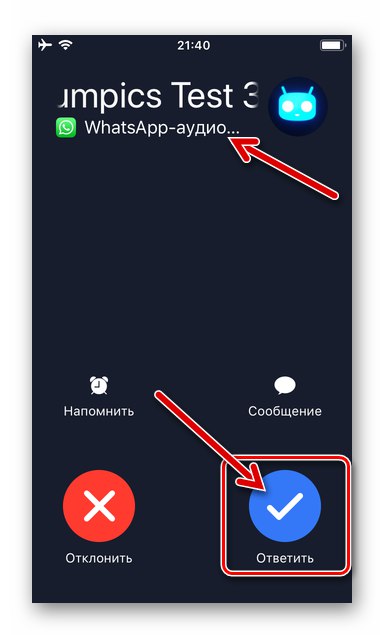
Докладніше: Як зателефонувати через WhatsApp з iPhone
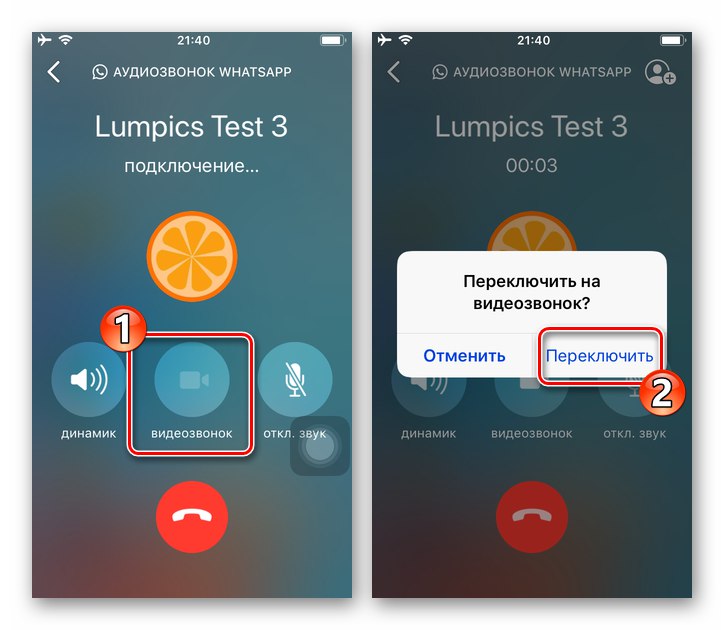
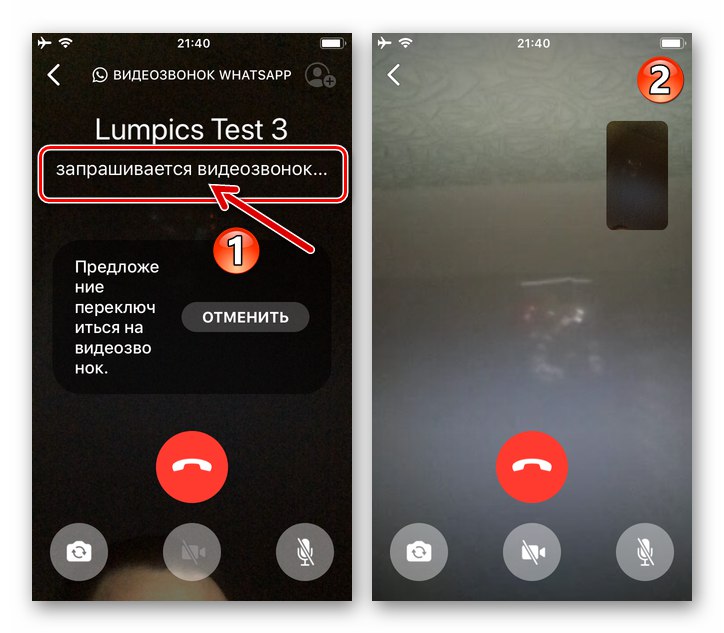
Спосіб 5: Групові відеодзвінки
Як і у випадку з описаним в першій частині нашої статті WhatsApp для Android, в адаптованій для використання з Apple-девайсів версії месенджера дуже легко організовується відеозв'язок між декількома (до 4-х одночасно) користувачами розглянутого сервісу і зробити це можливо не єдиним методом.
Варіант 1: Існуючий груповий чат
- Запустіть ВатсАп на айфоне і перейдіть в групу, учасником якої вже є. Або створіть нову бесіду, що об'єднує декількох власників акаунтів в месенджері.
![WhatsApp для iOS перехід в існуючу групу або створення нового чату для групового відеоспілкування]()
Докладніше:
Створення групового чату в WhatsApp для iPhone
Як додати учасника до групи WhatsApp з iPhone - Відкривши листування, натисніть на кнопку «Новий дзвінок» - цей елемент інтерфейсу розташований у верхній частині екрану праворуч від назви групи. В відобразиться внизу списку учасників чату встановіть позначки в чекбосах біля імен запрошуваних до спілкування по відеозв'язку користувачів.
- Завершивши формування списку об'єднуються відеодзвінком осіб, натисніть на кнопку «Камера» праворуч від сформованого їх аватарками ряду.
- Чекайте відповіді запрошених поспілкуватися в рамках конференц-зв'язку людей, і проведіть переговори найбільш інформативним з існуючих на сьогоднішній день способом.
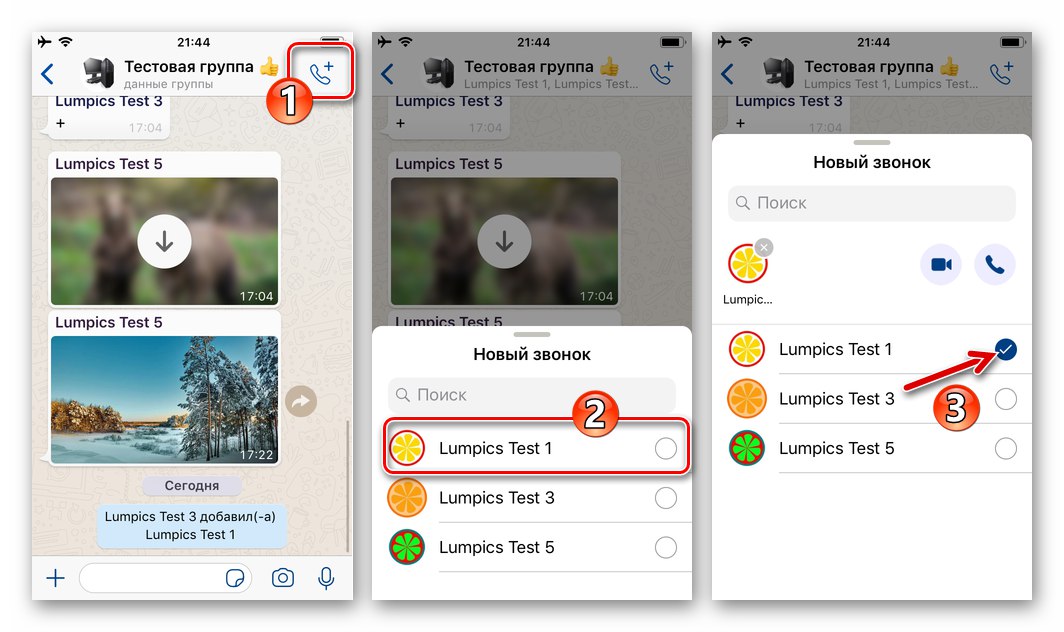
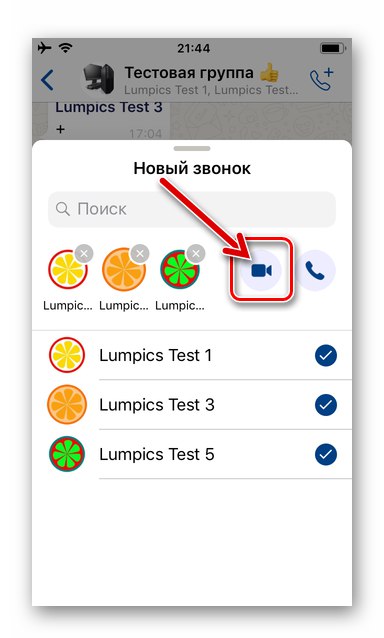
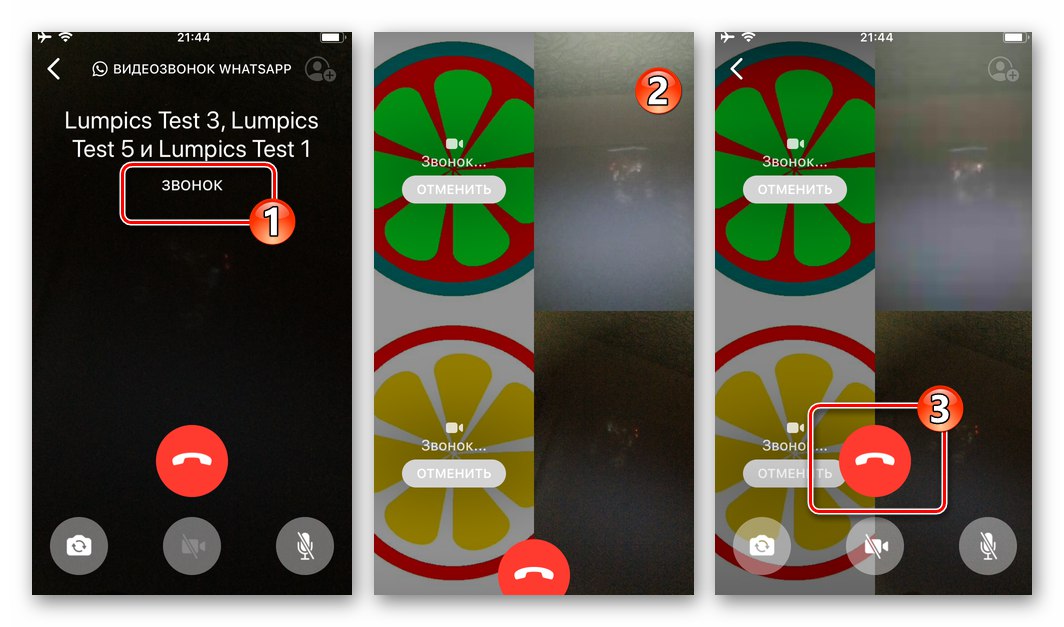
Варіант 2: Розділ «Дзвінки»
- Відкрийте WhatsApp і перейдіть в розділ «Дзвінки» програми. далі торкніться «Новий дзвінок» в правому верхньому куті екрану.
![WhatsApp для iOS розділ Дзвінки в програмі, кнопка Новий виклик]()
- Натисніть на розташоване під полем пошуку контактів найменування опції «Новий груповий дзвінок». Виділіть імена майбутніх учасників конференц-зв'язку шляхом установки відміток в розташованих праворуч від них чекбоксах.
- Завершивши вибір, тапніте по значку «Камера». В результаті почнеться відеодзвінок, адресований одночасно кільком зареєстрованим в ВатсАп користувачам.
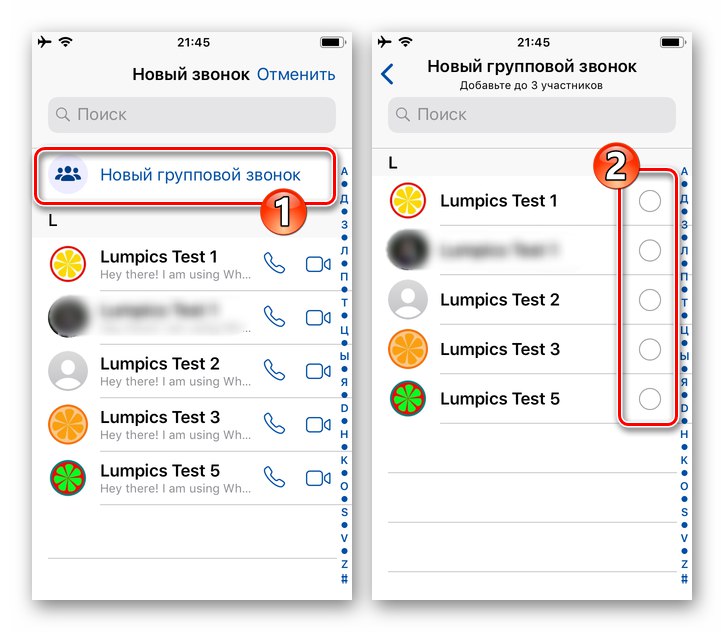
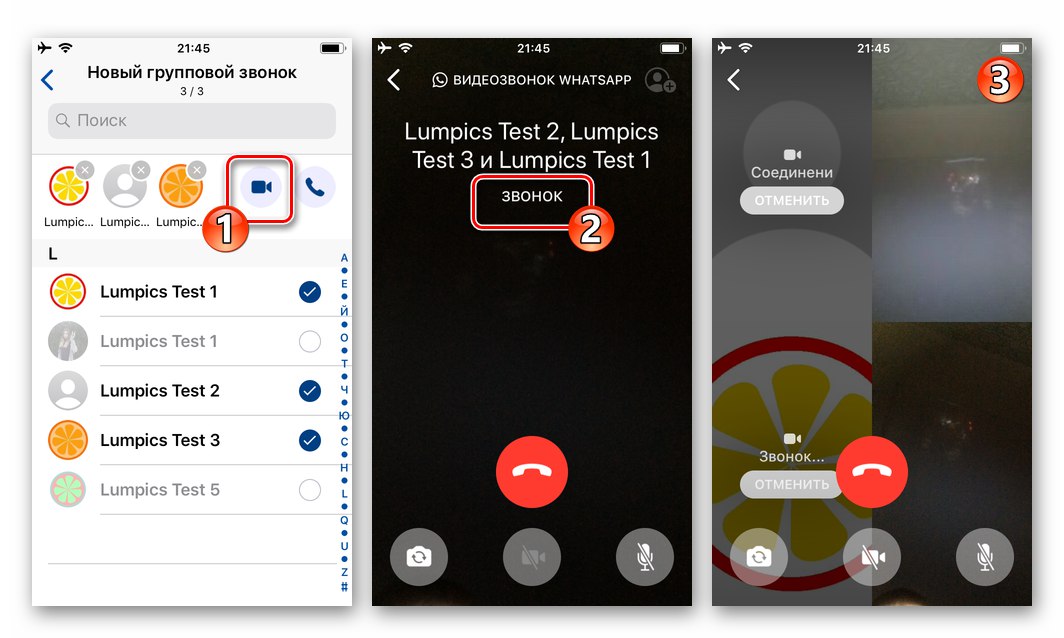
висновок
Наявність в додатках-клієнтах ВатсАп для мобільних ОС цілого ряду провідних до виклику функції «Спільний перегляд» шляхів, імовірно, обумовлено широкою популярністю і затребуваністю цієї можливості серед користувачів. Як бачите, перейти до відеодзвінка через сервіс зі смартфона на Android і iPhone можливо практично в будь-який момент експлуатації месенджера, і зробити це зовсім неважко.