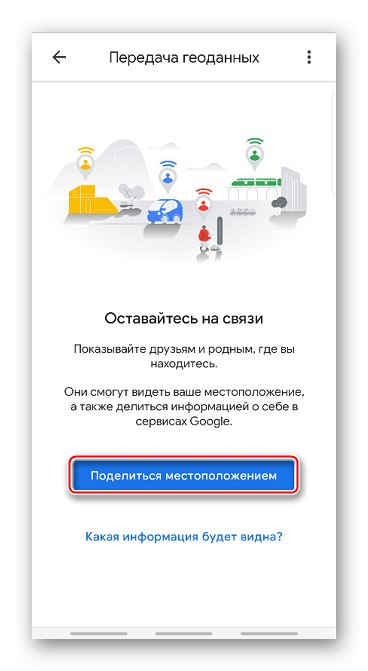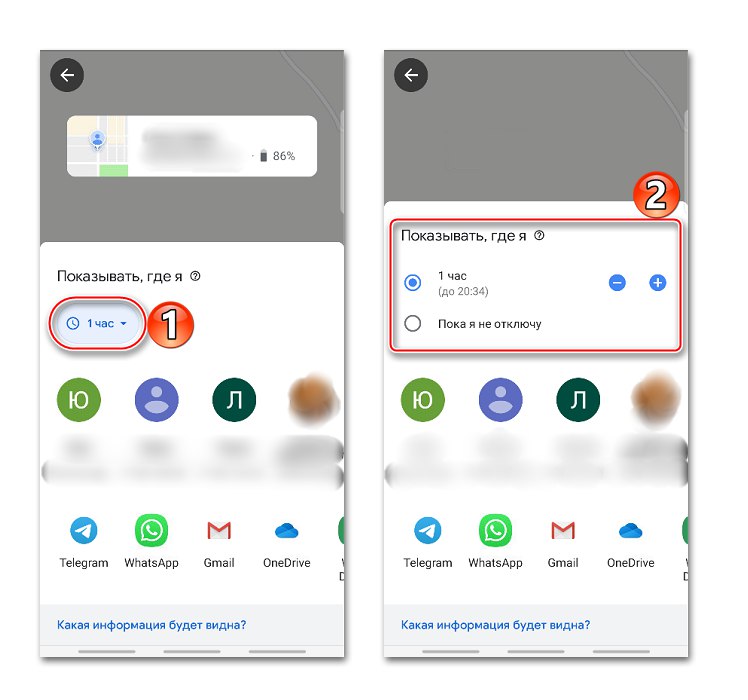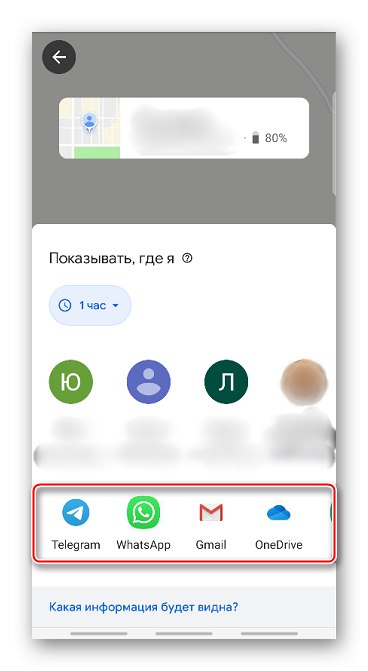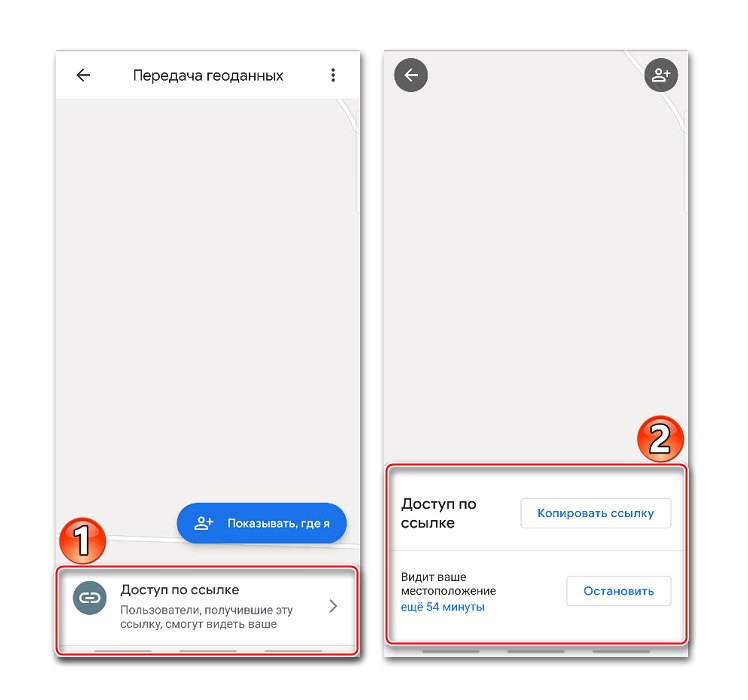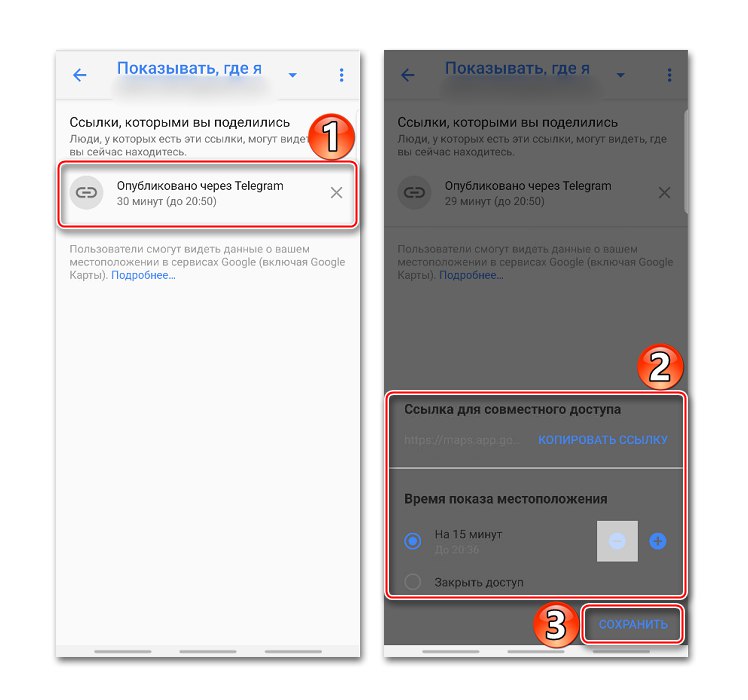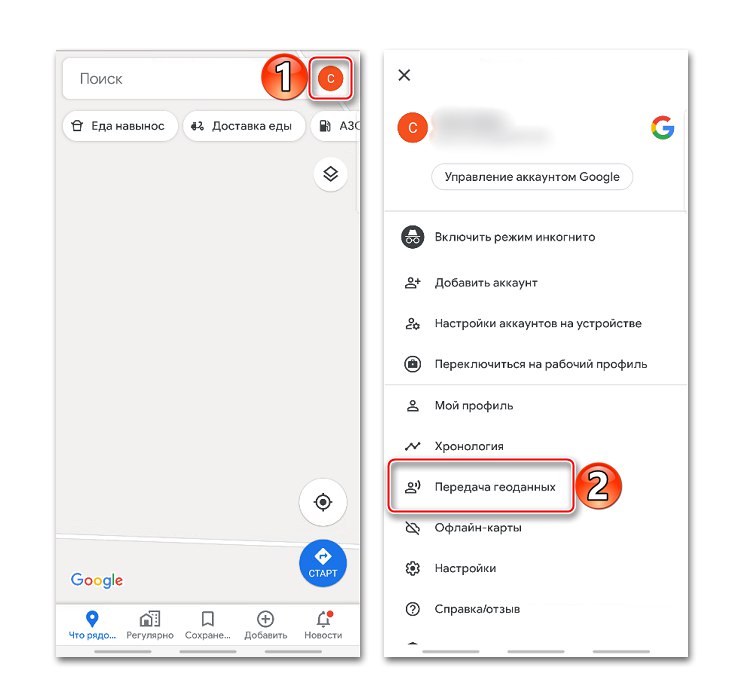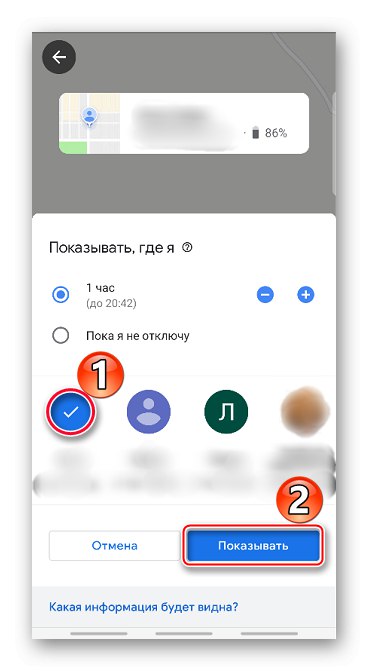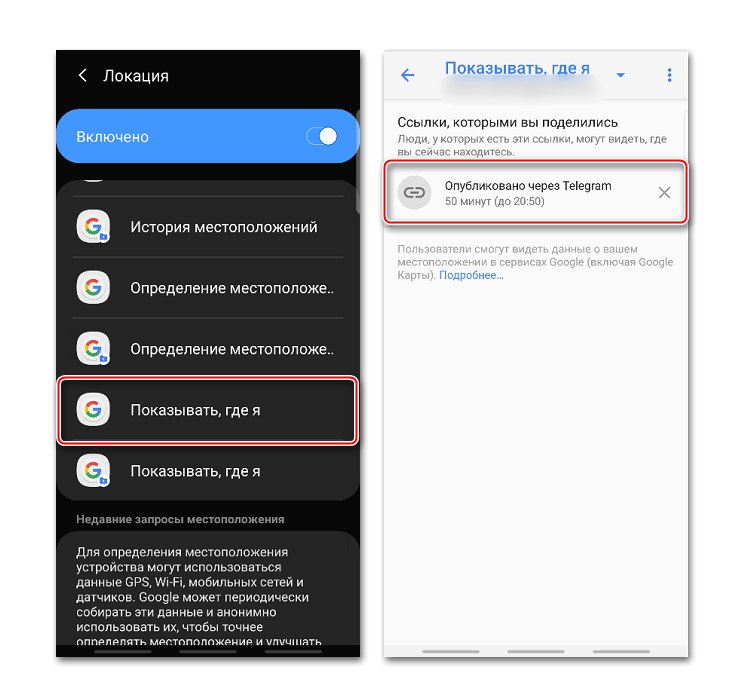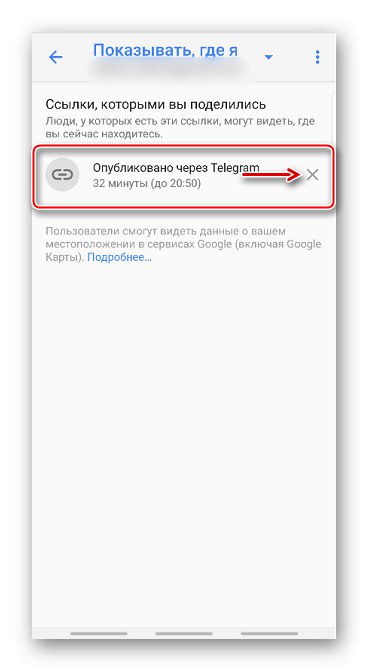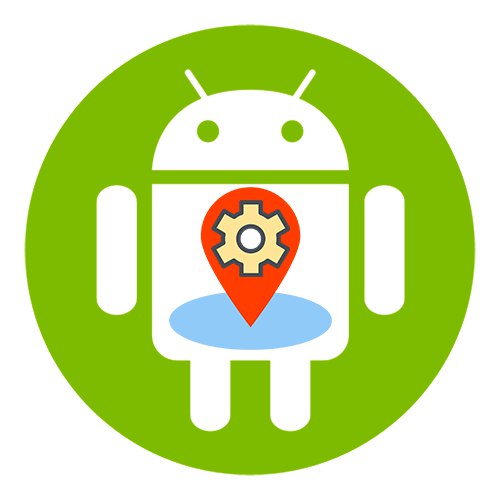
включення геолокації
При включеній геолокації розташування об'єктів громадського харчування, розклад транспорту, результати пошукових запитів, реклама та інша інформація буде показуватися з урахуванням поточного місця розташування. Завдяки цій функції можна зберігати відвідувані місця, ділитися ними з іншими користувачами або передавати екстреним службам, а також знайти смартфон в разі його втрати. Включити функцію визначення місця розташування на пристрої з Android можна двома способами:
Панель швидкого доступу
- Проводимо пальцем по екрану зверху вниз, і знаходимо значок «Локація». Для включення функції досить торкнутися його.
- Якщо утримувати іконку, відкриється екран з параметрами геолокації (працює на не всіх версіях Android).
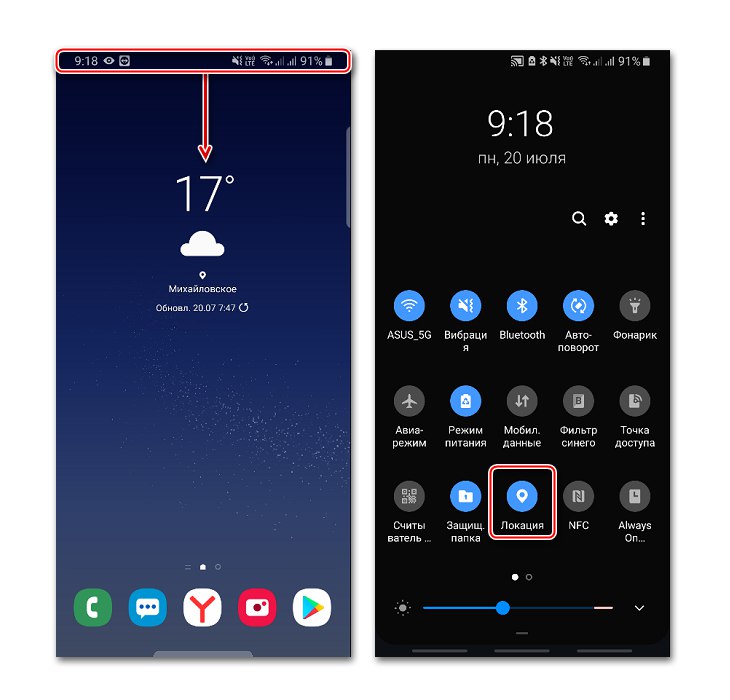
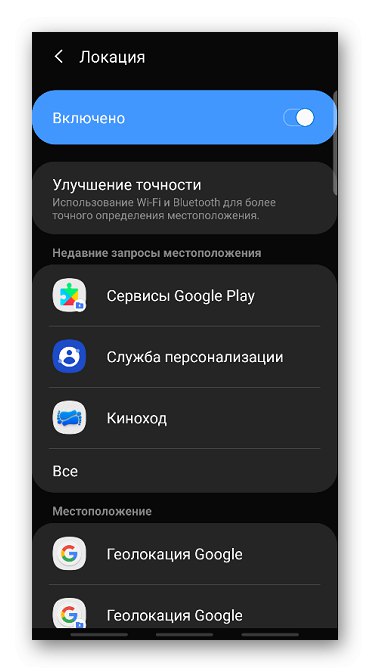
«Налаштування» системи
- шукаємо розділ «Біометрія та безпека», «Безпека і конфіденційність» або схожий, а потім «Локація», «Геолокація», «Дані про місцезнаходження» та ін.
- Заходимо туди і включаємо функцію.
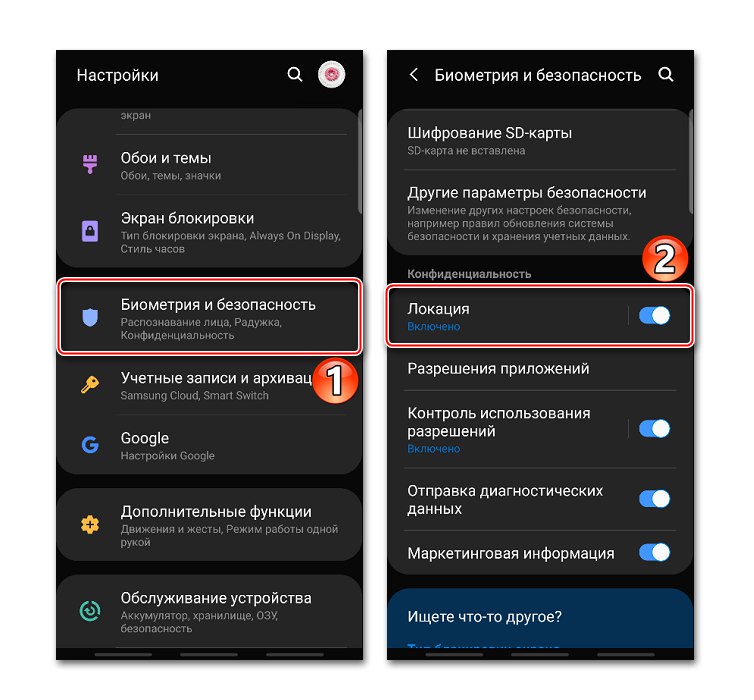
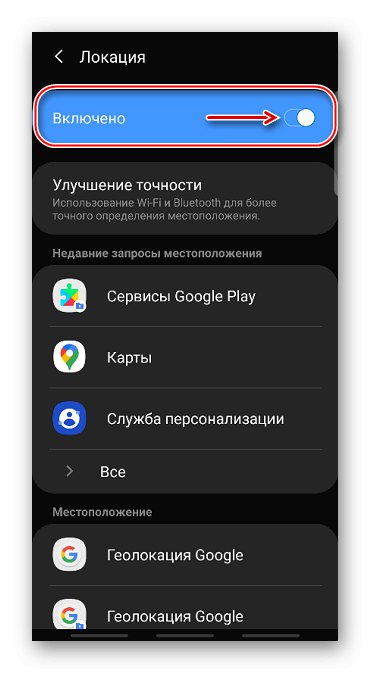
Для настройки геолокації і отримання доступу до всіх її можливостям потрібен обліковий запис Google. Про те, як її створити і як увійти в обліковий запис на пристрої з Android, докладно написано в окремих статтях.
Докладніше:
Створення облікового запису Google на смартфоні з Android
Авторизація в Google на Android
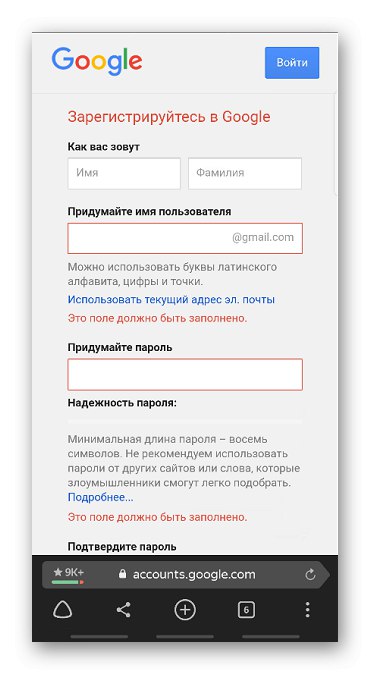
Налаштування геолокації
Щоб пристрій краще визначало розташування, можна дозволити йому сканувати мережі Wi-Fi і пристрої Bluetooth, розташовані поблизу. Для цього відкриваємо розділ «Поліпшення точності» і активуємо доступні варіанти.
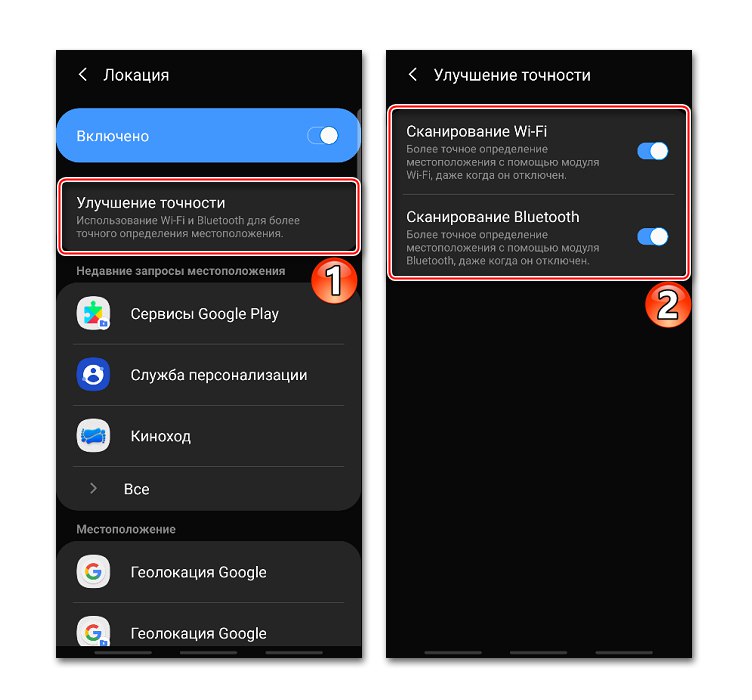
У блоці «Недавні запити про розташування» відображаються всі програми, які останнім часом використовували годинне. Щоб подивитися повний список, натискаємо "Усе".
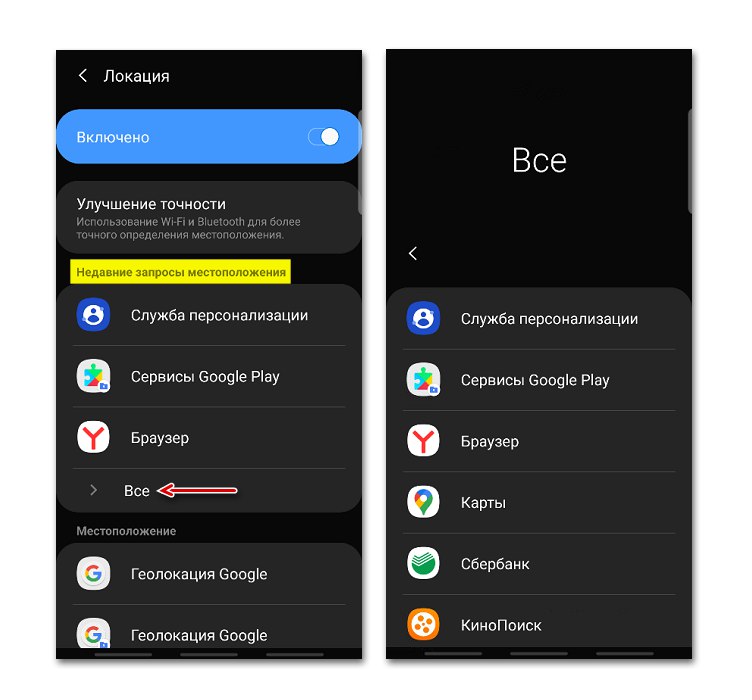
У будь-який момент можна заборонити або дозволити будь-якої прикладної програми використовувати годинне.
- В налаштуваннях системи знаходимо і відкриваємо розділ «Додатки».
- шукаємо «Дозвіл додатків», «Права» або схоже. В даному випадку Тапа іконку у вигляді трьох точок і з контекстного меню вибираємо потрібний пункт.
- На наступному екрані Тапа «Місцезнаходження» і за допомогою повзунків налаштовуємо дозволу.
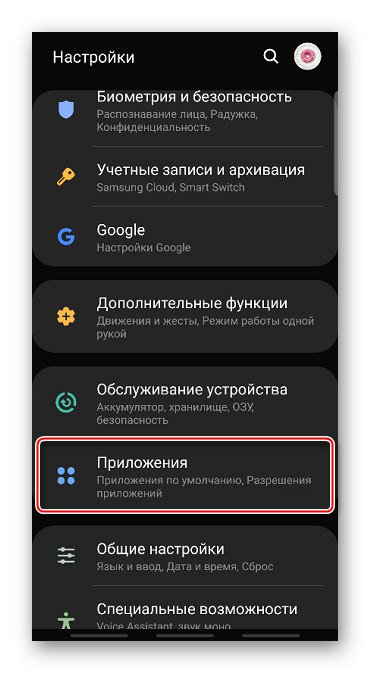
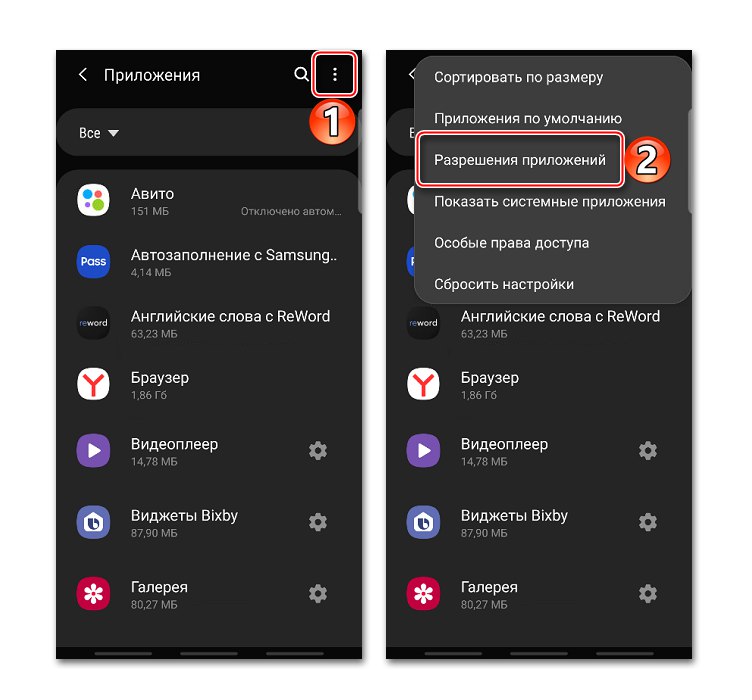

геолокація Google
Завдяки цій функції підвищується точність визначення місця розташування за рахунок використання мобільної мережі, сигналу Wi-Fi, GPS і датчиків пристрою. Гугл збирає годинне і анонімно використовує їх для поліпшення роботи пов'язаних сервісів. Щоб включити цю функцію, Тапа «Геолокація Google» і переводимо повзунок вправо.
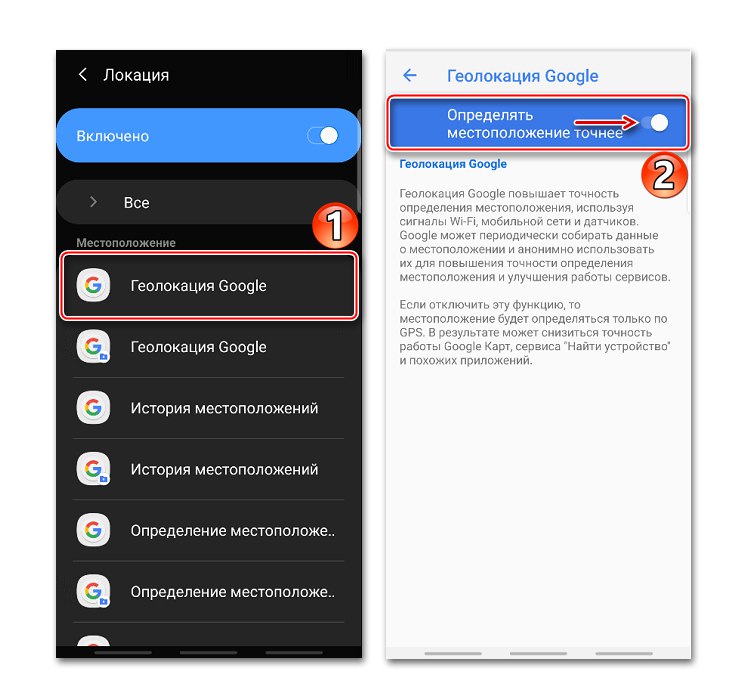
Якщо опція відключена, буде використовуватися тільки датчик GPS, який є менш точним і найповільнішим способом визначення місця розташування.
Історія місцезнаходжень
Після включення цієї функції будуть зберігатися дані про всіх місцях, в яких ви бували, навіть якщо при цьому не використовувалися сервіси Гугл. Причому зберігатися буде інформація з усіх пристроїв, прив'язаних до цього аккаунту. За замовчуванням функція відключена, тому щоб все працювало, її необхідно включити, а також виконати вхід до облікового запису і дозволити відправку геоданих. Для активації опції використовуємо повзунок в розділі «Історія місцезнаходжень».
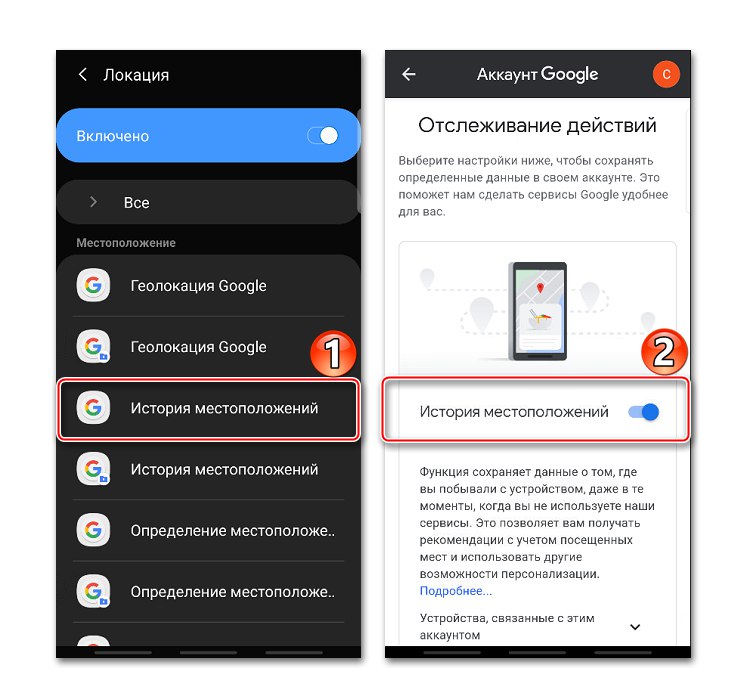
Подивитися або видалити історію можна в спеціальному розділі програми Google Maps.
- відкриваємо розділ «Хронологія», Так як там будуть зберігатися всі дані. Для цього натискаємо «Управління історією» і вибираємо додаток «Карти».
![Доступ до хронології розташування в Google Maps]()
Тут можна подивитися інформацію про всіх відвіданих місцях, містах і країнах.
- Щоб очистити історію, тиснемо іконку з трьома крапками і вибираємо «Налаштування і конфіденційність».
- Прокручуємо екран до блоку «Налаштування місцезнаходження» і, якщо потрібно видалити всю історію, Тапа відповідний пункт і підтверджуємо дію.
- Якщо потрібно видалити тільки частину історії, вибираємо пункт нижче, встановлюємо потрібний період і Тапа «Продовжити».
- Ви можете встановити автоматичний видалення історії. Для цього тиснемо відповідний пункт і вибираємо один з двох варіантів очищення - через 3 або 18 місяців.
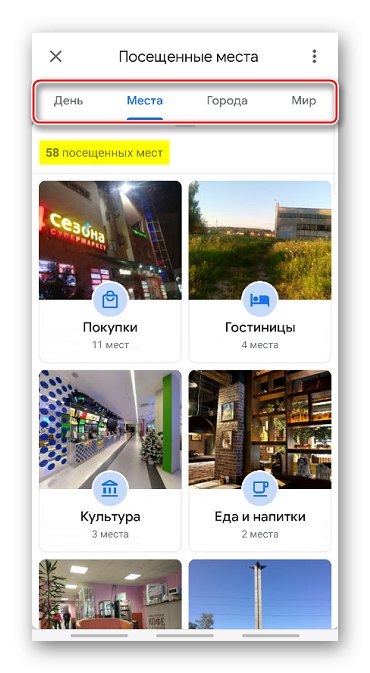
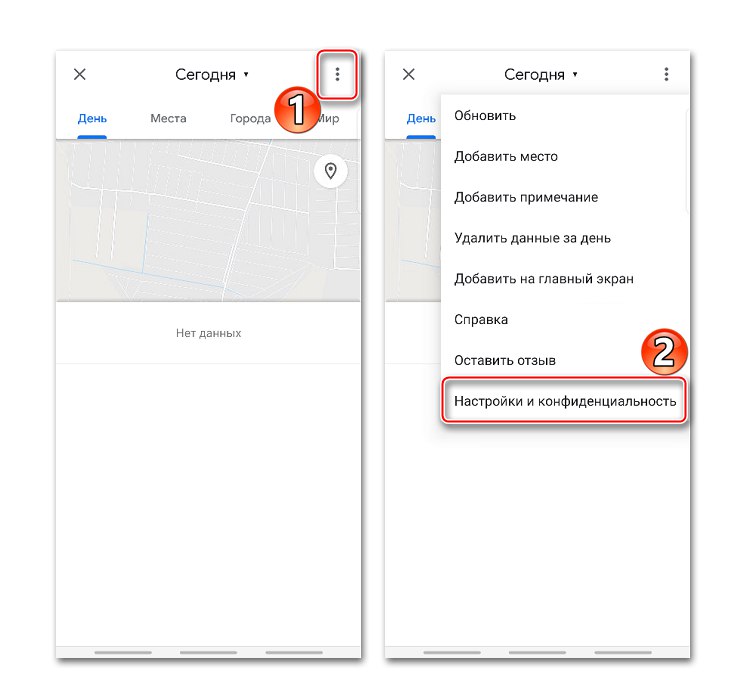
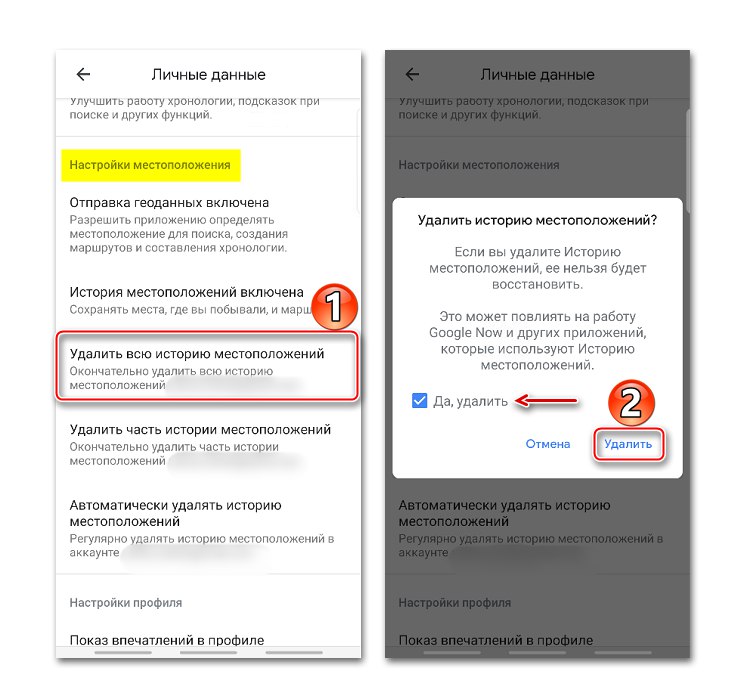
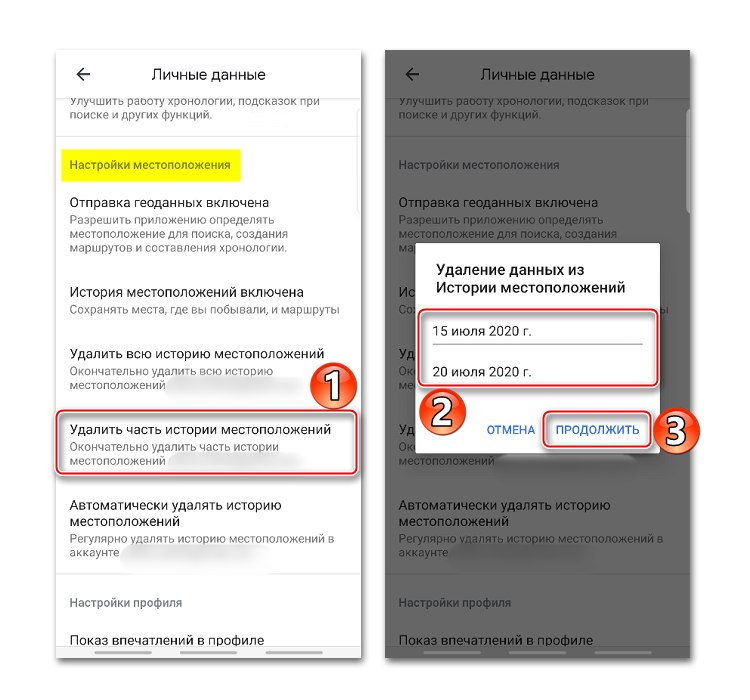
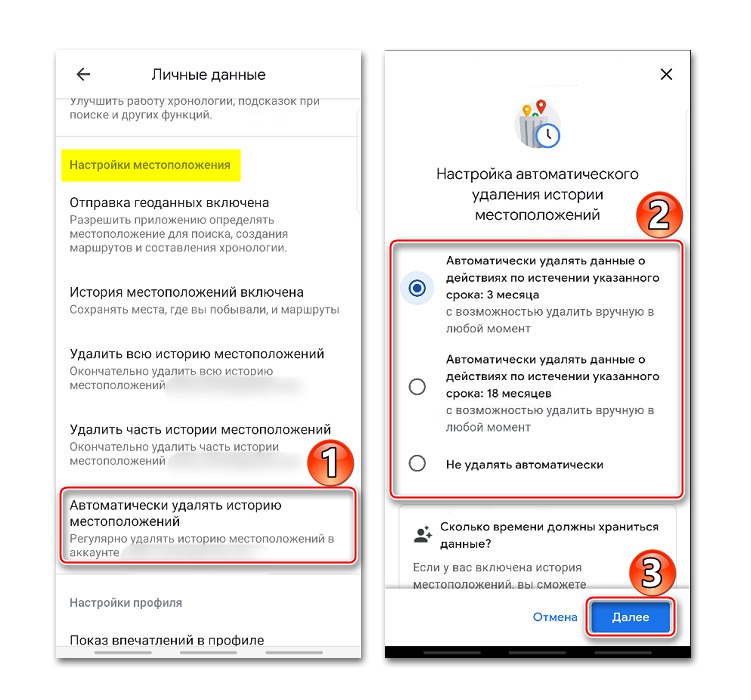
Про інших способах перегляду історії за допомогою браузера і додатки «Гугл Карти» написано в окремій статті.
Докладніше: Перегляд історії місцезнаходжень на Google Картах
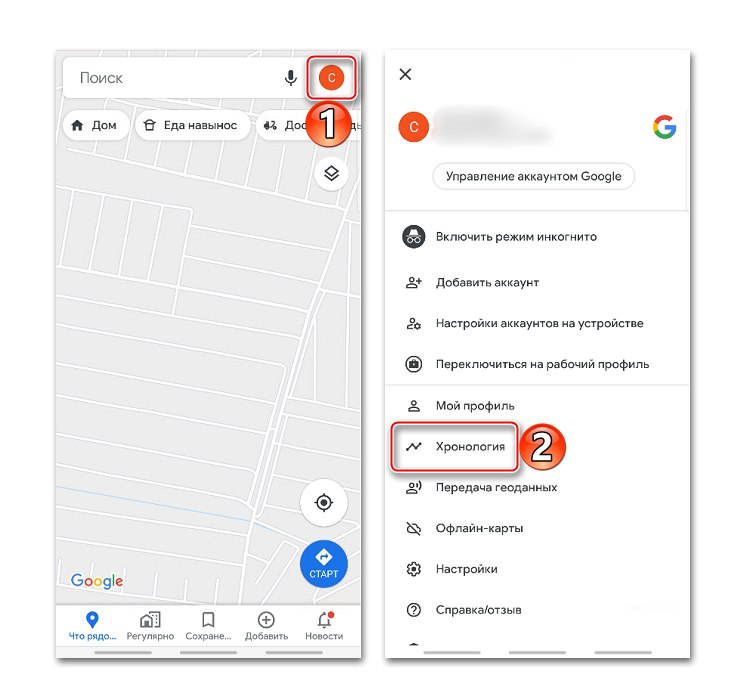
Відправка геоданих за допомогою ELS
Функція призначена для екстрених ситуацій, наприклад, якщо ви заблукали. При наборі в службу порятунку пристрій автоматично, минаючи сервіси Google, передасть розташування рятувальним службам. Щоб активувати цю функцію, Тапа «Позиціонування за допомогою ELS» і переміщаємо повзунок вправо.
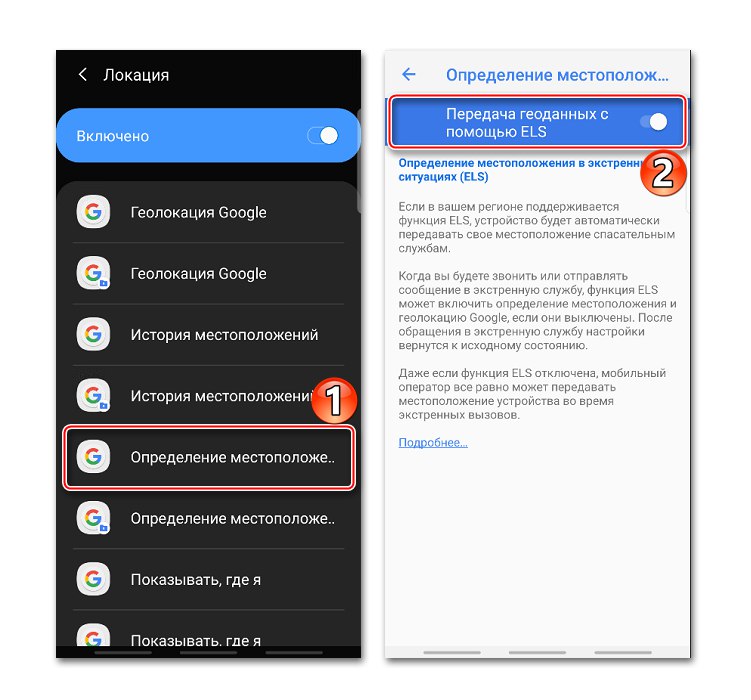
Надсилання інформації про місце іншим користувачам
функція «Показувати, де я» - це можливість показати обраним людям, де ви були, де перебуваєте зараз і як пересувалися. Цим користувачам стануть доступні ваше ім'я, фото і маршрути пересування. Вони будуть отримувати знання про будову (рівень заряду, статус GPS), а також бачити місця, прив'язані до аккаунту.
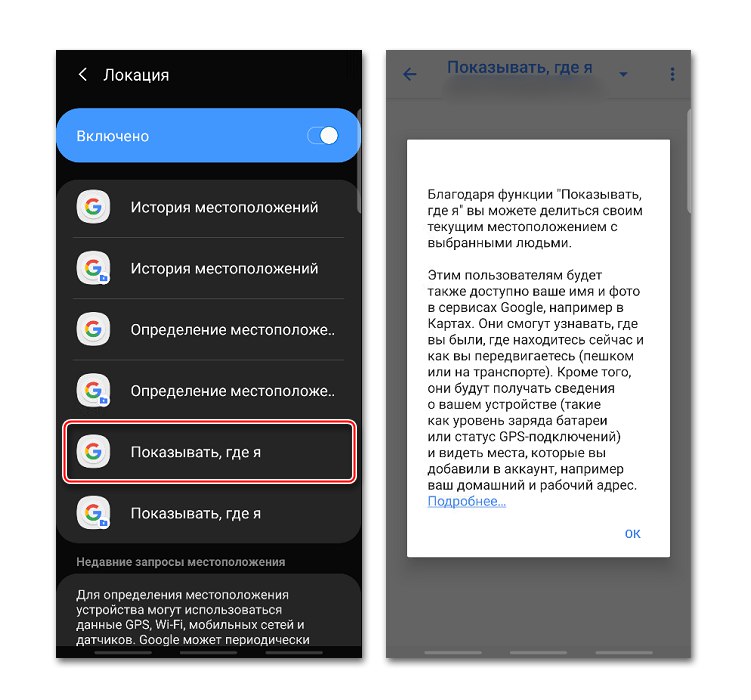
Скористатися опцією можна, навіть якщо у користувача немає облікового запису Google. У цьому випадку йому буде надіслане посилання.
- Відкриваємо додаток Гугл Карти, Тапа по іконці аккаунта і тиснемо «Передача геоданих».
![Вхід в розділ передачі геоданих в Google Maps]()
натискаємо «Поділитися місцем розташування».
- Щоб призначити час, протягом якого користувачеві буде доступно розташування, відкриваємо відповідну меню і налаштовуємо період.
- Вибираємо контакти, яким будемо передавати годинне, і Тапа «Показувати».
![Вибір контактів для передачі геоданих в Google Maps]()
Також ви можете надіслати посилання в повідомленні за допомогою будь-якого мессенджера.
- Тепер в розділі «Передача геоданих» внизу екрана буде прикріплена посилання на годинне. Тиснемо на цю область, якщо потрібно скопіювати посилання або зупинити передачу даних.
- Доступ до заслання також з'явиться в меню функції «Показувати, де я».
![Доступ до заслання на годинне в налаштуваннях геолокації]()
Щоб закрити до неї доступ, Тапа хрестик праворуч.
![Припинення доступу до заслання на годинне]()
Для управління посиланням тиснемо на неї, вносимо зміни і Тапа «Зберегти».