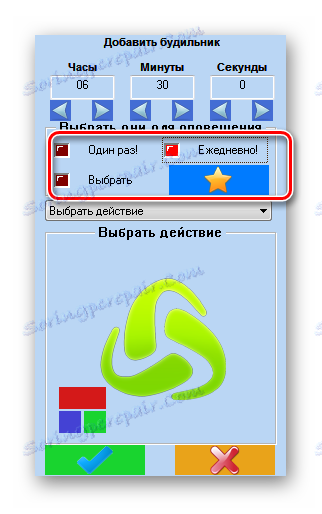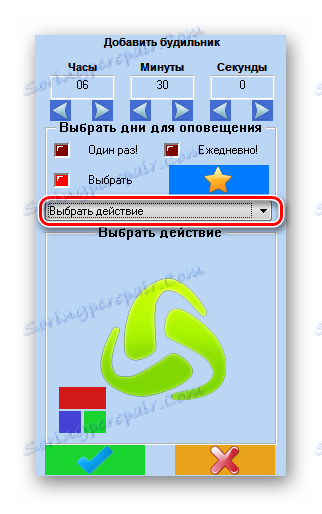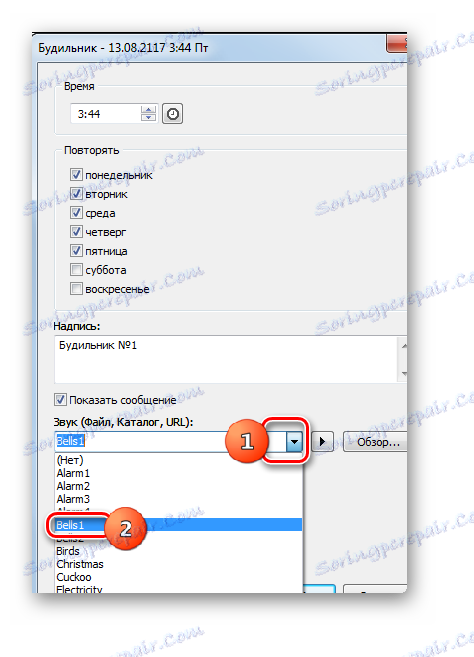Установка будильника на ПК з Windows 7
Якщо ви спите в тій же кімнаті, в якій розташований комп'ютер (хоча це і не рекомендується), то існує можливість використовувати ПК в якості будильника. Втім, його можна застосовувати не тільки з метою розбудити людину, але також з наміром нагадати йому про щось, сигналізуючи звуком або іншим дією. Давайте дізнаємося різні варіанти зробити це на ПК під управлінням Windows 7.
зміст
Способи створення будильника
На відміну від Windows 8 і новіших версій ОС, в «сімці» немає спеціального вбудованого в систему додатки, яке б виконувало функцію будильника, але, тим не менш, його можна створити використовуючи виключно вбудований інструментарій, наприклад, застосувавши «Планувальник завдань». Але можна використовувати і більш простий варіант, встановивши спеціальне програмне забезпечення, головним завданням якого як раз є виконання функції, обговорюваної в даній темі. Таким чином, всі способи вирішити поставлене перед нами завдання можна розділити на дві групи: рішення задачі з використанням вбудованих інструментів системи і застосування сторонніх програм.
Спосіб 1: MaxLim Alarm Clock
Спочатку зупинимося на рішенні задачі за допомогою сторонніх додатків, використавши для прикладу програму MaxLim Alarm Clock.
Завантажити MaxLim Alarm Clock
- Після закачування інсталяційний файл зробіть його запуск. Відкриється вітальне вікно «Майстра установки». Натискайте «Далі».
- Після цього відкривається список програм від Яндекса , Які розробники програми радять встановити разом з нею. Ми ж не радимо встановлювати різне ПО в доважок. Якщо ви хочете встановити якусь програму, то краще скачати її окремо з офіційного сайту. Тому знімаємо галочки з усіх пунктів пропозиції і тиснемо «Далі».
- Потім відкривається віконце з ліцензійною угодою. Рекомендується його прочитати. Якщо вас все влаштовує, тисніть «Згоден».
- У новому вікні прописаний шлях установки програми. Якщо у вас немає вагомих доказів проти, то залишайте його так, як є і натискайте «Далі».
- Потім відкривається вікно, де пропонується зробити вибір папки меню «Пуск», куди буде розміщений ярлик програми. Якщо ви взагалі не хочете створювати ярлик, то встановіть галочку біля пункту «Не створювати ярлики». Але ми радимо в цьому вікні теж залишити все без змін і натиснути «Далі».
- Потім вам буде запропоновано створити ярлик на «Робочому столі». Якщо ви хочете це зробити, то залиште галочку біля пункту «Створити ярлик на робочому столі», а в зворотному випадку видаліть її. Після цього натискайте «Далі».
- У віконці будуть відображені основні настройки установки на підставі тих даних, які були введені вами раніше. Якщо вас щось не задовольняє, і ви бажаєте зробити якісь зміни, то в такому випадку натискайте «Назад» і робите коригування. Якщо ж все влаштовує, то для запуску процесу інсталяції натискайте «Встановити».
- Виконується процедура установки MaxLim Alarm Clock.
- Після її завершення відкриється вікно, в якому буде сказано про те, що установка була проведена успішно. Якщо ви хочете, щоб додаток MaxLim Alarm Clock було запущено відразу ж після закриття вікна «Майстра установки», то в цьому випадку прослідкуйте, щоб близько параметра «Запустити Будильник» була встановлена галочка. У зворотному випадку слід її зняти. Потім натискайте «Готово».
- Слідом за цим, якщо на останньому етапі роботи в «Майстрі установки» ви погодилися на запуск програми, вікно управління MaxLim Alarm Clock буде відкрито. Перш за все, вам потрібно буде вказати мову інтерфейсу. За замовчуванням він відповідає тієї мови, який встановлений у вашій операційній системі. Але про всяк випадок простежте, щоб навпроти параметра «Виберіть мову (Select Language)» було встановлено потрібне значення. У разі необхідності змініть його. Потім тисніть «OK».
- Після цього додаток MaxLim Alarm Clock буде запущено у фоновому режимі, а його значок з'явиться в треї. Для відкриття вікна налаштування клацайте по цьому значку правою кнопкою мишки. У розкрився переліку вибирайте «Розгорнути вікно».
- Запускається інтерфейс програми. Для того, щоб створити завдання, тисніть по іконці у вигляді плюсик «Додати будильник».
- Запускається віконце настройки. У полях «Годинник», «Хвилини» і «Секунди» задайте час, коли повинен спрацювати будильник. Хоча вказівку секунд проводиться тільки для дуже специфічних завдань, а більшість користувачів задовольняються лише першими двома показниками.
- Після цього переходите до блоку «Встановити днi для оповіщення». Шляхом установки перемикача, ви можете задати спрацьовування тільки один раз або щодня, вибравши відповідні пункти. Близько активного пункту буде відображатися індикатор світло-червоного кольору, а біля інших значень - темно-червоного.
![Вибір днів для спрацювання будильника в програмі MaxLim Alarm Clock]()
Також можна встановити перемикач в стан «Вибрати».
![Встановлення перемикача вибору днів для спрацювання будильника в програмі MaxLim Alarm Clock]()
Відкривається віконце, де ви можете вибрати окремі дні тижня, за якими буде працювати будильник. Внизу цього вікна існує можливість групового вибору:
- 1-7 - усі дні тижня;
- 1-5 - будні дні (понеділок - п'ятниця);
- 6-7 - вихідні дні (субота - неділя).
При виборі одного з цих трьох значень будуть відзначені відповідні їм дні тижня. Але існує і можливість вибору кожного дня окремо. Після того, як вибір зроблений, тисніть на іконку у вигляді галочки на зеленому тлі, яка в даній програмі грає роль кнопки «OK».
- Для того, щоб задати конкретну дію, яке буде виконувати програма при спрацьовує, клацайте по полю «Вибрати дію».
![Перехід до вибору дії в програмі MaxLim Alarm Clock]()
Відкривається перелік можливих дій. Серед них такі:
- Програти мелодію;
- Видати повідомлення;
- Запустити файл;
- Перезавантажити комп'ютер і ін.
Так як для мети пробудження людини серед описаних варіантів підійде тільки «Програти мелодію», вибираємо його.
- Після цього в інтерфейсі програми з'являється значок у формі папки для переходу до вибору мелодії, яка звучатиме. Клацайте по ньому.
- Запускається типове вікно вибору файлу. Прокрутіть в ньому в ту директорію, де знаходиться аудіофайл з тієї мелодією, яку ви хочете встановити. Виділивши об'єкт, натискайте «Відкрити».
- Після цього шлях до вибраного файлу відобразиться у вікні програми. Далі переходимо до додаткових налаштувань, що складається з трьох пунктів в самому низу віконця. Параметр «Плавно наростаючий звук» можна ввімкнути або вимкнути, незалежно від того, як будуть виставлені два інших параметра. Якщо даний пункт активний, то гучність відтворення мелодії при активації будильника буде поступово збільшуватися. За замовчуванням мелодія програється тільки один раз, але якщо встановити перемикач в позицію «Повторювати відтворення», то можна в поле навпроти нього вказати кількість разів, яке музика буде повторюватися. Якщо ж поставити перемикач в позицію «Повторювати нескінченно», то мелодія буде повторюватися до тих пір, поки її не вимикаючи сам користувач. Останній варіант, безумовно, найефективніший для того, щоб розбудити людину.
- Після того, як всі налаштування встановлені, ви можете попередньо прослухати отриманий результат, клацнувши по іконці «Запустити» у формі стрілки. Якщо вас все задовольняє, то тисніть в самому низу вікна на галочку.
- Після цього будильник буде створений і його запис відобразиться в головному віконці MaxLim Alarm Clock. Таким же способом ви можете додавати ще будильники, встановлені на інший час або з іншими параметрами. Для додавання наступного елементу знову потрібно натиснути на іконку «Додати будильник» і далі дотримуватися тих інструкцій, які вже були описані вище.

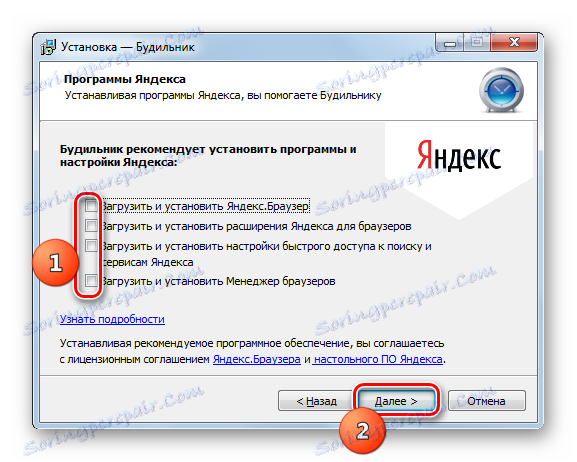

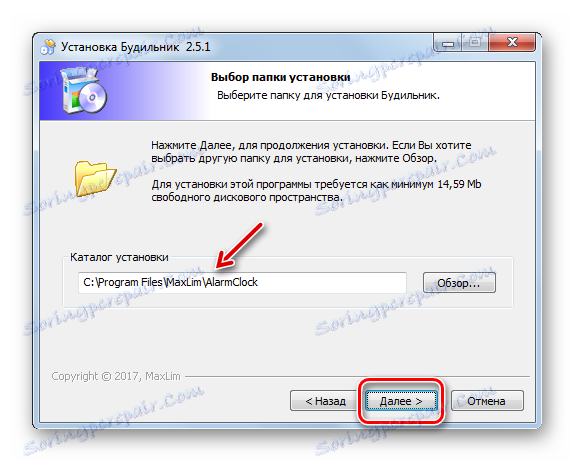
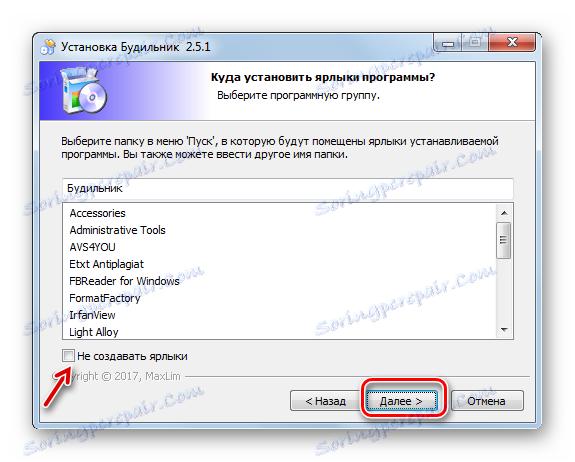
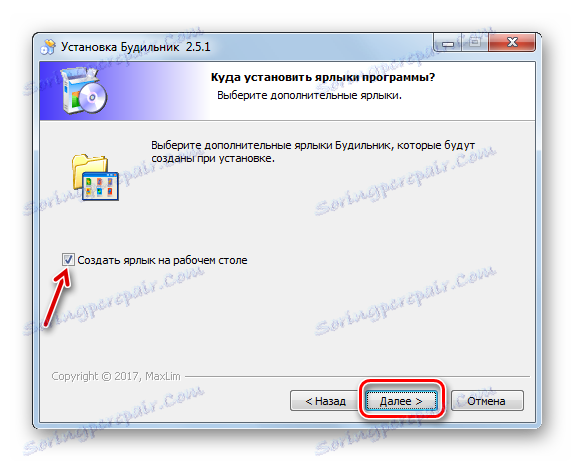
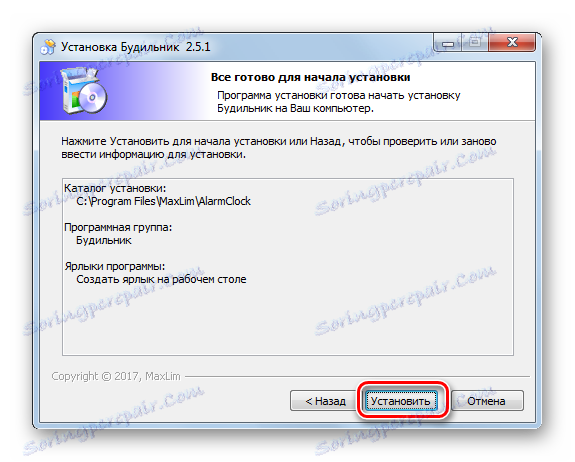

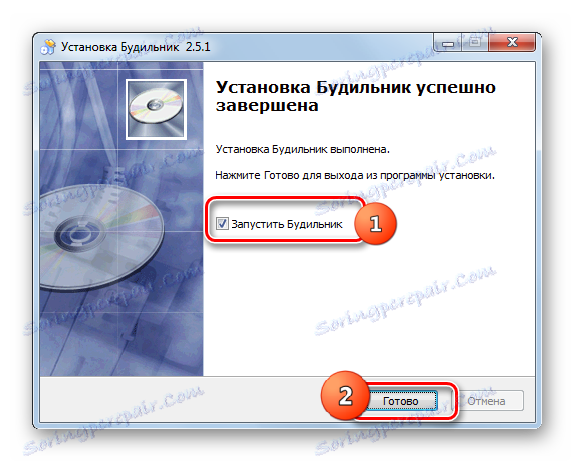
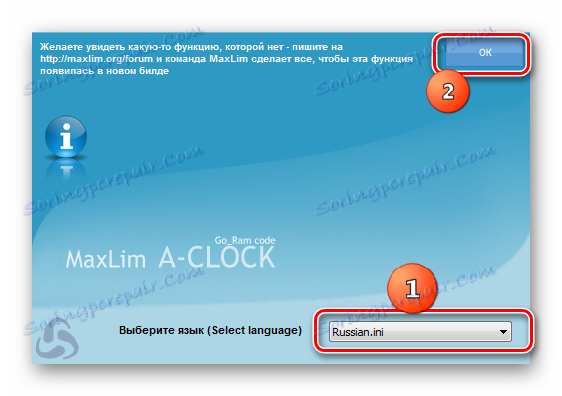
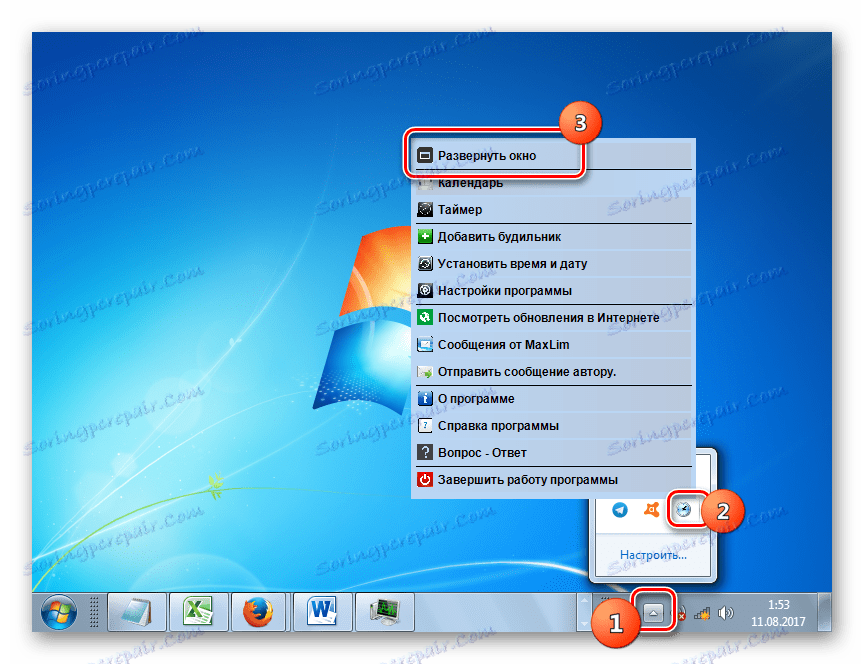

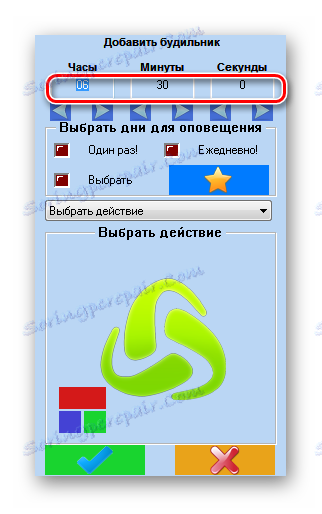
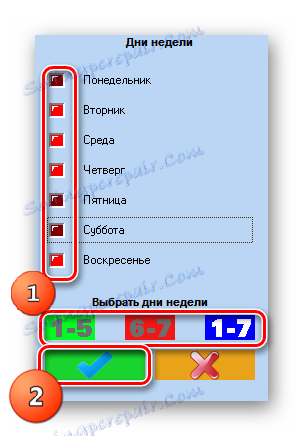
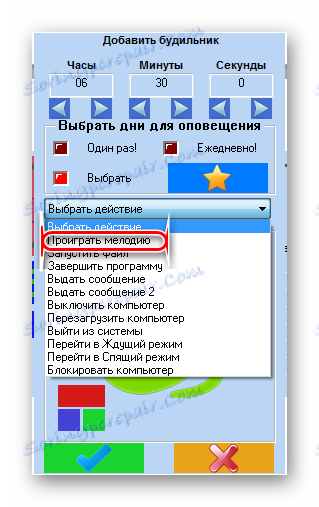

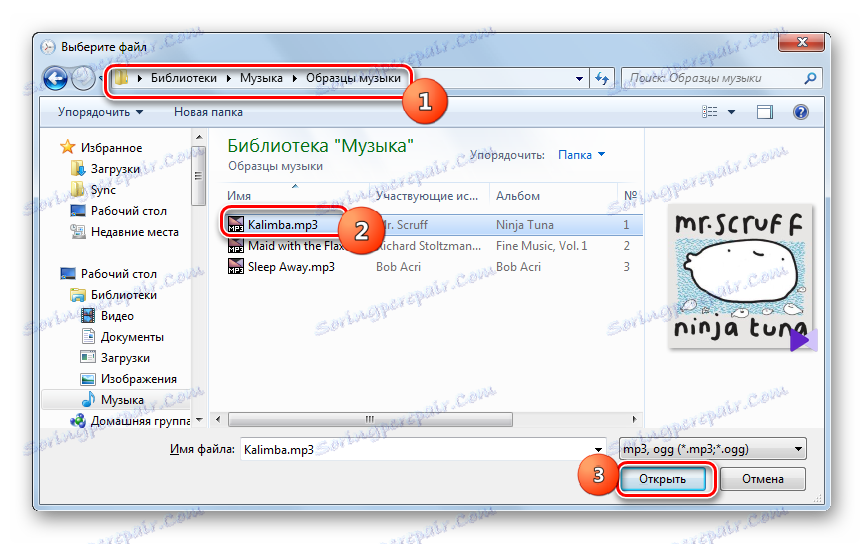
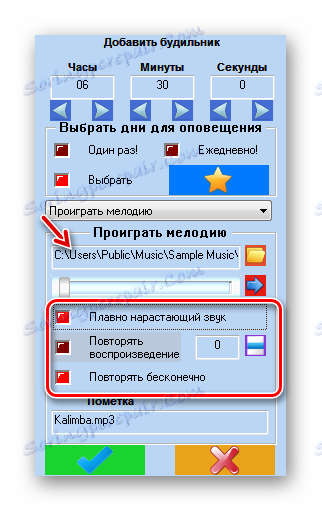
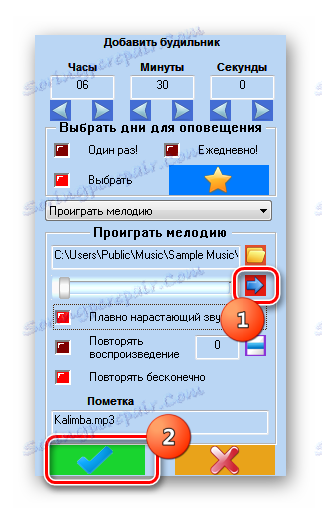

Спосіб 2: Free Alarm Clock
Наступною розглянутої нами сторонньою програмою, яку можна використовувати в якості будильника, є Free Alarm Clock.
- Процедура установки цього додатка за малим винятком практично повністю відповідає алгоритму інсталяції MaxLim Alarm Clock. Тому додатково описувати ми її не будемо. Після установки запустіть MaxLim Alarm Clock. Відкриється головне вікно програми. Як не дивно, за замовчуванням у програмі вже включений один будильник, який встановлений на 9:00 в робочі дні тижня. Так як нам потрібно створити власний будильник, то знімаємо галочку, що відповідає даній записи, і клацаємо по кнопці «Додати».
- Запускається вікно створення. В поле «Час» задайте точний час в годинах і хвилинах, коли її потрібно активувати сигнал до пробудження. Якщо ви хочете, щоб завдання було виконано лише один раз, то в нижній групі налаштувань «Повторювати» приберіть галочки з усіх пунктів. Якщо ви хочете, щоб будильник включався по конкретних днях тижня, то встановіть галочки біля пунктів, які відповідають їм. Якщо потрібно, щоб він спрацьовував кожен день, то ставте галочки біля всіх пунктів. В поле «Напис» ви можете задати власне ім'я цього будильнику.
- В поле «Звук» можна вибрати мелодію з наданого списку. У цьому безумовна перевага даного продукту перед попереднім, де доводилося самому підбирати музичний файл.
![Вибір мелодії дл будильника зі списку в програмі Free Alarm Clock]()
Якщо ж вас вибір встановлених мелодій не задовольнив і ви хочете поставити свою призначену для користувача мелодію з раніше підготовленого файлу, то і така можливість існує. Для цього клацайте по кнопці «Обзор ...».
- Відкривається вікно «Пошук звуку». Перейдіть в ньому в ту папку, в якій розміщений музичний файл, виділіть його і натисніть "Відкрити".
- Після цього адресу файлу буде додано до поле вікна налаштувань і запуститься попереднє його програвання. Програвання можна призупинити або запустити знову, натиснувши кнопку праворуч від поля з адресою.
- У нижньому блоці налаштувань можна ввімкнути або вимкнути звук, активувати його повторення, поки він не буде вимкнений вручну, виводити комп'ютер із сплячого режиму і включати монітор шляхом установки або зняття галочок близько відповідних пунктів. У цьому ж блоці шляхом перетягування повзунка вліво або вправо можна регулювати гучність звучання. Після того, як всі налаштування вказані, тисніть «OK».
- Після цього новий будильник буде додано до головного вікна програми і спрацює у вказаний вами час. При бажанні можна додавати практично необмежену кількість будильників, налаштоване на різний час. Для переходу до створення наступного запису знову тисніть «Додати» і робите дії по тому алгоритму, який був зазначений вище.
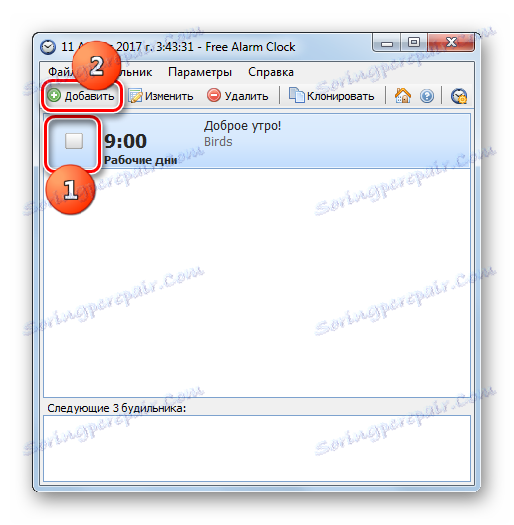
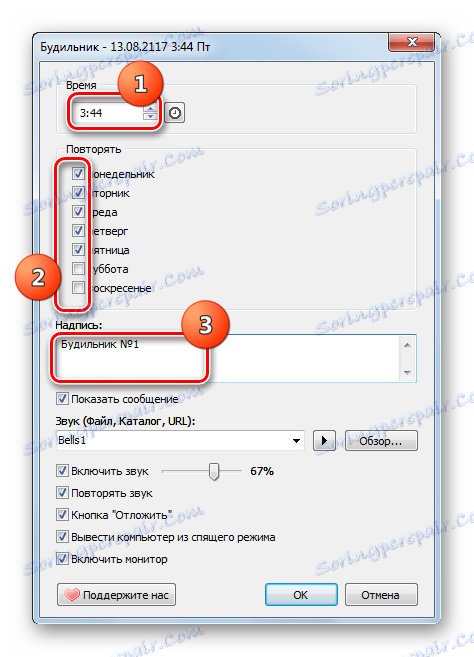
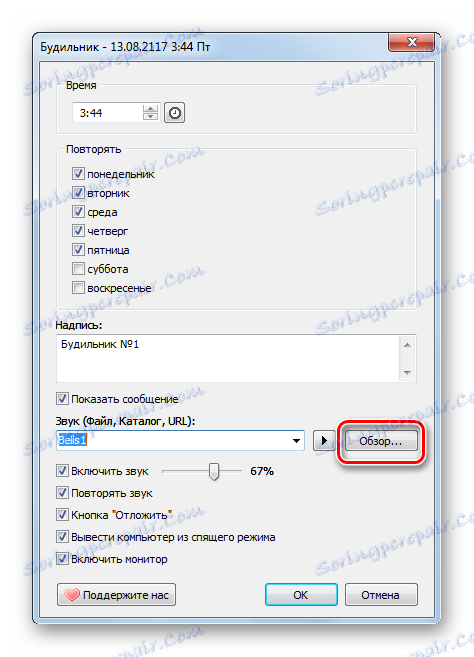
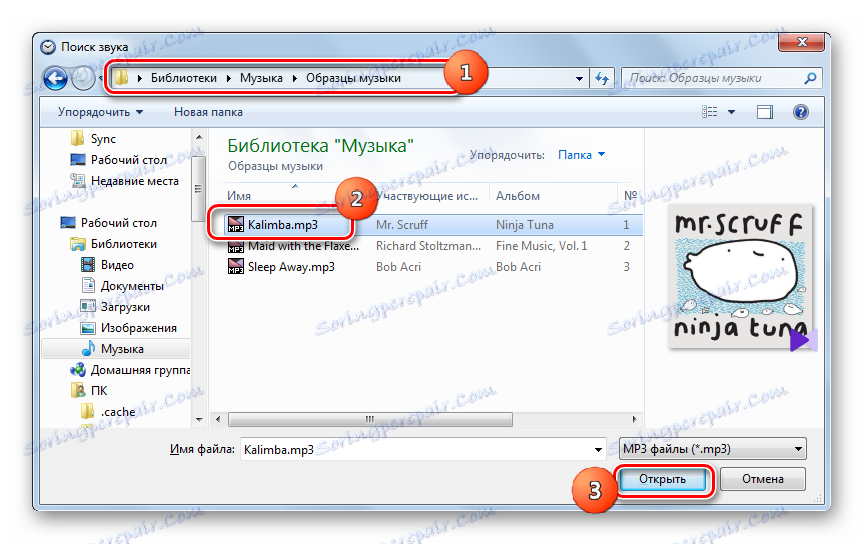
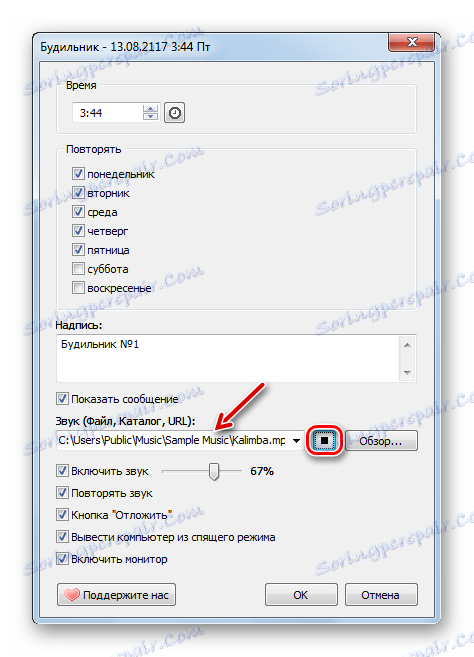
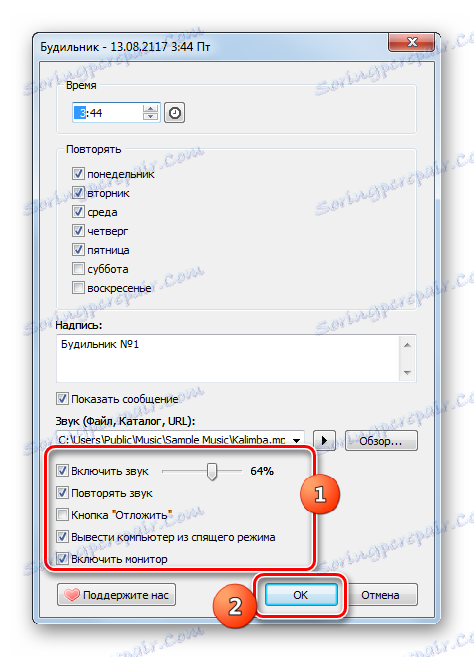
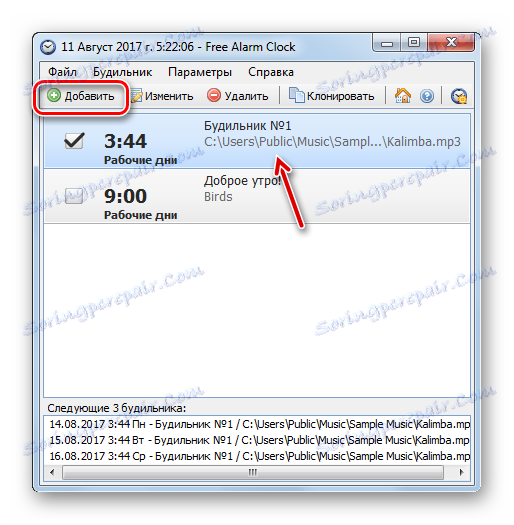
Спосіб 3: «Планувальник завдань»
Але вирішити поставлену задачу можна і за допомогою вбудованого інструменту операційної системи, який називається «Планувальник завдань». Це не настільки просто, як при використанні сторонніх програм, але зате не вимагає установки ніякого додаткового ПЗ.
- Для переходу в «Планувальник завдань» клацайте кнопку «Пуск». Перейдіть в «Панель управління».
- Далі тисніть по напису «Система і безпека».
- Переходьте в розділ «Адміністрування».
- У переліку утиліт виберіть «Планувальник завдань».
- Запускається оболонка «Планувальника завдань». Тисніть по пункту «Створити просту задачу ...».
- Запускається «Майстер створення простої задачі» в розділі «Створити просту задачу». В поле «Ім'я» впишіть будь-яке найменування, за яким будете ідентифікувати це завдання. Наприклад, можна вказати таке:
БудильникПотім тисніть «Далі».
- Відкривається розділ «Тригер». Тут шляхом установки радиокнопки близько відповідних пунктів потрібно вказати періодичність активації:
- щодня;
- Лише один раз;
- щотижня;
- При запуску комп'ютера і т.д.
Для нашої мети найбільше підійдуть пункти «Щодня» та «Лише один раз», в залежності від того чи хочете ви запускати будильник щодня або тільки один раз. Робіть вибір і тисніть «Далі».
- Після цього відкривається підрозділ, в якому потрібно вказати дату і час старту завдання. В поле «Почати» вкажіть дату і час першої активації, а потім тисніть «Далі».
- Потім відкривається розділ «Дія». Встановіть радіокнопку в позицію «Запустити програму» і тисніть «Далі».
- Відкривається підрозділ «Запуск програми». Тисніть на кнопку «Огляд ...».
- Відкривається оболонка вибору файлу. Прокрутіть туди, де знаходиться аудіофайл з мелодією, яку ви хочете встановити. Виберіть цей файл і тисніть «Відкрити».
- Після того, як шлях до вибраного файлу відобразиться в області «Програма або сценарій», клікайте «Далі».
- Потім відкривається розділ «Закінчити». У ньому представлені підсумкові відомості про сформовану задачі на основі введених користувачем даних. У разі, якщо потрібно щось виправити, тисніть «Назад». Якщо ж все влаштовує, встановіть галочку біля параметра «Відкрити вікно« Властивості »після натискання кнопки« Готово »» і клікайте «Готово».
- Запускається віконце властивостей. Прокрутіть до розділу «Умови». Встановіть галочку біля пункту «Будити комп'ютер для виконання завдання» і тисніть «OK». Тепер будильник включиться навіть в тому випадку, якщо ПК знаходиться в сплячому режимі.
- Якщо вам знадобиться відредагувати або видалити будильник, то в лівій області головного вікна «Планувальника завдань» клацайте по «Бібліотека планувальника завдань». У центральній частині оболонки виберіть найменування створеної вами завдання і виділіть його. У правій частині, в залежності від того, хочете ви відредагувати або видалити завдання, клацніть по пункту «Властивості» або «Видалити».
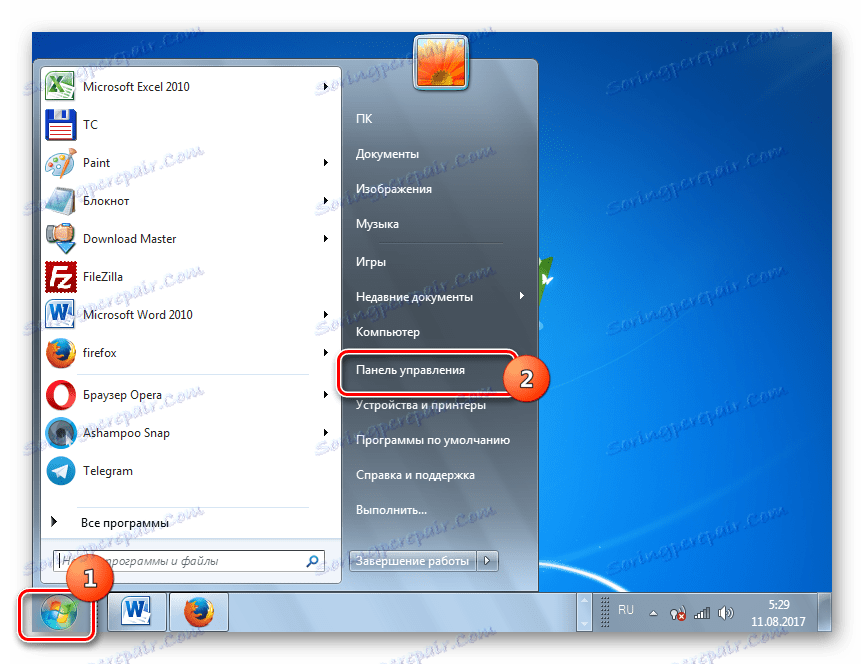
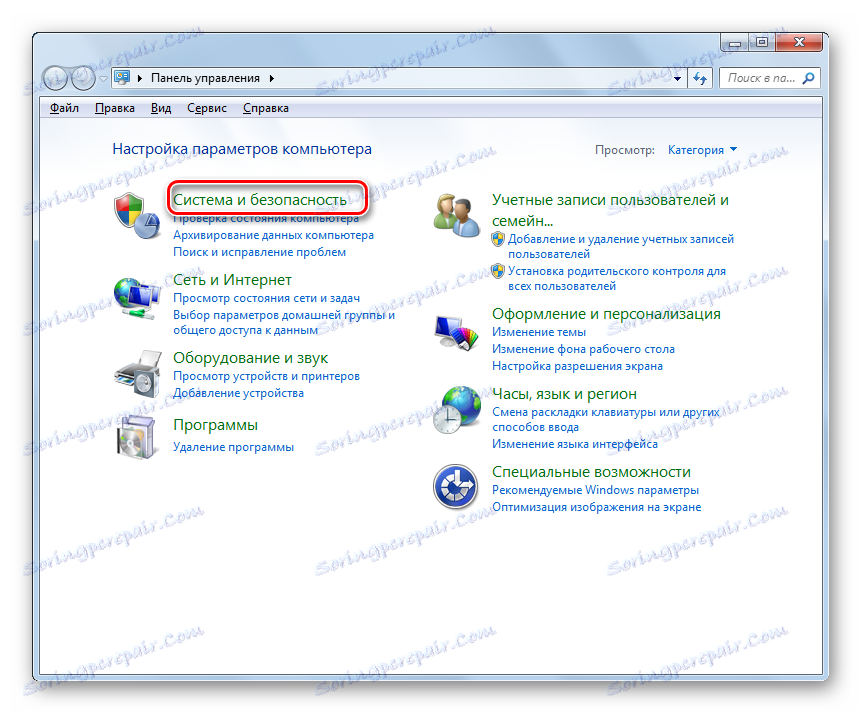
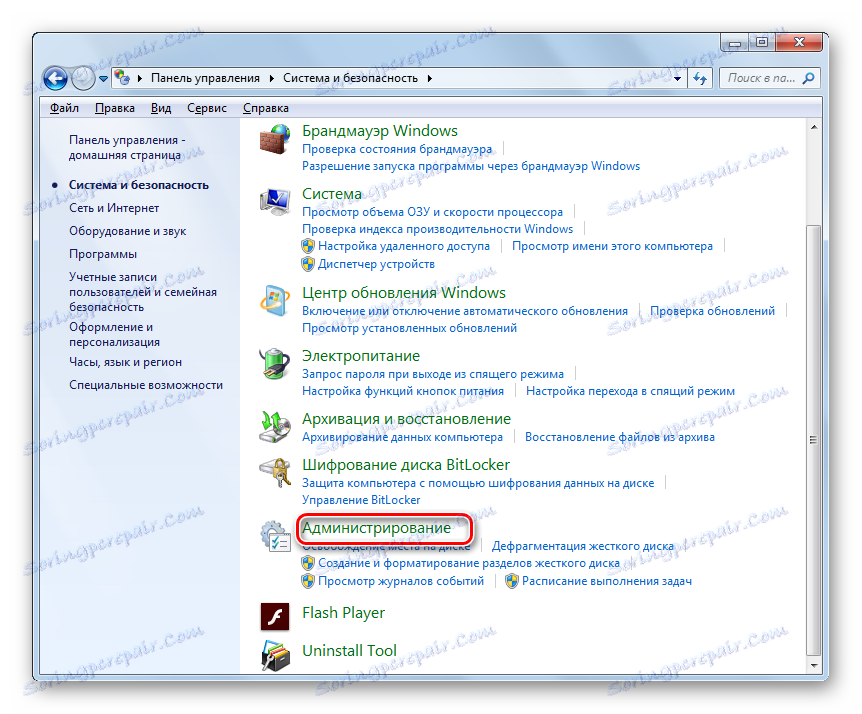
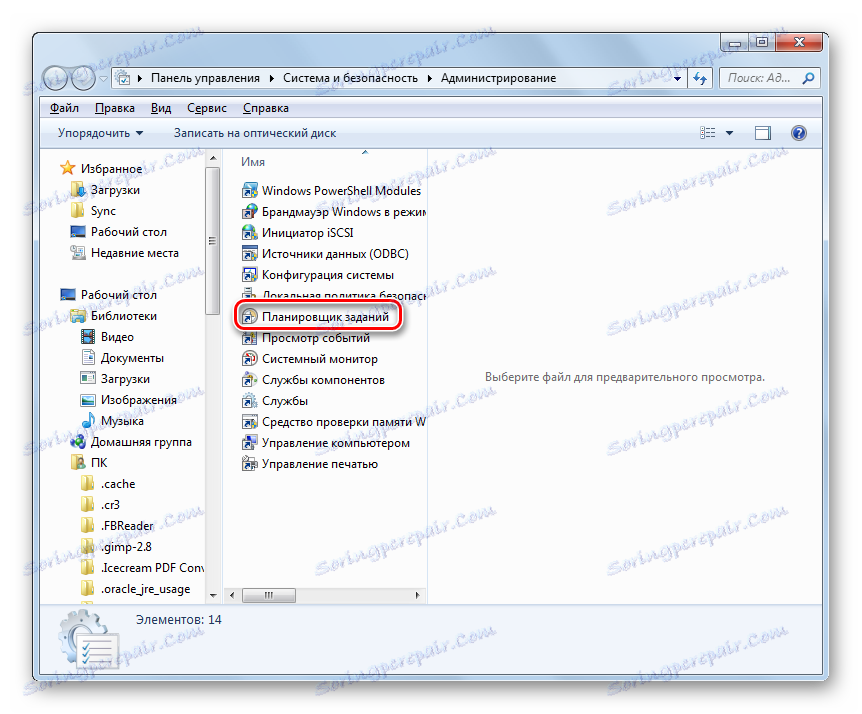
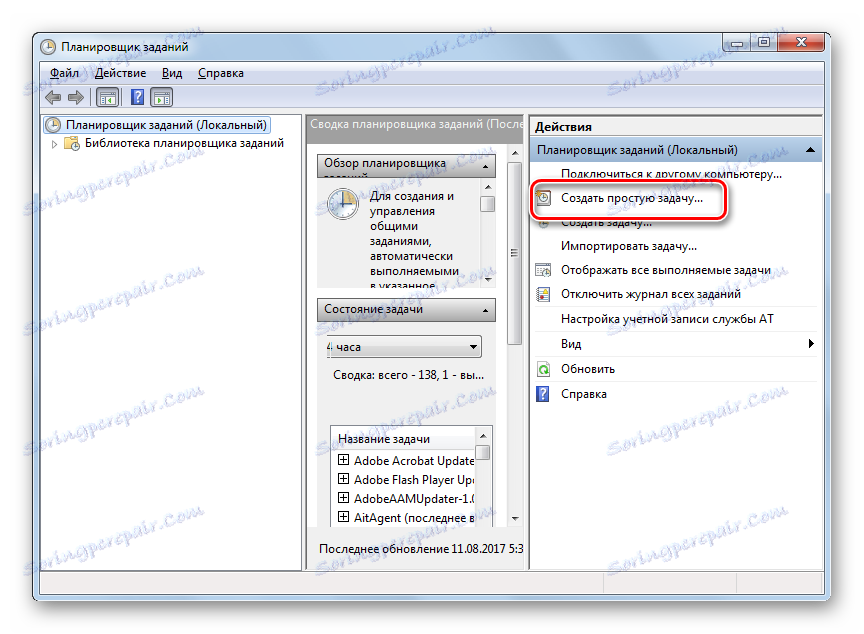

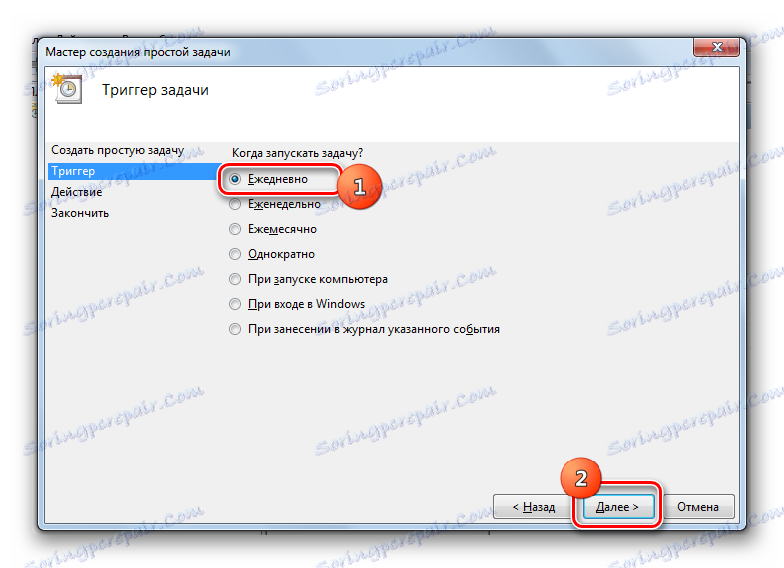
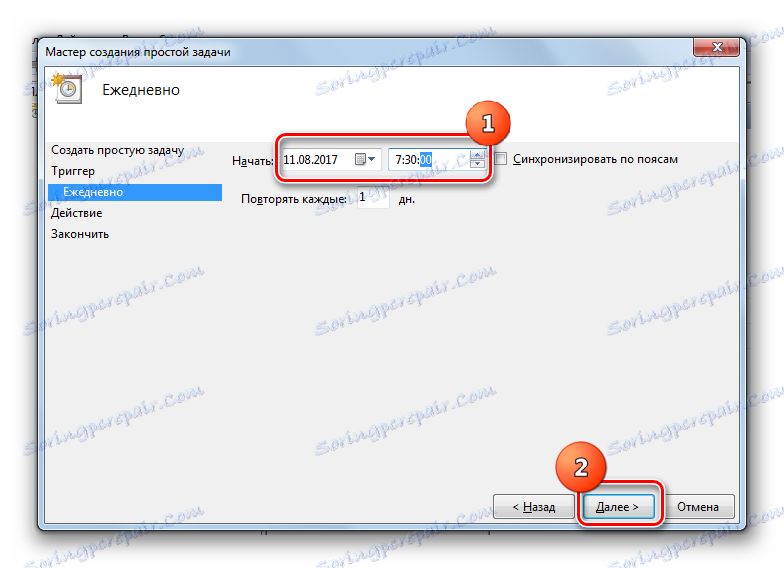
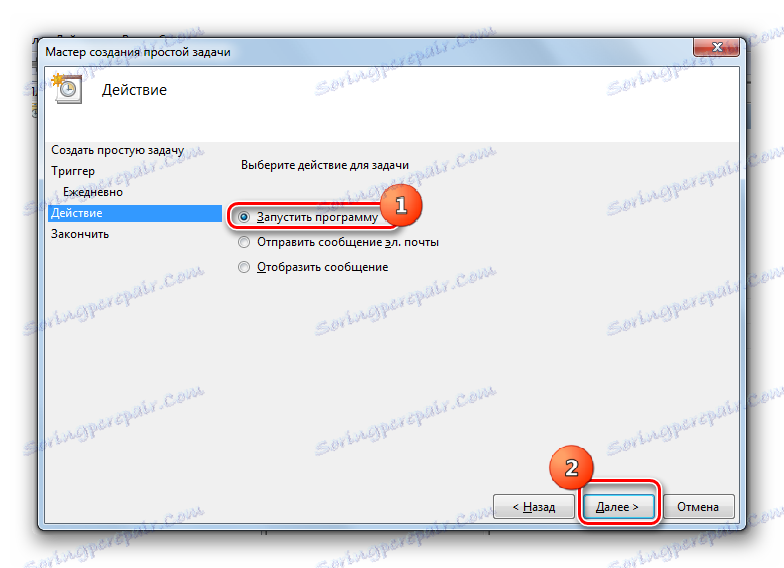
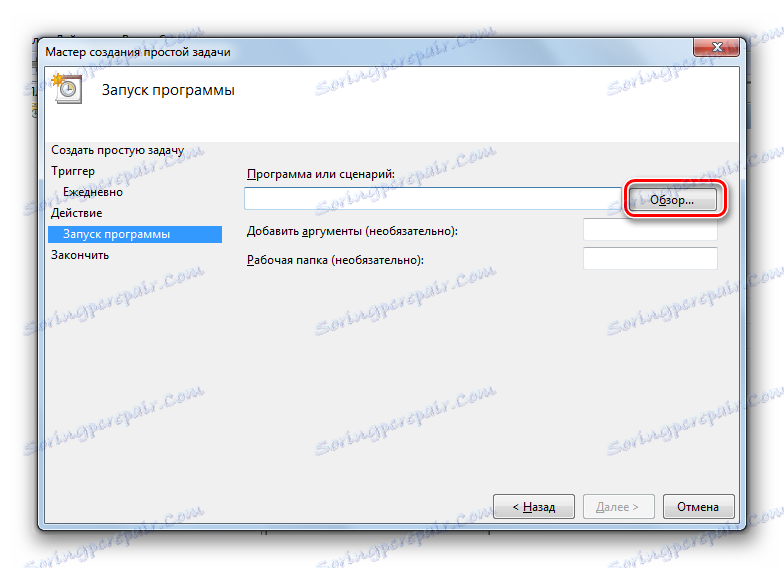
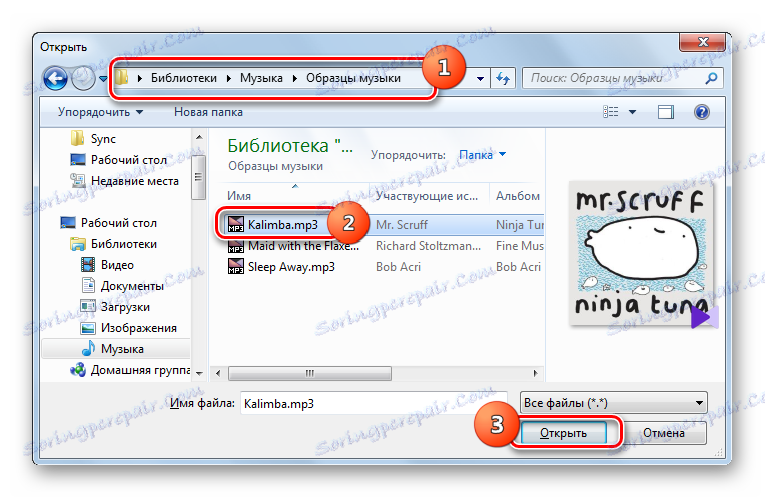
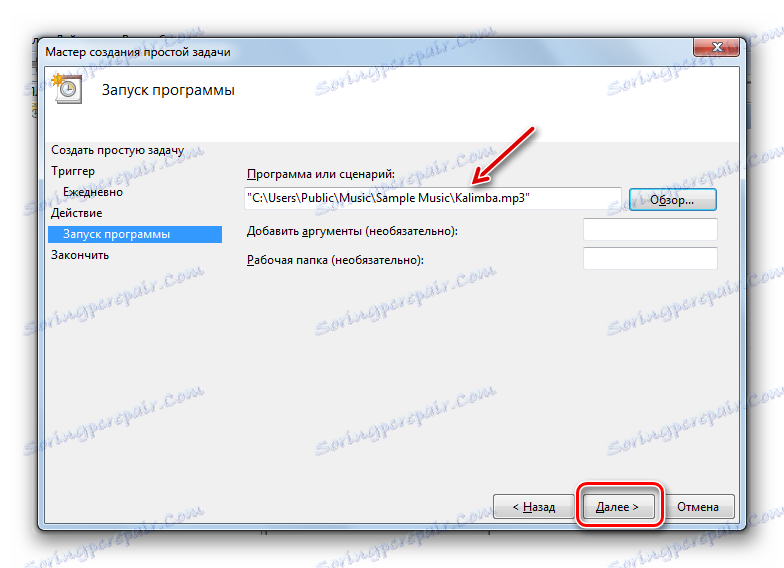
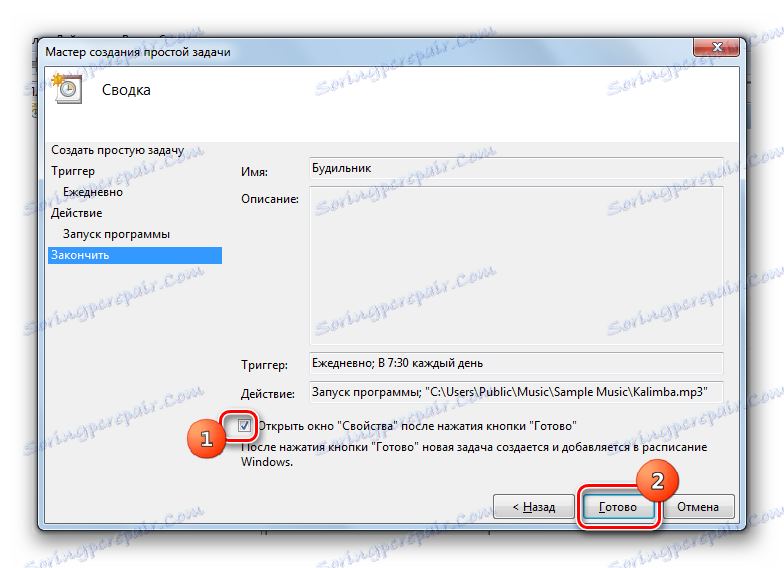
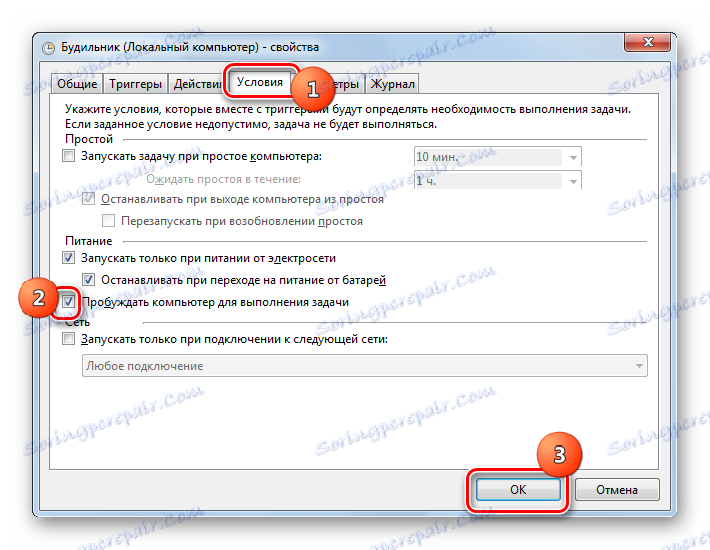
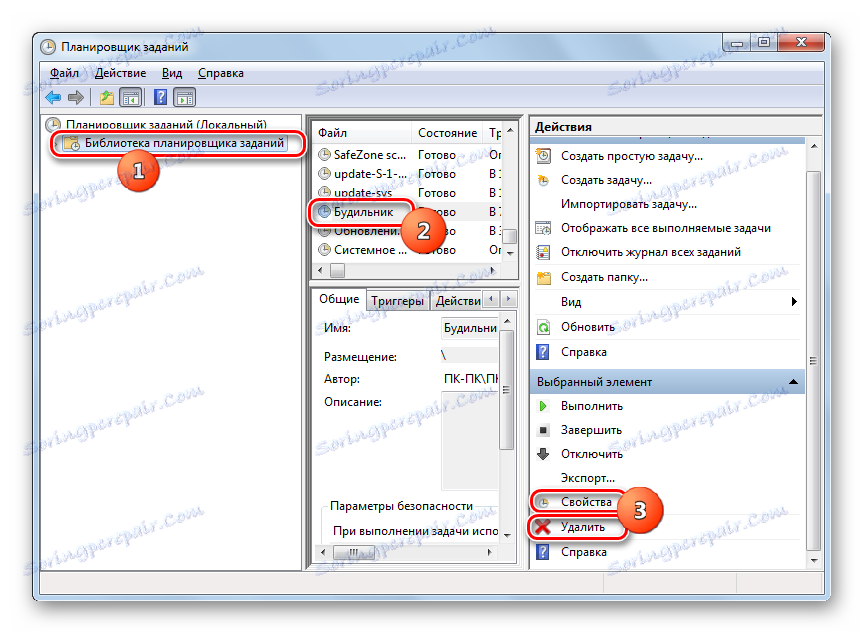
При бажанні будильник в Windows 7 можна створити за допомогою вбудованого інструменту операційної системи - «Планувальника завдань». Але простіше все-таки це завдання вирішити шляхом інсталяції сторонніх спеціалізованих додатків. До того ж, як правило, вони мають більш широким функціоналом по налаштуванню будильника.