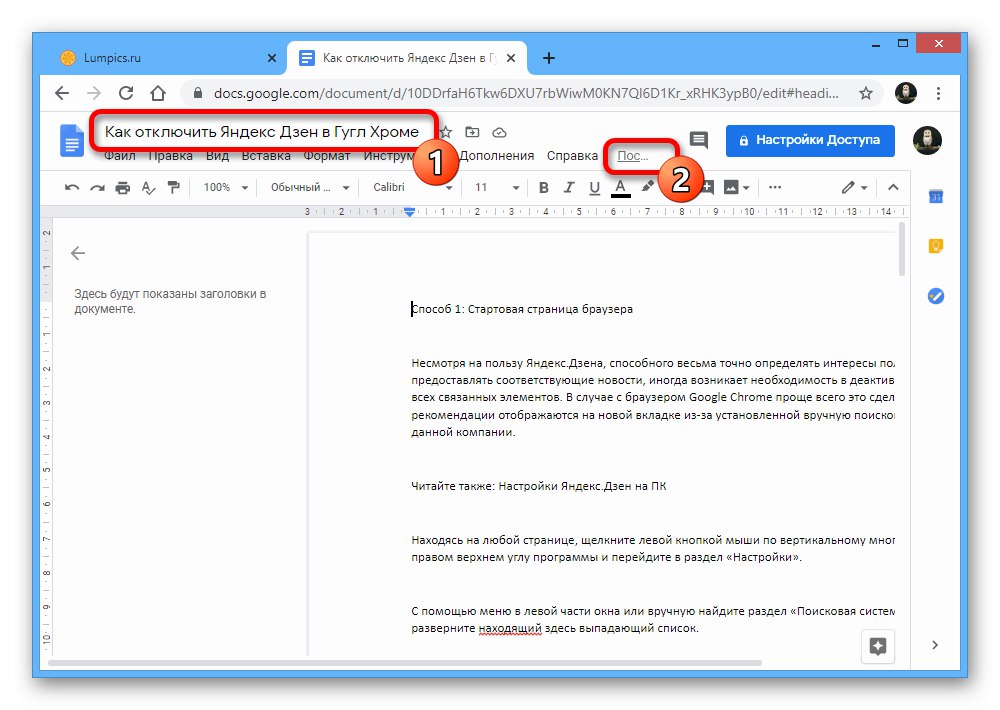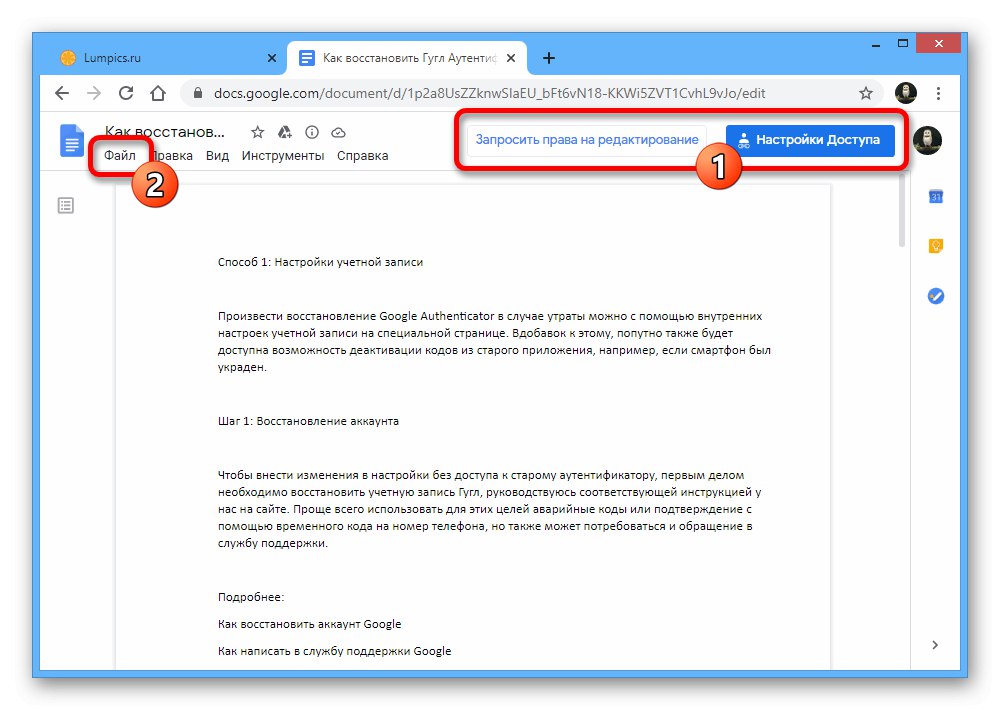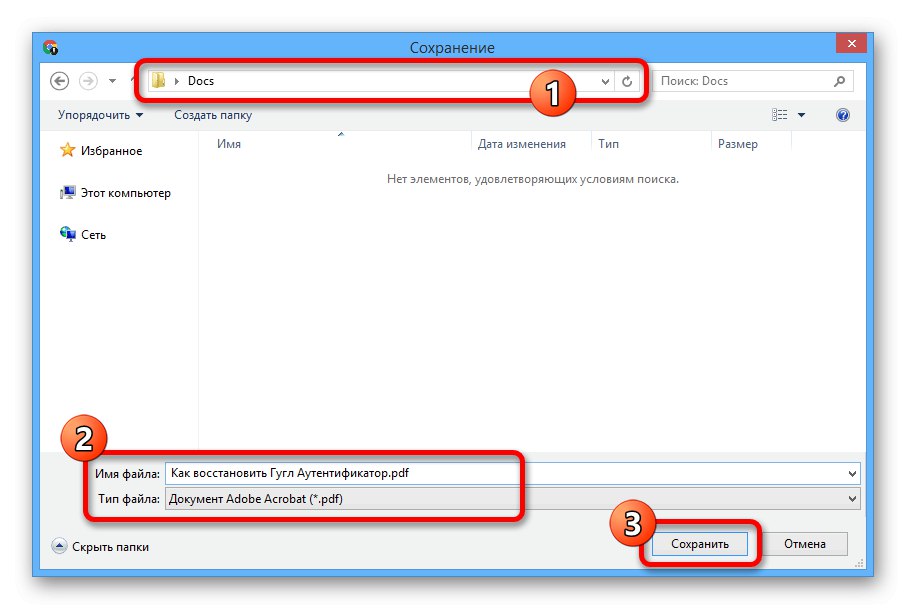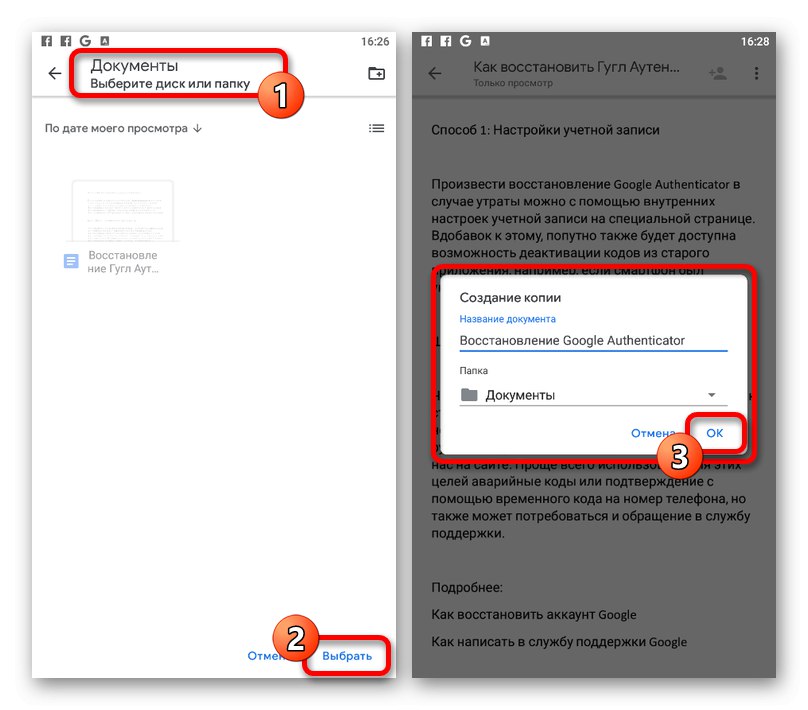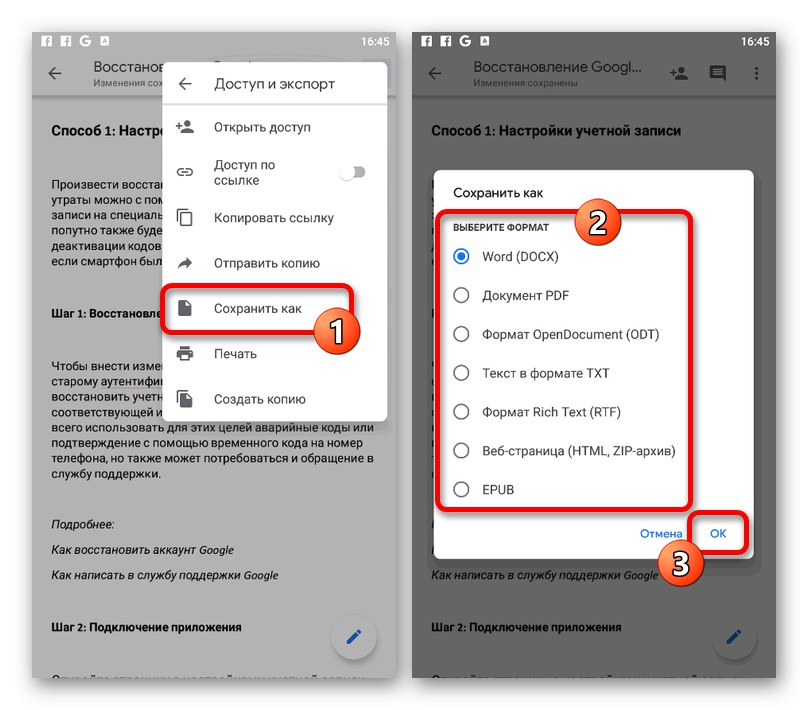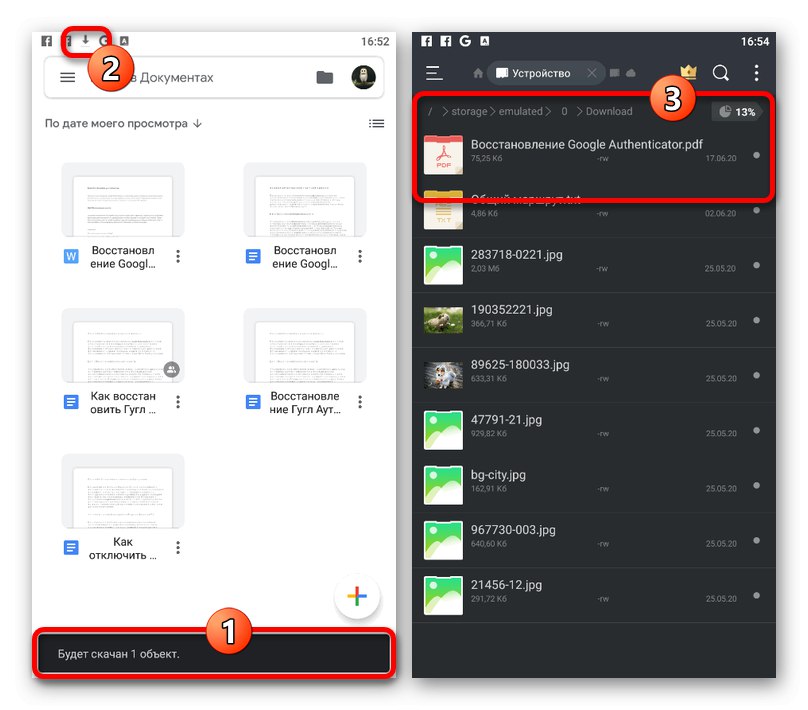Варіант 1: Веб-сайт
Веб-версія сервісу Google Docs надає можливість збереження відкритих файлів на Диску, прив'язаному до облікового запису або ПК. Доступна вона для будь-яких відповідних документів як з доступом по посиланню, так і щойно створених за допомогою внутрішнього редактора.
Офіційний сайт Google Документів
Спосіб 1: Автоматичне збереження
- За замовчуванням редактор документів від Google в автоматичному режимі зберігає всі файли, якщо вони були тим чи іншим чином змінені. Тобто в більшості випадків самостійне збереження навіть не потрібно.
![Перехід до перегляду інформації про редагування файлу на сайті Google Документів]()
Переконатися, що збереження документа проводиться правильно, ви можете, клікнувши на посилання на верхній панелі сервісу з позначкою «Остання зміна». Тут в якості останньої редакції повинен бути встановлений час, відповідне останньому редагування.
- Крім сказаного, статус можна знайти на верхній панелі праворуч від назви, клікнувши лівою кнопкою миші по значку «Подивитися статус документа». При цьому дана іконка може бути замінена на підпис «Збереження» або «Збережено на Диску» в процесі редагування файлу.
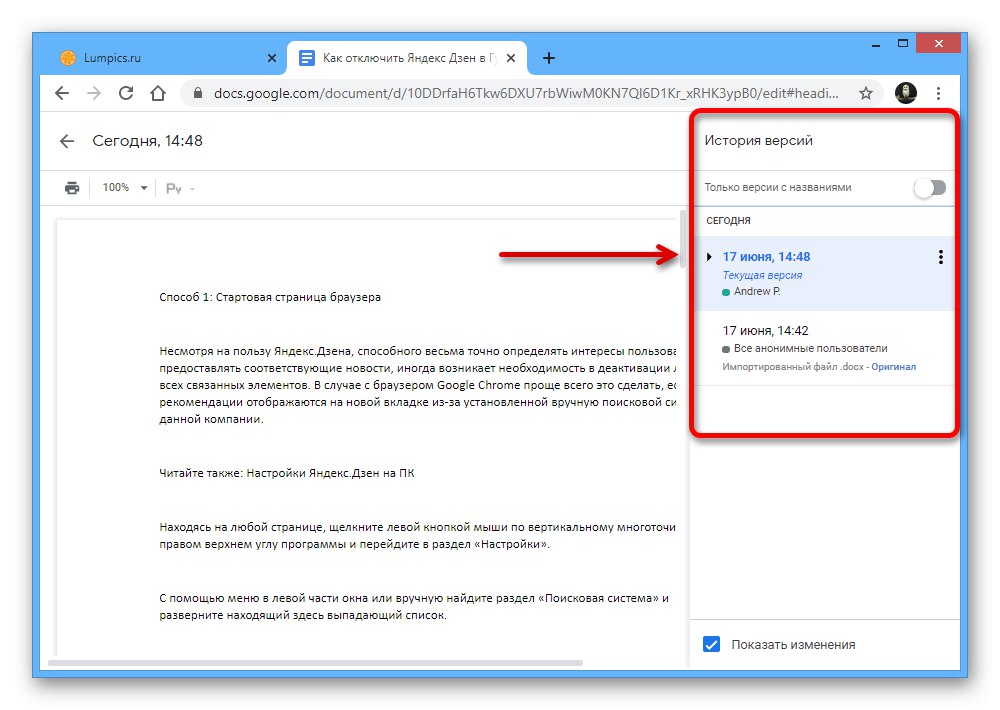
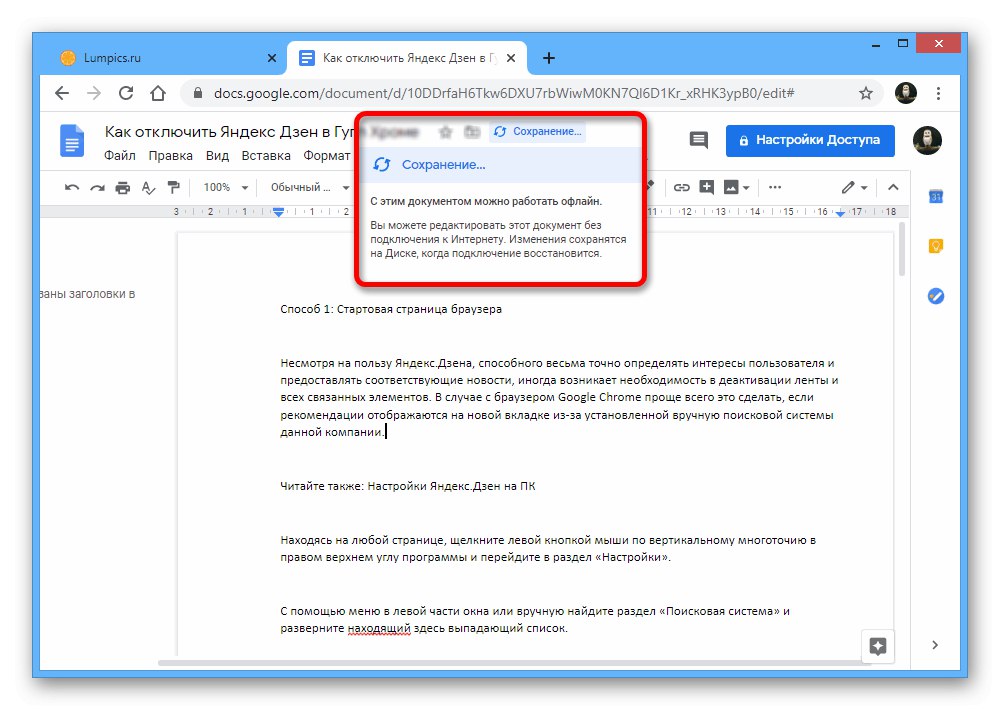
Спосіб 2: Створення копії
- Безумовно, крім автоматичного збереження файли можна вручну додавати на Google Диск, наприклад, якщо ви хочете встановити якісь особливі настройки на зразок назви. Для цих цілей в потрібному документі розгорніть «Файл» на верхній панелі.
![Відкриття меню Файл в чужому документі на сайті Google Документів]()
Через представлене меню перейдіть до вікна «Створити копію».
- Після цього на свій розсуд відредагуйте інформацію, змінивши «Назва» у відповідному рядку і вказавши нове місце на Гугл Диску для збереження.
![Процес настройки копії документа на сайті Google Документів]()
Скористайтеся кнопкою «ОК» в тому ж спливаючому вікні «Копіювати файл», Щоб завершити процедуру збереження. Якщо все зроблено правильно, в результаті на новій вкладці браузера відкриється новий документ з можливістю редагування.
Примітка: У разі створення копії чужого матеріалу, за замовчуванням обмеженого лише переглядом, новий файл можна буде міняти без обмежень.
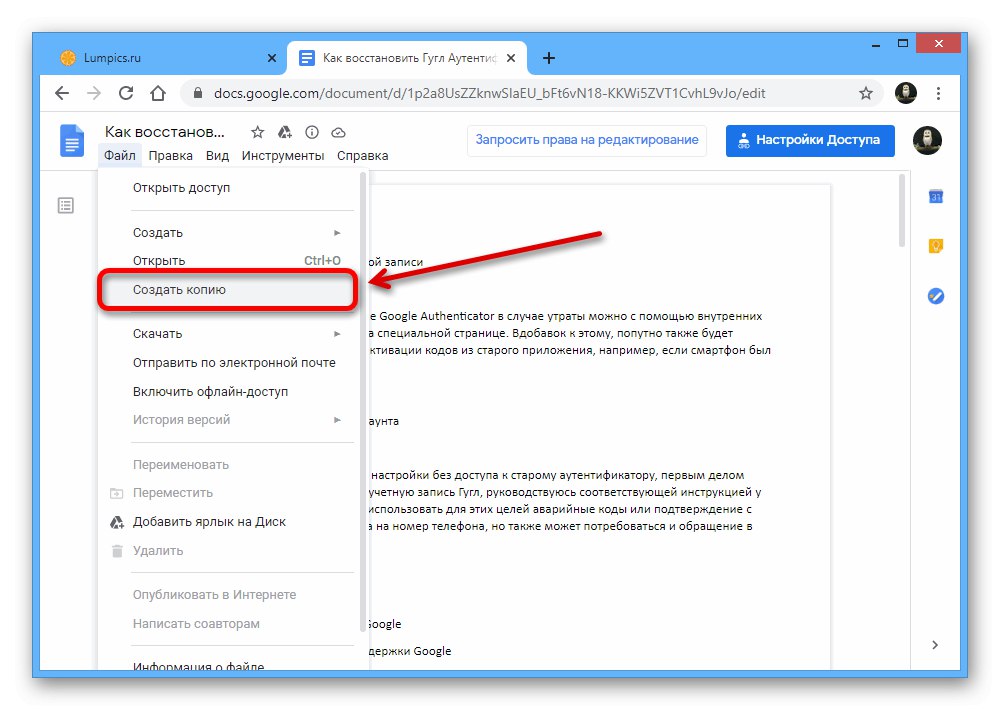
Спосіб 3: Завантаження на ПК
- Останній метод збереження Google Документів полягає в скачуванні матеріалу на ПК. Для цього, як і раніше, розгорніть меню «Файл» на верхній панелі.
- Наведіть курсор миші на пункт "Завантажити" в поданій списку і через додаткове меню виберіть формат, в якому ви хочете занести на комп'ютері.
- У вікні «Збереження» за бажанням змініть назву файлу, виберіть директорію для збереження і натисніть зазначену нами кнопку на нижній панелі.
![Процес скачування документа на комп'ютер з Google Документів]()
Підсумковий документ можна буде переглядати відповідними засобами. Однак врахуйте, що початкове форматування зберігається не завжди.
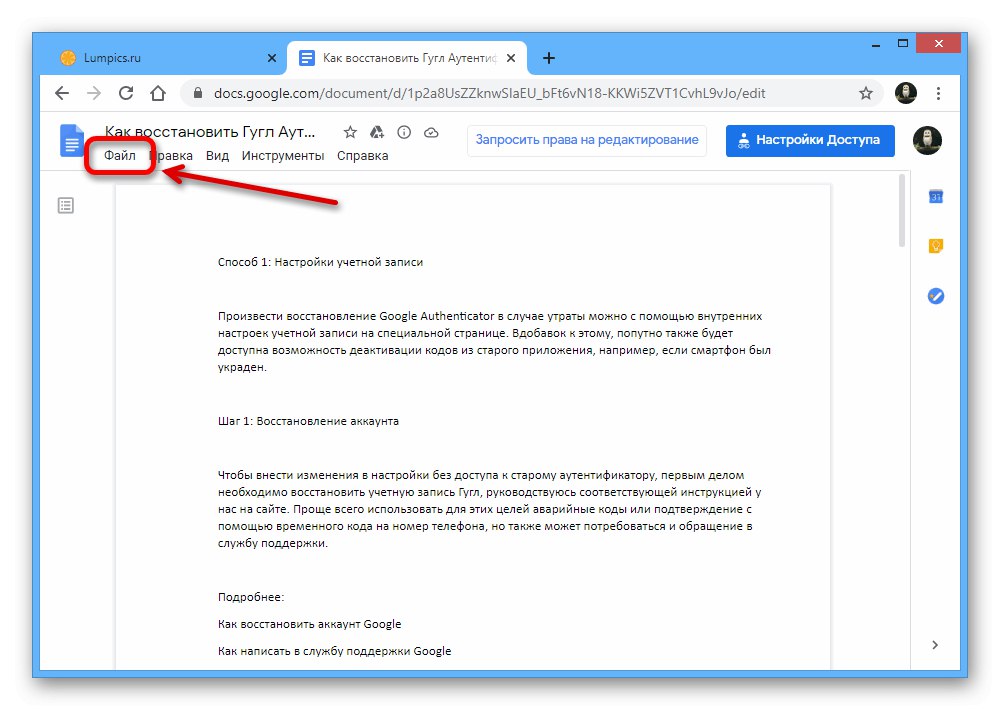
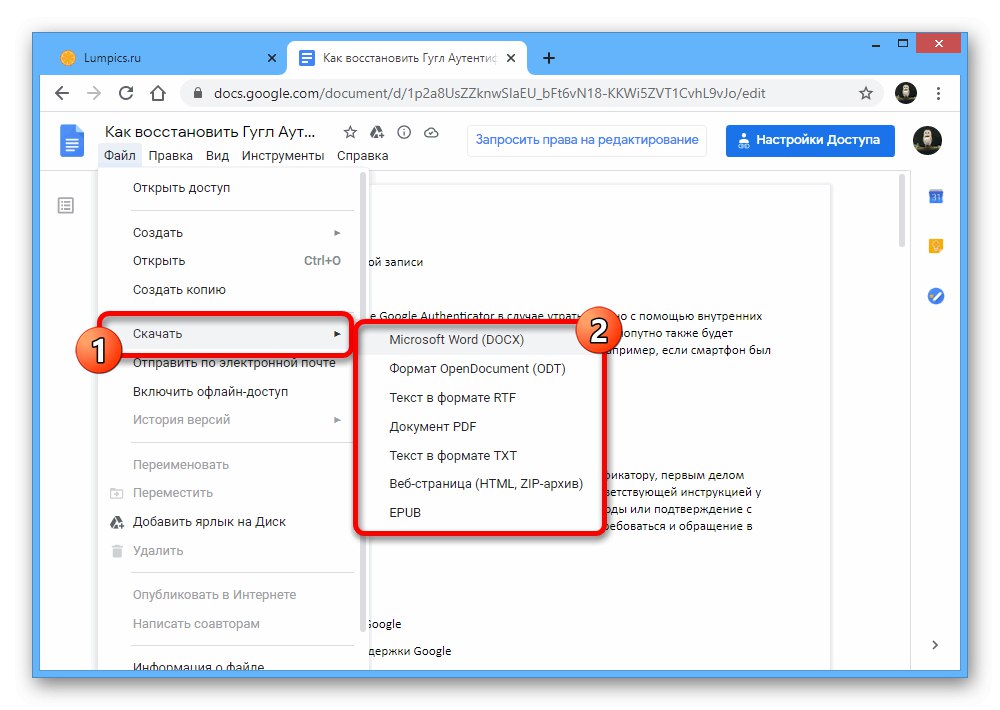
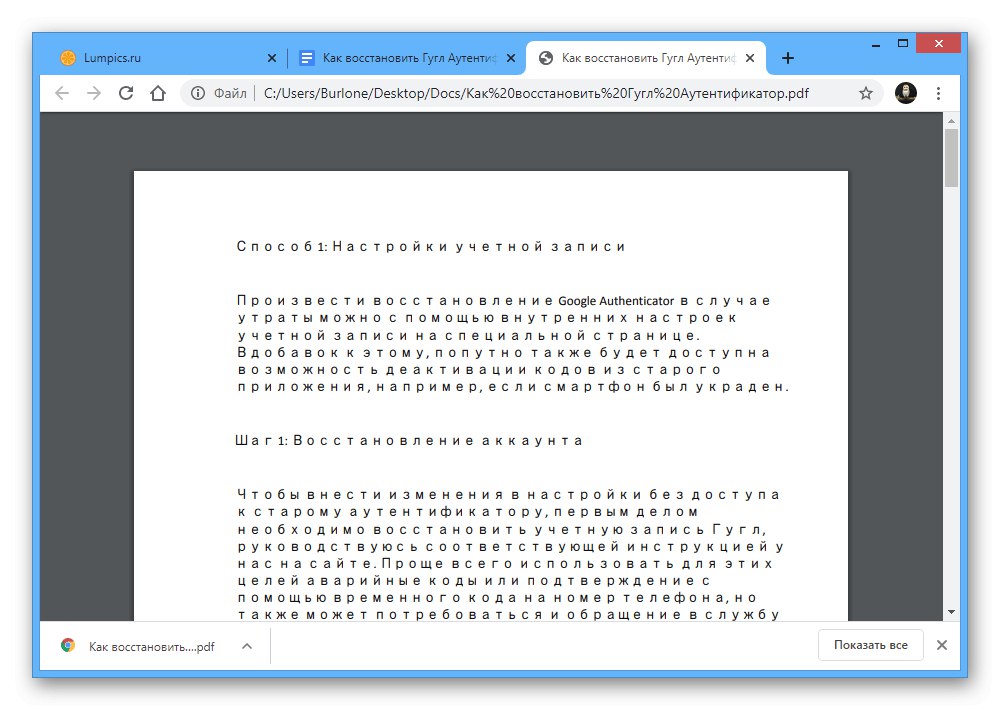
Варіант 2: Мобільний додаток
Мобільний клієнт Google Docs для телефону також дозволяє зберігати файли, надаючи відразу чотири методу в залежності від ваших вимог до результату. При цьому в даному випадку всі дії доведеться робити вручну через відсутність функції автозбереження файлу після внесення змін.
Примітка: На телефоні можна використовувати тільки додаток, так як веб-версія редактора адаптована виключно для комп'ютера.
Завантажити Google Документи з App Store
Спосіб 1: Збереження при редагуванні
- Провести збереження файлу в Google Docs через однойменне додаток можна вручну під час редагування. Для цього після внесення змін натисніть із зображенням галочки в лівій частині верхньої панелі.
- В результаті на тій же панелі повинно буде відобразитися повідомлення "Зміни збережені". Переконатися в цьому також можна, подивившись інформацію про час в розділі «Відомості».

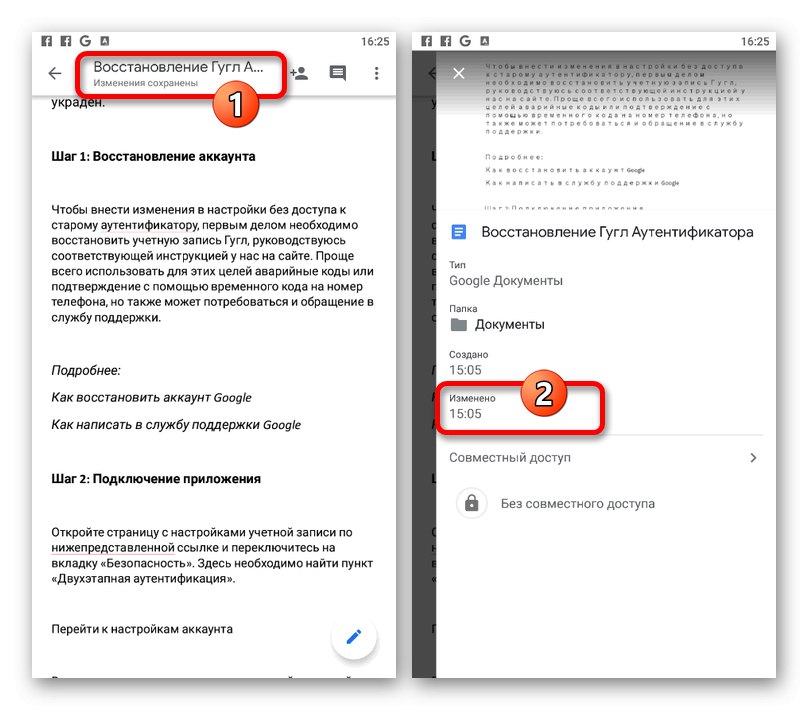
Спосіб 2: Копіювання документа
- Якщо ви хочете відредагувати чужий файл, доступний лише в режимі перегляду, або зберегти свій документ зі зміненими параметрами, можна зробити копіювання. Для цього під час перегляду тапніте по значку з трьома крапками в правому верхньому кутку і розгорніть меню «Доступ і експорт».
- Тут необхідно скористатися опцією «Створити копію» і внести всі потрібні зміни у спливаючому вікні.
- Як папки може бути встановлена як директорія на Google Диску, так і на підключених пристроях. Щоб завершити процедуру збереження, буде досить натиснути кнопку «ОК».
![Вибір папки для копії документа в додатку Google Документи]()
Дочекайтеся завершення обробки і завантаження нового файлу. У разі якщо ви зберігали таким чином документ, раніше недоступний для редагування, тепер відповідна опція буде доступна без обмежень.
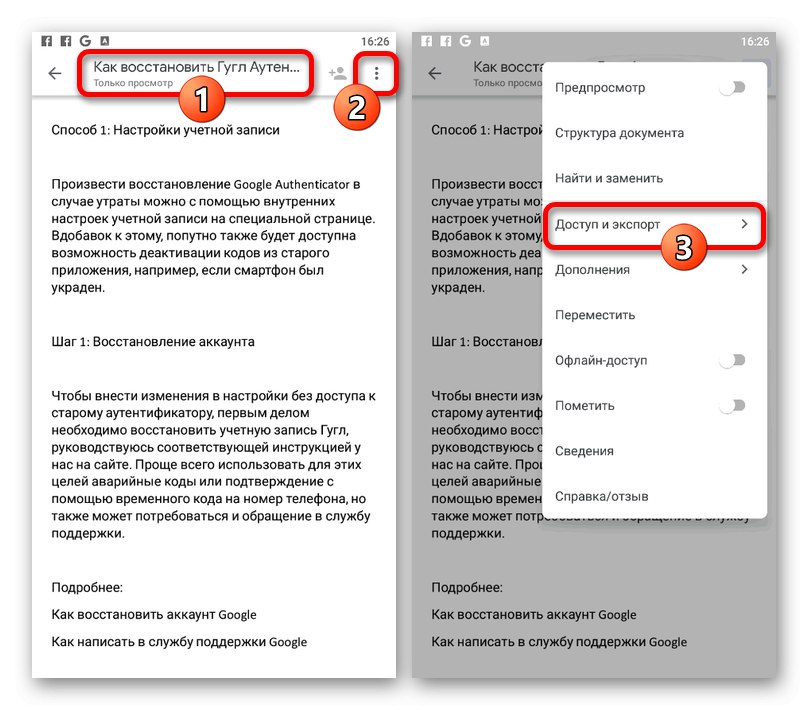
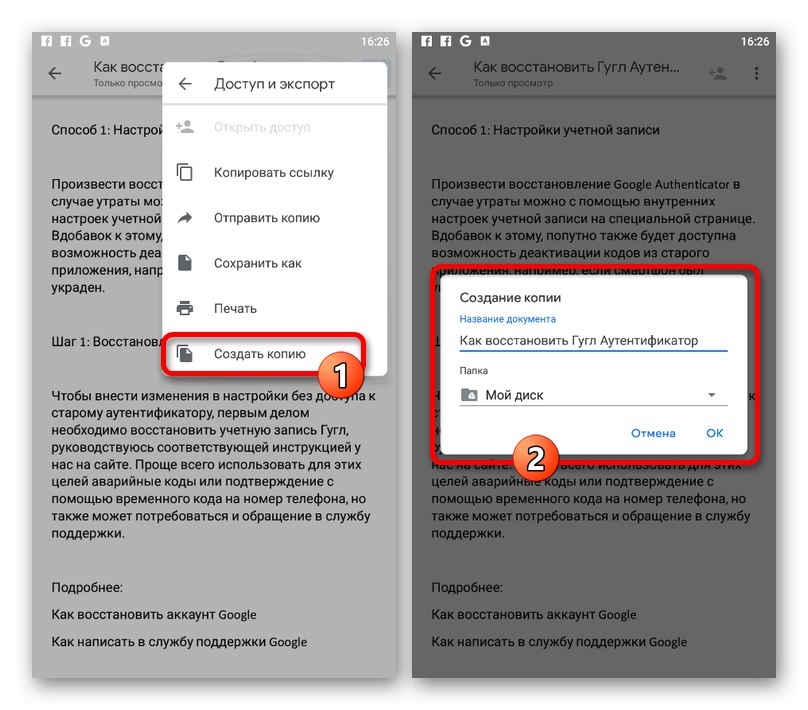
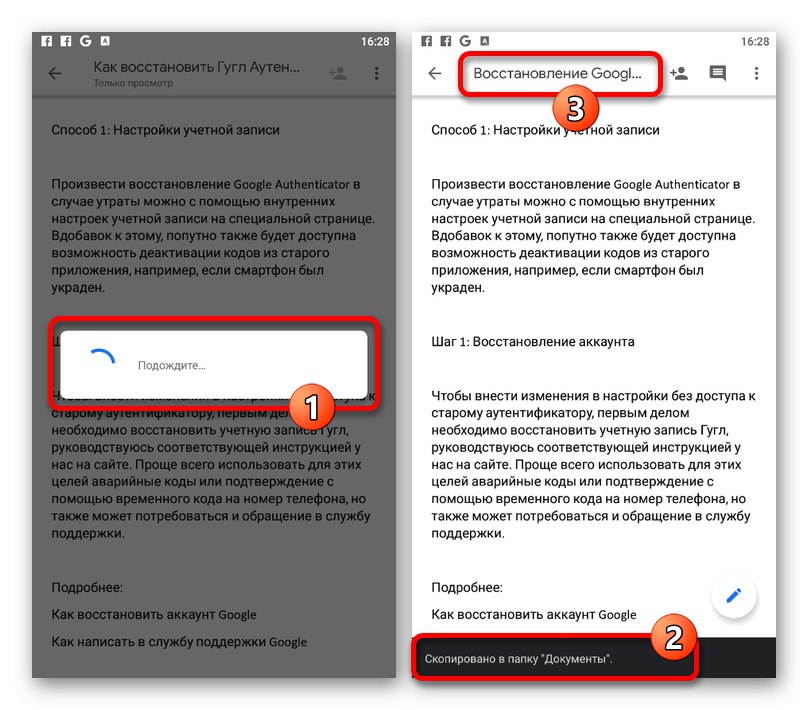
Спосіб 3: Зміна формату
- На відміну від веб-сайту, мобільний додаток Google Документи надає можливість повторного збереження файлів в інших форматах. Для того щоб скористатися даною опцією, відкрийте головне меню «…» і виберіть «Доступ і експорт».
- торкніться пункту "Зберегти як" і через спливаюче вікно виберіть формат. Зверніть увагу на те, що з представлених варіантів тільки «DOCX» буде стабільно розпізнаватися даним додатком, тоді як інші варіанти форматів просто збережуться на Диск.
![Вибір формату для документа в додатку Google Документи]()
При успішному збереженні нового файлу на верхній панелі з'явиться сповіщення «Збережено на Диску». Крім цього, також можливо автоматичне відкриття сторінки скачування документа з Google Drive, наприклад, якщо вами був обраний формат «ZIP».
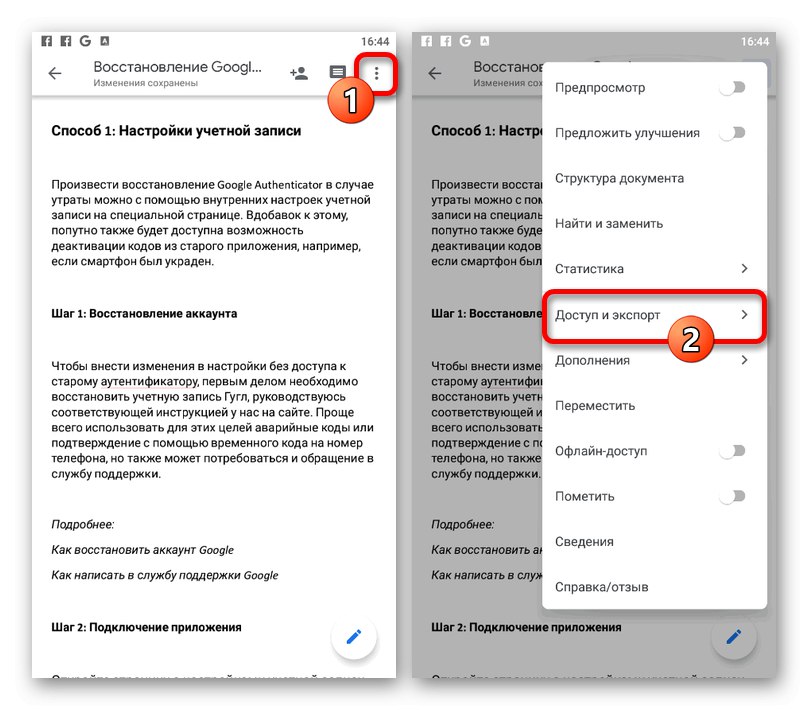
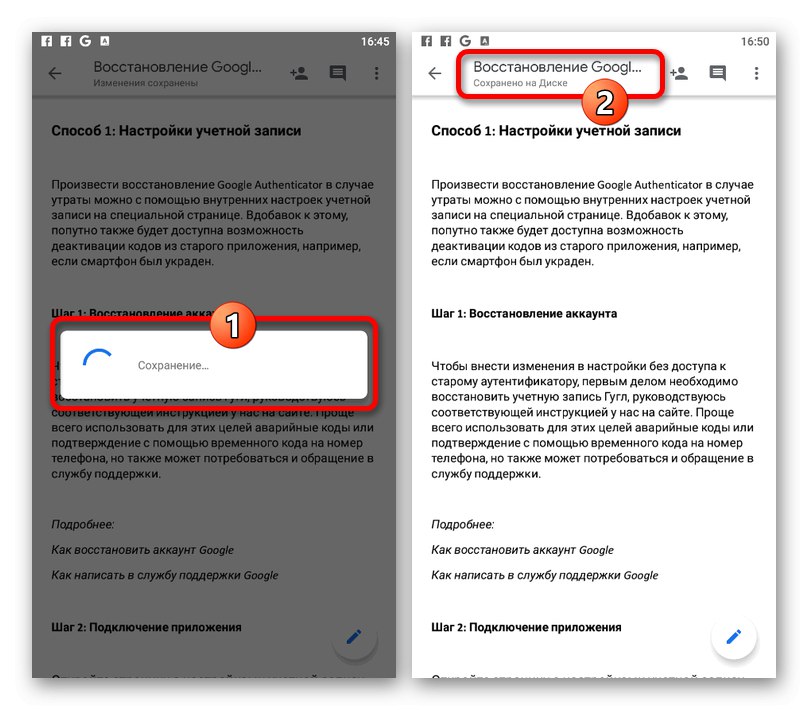
Спосіб 4: Завантаження на пристрій
- Ще один варіант збереження через Google Docs зводиться до скачування документа в пам'ять пристрою, що використовується. Для доступу до відповідної можливості перейдіть на головну сторінку додатка, виберіть один з представлених файлів, вибравши «…» на нижній панелі, і скористайтеся пунктом "Завантажити".
- Відразу після цього в автоматичному режимі почнеться скачування документа в пам'ять пристрою. Знайти підсумковий PDF-файл ви зможете або скориставшись шторкою, або відкривши системну папку «Download» в пам'яті телефону.
![Успішна завантаження документа в програмі Google Документи]()
На жаль, тут не можна вибрати формат, і тому в будь-якому випадку на смартфоні файл буде збережений як PDF.