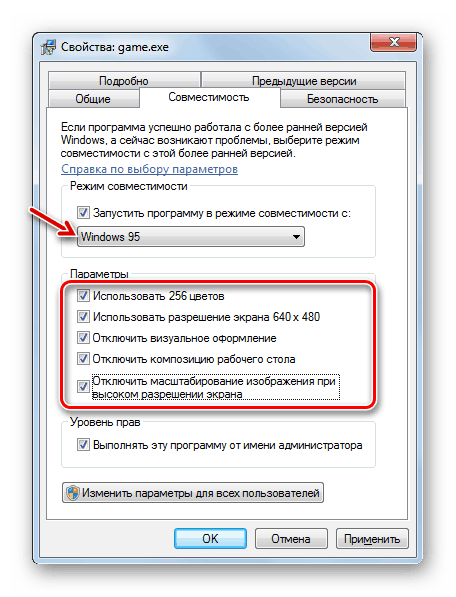Запуск старих ігор на Windows 7
Прийнято вважати, що чим сучасніше операційна система, тим вона більш універсальна і функціональна. Проте користувачі часто стикаються з різними проблемними ситуаціями при запуску старих прикладних програм або ігрових додатків на новіших ОС. Давайте розберемося, як запустити застарілі гри на ПК з Віндовс 7.
Читайте також: Чому не запускаються ігри на Windows 7
Способи запуску старих ігор
Конкретний спосіб запуску старої гри на Віндовс 7 залежить від того, наскільки дане додаток застаріло і для якої платформи було спочатку призначене. Далі ми розглянемо варіанти дій в залежності від вищевказаних чинників.
Спосіб 1: Запуск через емулятор
Якщо гра дуже стара і була призначена ще для запуску на платформі MS DOS, то в цьому випадку єдиним варіантом пограти в неї на Віндовс 7 є установка емулятора. Найбільш популярною програмою такого класу є DosBox. На її прикладі ми і розглянемо запуск ігрових додатків.
Завантажити DosBox з офіційного сайту
- Запустіть завантажений файл інсталятора емулятора. У першому вікні «Майстра установки» відображається ліцензійна угода на англійській мові. Натискаючи кнопку «Next», ви з ним погоджуєтеся.
- Далі відкривається віконце, де вам пропонується вибрати компоненти програми, які будуть інстальовані. За замовчуванням вибрано обидва доступних елемента: «Core files» і «Desktop Shortcut». Радимо не змінювати дані налаштування, а просто натиснути «Next».
- У наступному вікні є можливість вказати директорію інсталяції емулятора. За замовчуванням програма встановиться в папку «Program files». Якщо у вас на те немає вагомих підстав, не слід змінювати дане значення. Для запуску процедури установки просто натисніть «Install».
- Буде активовано процес інсталяції емулятора на ПК.
- По його завершенні кнопка «Close» стане активною. Клацніть по даному елементу, щоб вийти з вікна «Майстра установки».
- Тепер необхідно відкрити «Провідник», згорнути його в вікно на «Робочому столі» і увійти в каталог, що містить виконуваний файл ігрового програми, яке потрібно запустити. Найчастіше цього об'єкту присвоєно розширення EXE і він містить у своєму найменуванні назва гри. Клацніть по ньому лівою кнопкою миші (ЛКМ) і, не відпускаючи її, перетягніть цей файл на ярлик DosBox.
- З'явиться інтерфейс емулятора, де буде активовано команда по запуску переміщеного файлу.
- Після цього в ньому ж запуститься потрібна вам гра, як правило, без необхідності виконання додаткових дій.
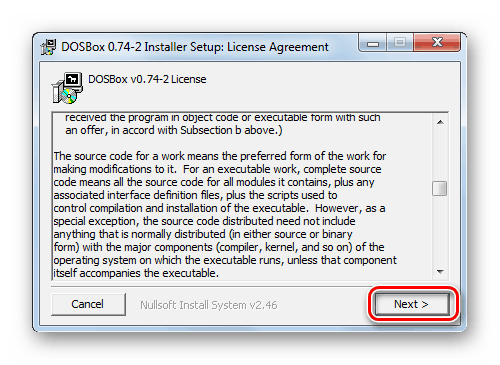
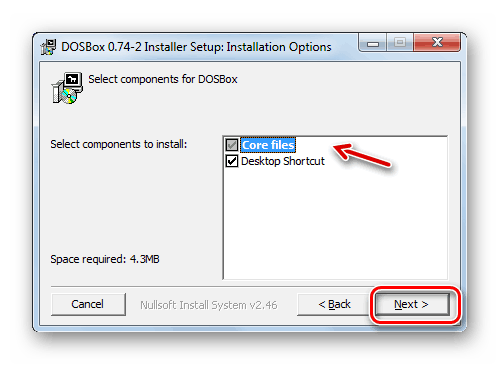

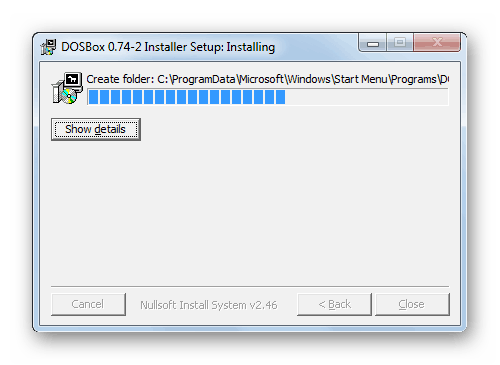
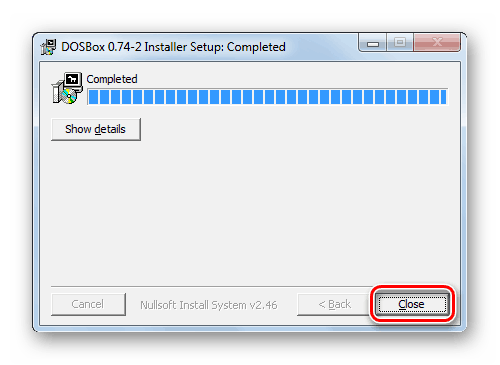
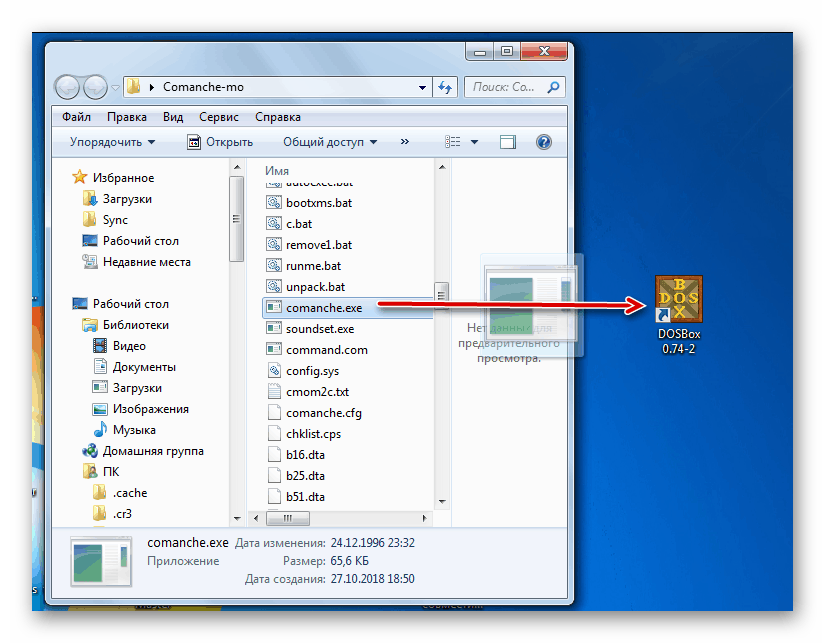
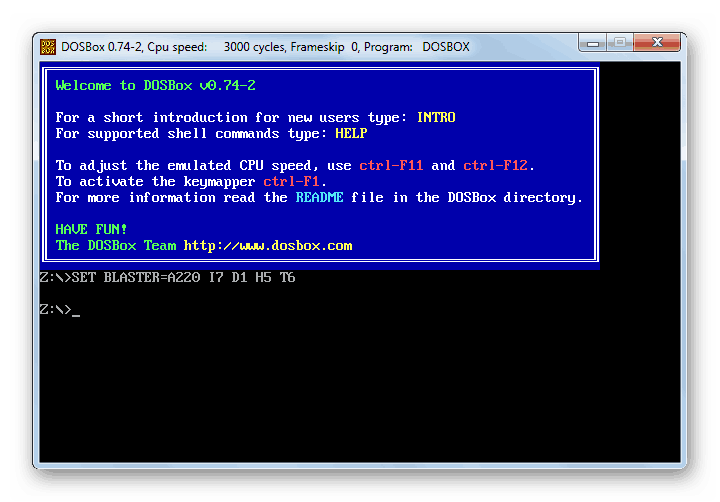
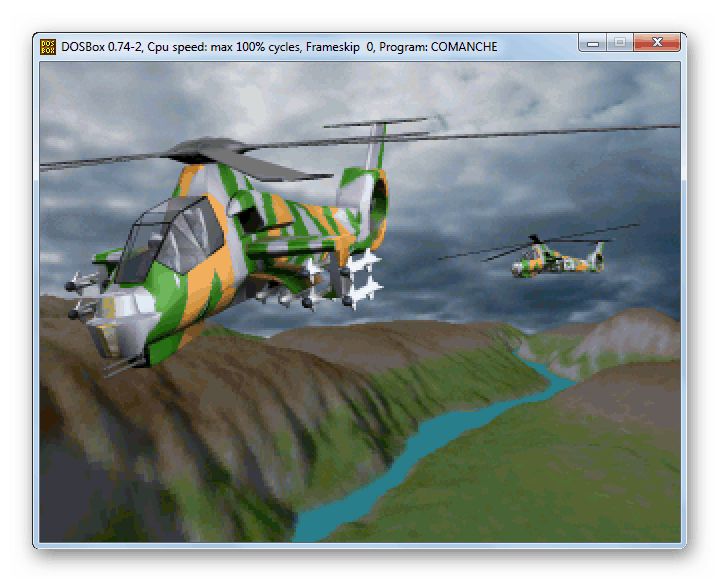
Спосіб 2: Режим сумісності
Якщо ж гра запускалася на більш ранніх версіях ОС лінійки Windows, але ніяк не хочеться бути ввімкнені протягом Віндовс 7, то має сенс спробувати активувати її в режимі сумісності без установки допоміжного ПЗ.
- Перейдіть в «Провіднику» в директорію, де розміщений виконуваний файл проблемної гри. Клацніть по ньому правою кнопкою мишки і зупиніть вибір в меню на варіанті «Властивості».
- В відобразиться віконці відкрийте розділ «Сумісність».
- Встановіть прапорець навпроти назви параметра «Запустити програму ...». Після цього список, що розкривається нижче даного елемента стане активним. Клацніть по ньому.
- З з'явився переліку виберіть ту версію операційної системи Windows, для якої проблемна гра була спочатку призначена.
- Далі ви можете також активувати додаткові параметри шляхом установки галочок навпроти відповідних пунктів для виконання наступних дій:
- відключення візуального оформлення;
- використання дозволу екрану 640 × 480;
- використання 256 квітів;
- відключення композиції на «Робочому столі»;
- відключення масштабування.
Ці параметри бажано активувати для особливо старих ігор. Наприклад, призначених для Windows 95. Якщо не включити дані настройки, то навіть у разі запуску програми графічні елементи будуть відображатися некоректно.
![Активація додаткових параметрів сумісності у вікні властивостей виконуваного файлу гри в Windows 7]()
А ось при запуску ігор, призначених для Windows XP або Vista, в більшості ситуацій ці параметри активувати не потрібно.
- Після того як у вкладці «Сумісність» всі необхідні настройки виставлені, натисніть кнопки «Застосувати» і «OK».
- Після виконання цих дій ви можете запускати ігрове додаток звичайним способом шляхом подвійного клацання ЛФМ по його виконуваного файлу у вікні «Провідника».
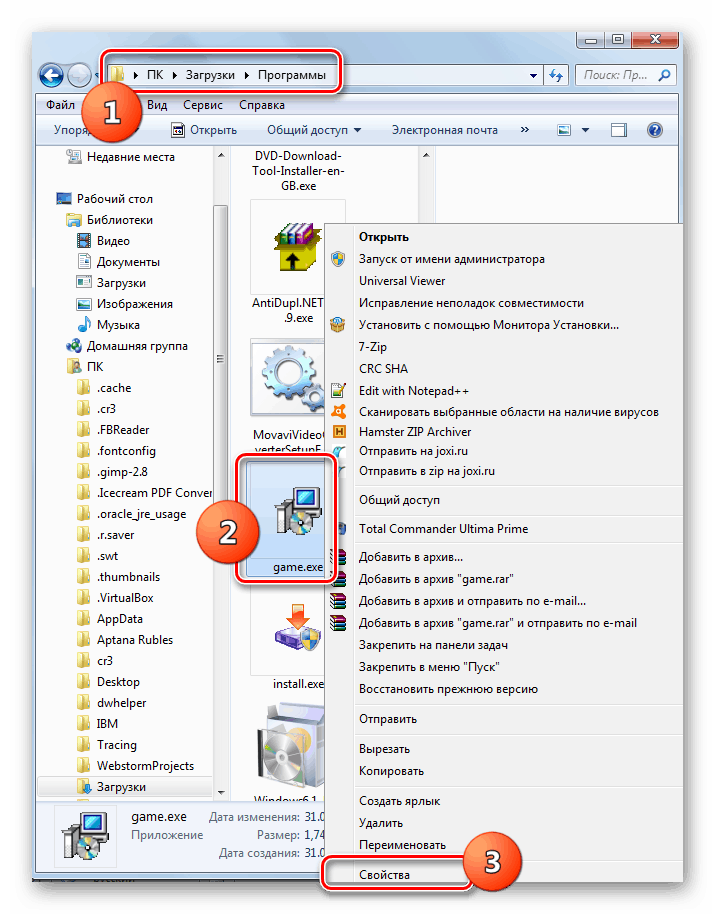
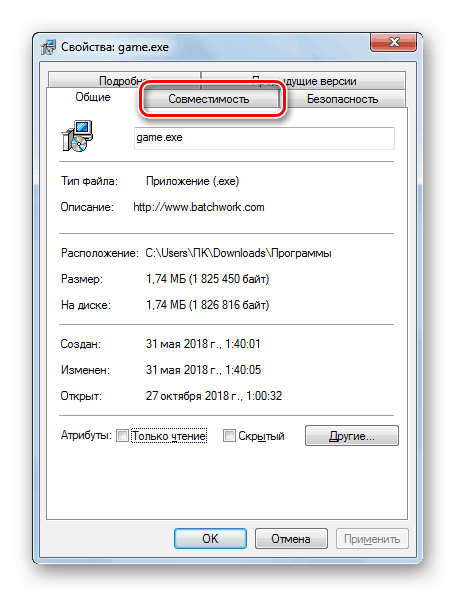
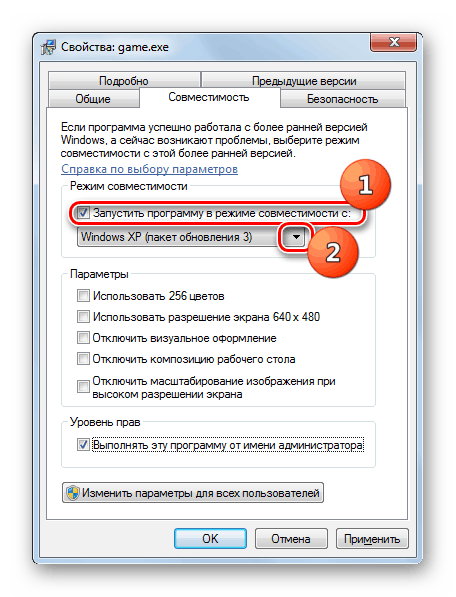
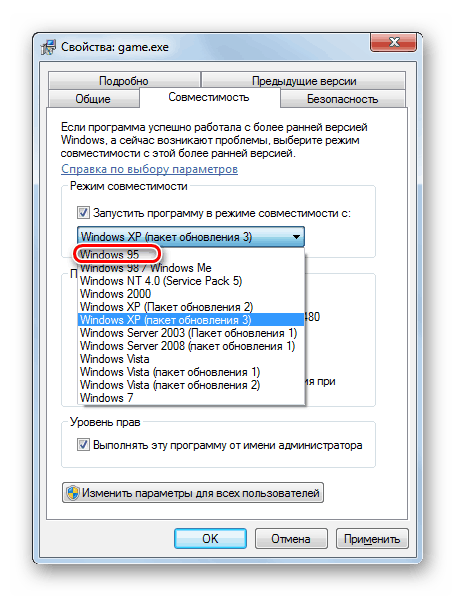
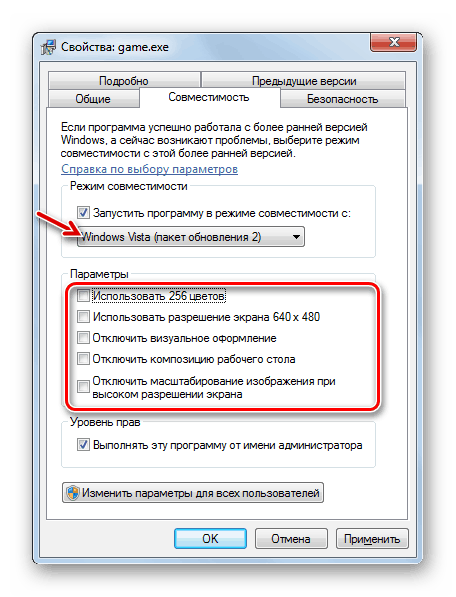
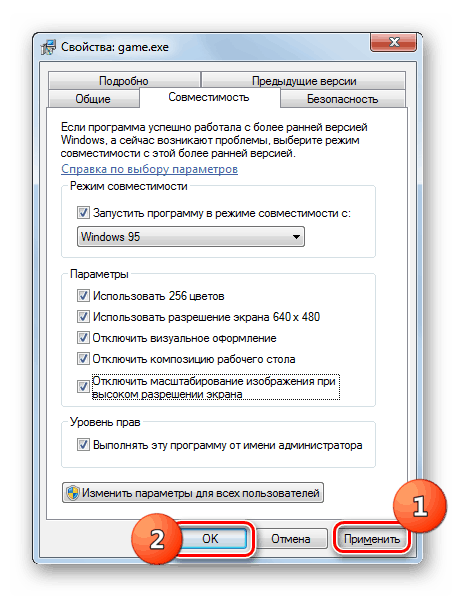
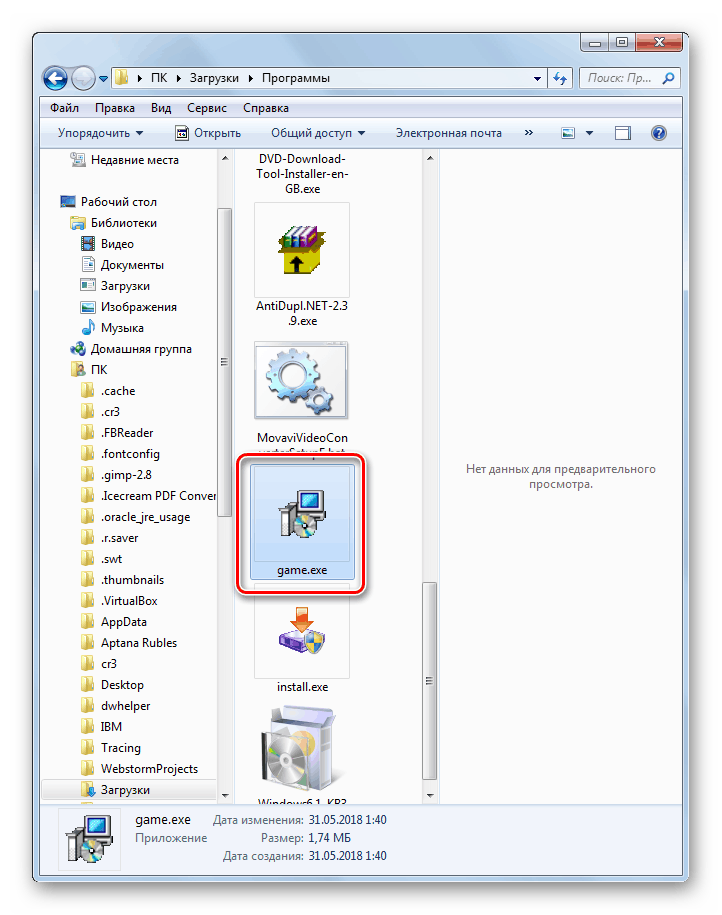
Як бачимо, хоча старі ігри на Windows 7 можуть не запускатися звичайним способом, шляхом деяких маніпуляцій все ж можна вирішити дану проблему. Для ігрових додатків, які спочатку були призначені для MS DOS, в обов'язковому порядку потрібно встановити емулятор даної ОС. Для тих же ігор, які успішно функціонували на більш ранніх версіях Віндовс, достатньо активувати і налаштувати режим сумісності.