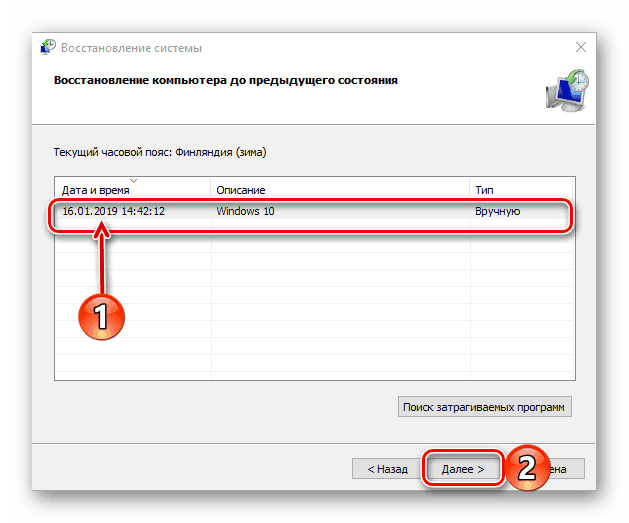Відкат до контрольної точки відновлення в Windows 10
Операційна система від Майкрософт ніколи не була ідеальною, але її остання версія - Віндовс 10 - завдяки зусиллям розробників повільно, але впевнено йде до цього. І все ж, іноді вона працює нестабільно, з деякими помилками, збоями і іншими проблемами. Можна довго шукати їх причину, алгоритм виправлення і просто намагатися налагодити все самостійно, а можна відкотитися до контрольної точки відновлення, про що ми і розповімо сьогодні.
Читайте також: Стандартний засіб усунення неполадок в Windows 10
зміст
Відновлення Віндовс 10
Почнемо з очевидного - відкотити Windows 10 до контрольної точки відновлення можна лише в тому випадку, якщо вона була створена заздалегідь. Про те, як це робиться і які дає переваги, раніше вже було розказано на нашому сайті. Якщо ж резервної копії на вашому комп'ютері немає, викладена нижче інструкція буде марною. Тому не лінуйтеся і не забувайте робити хоча б такі резервні копії - в майбутньому це допоможе уникнути багатьох проблем.
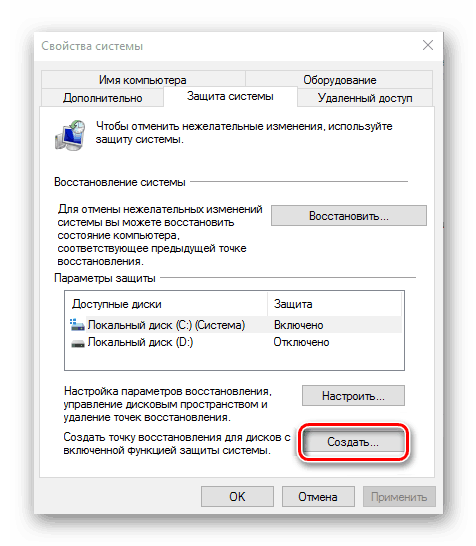
Детальніше: Створення точки відновлення в Віндовс 10
Так як необхідність відкату до бекапіть може виникнути не тільки тоді, коли система запускається, а й коли увійти в неї не представляється можливим, розглянемо докладніше алгоритм дій в кожному з цих випадків.
Варіант 1: Система запускається
Якщо встановлена на вашому ПК або ноутбуці Віндовс 10 все ще працює і запускається, відкотити її до точки можна буквально в кілька кліків, причому є відразу два способи.
Спосіб 1: «Панель управління»
Найпростіше запустити цікавить нас засіб через «Панель управління», для чого потрібно виконати наступні дії:
Читайте також: Як відкрити "Панель управління» в Windows 10
- Запустіть «Панель управління». Для цього можна скористатися вікном «Виконати» (викликається клавішами «WIN + R»), прописати в нього команду
controlі натиснути «ОК» або «ENTER» для підтвердження. - Перемкніть режим перегляду на «Дрібні значки» або «Великі значки», після чого клацніть по розділу «Відновлення».
- У наступному вікні виберіть пункт «Запуск відновлення системи».
- У середовищі «Відновлення системи», яка буде запущена, клікніть по кнопці «Далі».
- Виберіть ту точку відновлення, до якої хочете відкотитися. Орієнтуйтеся на дату її створення - вона повинна передувати того періоду, коли в роботі операційної системи почали виникати проблеми. Визначившись з вибором, натисніть «Далі».
![Вибір останньої створеної точки для відновлення ОС Windows 10]()
Примітка: При бажанні можна ознайомитися з переліком програм, які можуть бути порушені в процесі відновлення. Для цього натисніть кнопку «Пошук торкається програм», дочекайтеся завершення сканування і ознайомтеся з його результатами.
- Останнє, що від вас буде потрібно для відкату, це підтвердити точку відновлення. Для цього ознайомтеся з інформацією в представленому нижче вікні і натисніть «Готово». Після цього залишиться лише дочекатися, поки система буде повернута до свого працездатного стану.
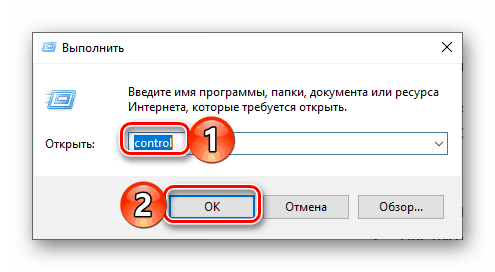
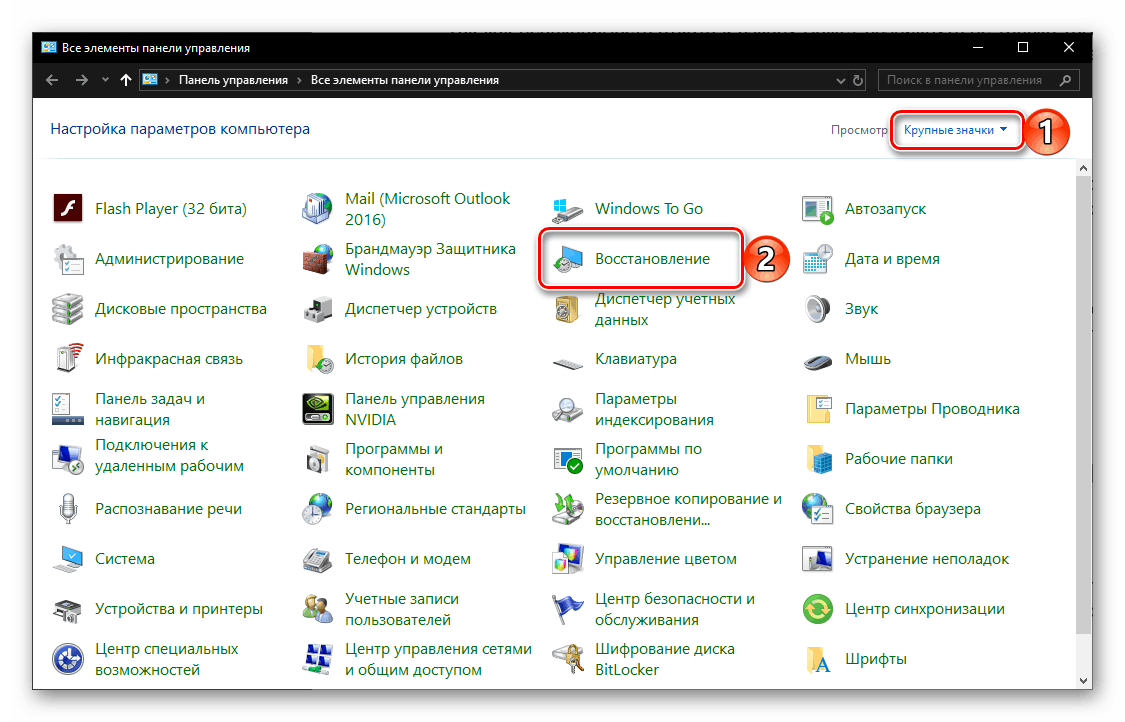
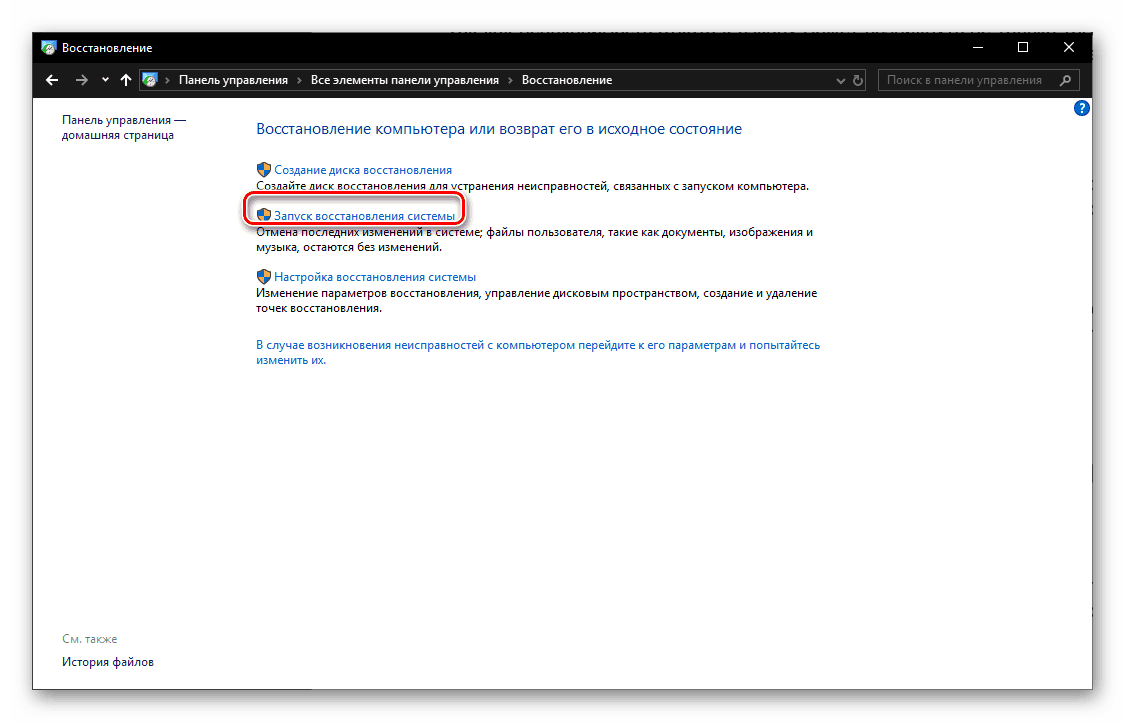

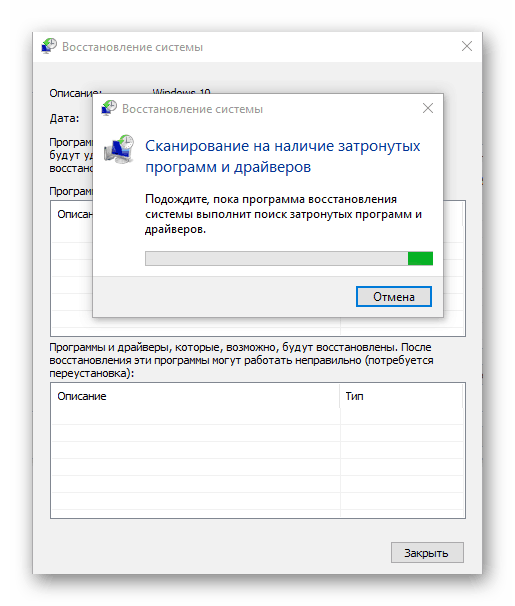
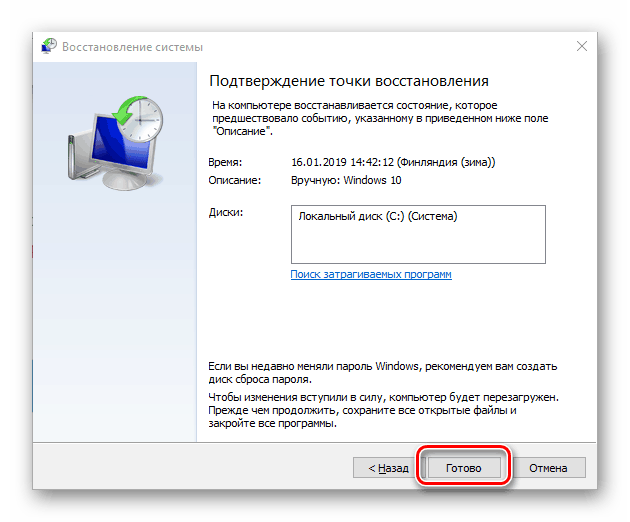
Спосіб 2: Особливі варіанти завантаження ОС
Перейти до відновлення Віндовс 10 можна і трохи інакше, звернувшись до її «параметри». Відзначимо, що даний варіант має на увазі перезавантаження системи.
- Натисніть «WIN + I» для запуску вікна «Параметри», в якому перейдіть до розділу «Оновлення та безпека».
- У бічному меню відкрийте вкладку «Відновлення» і натисніть на кнопку «Перезавантажити зараз».
- Система буде запущена в особливому режимі. На екрані «Діагностика», який вас зустріне першим, виберіть пункт «Додаткові параметри».
- Далі скористайтеся варіантом «Відновлення системи».
- Повторіть дії з пунктів 4-6 попереднього способу.
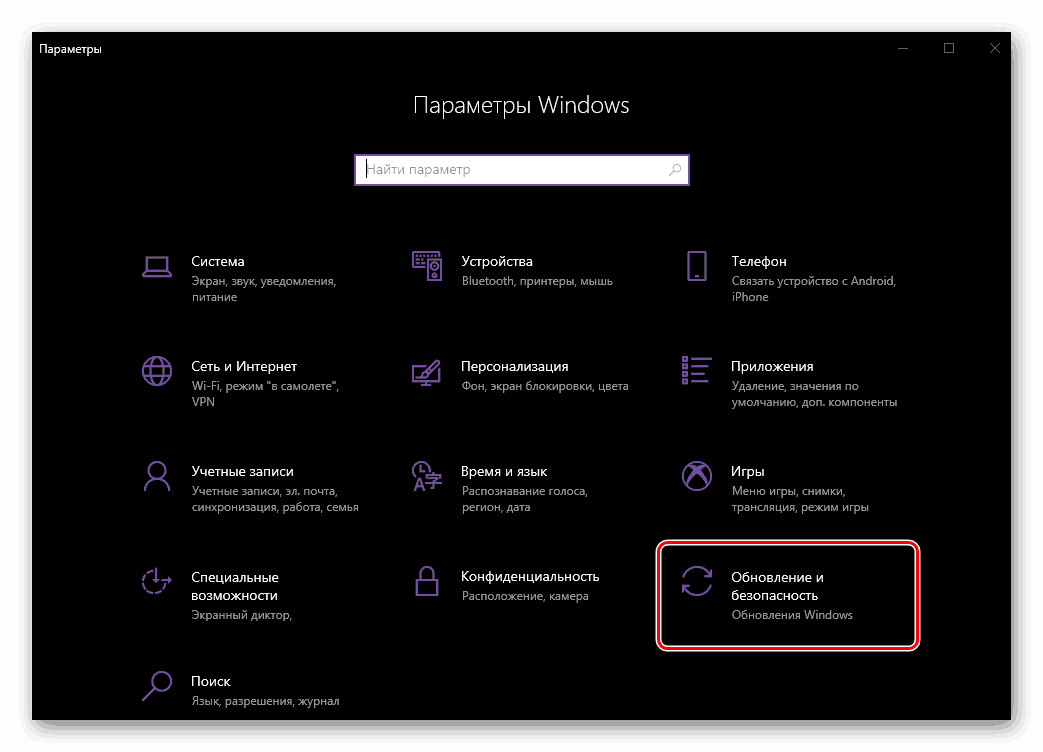
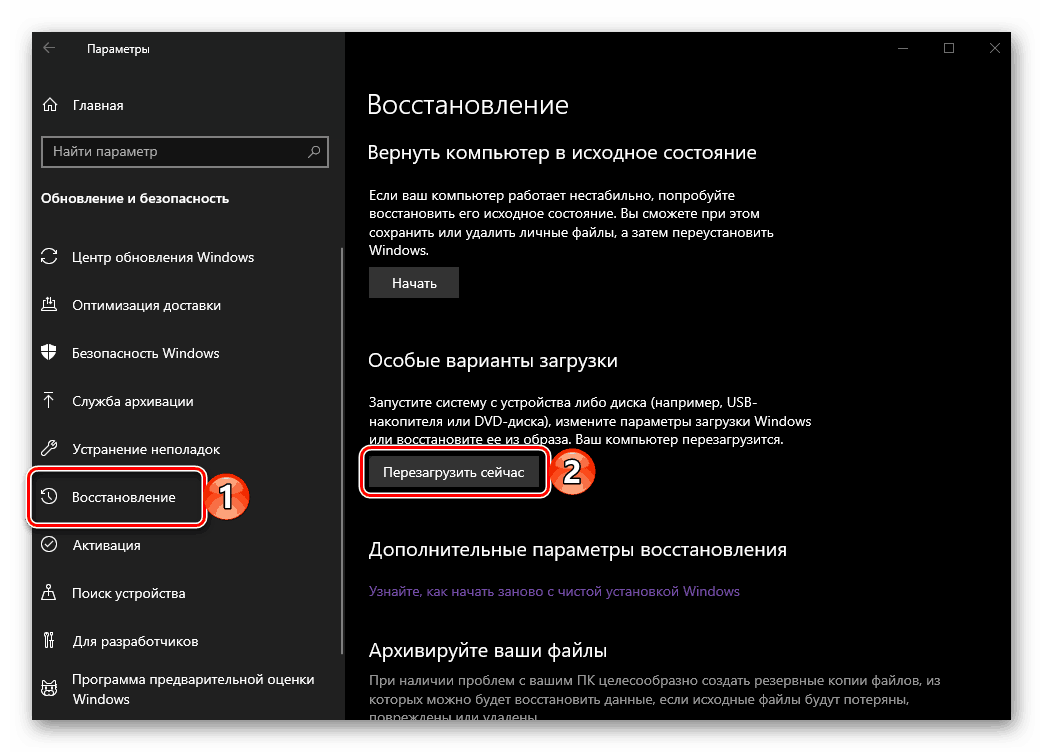

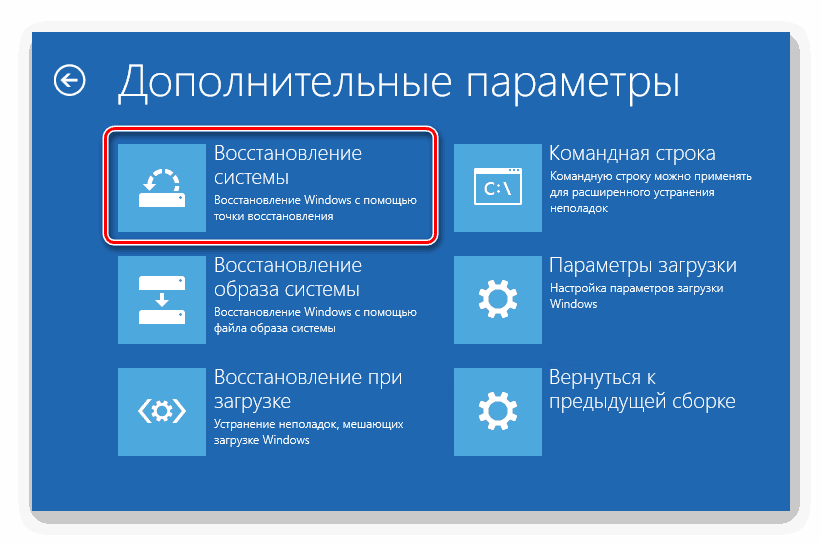

Порада: Запустити операційну систему в так званому особливому режимі можна і прямо з екрану блокування. Для цього клікніть по кнопці «Харчування», розташованої в правому нижньому кутку, затисніть клавішу «SHIFT» і виберіть пункт «Перезавантаження». Після запуску ви побачите ті ж кошти «Діагностики», що і при використанні «Параметрів».
Видалення старих точок відновлення
Відкотившись до контрольної точки відновлення, ви, при бажанні, можете видалити наявні бекапи, звільнивши таким чином місце на диску і / або для того щоб замінити їх новими. Робиться це в такий спосіб:
- Повторіть дії з пунктів 1-2 першого способу, але в цей раз у вікні «Відновлення» оберіть пункт «Налаштування відновлення».
- У діалоговому вікні виділіть диск, точку відновлення для якого плануєте видалити, і натисніть на кнопку «Налаштувати».
- У наступному вікні натисніть «Видалити».
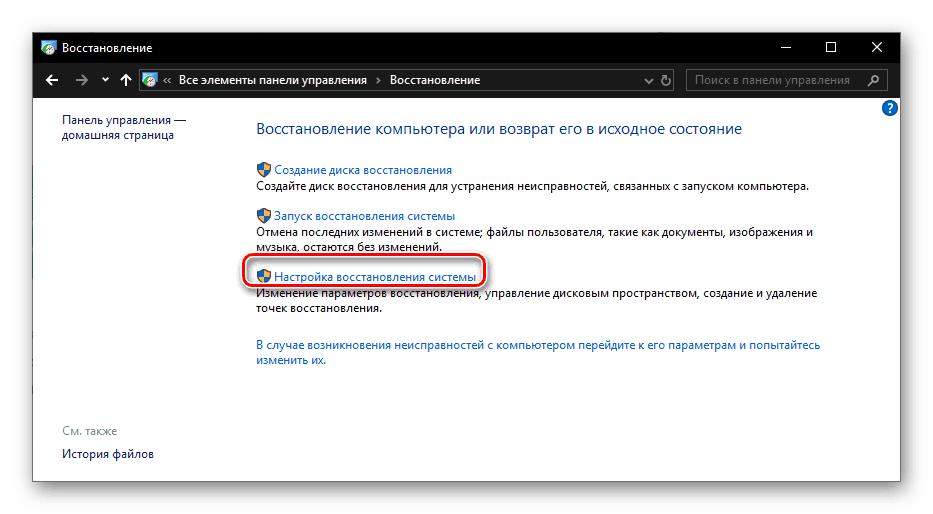
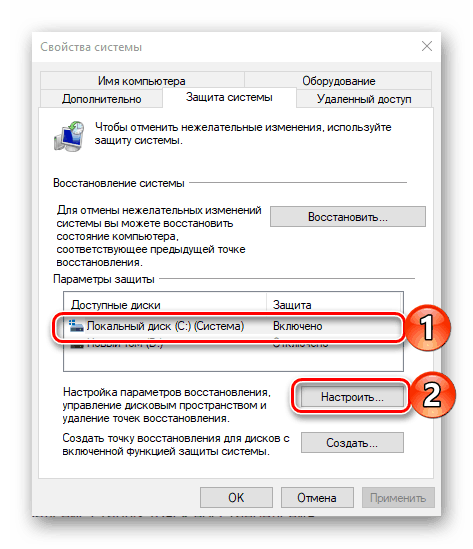
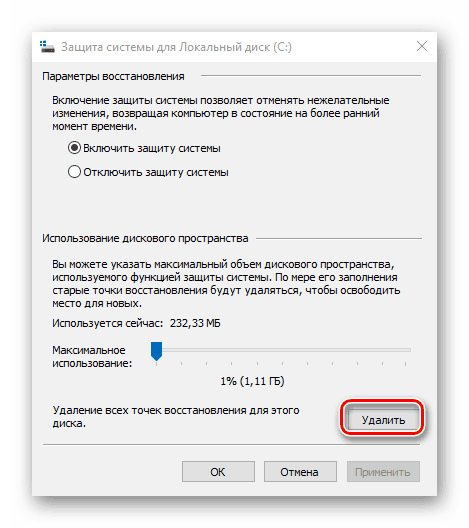
Тепер ви знаєте не тільки два способи відкату Віндовс 10 до контрольної точки відновлення, коли вона запускається, але і про те, як після успішного виконання даної процедури видалити непотрібні бекапи з системного диска.
Варіант 2: Система не запускається
Звичайно ж, куди частіше необхідність відновлення працездатності операційної системи виникає тоді, коли вона не запускається. У такому випадку для відкоту до останньої стабільної точці потрібно увійти в «Безпечний режим» або скористатися флешкою або диском з записаним чином Віндовс 10.
Спосіб 1: «Безпечний режим»
Раніше ми розповідали про те, як запустити ОС в «безпечному режимі», тому в рамках даного матеріалу відразу перейдемо до дій, які необхідно виконати для відкату, перебуваючи безпосередньо в його середовищі.
Детальніше: Запуск Windows 10 в «безпечному режимі»
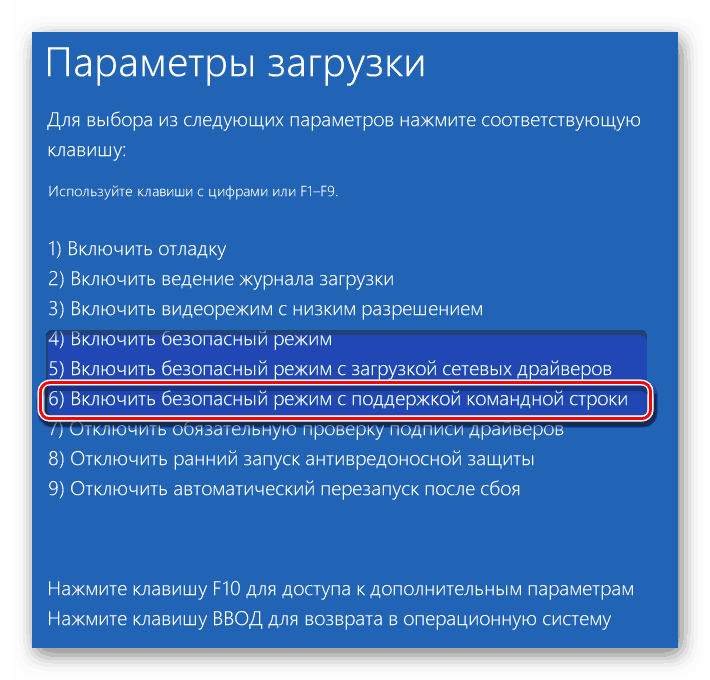
Примітка: З усіх доступних варіантів запуску «Безпечного режиму» необхідно вибирати той, в якому реалізована підтримка «Командного рядка».
Читайте також: Як запустити «Командний рядок» від імені адміністратора в Віндовс 10
- Будь-яким зручним способом запустіть «Командний рядок» від імені адміністратора. Наприклад, відшукавши її через пошук і вибравши відповідний пункт з контекстного меню, викликаного на знайденому елементі.
- У вікні консолі введіть подану нижче команду і почніть її виконання натисканням «ENTER».
rstrui.exe - Буде запущено стандартна програма «Відновлення системи», в якому потрібно виконати дії, описані в пунктах № 4-6 першого способу попередньої частини даної статті.
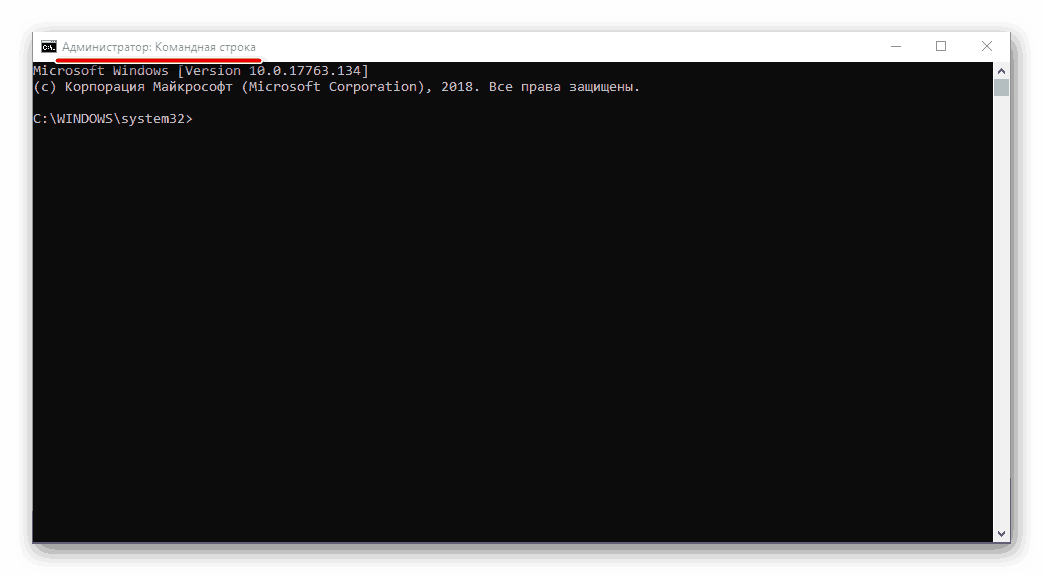
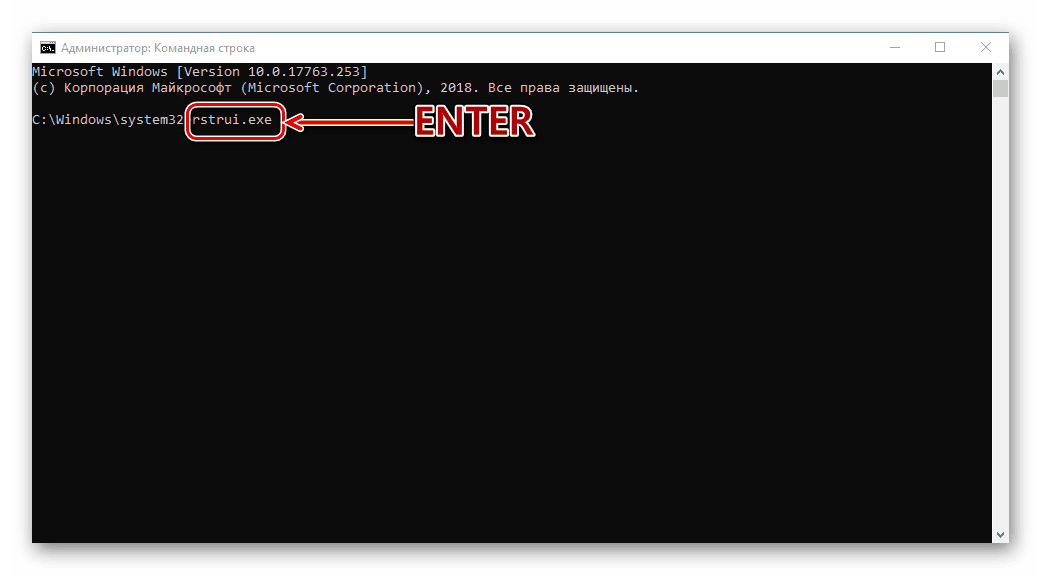

Як тільки система буде відновлена, ви зможете вийти з «Безпечного режиму» і після перезавантаження приступити до звичайного використання Windows 10.
Детальніше: Як вийти з «Безпечного режиму» в Віндовс 10
Спосіб 2: Диск або флешка з образом Windows 10
Якщо з якихось причин у вас не виходить запустити ОС в «безпечному режимі», можна відкотити її до точки відновлення за допомогою зовнішнього накопичувача з образом Віндовс 10. Важлива умова - записана операційна система повинна бути тієї ж версії і розрядності, що і встановлена на вашому комп'ютері або ноутбуці.
- Запустіть ПК, увійдіть в його BIOS або UEFI (дивлячись яка система є встановленою) і виставте завантаження з флешки або оптичного диска, в залежності від того, що ви використовуєте.
![Установка флешки на перше місце в AMI BIOS]()
Детальніше: Як в BIOS / UEFI виставити запуск з флешки / диска - Після повторного запуску дочекайтеся появи екрану установки Windows. У ньому визначте параметри мови, дати і часу, а також метод введення (бажано встановити «Русский») і натисніть «Далі».
- На наступному етапі клікніть по розташованої в нижній області посиланням «Відновлення системи».
- Далі, на етапі вибору дії перейдіть до розділу «Усунення несправностей».
- Опинившись на сторінці «Додаткові параметри», аналогічної тій, на яку ми переходили в другому способі першої частини статті. Виберіть пункт «Відновлення системи»,
![Відновлення системи з особливого режиму завантаження в Windows 10]()
після чого буде потрібно виконати ті ж дії, що і в останньому (третьому) етапі попереднього способу.
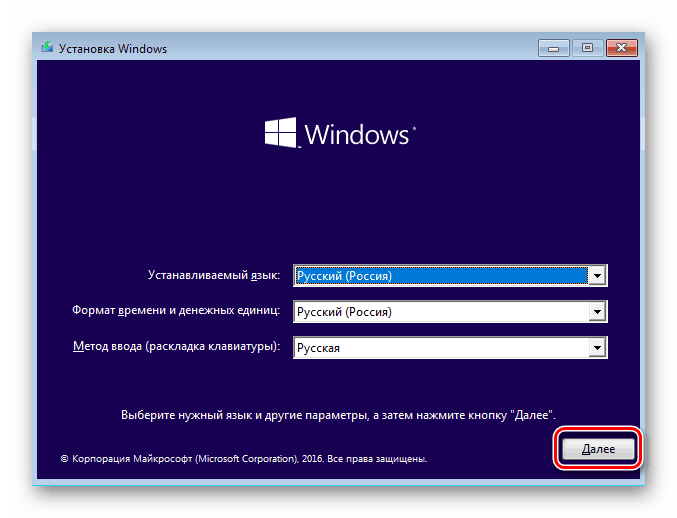
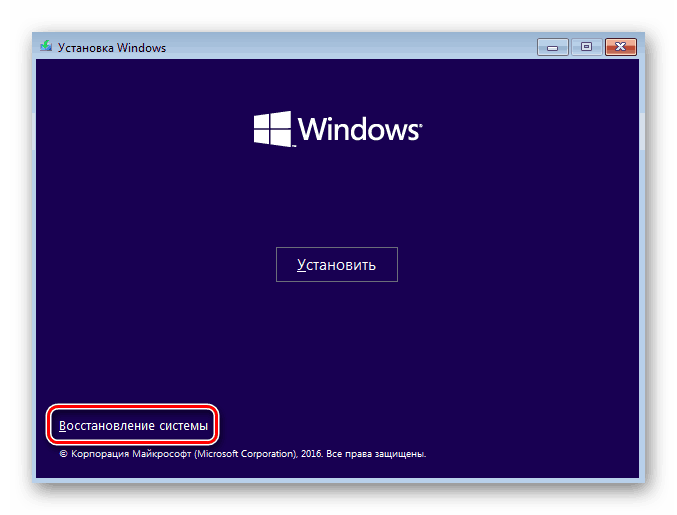
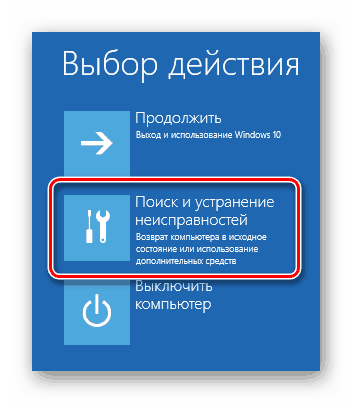

Читайте також: Створення диска відновлення Windows 10
Як бачите, навіть якщо операційна система відмовляється запускатися, її все одно можна повернути до останньої контрольної точки відновлення.
Читайте також: Як відновити ОС Віндовс 1 0
висновок
Тепер ви знаєте, як відкотити Windows 10 до контрольної точки відновлення, коли в її роботі починають спостерігатися помилки і збої або якщо вона взагалі не запускається. В цьому немає нічого складного, головне, не забувати вчасно робити бекап і мати хоча б приблизне уявлення про те, коли в роботі операційної системи з'явилися проблеми. Сподіваємося, ця стаття була корисною для вас.