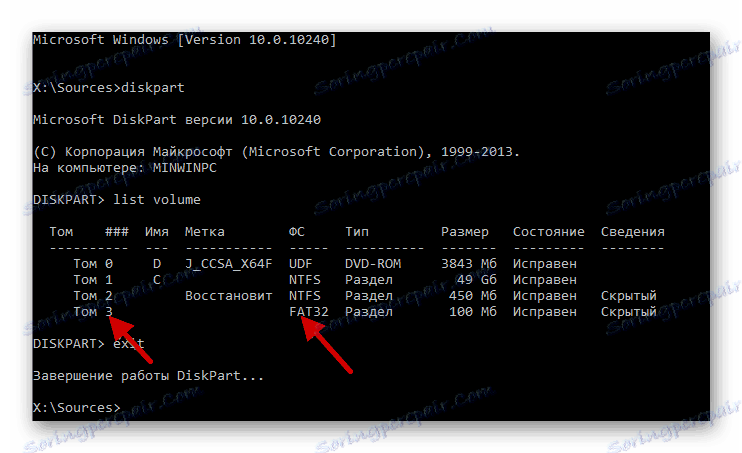Способи відновлення завантажувача Windows 10
Досить несподівано користувач може виявити, що не вдається завантажити операційну систему. Замість екрану вітання показано попередження, що завантаження не відбулася. Швидше за все, проблема полягає в засобі завантаження Windows 10. Є кілька причин, які викликають дану неполадку. У статті будуть описані всі доступні варіанти усунення проблеми.
зміст
Відновлюємо завантажувач Windows 10
Щоб відновити завантажувач знадобиться уважність і трохи досвіду роботи з «Командного рядком». В основному причини, за якими виникає помилка із завантаженням, полягають в битих секторах жорсткого диска, чи образами програмному забезпеченні, встановленні старшої версії Віндовс поверх молодшої. Також проблема може виникнути через різке переривання роботи, особливо якщо це сталося в процесі установки оновлень.
- Конфлікт флеш-накопичувачів, дисків та іншої периферії теж може провокувати цю помилку. Вийміть всі зайві пристрої з комп'ютера і перевірте працездатність завантажувача.
- Крім усього перерахованого, варто перевірити відображення жорсткого диска в BIOS. Якщо HDD немає в списку, тоді вам потрібно вирішувати проблему з ним.
Щоб виправити неполадку, буде потрібно завантажувальний диск або флешка з Віндовс 10 саме тій редакції і розрядності, яка зараз у вас встановлена. Якщо у вас немає цього, запишіть образ ОС за допомогою іншого комп'ютера.
Детальніше:
Створення завантажувального диска з Windows 10
Керівництво по створенню завантажувальної флешки з Windows 10
Спосіб 1: Автоматичне виправлення
У Windows 10 розробники поліпшили функцію автоматичного виправлення системних помилок. Цей спосіб не завжди ефективний, але спробувати його варто хоча б з огляду на простоти.
- Завантажити з накопичувача, на якому записаний образ операційної системи.
- Виберіть «Відновлення системи».
- Тепер відкрийте «Пошук і усунення несправностей».
- Далі перейдіть до «Відновленню при завантаженні».
- І в кінці виберіть вашу ОС.
- Почнеться процес відновлення, а після нього буде відображений результат.
Читайте також: Як в BIOS виставити завантаження з флешки
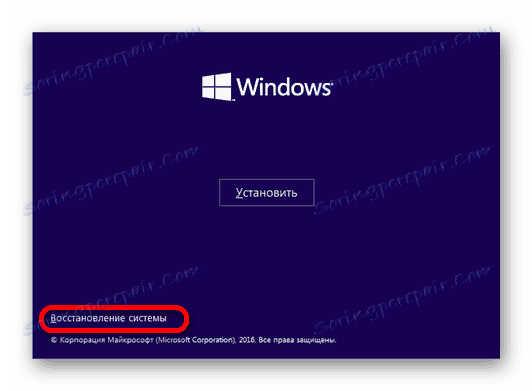
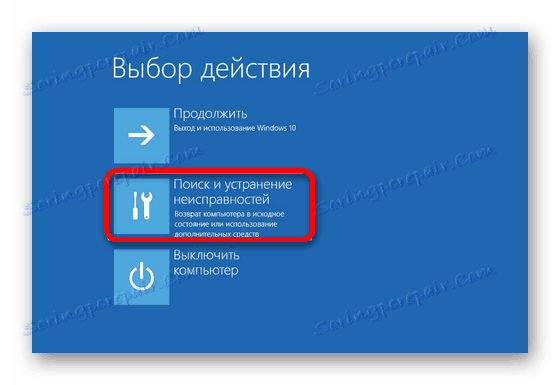
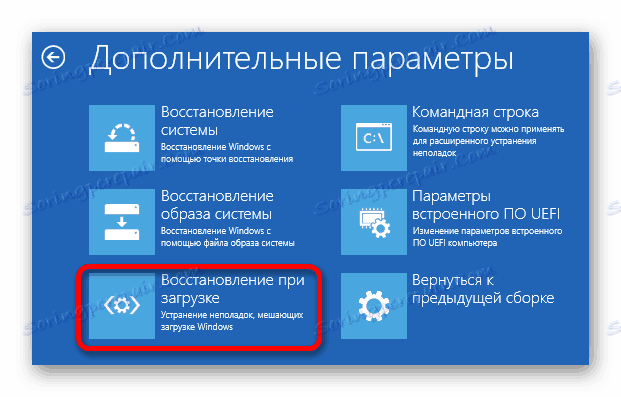
При успішній операції пристрій автоматично перезавантажиться. Не забудьте вийняти накопичувач з образом.
Спосіб 2: Створення файлів завантаження
Якщо перший варіант не спрацював, ви можете скористатися DiskPart. Для цього методу теж знадобиться завантажувальний диск з образом ОС, флешка або диск відновлення.
- Завантажити з обраного вами носія.
- Тепер викличте «Командний рядок».
- Якщо маєте ви завантажувальний флешка (диск) - затисніть Shift + F10.
- У випадку з диском відновлення, перейдіть по шляху «Діагностика» - «Додаткові параметри» - «Командний рядок».
- тепер введіть
diskpartі натисніть Enter, щоб запустити команду.
- Щоб відкрити список томів, напишіть і виконайте
list volumeЗнайдіть розділ з Віндовс 10 і запам'ятайте його букву (в нашому прикладі це C).
- Щоб вийти, введіть
exit - Тепер спробуємо створити файли завантаження, ввівши таку команду:
bcdboot С:windowsЗамість «C» потрібно ввести свою букву. До речі, якщо у вас встановлено кілька ОС, то їх потрібно відновлювати по черзі, вводячи команду з їх буквеної міткою. З Віндовс XP, з сьомою версією (в деяких випадках) і Linux така маніпуляція може не пройти.
- Після буде показано повідомлення про успішно створених файлах завантаження. Спробуйте перезавантажити пристрій. Попередньо вийміть накопичувач, щоб система не завантажувалася з нього.
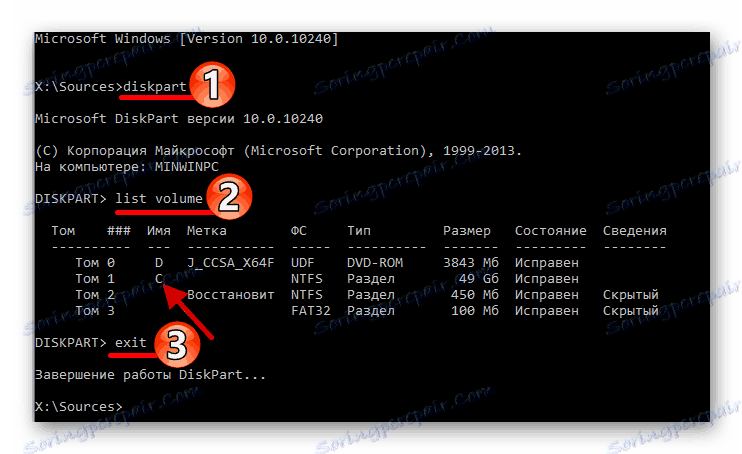
У вас може не вийде завантажитися з першого разу. До того ж системі потрібно перевірити жорсткий диск, а на це знадобиться деякий час. Якщо після чергового перезапуску з'явиться помилка 0xc0000001, то знову перезавантажте комп'ютер.
Спосіб 3: Як перезаписати завантажувач
Якщо попередні варіанти зовсім не спрацювали, тоді можна спробувати перезаписати завантажувач.
- Зробіть все те саме, що і в другому способі до четвертого кроку.
- Тепер в списку томів потрібно знайти прихований розділ.
- Для систем з UEFI і GPT знайдіть розділ, відформатований в FAT32, розмір якого може бути від 99 до 300 мегабайт.
- Для BIOS і MBR розділ може важити близько 500 мегабайт і мати файлову систему NTFS. Коли знайдете потрібний розділ, запам'ятайте число томи.
![Пошук прихованого системного томи за допомогою командного рядка операційної системи Віндовс 10]()
- Тепер введіть і виконайте
select volume Nде N - це число прихованого томи.
- Далі форматіруем розділи командної
format fs=fat32або
format fs=ntfs - Після слід призначити літеру
assign letter=Zде Z - це нова буква розділу.
- Виходимо з Diskpart за допомогою команди
exit - І в кінці виконуємо
bcdboot C:Windows /s Z: /f ALLC - диск з файлами, Z - прихований розділ.
Форматувати тому потрібно в ту ж файлову систему, в якій він був спочатку.
Якщо у вас встановлено більше однієї версії Віндовс, потрібно повторити цю процедуру і з іншими розділами. Знову увійдіть в Diskpart і відкрийте список томів.
- Вибираємо номер прихованого томи, якому нещодавно присвоїли букву
select volume N - Тепер видаляємо відображення літери в системі
remove letter=Z - Виходимо з допомогою команди
exit
Після всіх маніпуляцій перезавантажте комп'ютер.
Спосіб 4: LiveCD
За допомогою LiveCD теж можна відновити завантажувач Віндовс 10, якщо в його збірці є такі програми, як EasyBCD, MultiBoot або FixBootFull. Даний спосіб вимагає деякого досвіду, адже часто такі збірки англійською мовою і мають безліч професійних програм.
Образ ви можете знайти на тематичних сайтах і форумах в інтернеті. Зазвичай автори пишуть, які програми вбудовані в збірку.
З LiveCD потрібно проробити те ж саме, що і з образом Віндовс. Коли ви завантажитеся в оболонку, потрібно буде знайти і запустити програму для відновлення, а потім слідувати її інструкцій.
У даній статті були перераховані робочі методи по відновленню завантажувача Windows 10. Якщо у вас нічого не вийшло або ви не впевнені, що зможете зробити все самостійно, тоді варто звернутися за допомогою до фахівців.