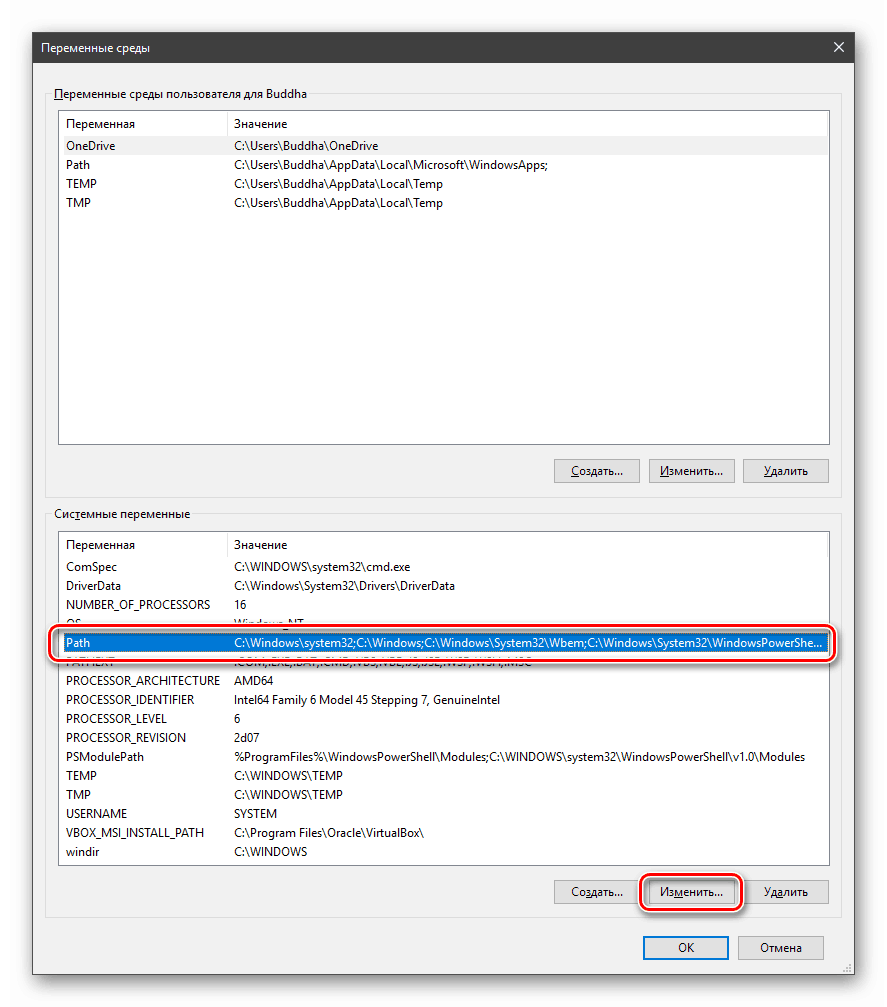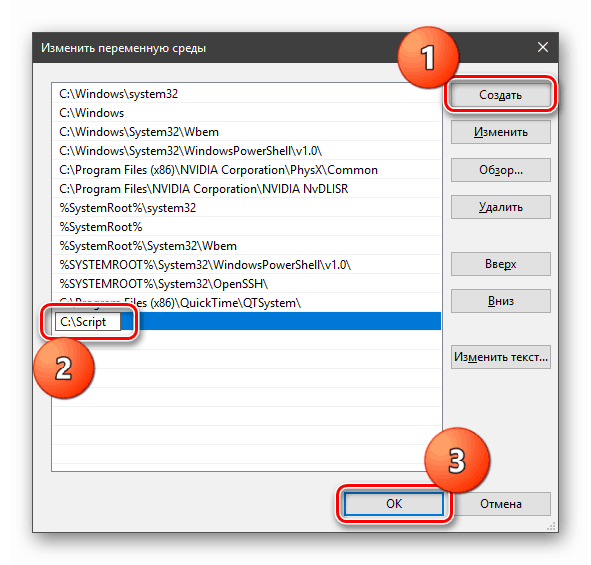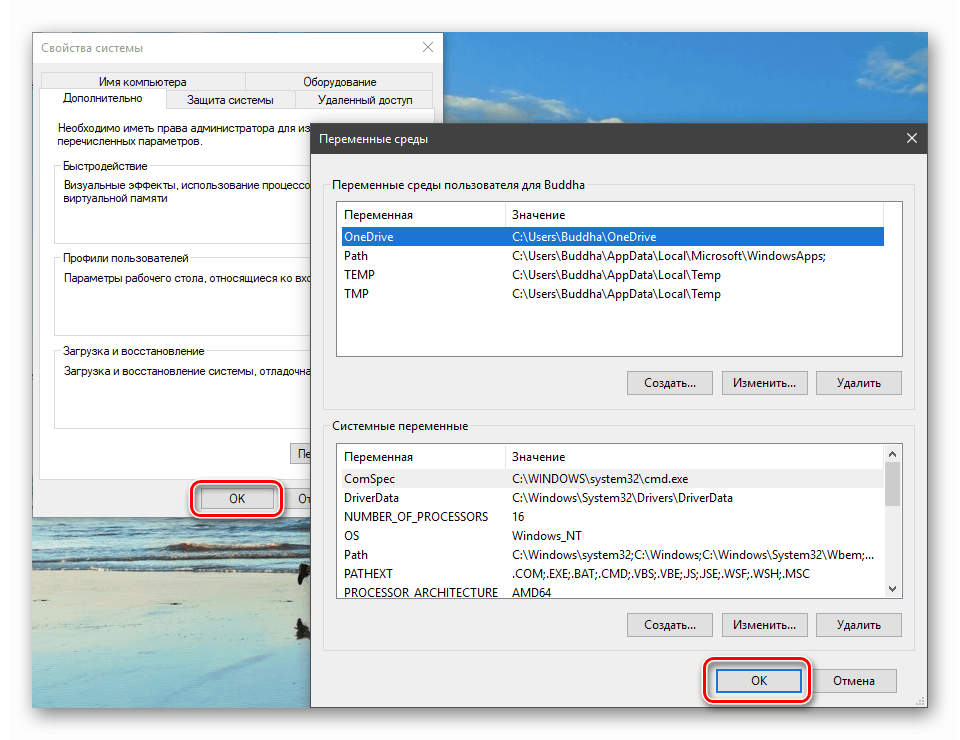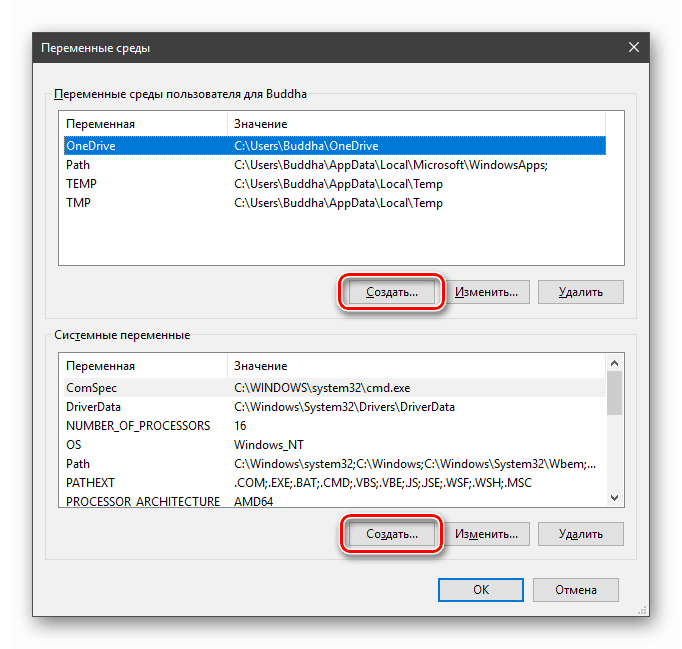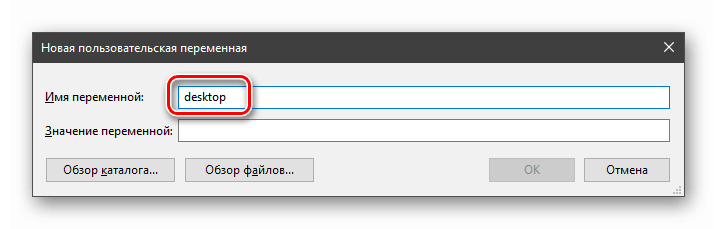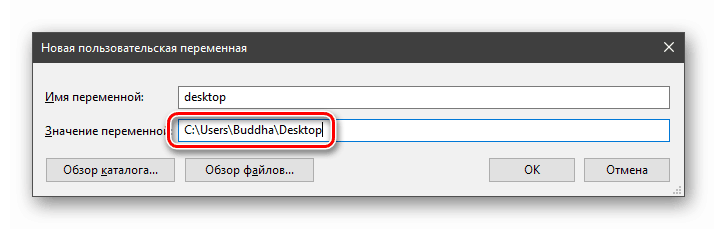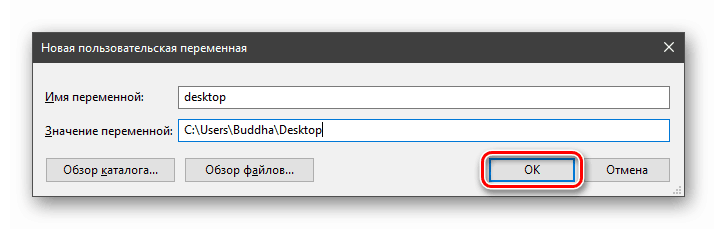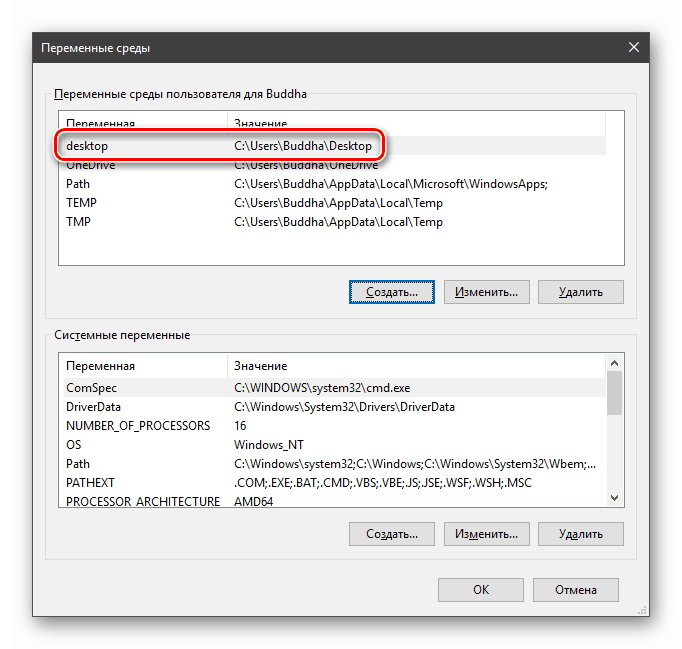Вивчаємо змінні середовища в Windows 10
Змінна середовища (змінна оточення) - це коротке посилання на який-небудь об'єкт в системі. За допомогою таких скорочень, наприклад, можна створювати універсальні шляхи для додатків, які будуть працювати на будь-яких ПК, незалежно від імен користувачів і інших параметрів.
Змінні середовища Windows
Отримати інформацію про існуючі змінних можна у властивостях системи. Для цього натискаємо на ярлик Комп'ютера на робочому столі правою кнопкою миші і вибираємо відповідний пункт.
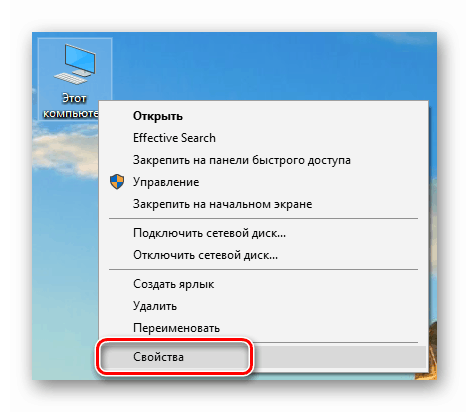
Переходимо в «Додаткові параметри».
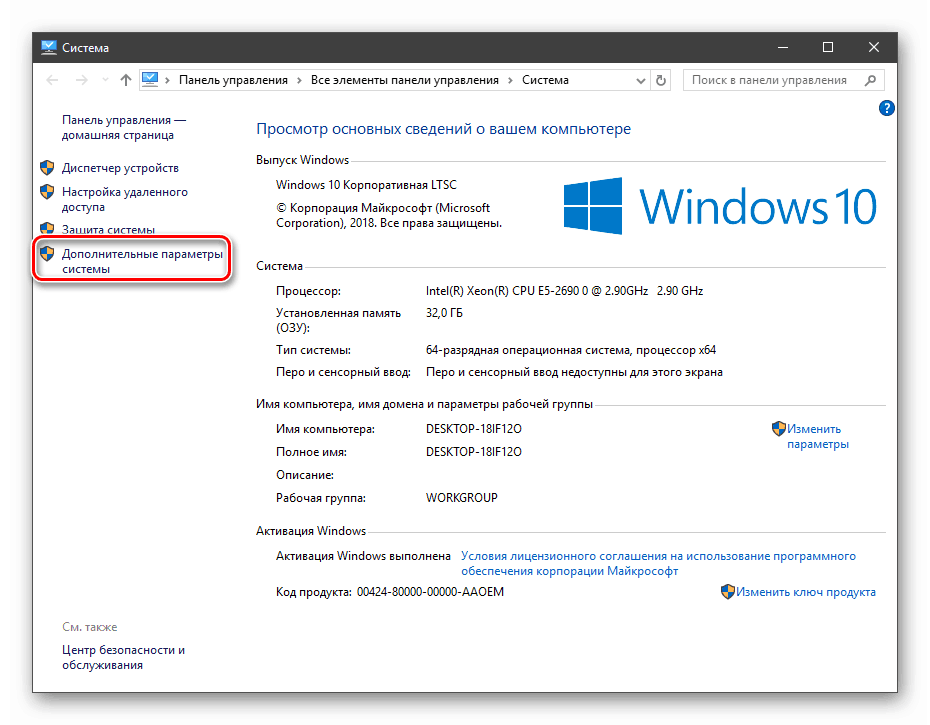
У вікні з вкладкою «Додатково» натискаємо кнопку, зазначену на скріншоті нижче.
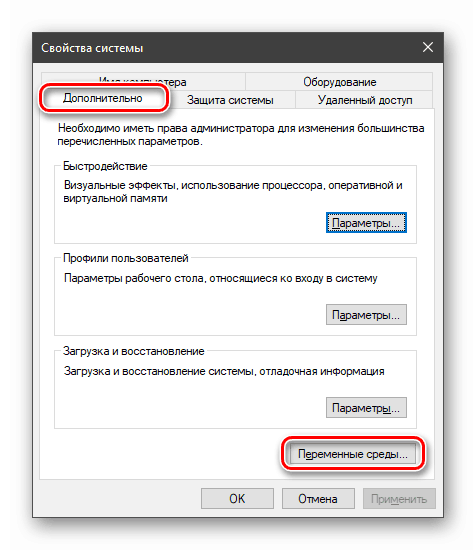
Тут ми бачимо два блоки. Перший містить змінні, а другий системні.
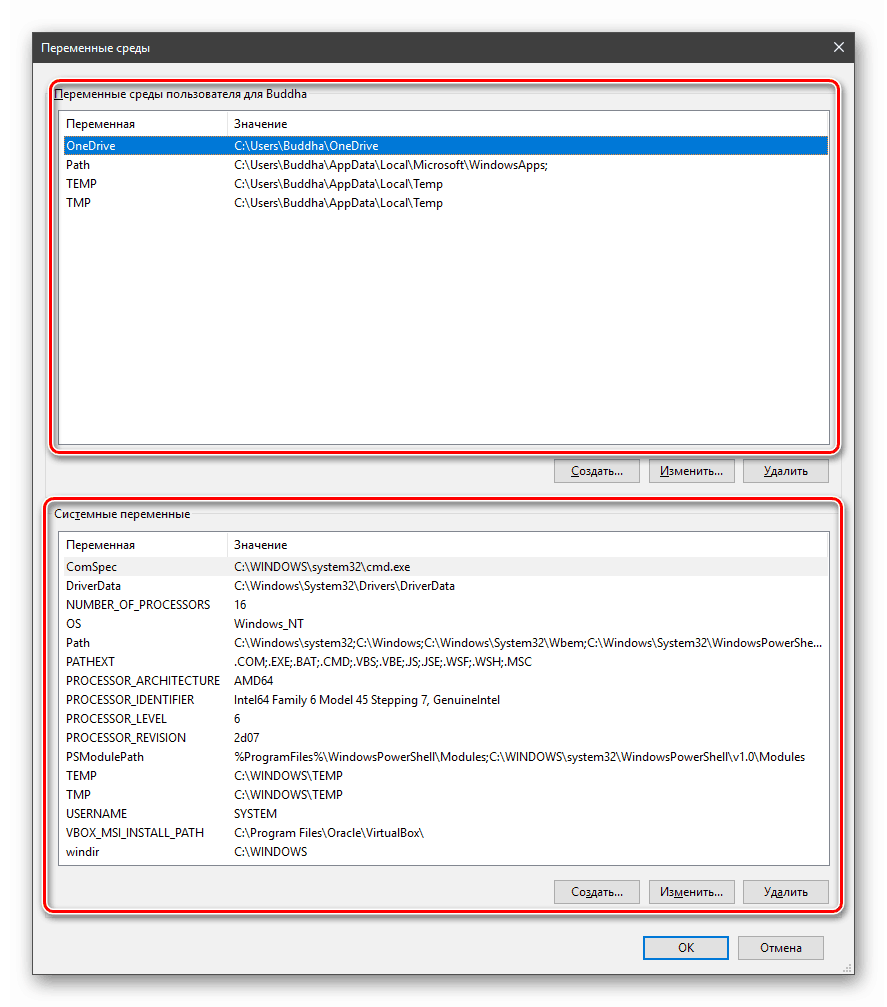
Якщо потрібно переглянути весь перелік, запускаємо «Командний рядок» від імені адміністратора і виконуємо команду (вводимо і натискаємо ENTER).
set > %homepath%desktopset.txt
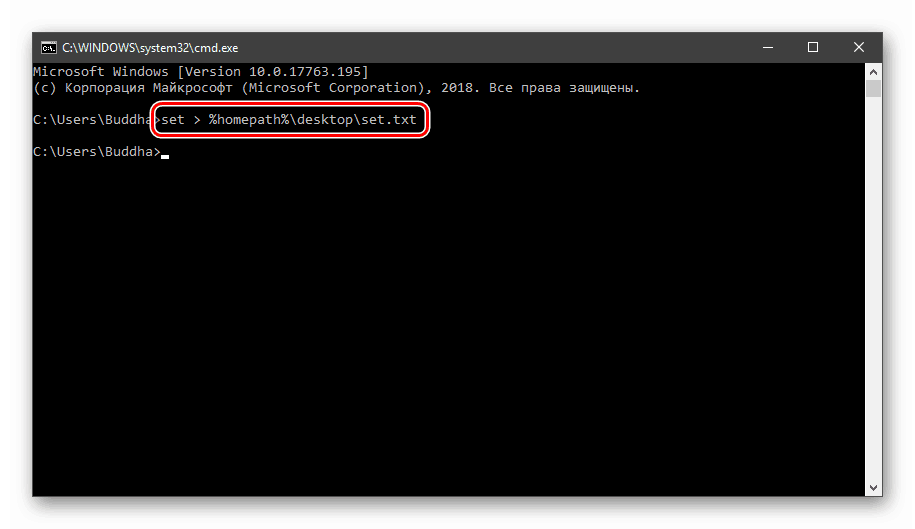
Детальніше: Як відкрити «Командний рядок» в Windows 10
На робочому столі з'явиться файл з назвою «set.txt», в якому будуть вказані всі змінні оточення, наявні в системі.
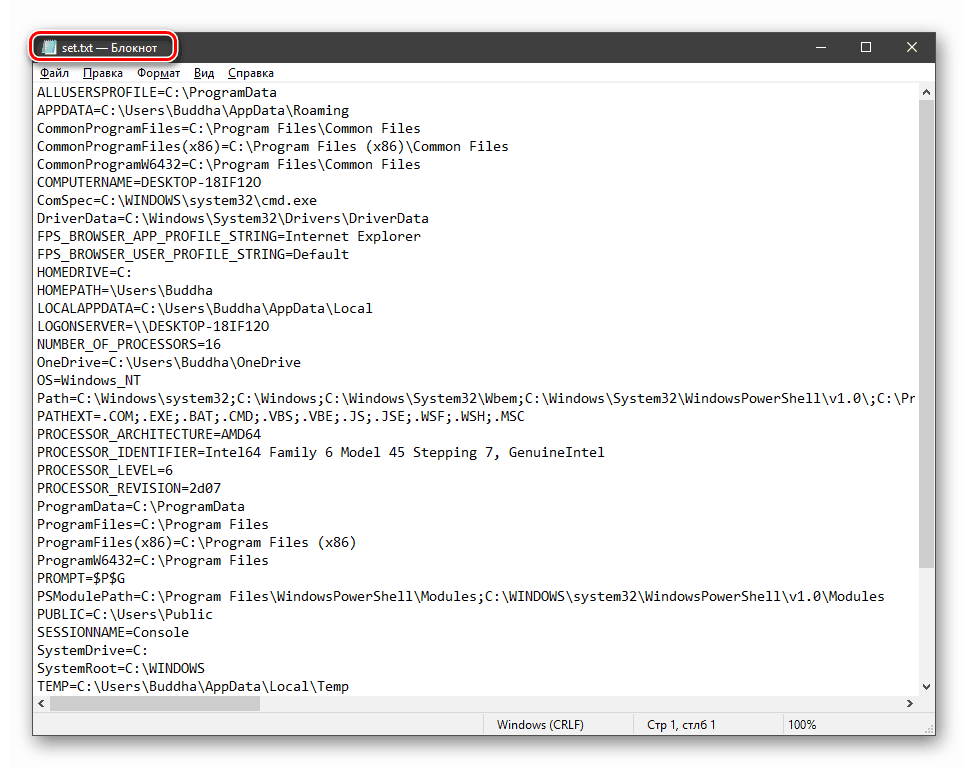
Всі їх можна використовувати в консолі або скриптах для запуску програм або пошуку об'єктів, уклавши ім'я в знаки відсотка. Наприклад, в команді вище замість шляху
C:UsersИмя_пользователя
ми використали
%homepath%
Примітка: регістр при написанні змінних не важливий. Path = path = PATH
Змінні PATH і PATHEXT
Якщо зі звичайними змінними все зрозуміло (одне посилання - одне значення), то ці дві стоять особняком. При детальному розгляді видно, що вони посилаються відразу на кілька об'єктів. Давайте розберемося, як це працює.
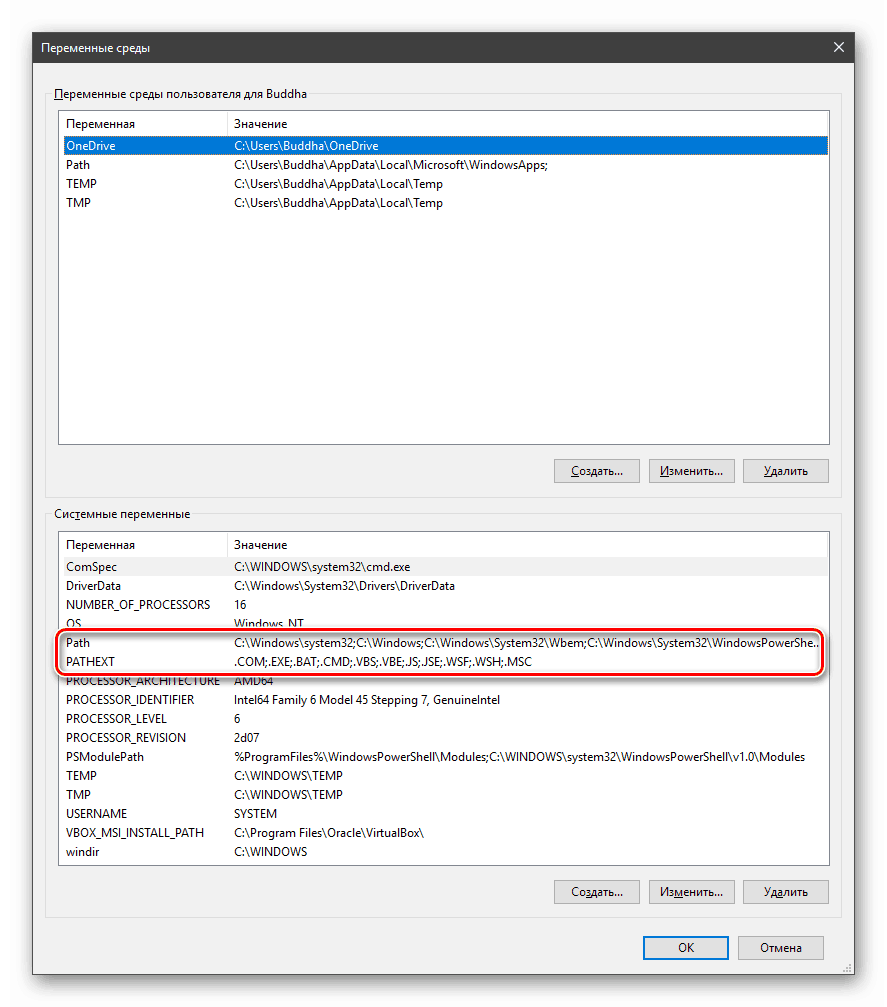
«PATH» дозволяє запускати виконувані файли і скрипти, «лежачі» в певних каталогах, без вказівки їх точного місця розташування. Наприклад, якщо ввести в «Командний рядок»
explorer.exe
система здійснить пошук по папках, зазначеним в значенні змінної, знайде і запустить відповідну програму. Цим можна скористатися в своїх цілях двома способами:
- Помістити потрібний файл в одну із зазначених директорій. Повний список можна отримати, виділивши змінну і натиснувши «Змінити».
![Перехід до зміни змінної середовища PATH в ОС Windows 10]()
- Створити свою папку в будь-якому місці і прописати шлях до неї. Для цього (після створення директорії на диску) тиснемо «Створити», вводимо адресу і ОК.
![Додавання значення змінної PATH в Windows 10]()
% SYSTEMROOT% визначає шлях до папки «Windows» незалежно від букви диска.
Потім натискаємо ОК у вікнах «Змінні середовища» та «Властивості системи».
![Застосування налаштувань змінних оточення в Windows 10]()
Для застосування налаштувань, можливо, доведеться перезапустити «Провідник». Зробити це швидко можна так:
Відкриваємо «Командний рядок» і пишемо команду
taskkill /F /IM explorer.exe
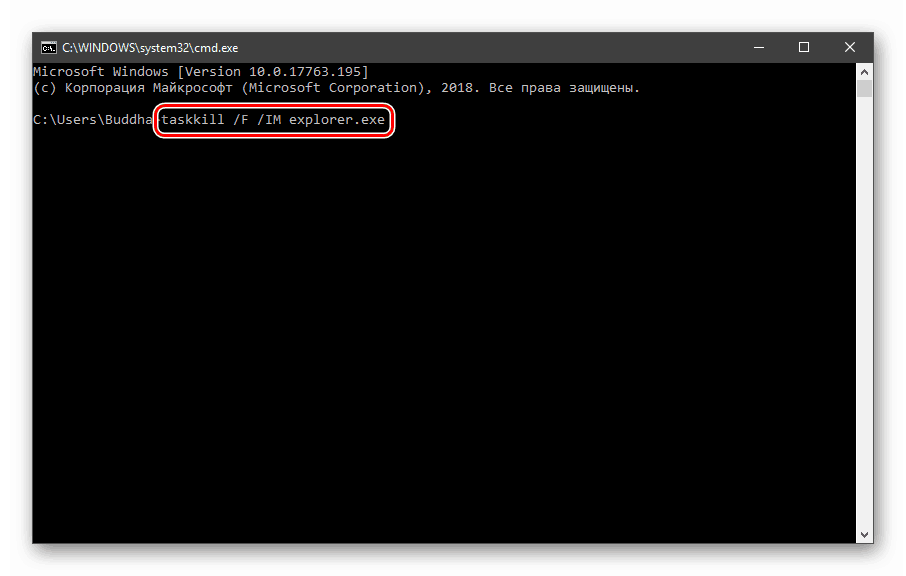
Все папки і «Панель завдань» зникнуть. Далі знову запускаємо «Провідник».
explorer
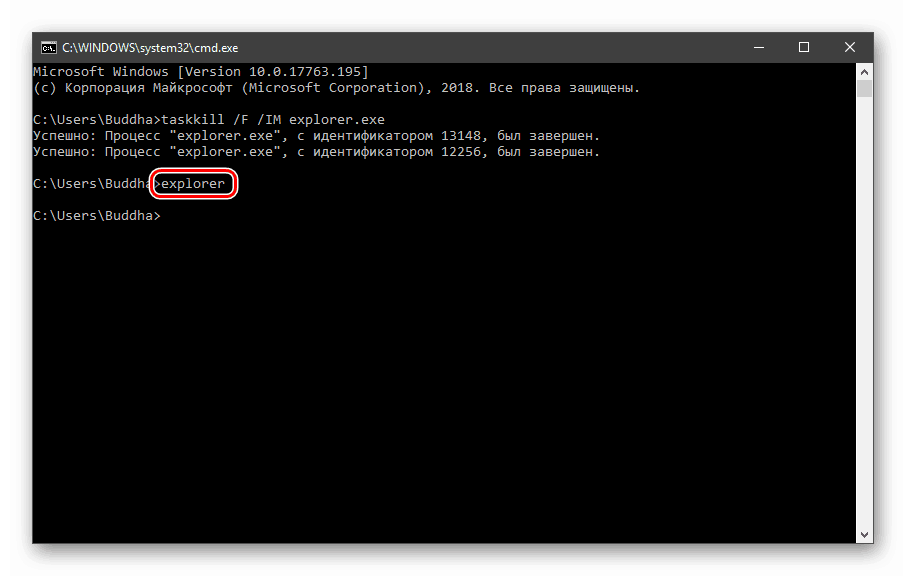
Ще один момент: якщо ви працювали з «Командного рядком», її також слід перезапустити, тобто консоль не буде «знати», що настройки змінилися. Це ж стосується і фреймворків, в яких ви налагоджувати свій код. Також можна перезавантажити комп'ютер або вийти і знову зайти в систему.
Тепер всі файли, поміщені в «C: Script» можна буде відкривати (запускати), ввівши тільки їх назву.
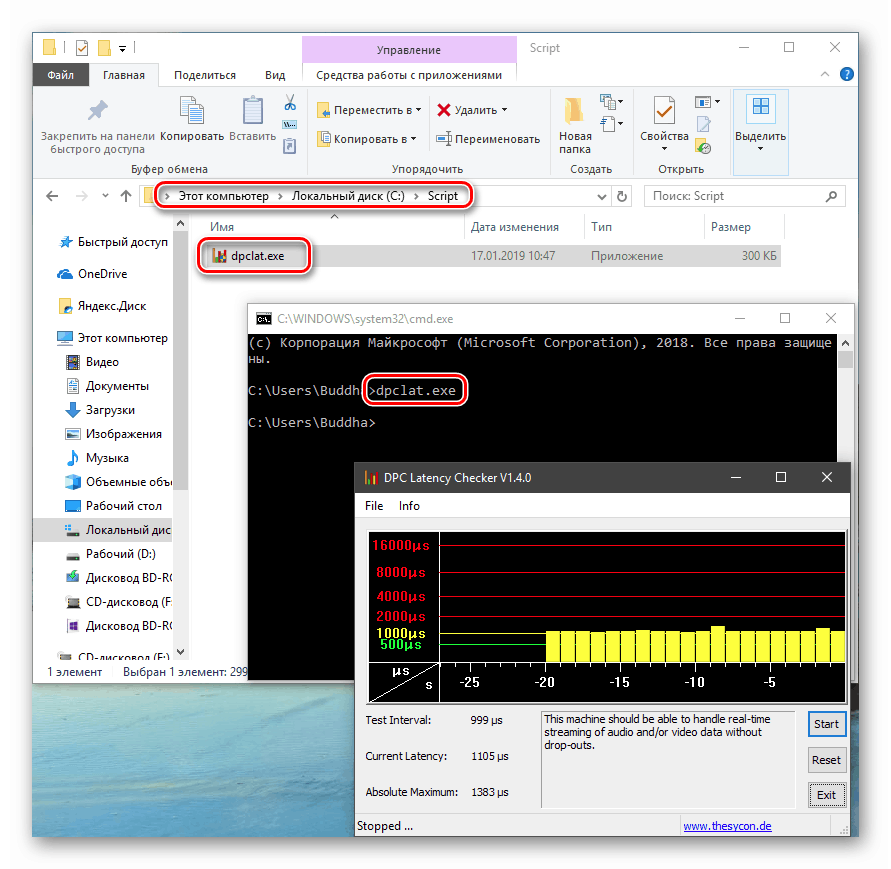
«PATHEXT», в свою чергу, дає можливість не вказувати навіть розширення файлу, якщо воно прописано в її значеннях.
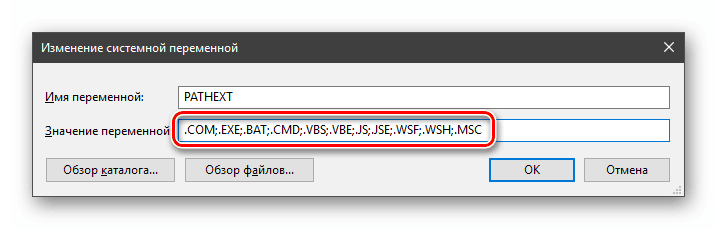
Принцип роботи наступний: система перебирає розширення по черзі, поки не буде знайдений відповідний об'єкт, причому робить це в директоріях, зазначених в «PATH».
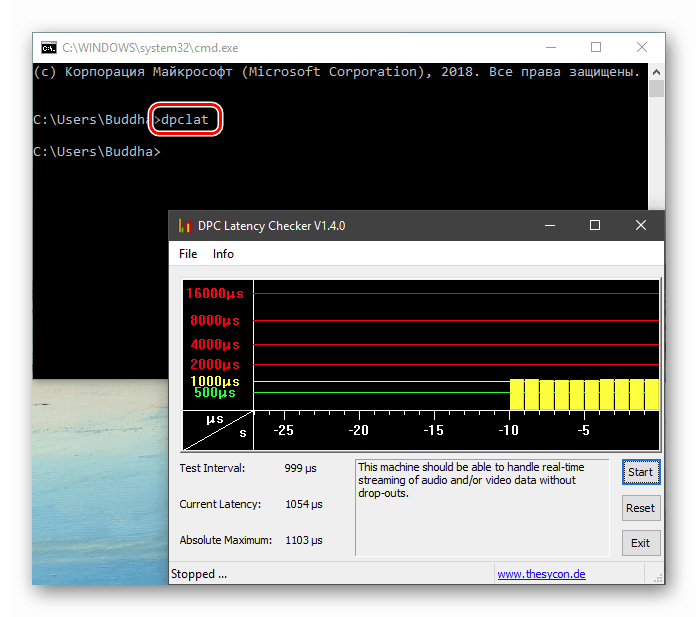
Створення змінних середовища
Створюються змінні просто:
- Натискаємо кнопку «Створити». Зробити це можна як в призначеному для користувача розділі, так і в системному.
![Перехід до створення змінної середовища в Windows 10]()
- Вводимо ім'я, наприклад, «desktop». Зверніть увагу на те, щоб таку назву ще не було використано (перегляньте списки).
![Присвоєння імені нової змінної середовища в Windows 10]()
- В поле «Значення» вказуємо шлях до папки «Робочий стіл».
C:UsersИмя_пользователяDesktop![Присвоєння значення нової змінної середовища в Windows 10]()
- Натискаємо ОК. Повторюємо цю дію у всіх відкритих вікнах (див. Вище).
![Застосування налаштувань при створенні нової змінної середовища в Windows 10]()
- Перезапускаємо «Провідник» і консоль або цілком систему.
- Готово, нова змінна створена, побачити її можна у відповідному списку.
![Розташування нової користувальницької змінної середовища в списку в Windows 10]()
Для прикладу переробимо команду, яку ми використовували для отримання списку (найперша в статті). Тепер нам замість
set > %homepath%desktopset.txt
буде потрібно ввести тільки
set > %desktop%set.txt
висновок
Використання змінних оточення дозволяє значно заощадити час при написанні скриптів або взаємодії з системної консоллю. Ще одним плюсом є оптимізація створюваного коду. Майте на увазі, що створені вами змінні відсутні на інших комп'ютерах, і сценарії (скрипти, додатки) з їх використанням працювати не будуть, тому перед тим, як передавати файли іншим користувачам, необхідно повідомити його про це і запропонувати створити відповідний елемент у своїй системі .